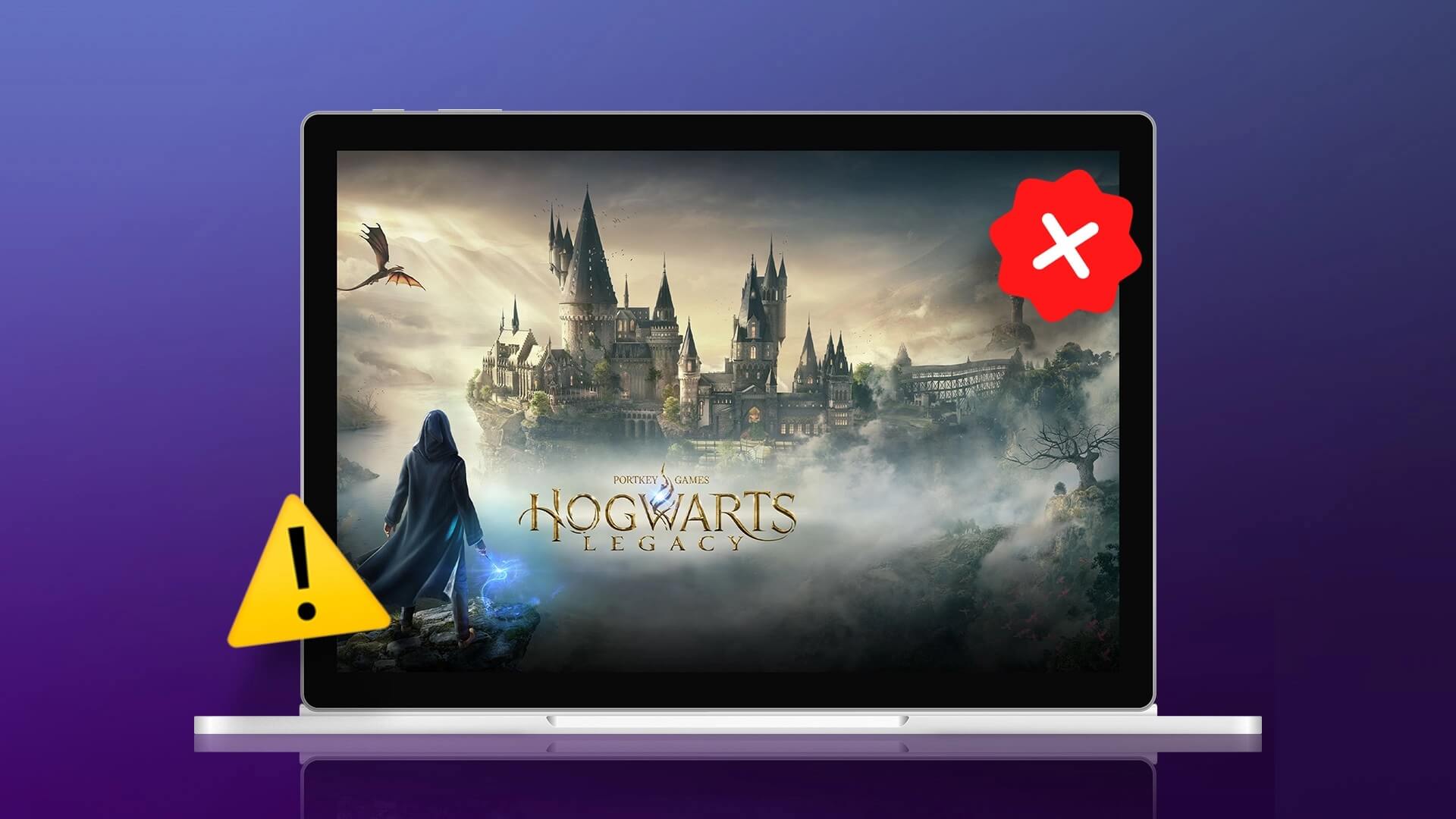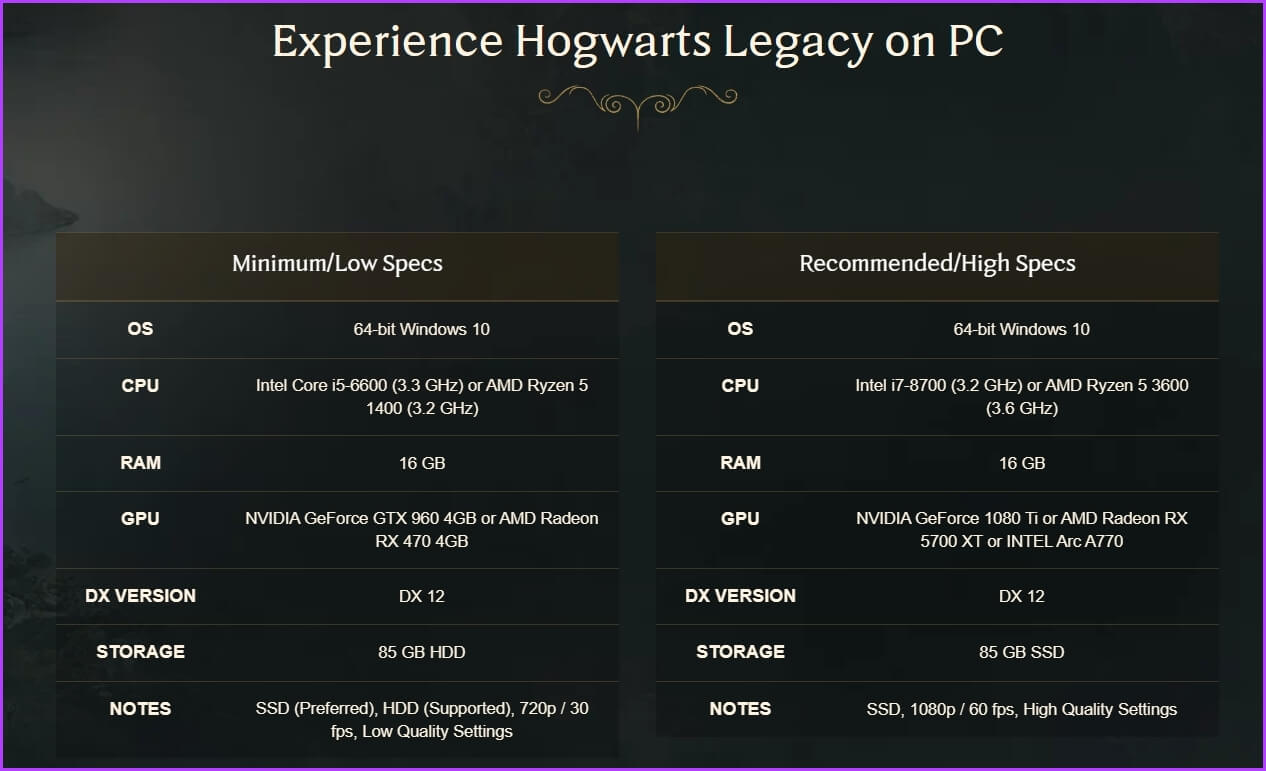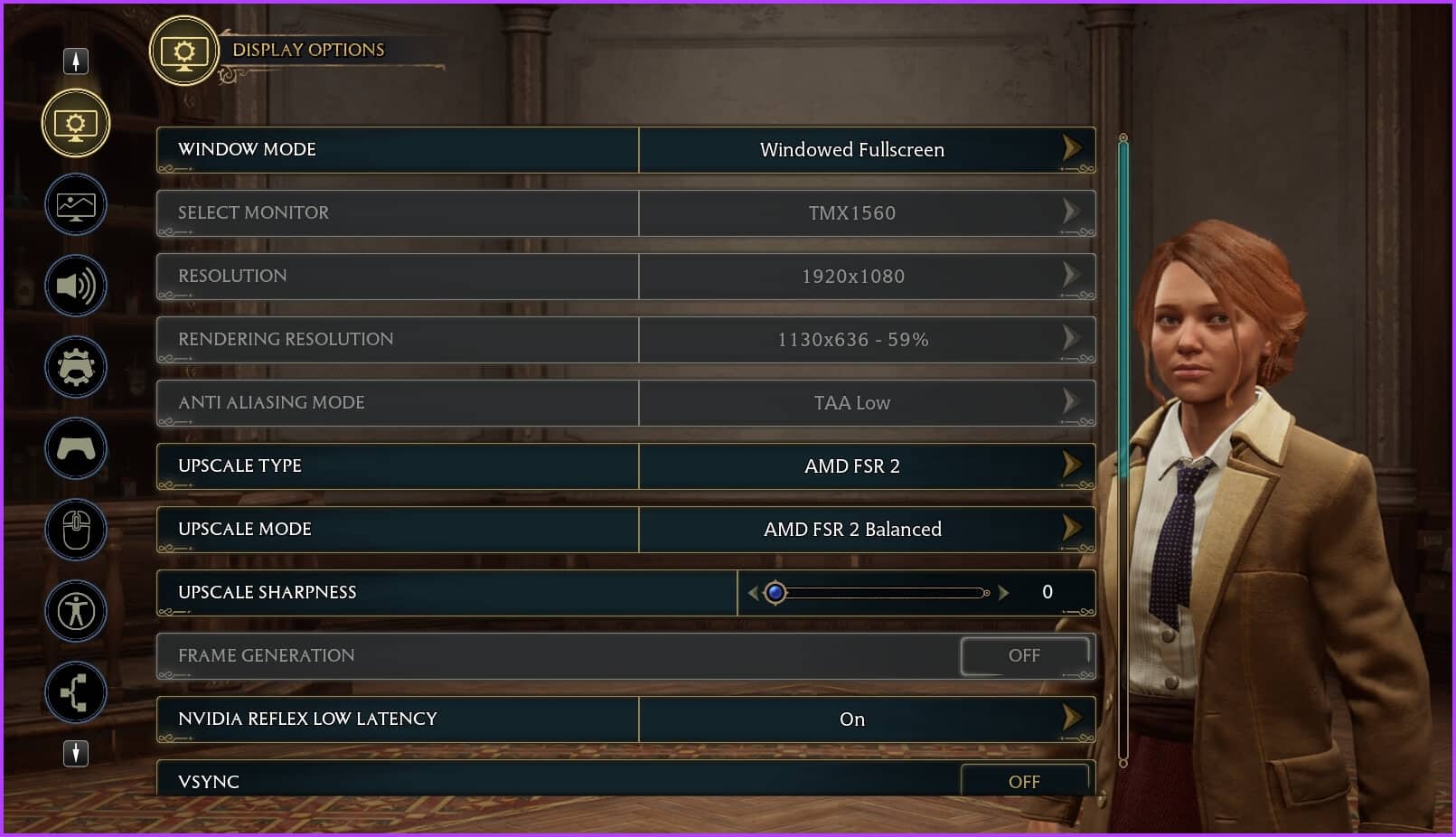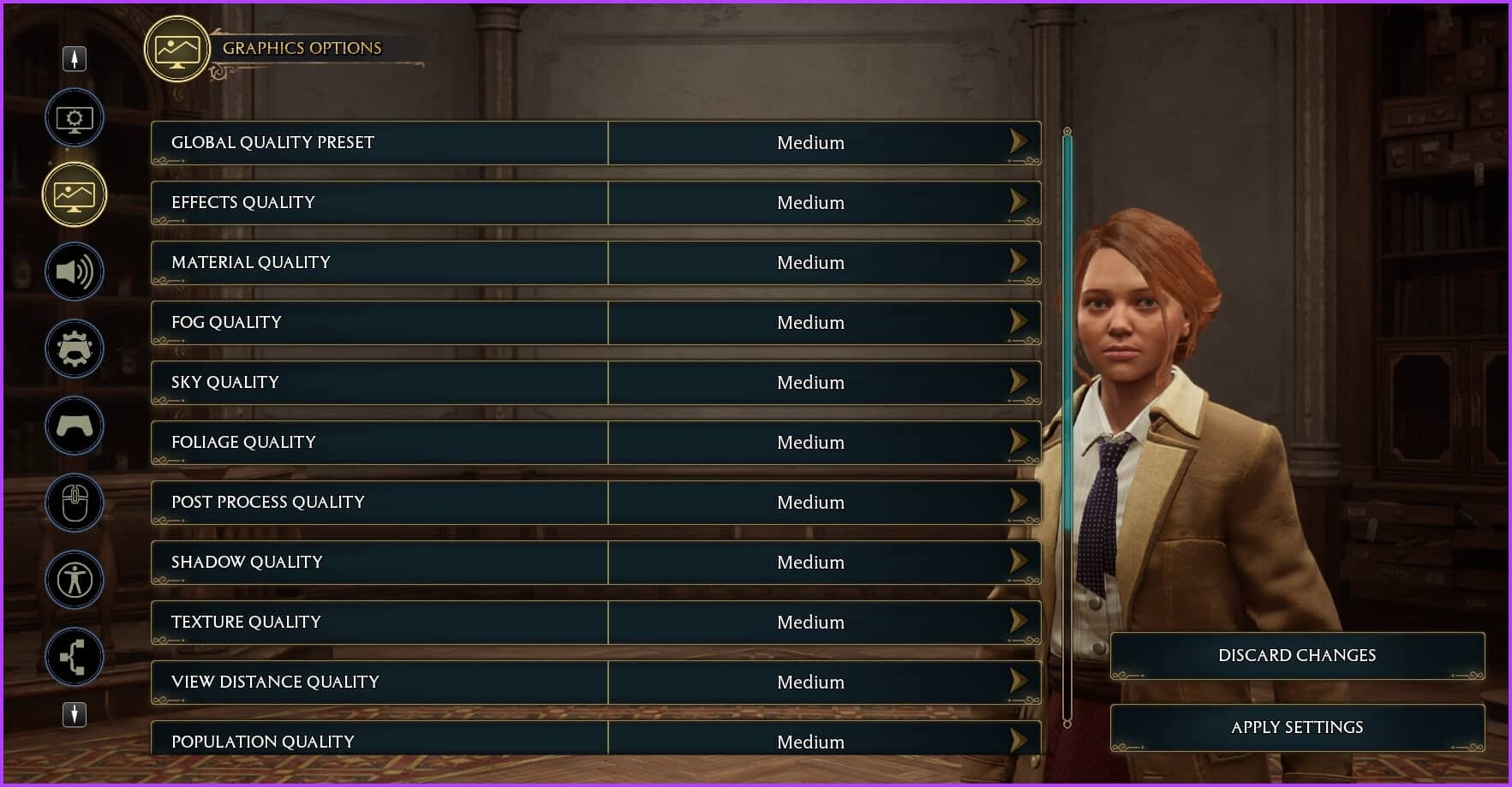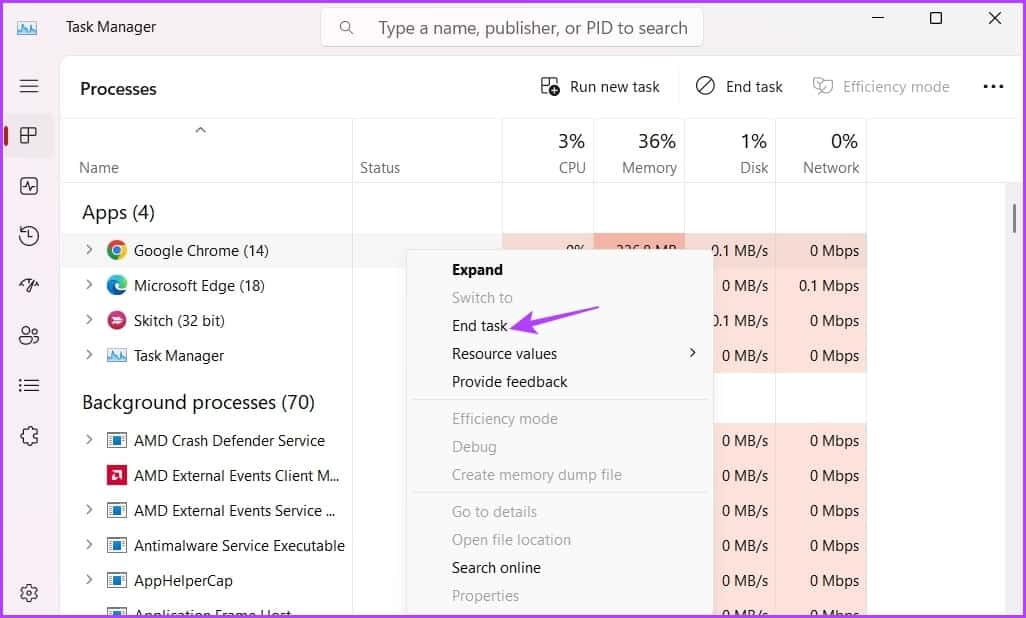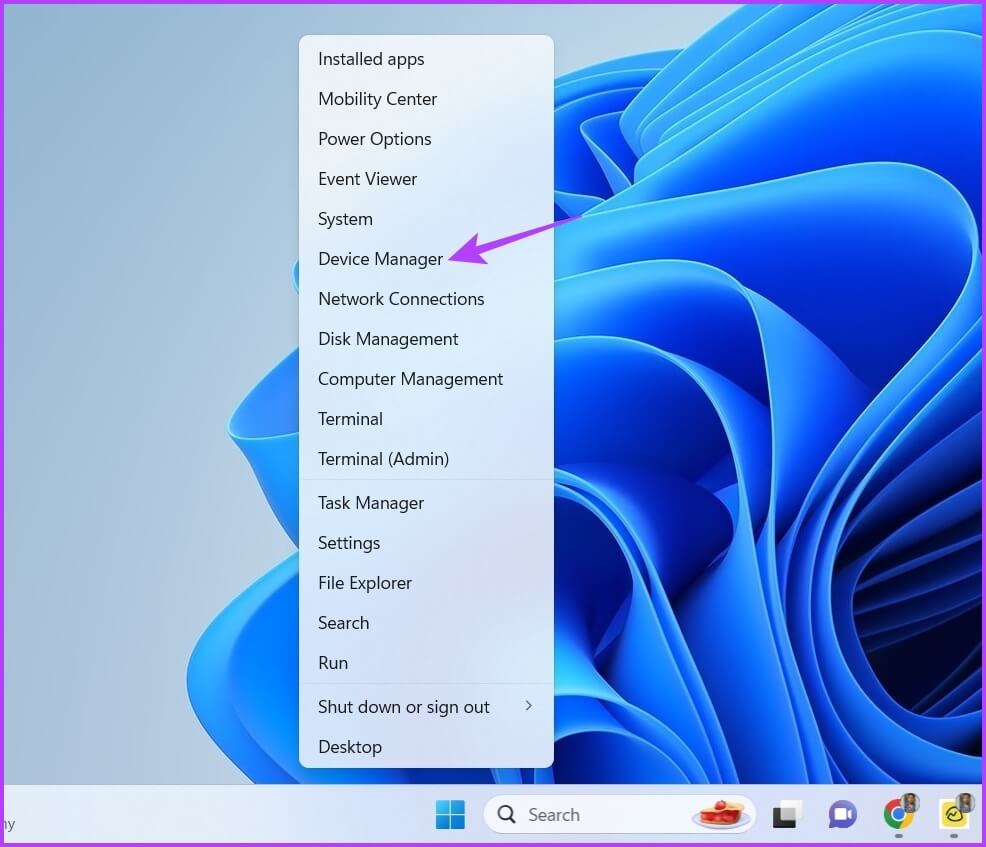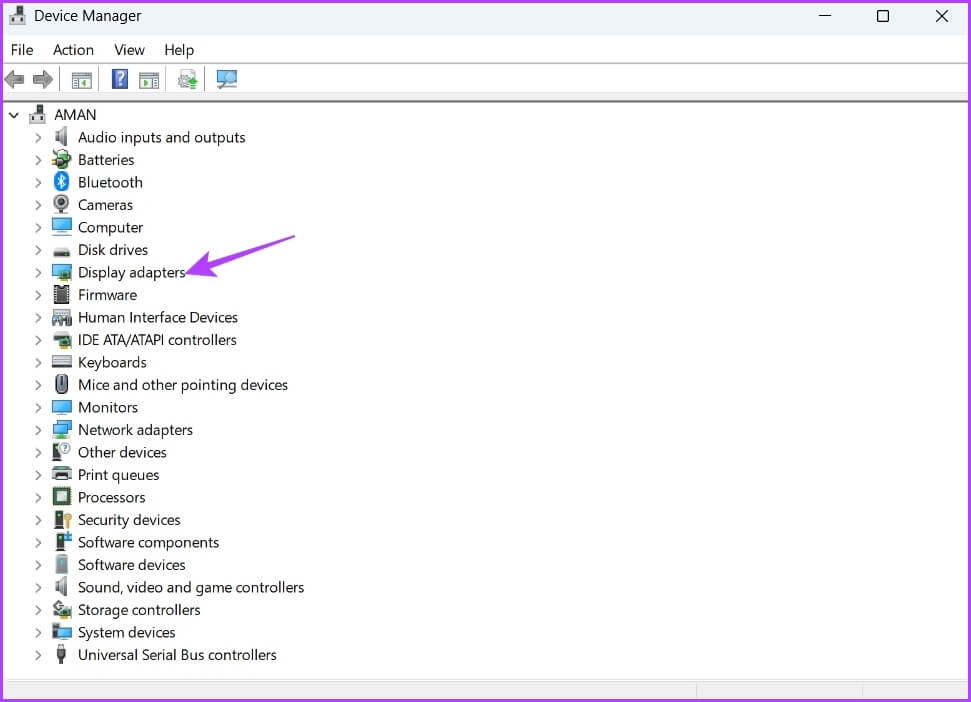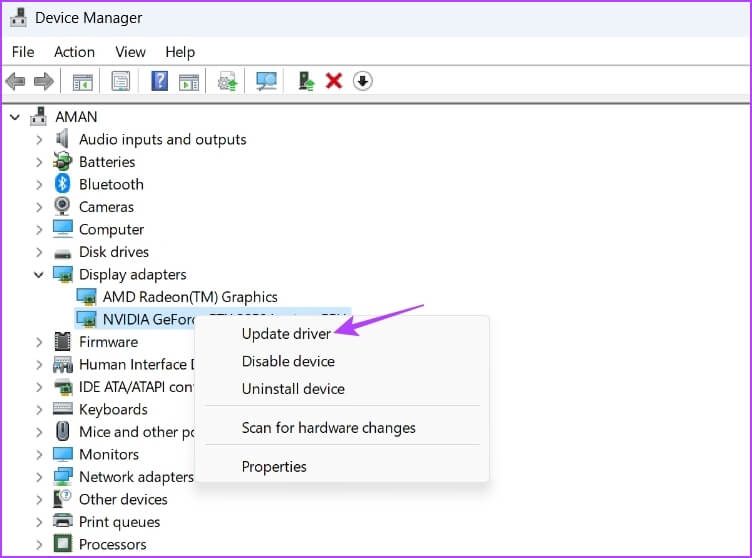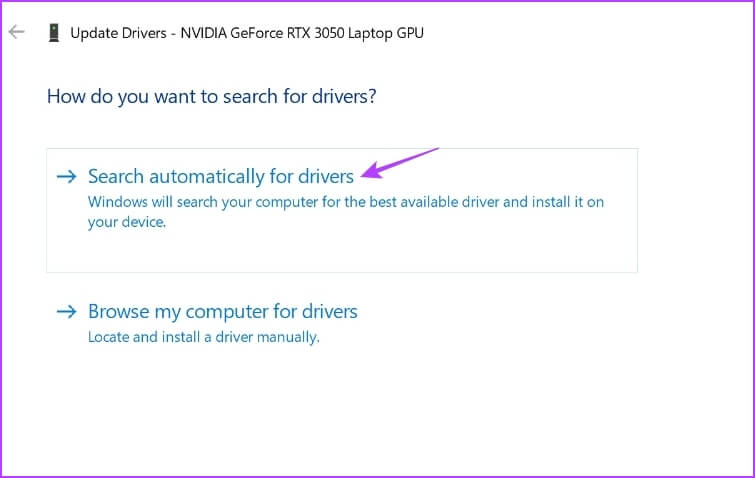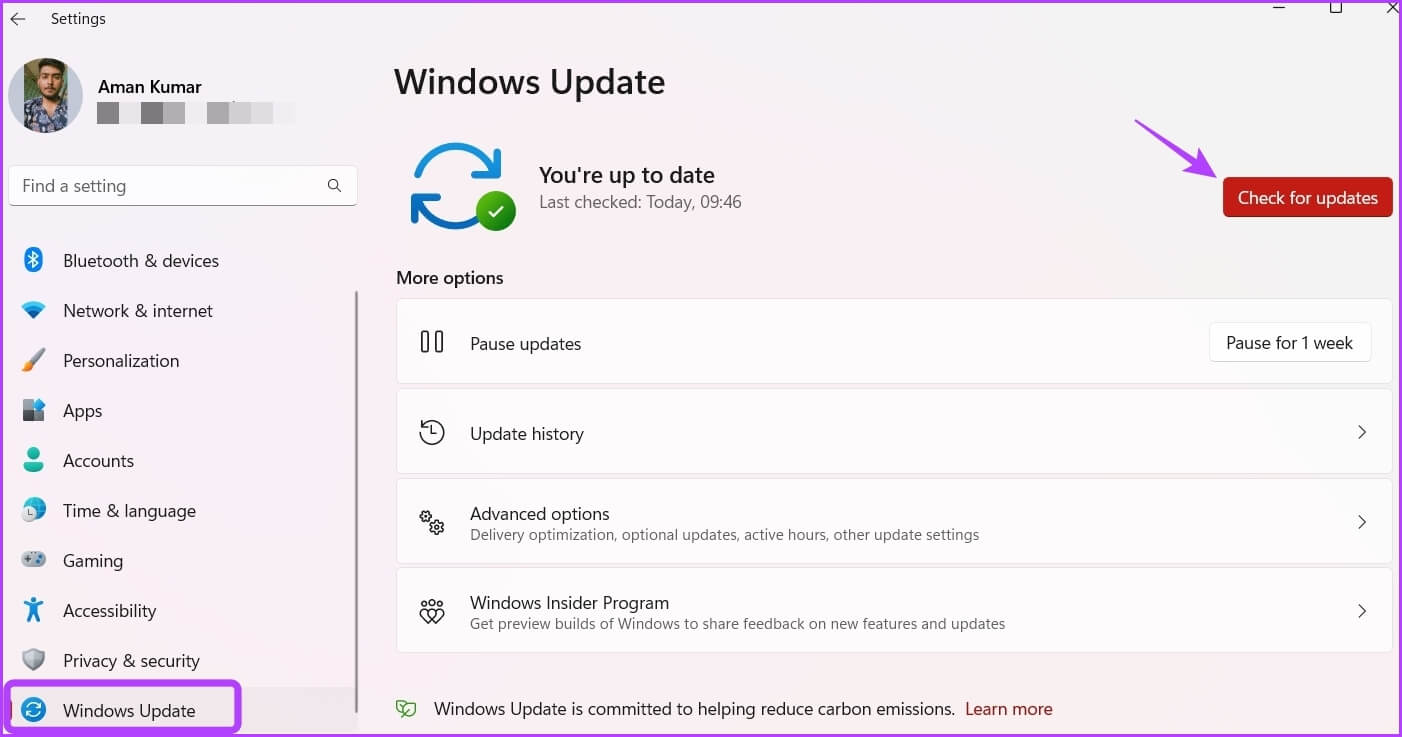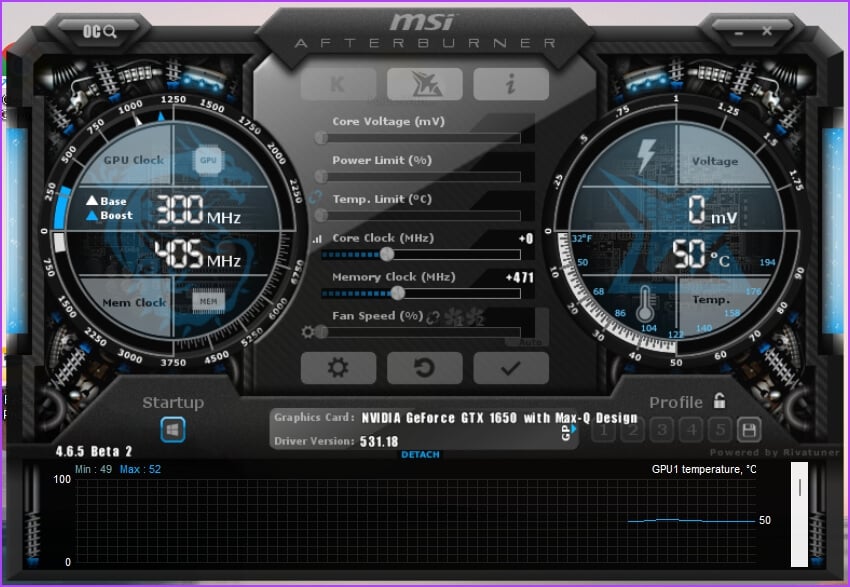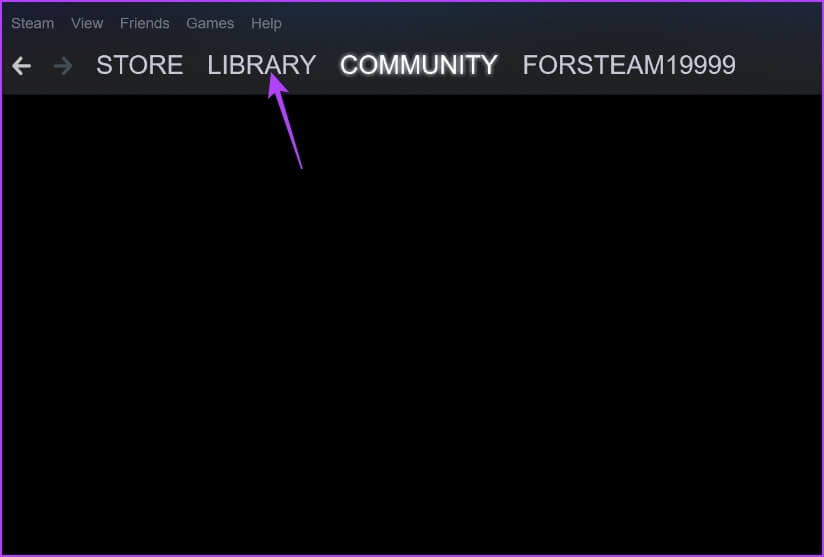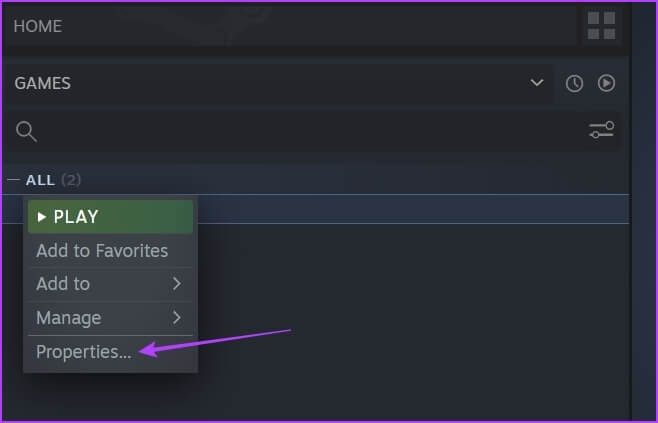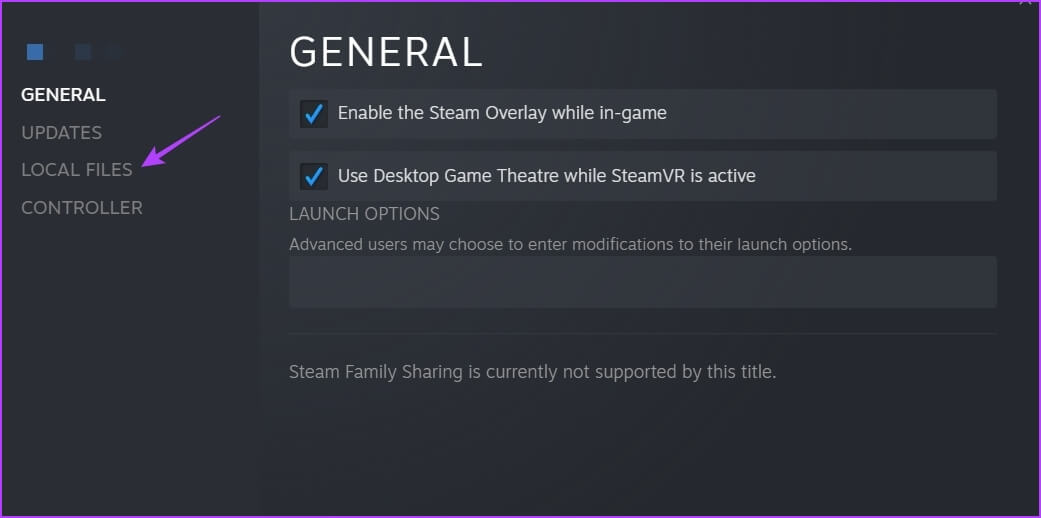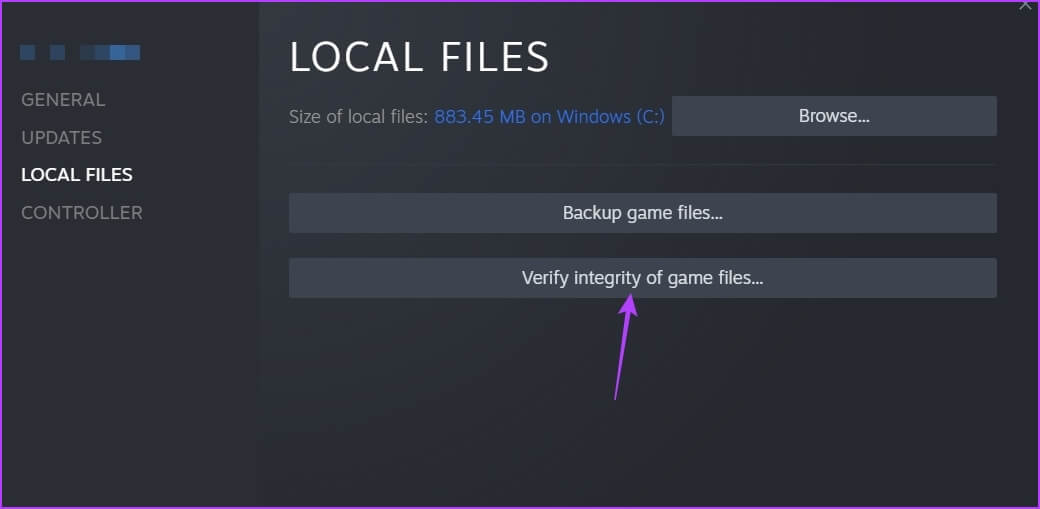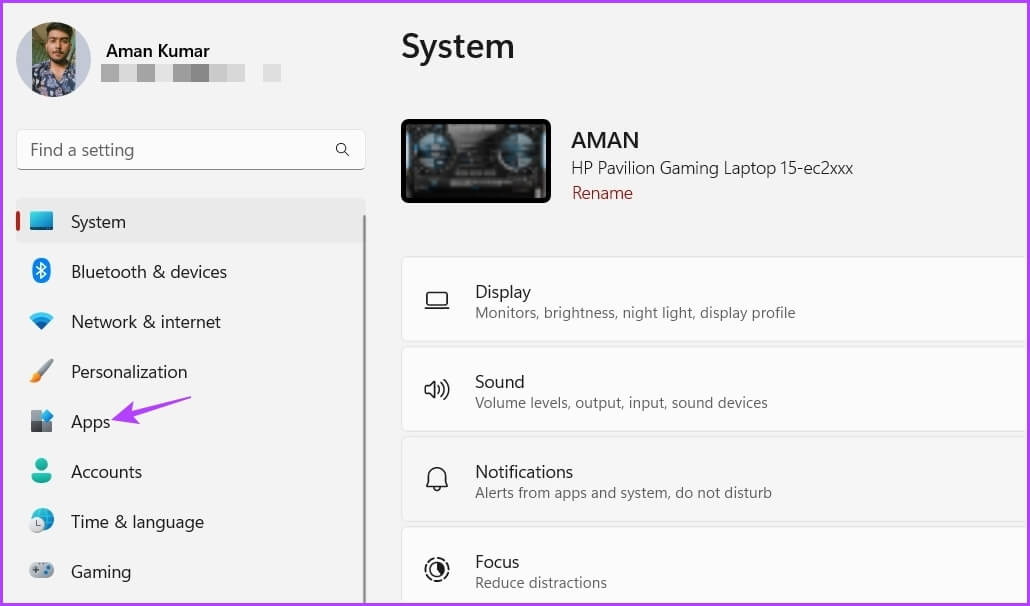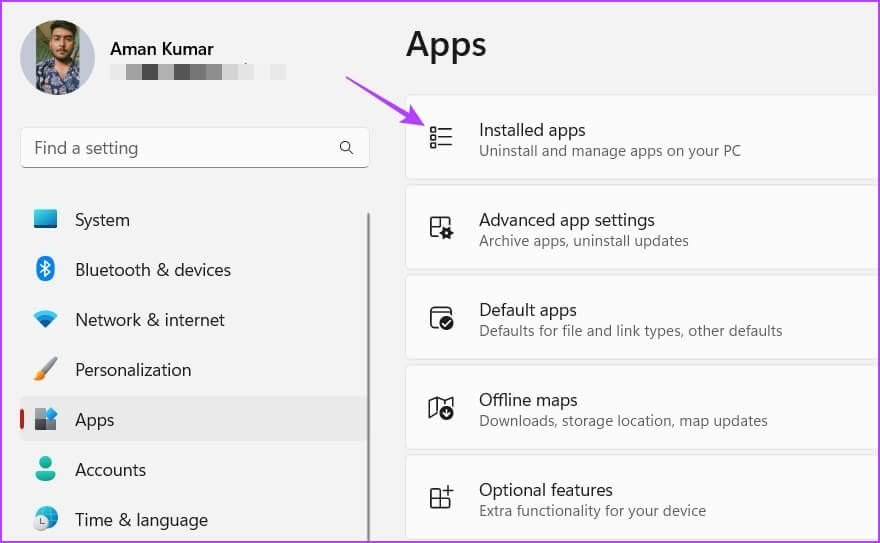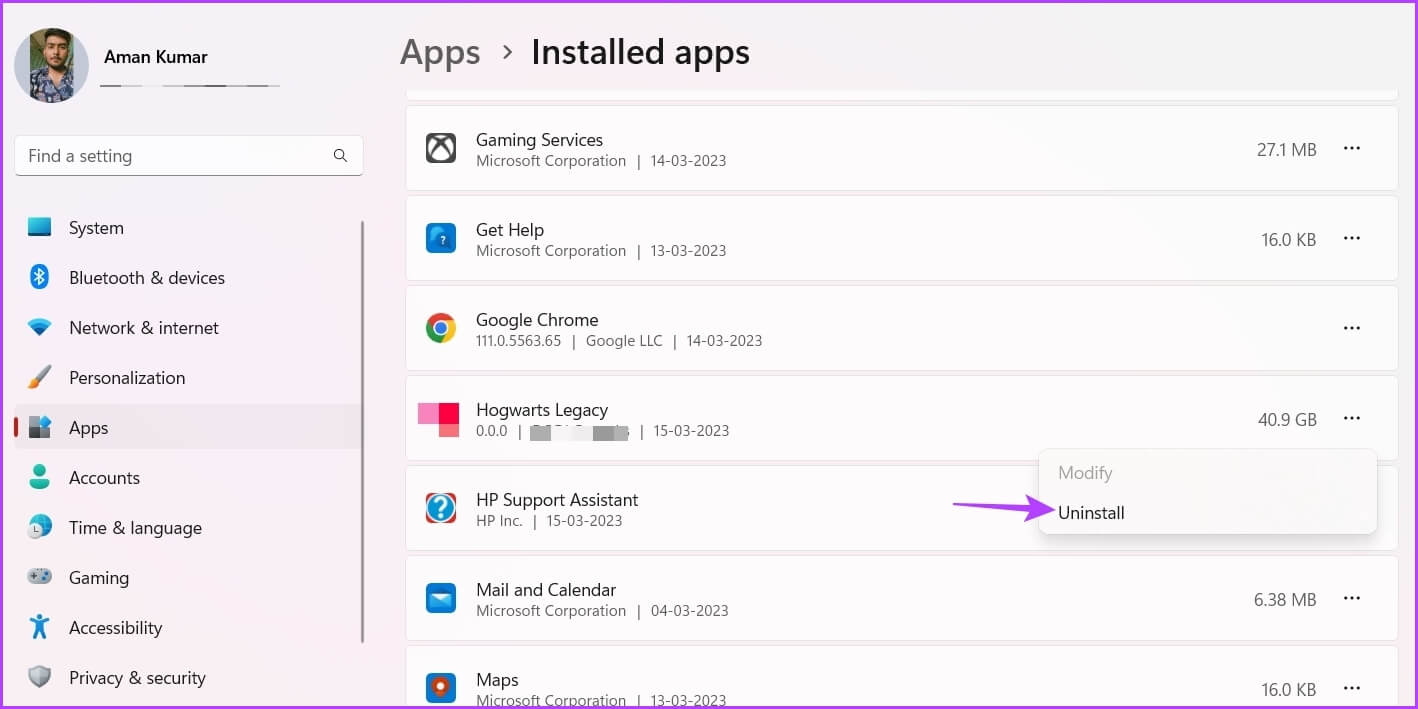Die 7 wichtigsten Möglichkeiten zur Behebung des Absturzproblems von Hogwarts Legacy unter Windows 11
Hogwarts Legacy ist ein Open-World-Spiel, das im Harry-Potter-Universum spielt. Da das Spiel für PC und Konsolen erhältlich ist, ist es auf großes Interesse gestoßen. Während Besitzer von Spielekonsolen meistens sortiert werden, haben PC-Benutzer am Ende einige Schluckaufe. es war da Mehrere Berichte Berichtet, dass das Spiel seit seiner Veröffentlichung unter Windows 11 abstürzt.
يمكنك Absturzkorrektur für Windows 11 aufgrund von Spielinkompatibilität oder anderen Problemen. Aber wenn Ihr Hogwarts Legacy-Spiel immer wieder abstürzt, müssen Sie sich Ihren Computer genauer ansehen und die Ärmel hochkrempeln, um das Problem zu beheben. Um Ihnen zu helfen, haben wir einige Möglichkeiten zusammengestellt, um das Absturzproblem von Hogwarts Legacy unter Windows 11 zu beheben. Fangen wir an.
1. Systemkompatibilität prüfen
Hogwarts Legacy ist der neueste AAA-Titel auf dem Markt. Das bedeutet, dass Sie High-End-Komponenten (Prozessor, Grafik und RAM) in Ihrem Computer benötigen, um das Spiel ohne Probleme auszuführen. Um zu bestätigen, ob Sie Hogwarts Legacy auf Ihrem Computer ausführen können, vergleichen Sie Ihre Systemspezifikationen mit dem Minimum Die Spielvoraussetzungen für die Ausführung auf einem Windows-PC.
Wenn Ihr System keine der beiden Anforderungen erfüllt, ist es unwahrscheinlich, dass das Spiel ohne Probleme auf Ihrem Computer läuft. Wenn Ihre Computerspezifikationen nicht den Mindestanforderungen entsprechen, müssen Sie die entsprechende(n) Komponente(n) aktualisieren. Wenn das Spiel jedoch auch nach Überprüfung der empfohlenen Spezifikationen abstürzt, fahren Sie mit anderen Lösungen zur Fehlerbehebung fort.
2. Bearbeiten Sie die Anzeigeeinstellungen in HOGWARTS LEGACY
Hogwarts Legacy enthält mehrere grafikbezogene Optionen, die Sie aktivieren können, um Ihr Seherlebnis zu verbessern. Die meisten dieser Einstellungen funktionieren jedoch gut, wenn Sie einen Computer mit kompatibler Hardware und High-End-Komponenten haben.
Wenn Ihr Computer also die Mindestanforderungen am geringsten erfüllt, stellen Sie sicher, dass Hogwarts Legacy mit einer niedrigen Auflösung ausgeführt wird und alle zusätzlichen Funktionen deaktiviert sind. Hier sind einige der wichtigen Änderungen, die Sie vornehmen müssen, wenn Sie Hogwarts Legacy auf einem PC spielen, der kaum die Mindestanforderungen erfüllt.
Starten Sie das Hogwarts Legacy-Spiel und öffnen Sie die Anzeigeoptionseinstellungen, um es wie folgt einzustellen:
- Fenstermodus Ganzer Bildschirm
- Gehobener Typ AMD FSR2
- Upscale-Modus AMD FSR 2 Ausgeglichen
- Frame-Generierung Aktivieren (falls unterstützt)
- V-Sync - ausschalten
- Framerate Unbedeckt
- Bewegungsunschärfe, Schärfentiefe, chromatische Aberration - Anstellung
Belassen Sie alle Einstellungen in den Anzeigeoptionen auf den Standardwerten.
Ändern Sie als Nächstes in den Einstellungen für Grafikoptionen die globale Anzeigequalität (und alles andere) auf Mittel und klicken Sie auf die Schaltfläche Einstellungen anwenden.
3. Schließen Sie unnötige Apps aus dem Hintergrund
Bevor Sie ein grafikintensives Spiel starten, wird empfohlen, alle unnötigen Anwendungen aus dem Hintergrund zu schließen. Dadurch wird sichergestellt, dass das Spiel genügend Ressourcen erhält, um das Beste aus seiner Grafik- und Verarbeitungshardware herauszuholen.
Befolgen Sie diese Anweisungen, um Apps aus dem Hintergrund zu schließen:
Schritt 1: Drücken Sie die Tastenkombination Strg + Umschalt + Escape Zum Öffnen des Task-Managers.
Schritt 2: Klicken Sie mit der rechten Maustaste auf geöffnete Apps wie Google Chrome, Microsoft Teams oder Epic Games Launcher und wählen Sie aus Beende die Aufgabe.
4. Aktualisieren Sie den Grafiktreiber
Das Spiel stürzt ab oder läuft aufgrund veralteter Grafiktreiber nicht mit optimaler Leistung. Es ist notwendig, den Grafiktreiber auf Ihrem PC zu aktualisieren, um die neuesten Titel in besserer Auflösung für ein absturzfreies Spielerlebnis auszuführen.
Um den Grafiktreiber zu aktualisieren, besuchen Sie die Website des Grafikkartenherstellers (NVIDIA أو AMD أو Intel) und laden Sie das neueste Update herunter. Stattdessen können Sie verwenden Gerätemanager So aktualisieren Sie den Grafiktreiber. So geht's unter Windows:
Schritt 1: Klicken Sie mit der rechten Maustaste auf ein Symbol Windows Und wähle Geräte-Manager من Power-User-Menü.
Schritt 2: Doppelklick Display-Adapter.
Schritt 3: Rechtsklick auf Dedizierter Grafiktreiber Wählen Sie im Kontextmenü Treibersoftware aktualisieren.
Schritt 4: Wählen Sie im angezeigten Fenster „Treibersoftware aktualisieren“ eine Option aus "Automatisch nach Treibern suchen". Windows sucht nun nach verfügbaren Grafiktreiber-Updates und lädt diese herunter.
Neben der Aktualisierung von Grafiktreibern können Sie alle ausstehenden Windows-Updates auf Ihrem PC installieren.
Um das neueste Windows-Update herunterzuladen, öffnen Sie das Einstellungsmenü, indem Sie auf eine Verknüpfung drücken Windows + ich. Wählen Sie als Nächstes Windows Update in der linken Seitenleiste und klicken Sie im linken Bereich auf die Option Nach Updates suchen.
Nachdem Sie das Update heruntergeladen und installiert haben, starten Sie Ihren Computer neu, um zu überprüfen, ob Hogwarts Legacy einwandfrei funktioniert.
5. Machen Sie die Übertaktungsoptionen rückgängig
Durch Erhöhen der Prozessor- und Grafikgeschwindigkeit können Sie möglicherweise eine bessere Leistung erzielen. Einige Spiele laufen damit jedoch möglicherweise nicht gut und es kann die Komponente oder das System überhitzen. Dies kann dazu führen, dass Ihr Windows-PC für lange Zeit instabil und unzuverlässig läuft.
Die beste Vorgehensweise besteht darin, alle Einstellungen rückgängig zu machen, die Sie geändert haben, um die Geschwindigkeit der Hauptkomponenten Ihres Computers – CPU, GPU und RAM – zu erhöhen. Setzen Sie zunächst jede CPU-, GPU- oder RAM-Übertaktung zurück, die Sie mit dedizierter Software wie MSI Afterburner auf kompatiblen Systemen durchgeführt haben. Möglicherweise verwenden Sie eine andere Software, die mit der Hardware Ihres Computers kompatibel ist.
Starten Sie außerdem Ihren Computer im BIOS-Modus und machen Sie alle notwendigen Änderungen rückgängig, um die am besten kompatiblen Einstellungen für das BIOS zu laden. Starten Sie danach Ihren Computer neu und versuchen Sie, das Hogwarts Legacy-Spiel zu verwenden, um zu überprüfen, ob es ohne Probleme funktioniert.
6. Überprüfen Sie die Spieldateien
Hogwarts Legacy kann abstürzen, wenn wichtige Dateien auf Ihrem Computer fehlen oder beschädigt sind. Sie haben Glück, wenn Sie Ihr Spiel in einem Online-Shop für digitale Spiele wie Steam gekauft haben. Mit der Funktion „Nach Dateien suchen“ können Sie Beschädigungen entfernen oder verlorene Dateien herunterladen Integrität von Spieldateien in Steam. So verwenden Sie diese Funktion, um Spieldateien zu überprüfen:
Schritt 1: Starten Sie den Steam-Client auf Ihrem Computer und wählen Sie oben die Option Bibliothek.
Schritt 2: Scrollen Sie nach unten zum Spiel Hogwarts Legacy in der linken Seitenleiste, klicken Sie mit der rechten Maustaste auf das Spiel und wählen Sie es aus ئصائص.
Schritt 3: im Fenster Eigenschaften , Wählen Lokale Dateien aus der linken Seitenleiste.
Schritt 4: Drück den Knopf Überprüfen Sie die Integrität der Spieldateien im rechten Bereich, um den Vorgang zu starten.
Der Steam-Client überprüft den Status Ihres Spiels und vergleicht seine Dateien mit denen auf seinen Servern. Wenn fehlende oder beschädigte Dateien gefunden werden, ersetzt der Steam-Client diese durch ihre funktionierenden Gegenstücke.
7. Installieren Sie das Spiel neu
Stürzt Hogwarts Legacy immer noch auf Ihrem Computer ab? Wenn ja, müssen Sie es als letzten Ausweg neu installieren. Zuerst müssen Sie es von Ihrem Computer entfernen, indem Sie die folgenden Schritte ausführen:
Schritt 1: Drücken Sie die Tastenkombination Windows + I So öffnen Sie eine App die Einstellungen und wähle Anwendungen aus der linken Seitenleiste.
Schritt 2: Klicken Option für installierte Apps.
Schritt 3: Klicken Sie auf das Menü mit den drei horizontalen Punkten neben Hogwarts Legacy und wählen Sie Hogwarts Legacy deinstallieren.
Suchen Sie nach der Deinstallation des Spiels Hogwarts Legacy im Steam-Client und laden Sie es erneut auf Ihren Computer herunter.
Genießen Sie HOGWARTS LEGACY MAGIC
Als Fan der Harry-Potter-Reihe wird niemand wollen, dass Hogwarts Legacy auf seinem System abstürzt. Das erste Verfahren besteht darin, zu überprüfen, ob Ihre PC-Hardware die Mindesthardwareanforderungen für das Spiel erfüllt. Und wenn dies sortiert ist, können Sie die oben genannten Methoden anwenden, um das Absturzproblem von Hogwarts Legacy zu beheben und das Spiel weiterzuspielen.