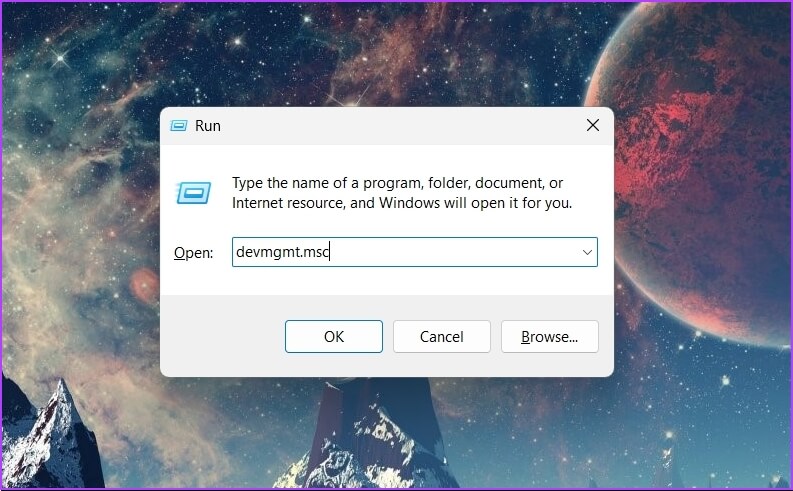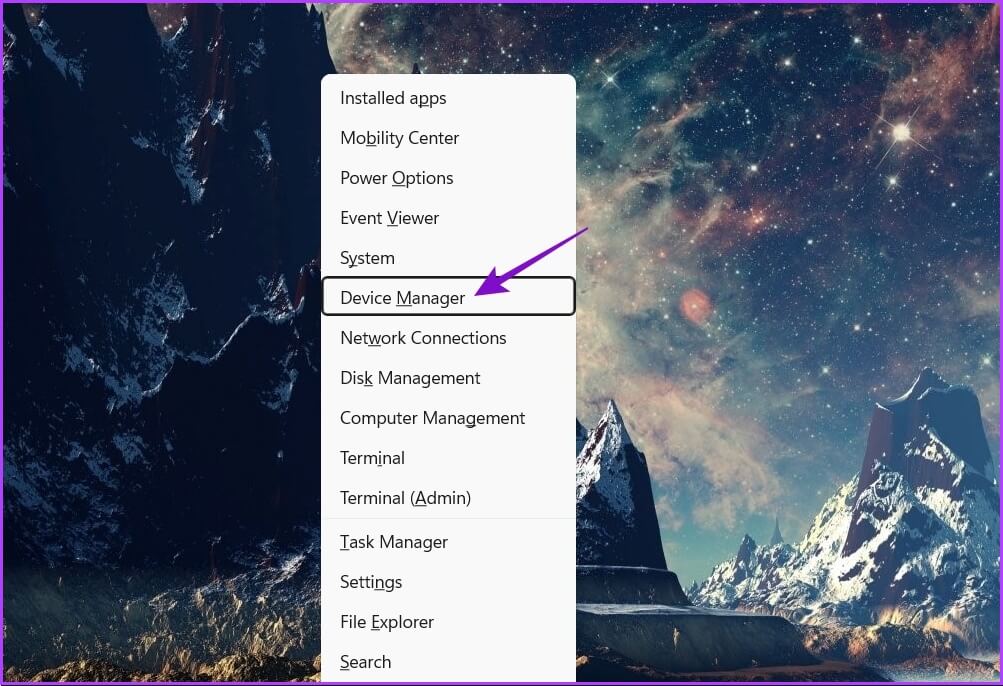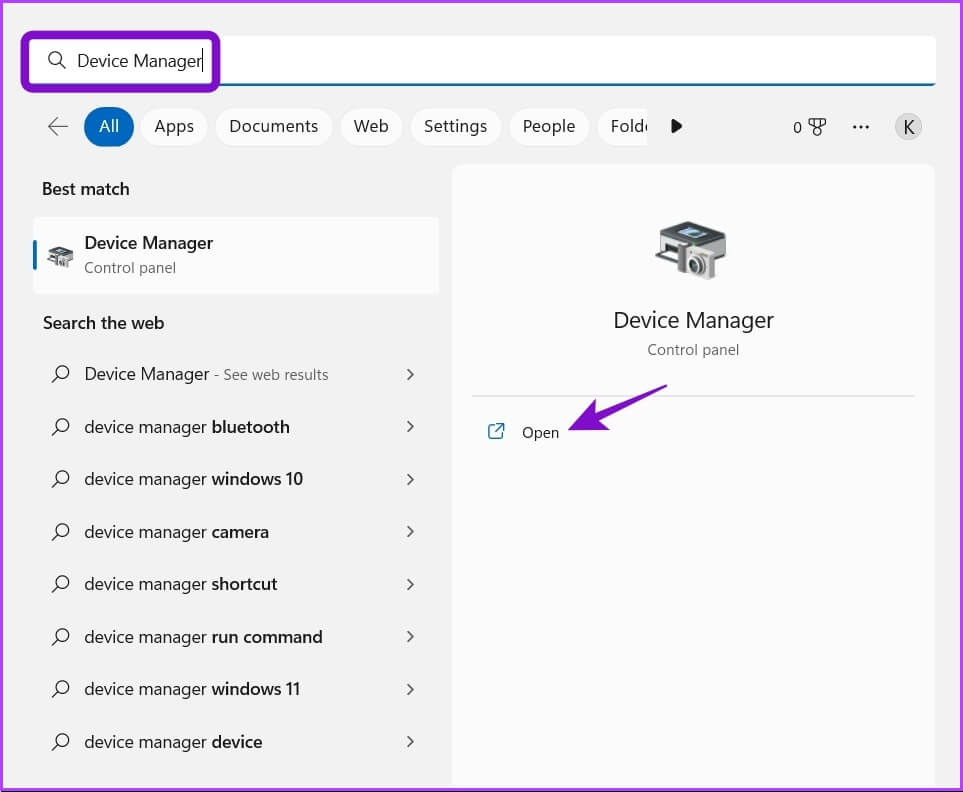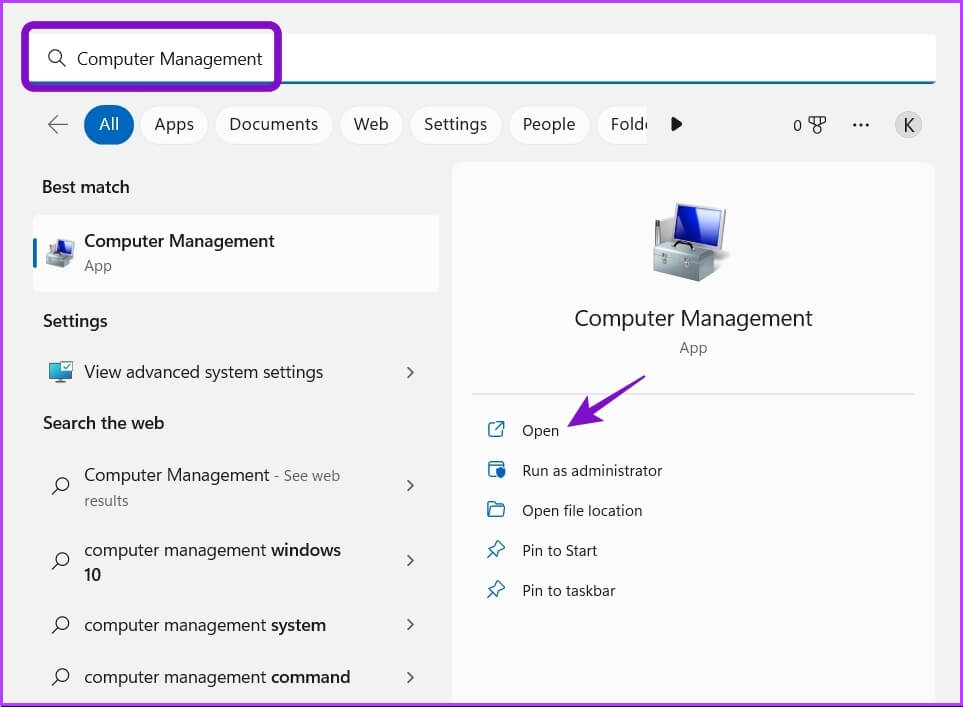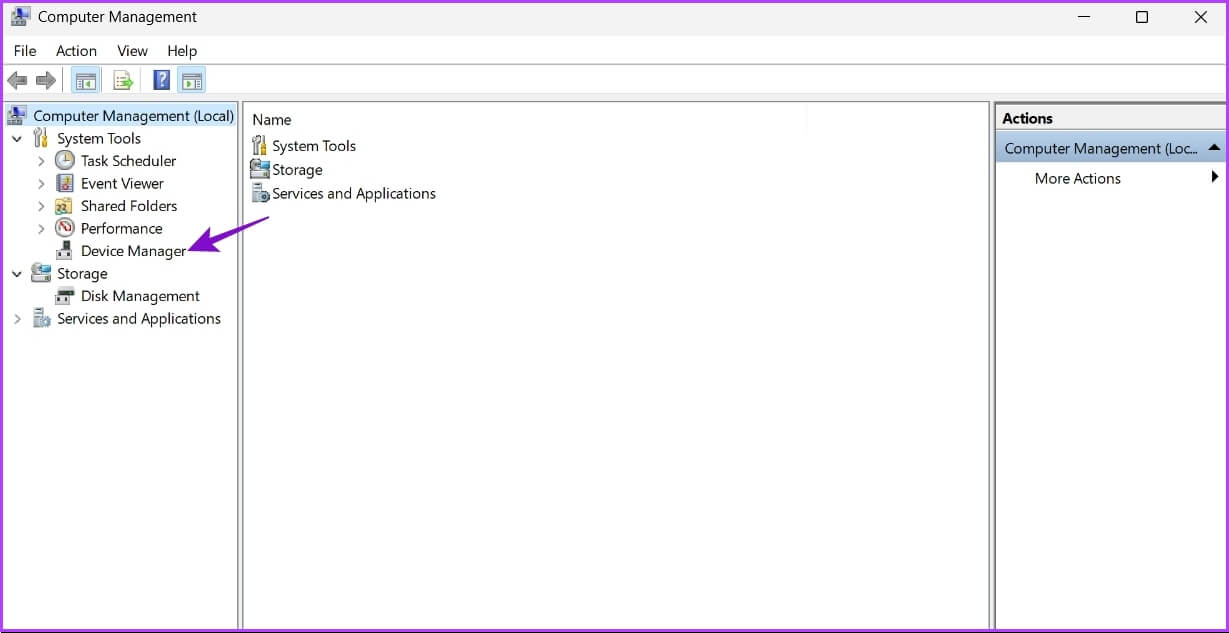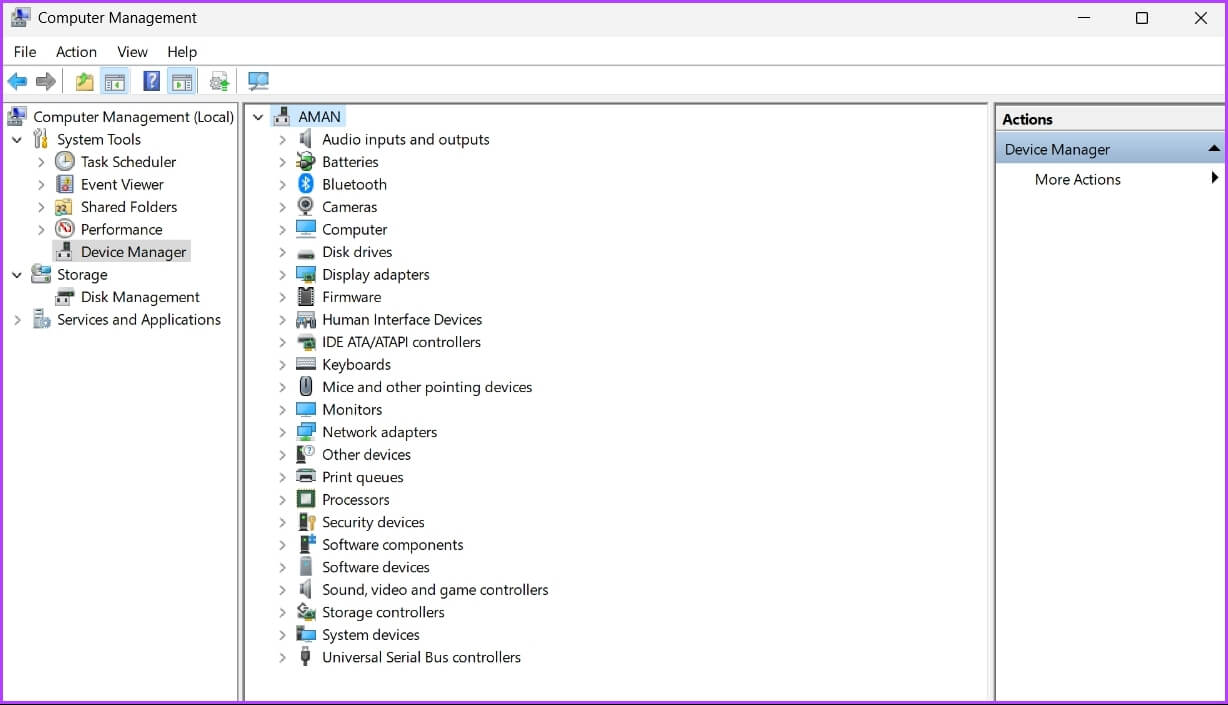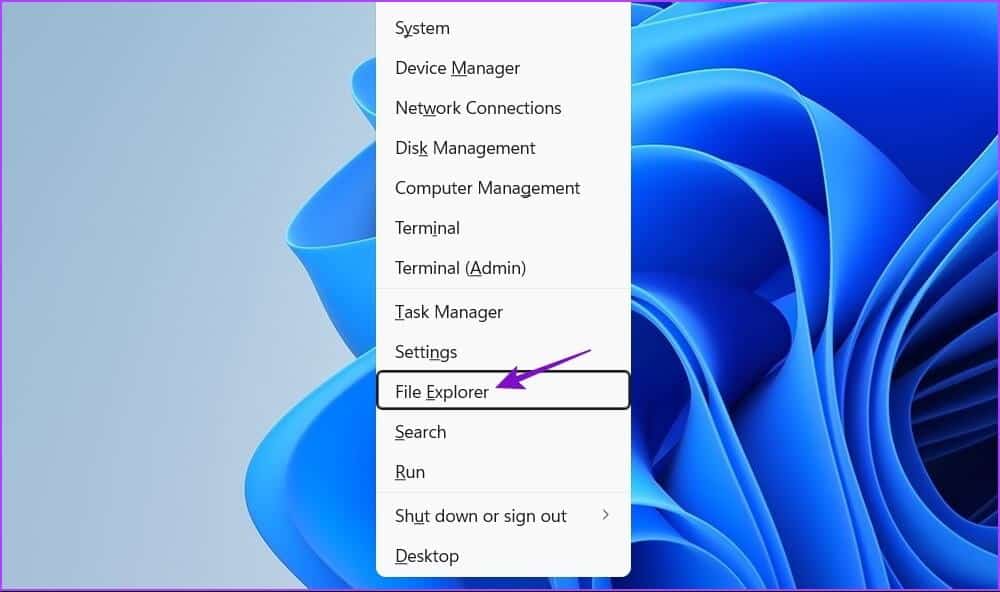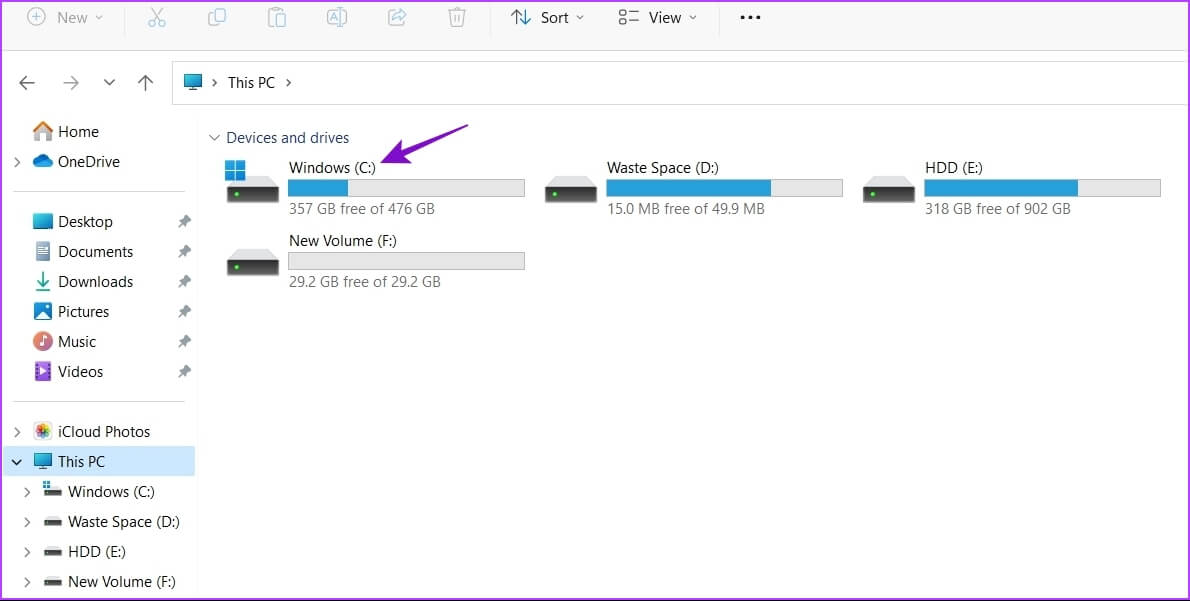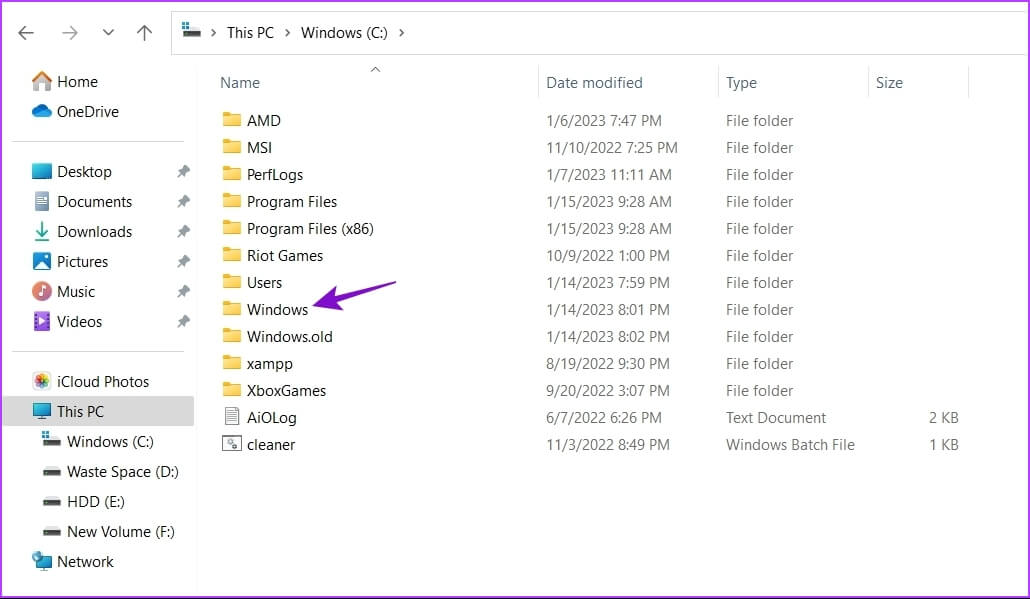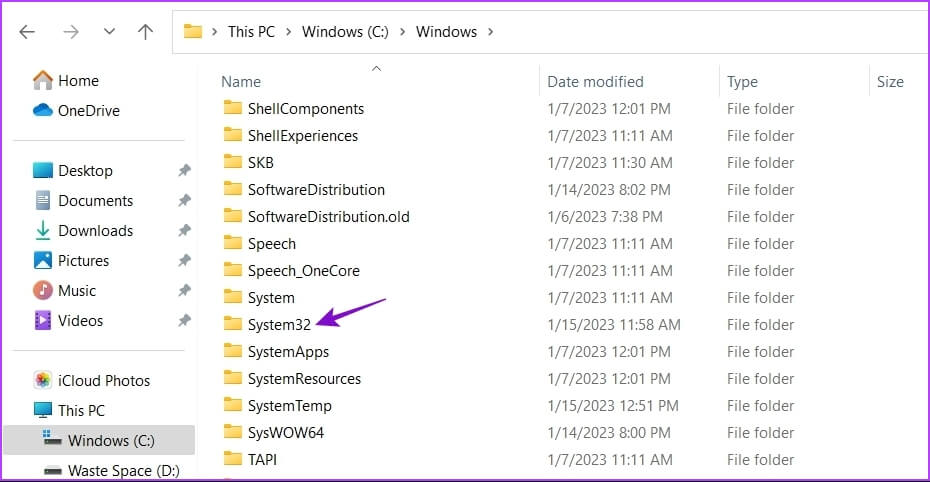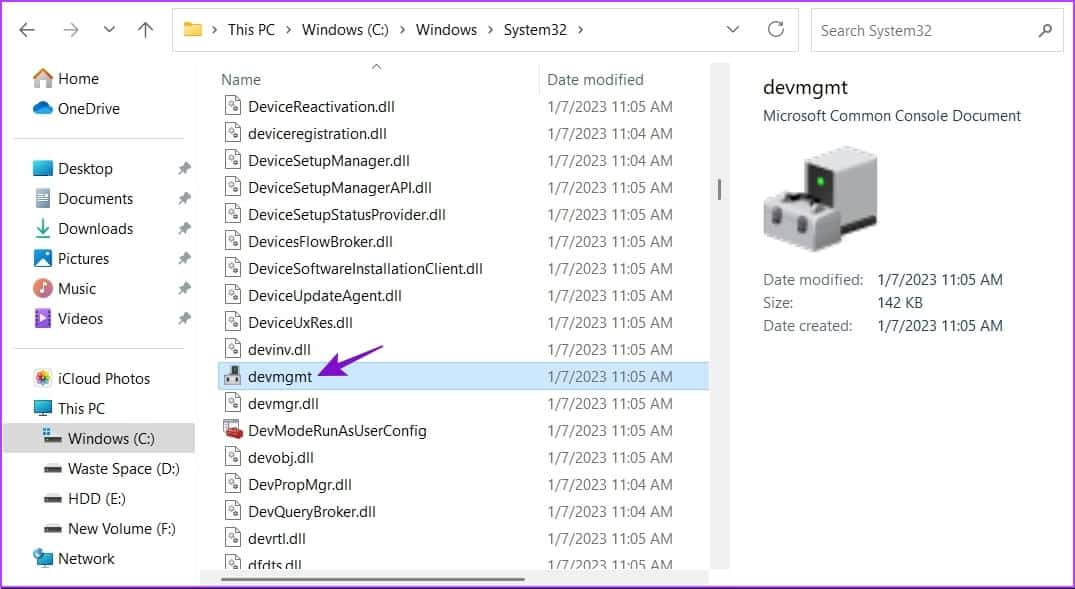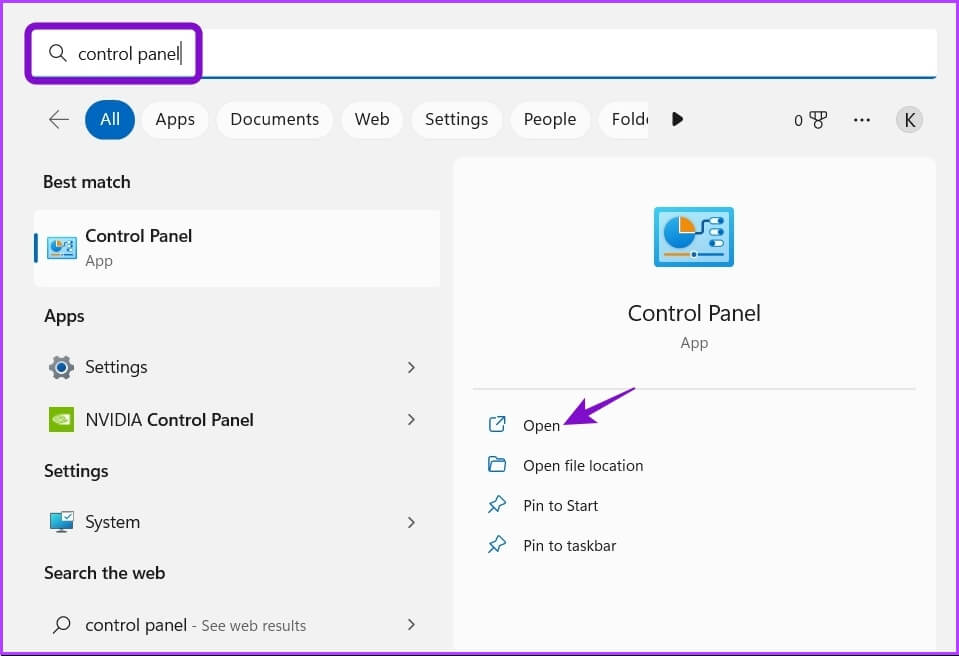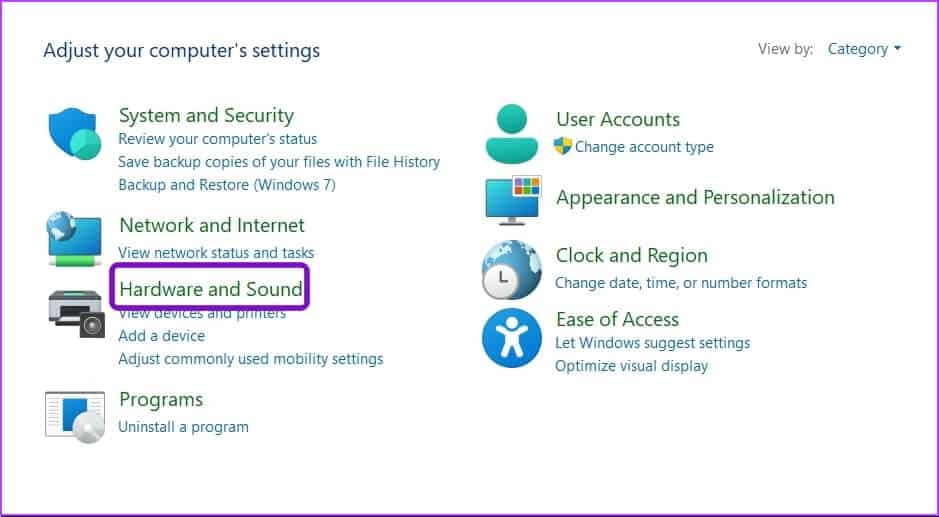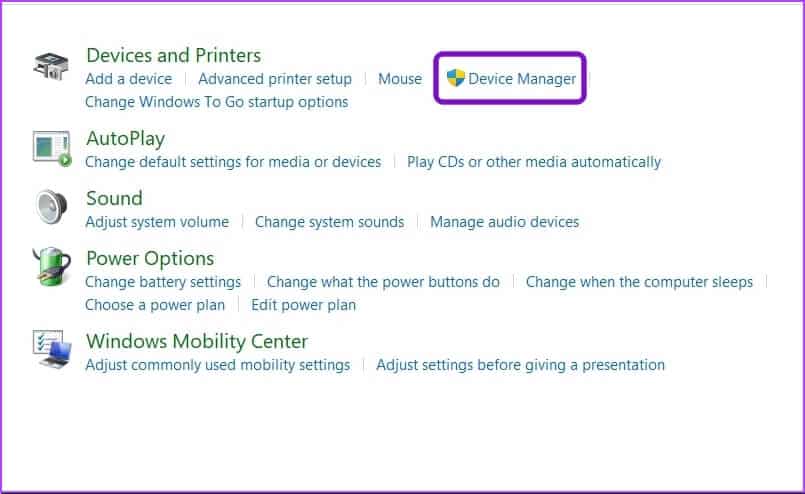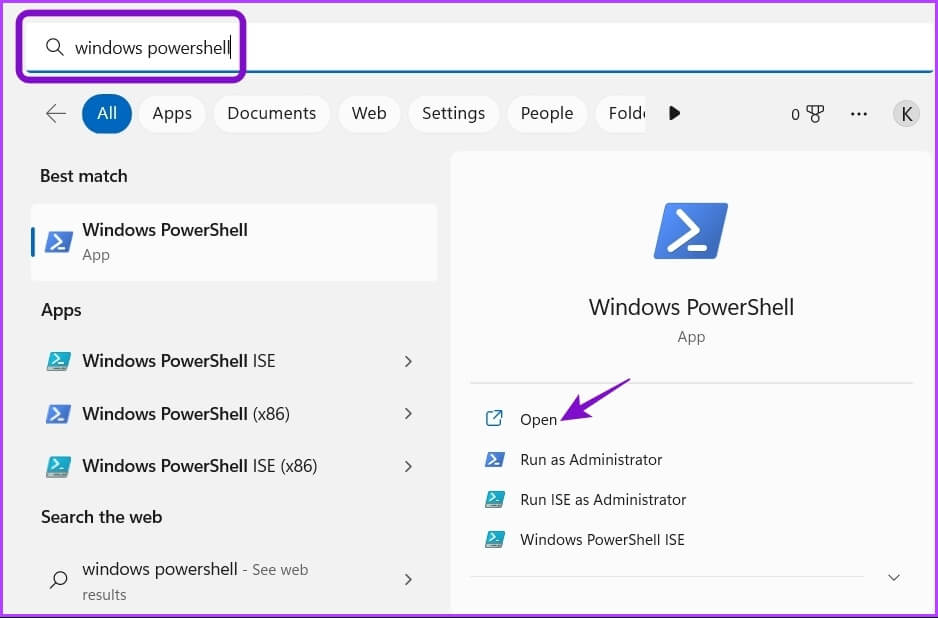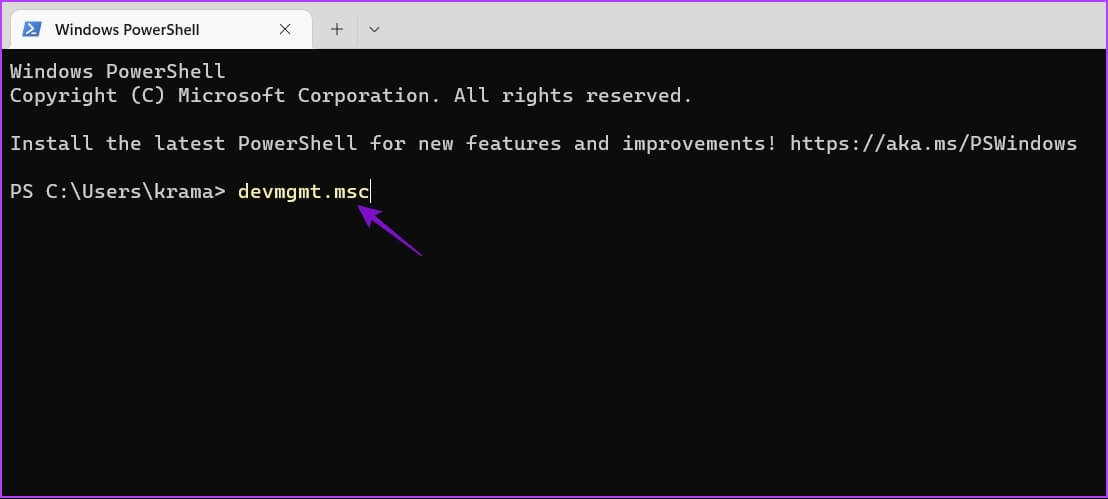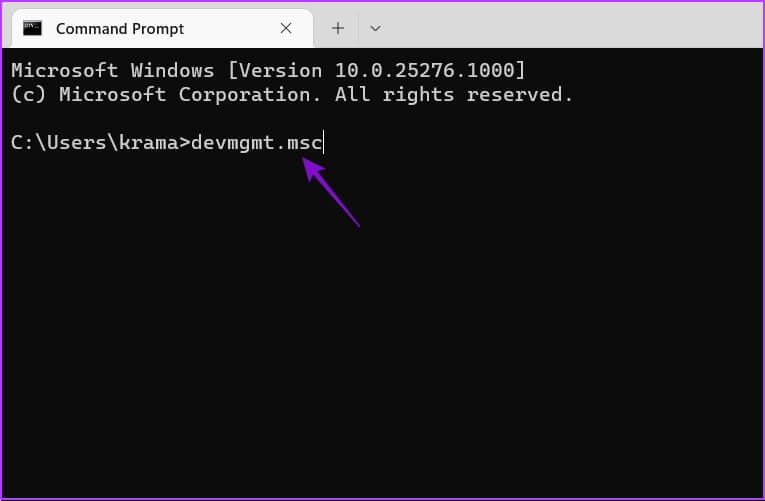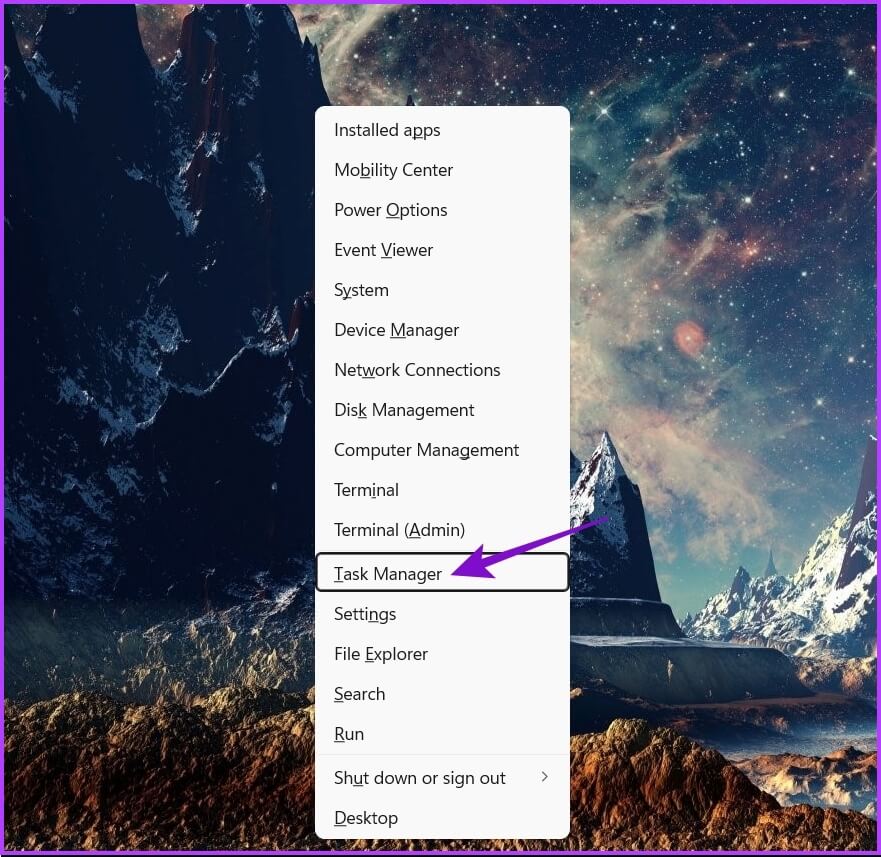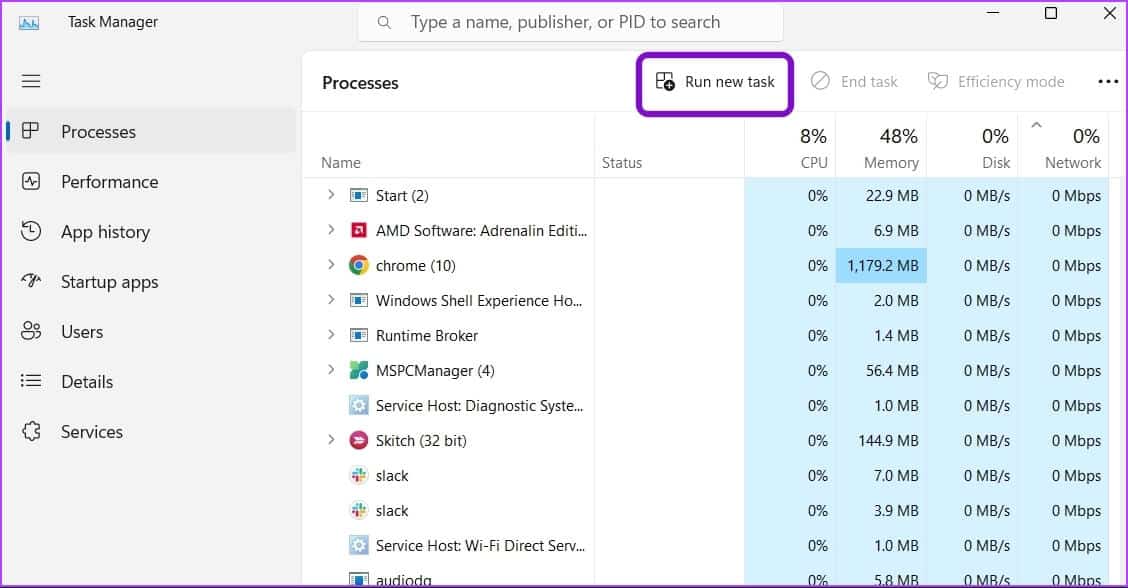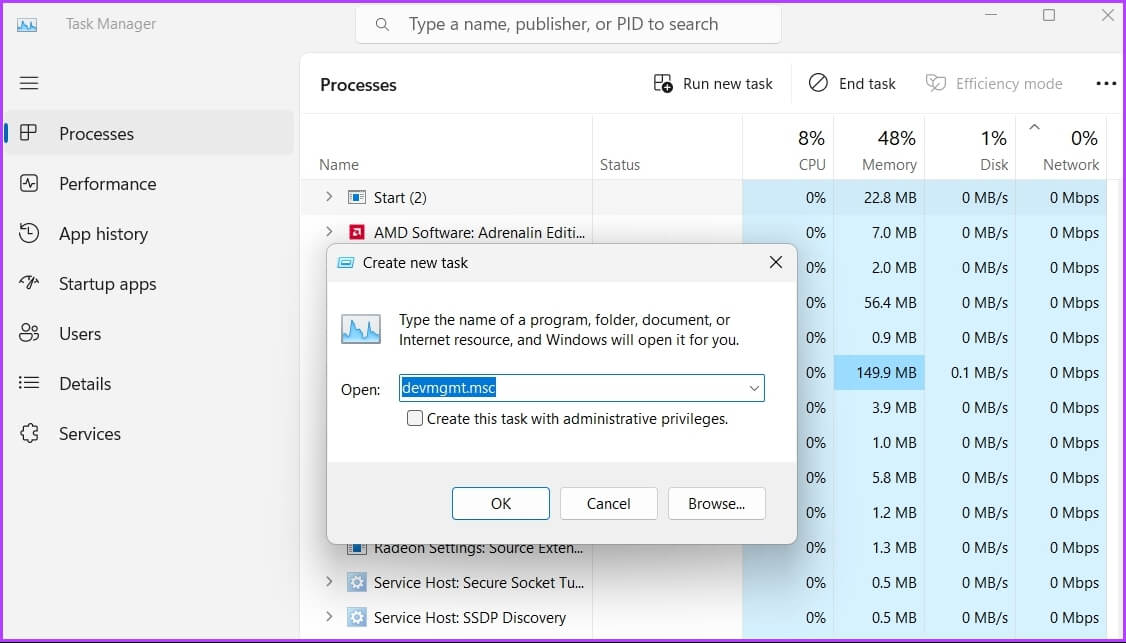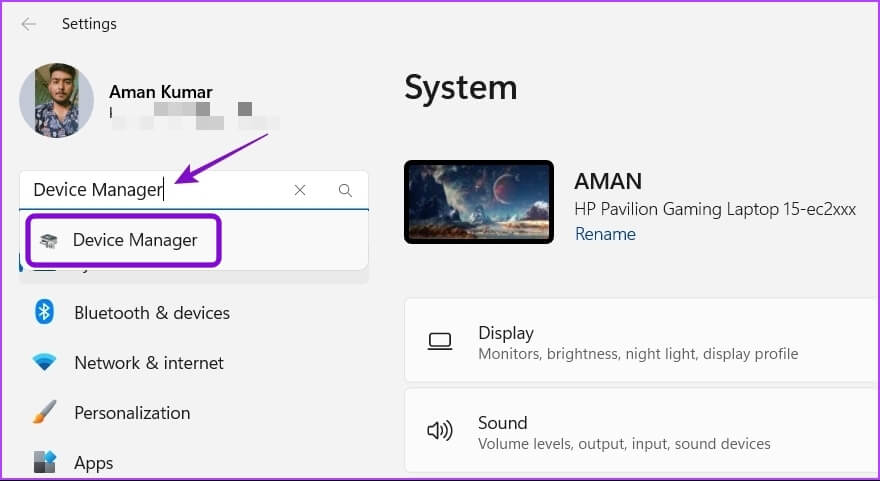9 schnelle Möglichkeiten zum Öffnen des Geräte-Managers in Windows 11
Der Geräte-Manager kann Ihnen beim Hinzufügen eines neuen Geräts zu Ihrem Computer oder beim Aktualisieren von Treibern für ein vorhandenes Gerät helfen. Der Geräte-Manager ist ein wichtiges Windows-Tool, mit dem Sie alle auf Ihrem Computer installierte Hardware und Geräte verwalten können. Aber trotz seiner Bedeutung ist es im Vergleich zu anderen Apps und Diensten etwas versteckt.
Es ist notwendig, Treiber für Ihre Computerkomponenten zu aktualisieren, aber einige von ihnen werden nicht mit einem speziellen Dienstprogramm geliefert. Dies ist, wenn Sie dem Geräte-Manager helfen können, ihn zu aktualisieren oder Treiber deinstallieren. Sie müssen wissen, wie Sie den Geräte-Manager öffnen. Glücklicherweise ist das Starten in Windows 11 sehr einfach. Hier sind neun schnelle Möglichkeiten, den Geräte-Manager in Windows 11 zu öffnen.
1. Öffnen Sie den Geräte-Manager mit dem Starttool
Das Starttool ist die erste Wahl für den schnellen Zugriff auf wichtige Komponenten des Windows-Betriebssystems. Zwar gibt es eine Reihe von Möglichkeiten um das Starttool zu öffnen Unter Windows 11 verwenden wir die einfachere Methode. So starten Sie den Geräte-Manager damit:
Schritt 1: drücke meine Taste Windows-+ R Um das Dialogfeld zu öffnen Führen Sie.
Schritt 2: Art devmgmt.msc in der Suchleiste und tippen Sie auf OK.
Das ist alles! Sie werden direkt zum Geräte-Manager weitergeleitet.
2. Öffnen Sie den Geräte-Manager über das Menü POWER USER
Über das Power User-Menü können Sie schnell auf erweiterte und häufig verwendete Windows-Tools zugreifen. Führen Sie die folgenden Schritte aus, um den Geräte-Manager über das Power User-Menü zu öffnen:
Schritt 1: Drücken Sie die Tasten Windows + X ein Menü öffnen Power-User.
Schritt 2: Wählen Gerätemanager von der Liste.
3. Öffnen Sie den Geräte-Manager über die WINDOWS-Suche
Eine andere Möglichkeit, auf den Geräte-Manager auf Ihrem Computer zuzugreifen, ist von über die Windows-Suche. Bevor Sie fortfahren, überprüfen Sie, ob die Suche in Windows 11 funktioniert. Sie müssen lediglich den Namen eingeben und nach dem Tool suchen.
So machen Sie es auf Ihrem Computer:
Schritt 1: drücke meine Taste Windows + S um eine Suche zu öffnen Windows.
Schritt 2: في Suchleiste , schreiben Gerätemanager Und wähle öffnen vom rechten Teil.
4. Öffnen Sie den Geräte-Manager mit dem Computerverwaltungstool
Das Computerverwaltungstool ist ein solches Tool, das seit seinen Anfängen mit Windows zusammenarbeitet. Es ist die zentrale Anlaufstelle für den Zugriff auf erweiterte Windows-Tools wie Taskplaner, Ereignisanzeige, Geräte-Manager und Mehr.
So verwenden Sie das Computerverwaltungstool, um auf den Geräte-Manager zuzugreifen:
Schritt 1: Drücken Sie die Tasten Windows + S Öffnen Windows-Suche.
Schritt 2: Art Computermanagement in der Suchleiste und wählen Sie aus öffnen vom rechten Teil.
Schritt 3: Wählen Gerätemanager aus der linken Seitenleiste.
Der Geräte-Manager wird im linken Bereich angezeigt.
5. Öffnen Sie den Geräte-Manager mit dem Datei-Explorer
ausgeben Erwägen Sie die Verwaltung von Dateien und Ordnern Mit dem Datei-Explorer können Sie nützliche Windows-Tools wie den Geräte-Manager öffnen. Befolgen Sie diese Schritte, um den Geräte-Manager mit dem Datei-Explorer zu starten.
Schritt 1: Drücken Sie die Tasten Windows + X ein Menü öffnen Power User Und wähle Datei-Explorer von der Liste. Alternativ können Sie Tasten drücken Windows + E Öffnen مستششش الملفات.
Schritt 2: Öffnen CD-Player die du installiert hast Betriebssystem drin. Normalerweise ist es so C: Fahren für die meisten Benutzer.
Schritt 3: Öffnen Windows-Ordner.
Schritt 4: Öffnen System32-Ordner.
Schritt 5. في System 32-Ordner, Suchen Sie die Datei mit dem Namen "Devmgmt.msc" Und doppelklicken Sie darauf um den Geräte-Manager zu starten.
6. Öffnen Sie den Geräte-Manager über die Systemsteuerung
Die Systemsteuerung enthält mehrere Optionen, von denen eine die Option zum Starten des Geräte-Managers ist. So verwenden Sie die Systemsteuerung, um auf den Geräte-Manager zuzugreifen.
Schritt 1: Öffnen Windows Search , Und geben Sie ein Steuerplatine in der Suchleiste und wählen Sie aus öffnen vom rechten Teil.
Schritt 2: Lokalisieren Hardware und Sound.
Schritt 3: Wählen Gerätemanager innerhalb der Sektion Geräte und Drucker.
7. Öffnen Sie den Geräte-Manager mit den Befehlszeilentools
Windows bietet zwei Befehlszeilentools – Windows PowerShell und Eingabeaufforderung. Sie können diese Tools verwenden, um Systemprobleme zu beseitigen und erweiterte Windows-Tools schnell freizuschalten.
Führen Sie die folgenden Schritte aus, um den Geräte-Manager mit Windows PowerShell zu öffnen:
Schritt 1: Öffnen Windows Search , Und geben Sie ein Windows Powershell in der Suchleiste und wählen Sie aus öffnen vom rechten Teil.
Schritt 2: im Fenster Powershell , schreiben devmgmt.msc Und drücke Enter.
Hier erfahren Sie, wie Sie den Geräte-Manager über die Eingabeaufforderung öffnen.
Schritt 1: Öffnen Eingabeaufforderung auf deinem Computer.
Schritt 2: Art devmgmt.msc im Eingabeaufforderungsfenster und drücken Sie Enter.
8. Öffnen Sie den Geräte-Manager über den Task-Manager
Der Task-Manager wird normalerweise verwendet, um die im Hintergrund laufenden Apps zu verwalten. Aber Sie werden überrascht sein zu wissen, dass Sie damit auch den Geräte-Manager öffnen können. Hier ist wie:
Schritt 1: Rechtsklick auf das Symbol Windows ein Menü öffnen Hauptbenutzer und wählen Sie Task-Manager von der Liste.
Schritt 2: Klicken Play-Option Eine neue Aufgabe.
Schritt 3: Geben Sie in das angezeigte Feld Neue Aufgabe erstellen Folgendes ein devmgmt.msc Und klicken Sie OK.
9. Öffnen Sie den Geräte-Manager über die App „Einstellungen“.
Die Einstellungen-App ist der zentrale Knotenpunkt des Windows-Betriebssystems. Sie können damit Optionen optimieren, Ihren PC anpassen, Ihr Netzwerk verwalten und Apps und Mehr öffnen.
So verwenden Sie die Einstellungen-App, um den Geräte-Manager zu öffnen.
Schritt 1: Klicke auf Windows-Taste + I So öffnen Sie eine App die Einstellungen.
Schritt 2: Art Geräte-Manager in der Suchleiste und wählen Sie dasselbe aus dem Ergebnis aus.
Öffnen Sie einfach den Geräte-Manager
Der Geräte-Manager hilft Ihnen bei der Behebung von Treiberproblemen auf Ihrem Computer mit Windows 11. Es ist wirklich nützlich, mehr als eine Methode zu kennen Wenn sich der Geräte-Manager nicht öffnet auf deine gewohnte Weise.