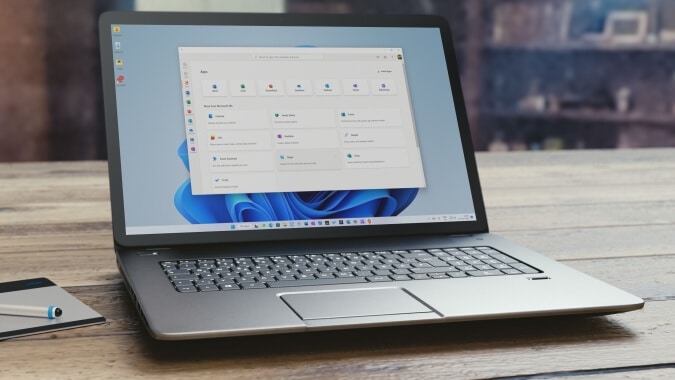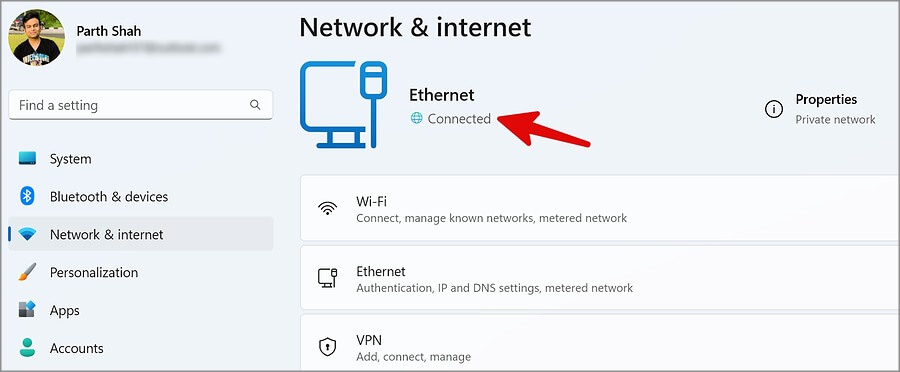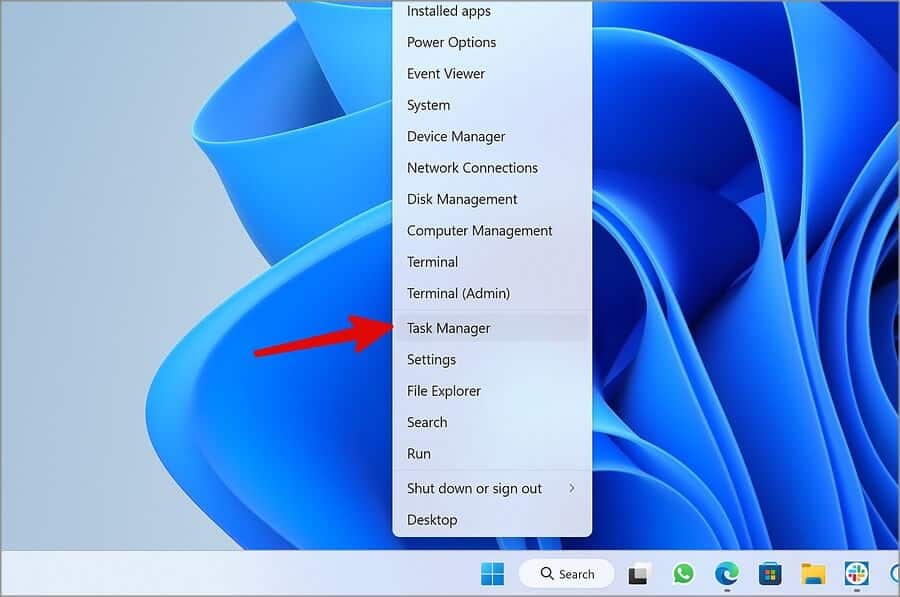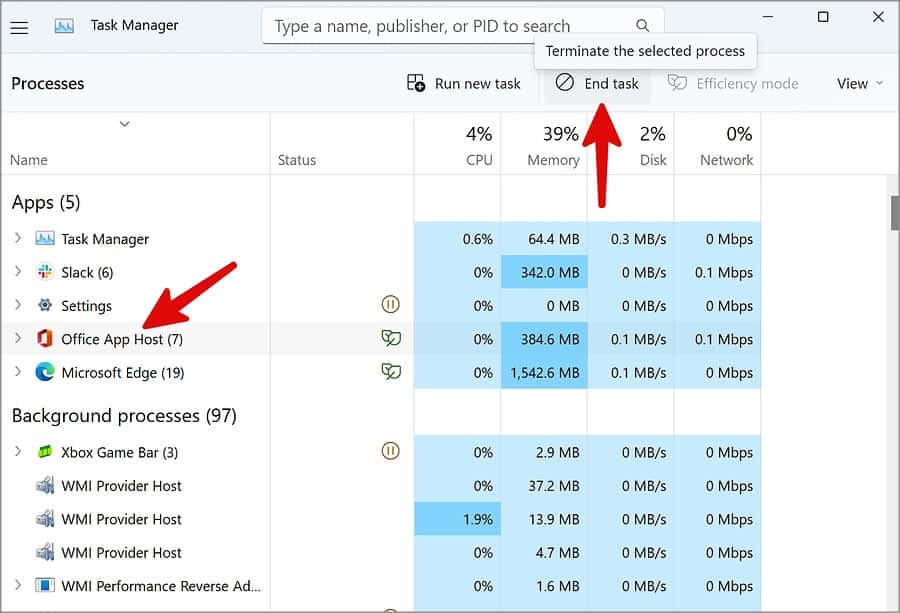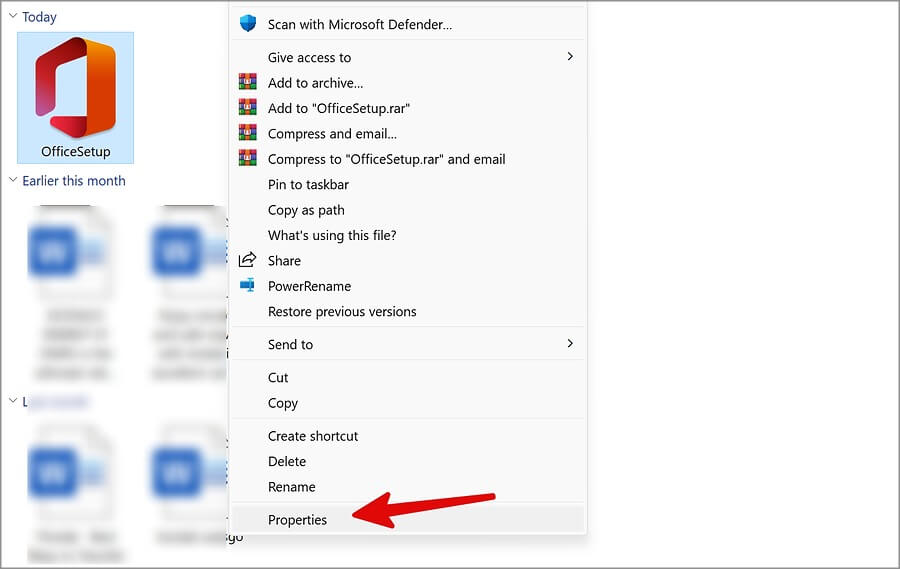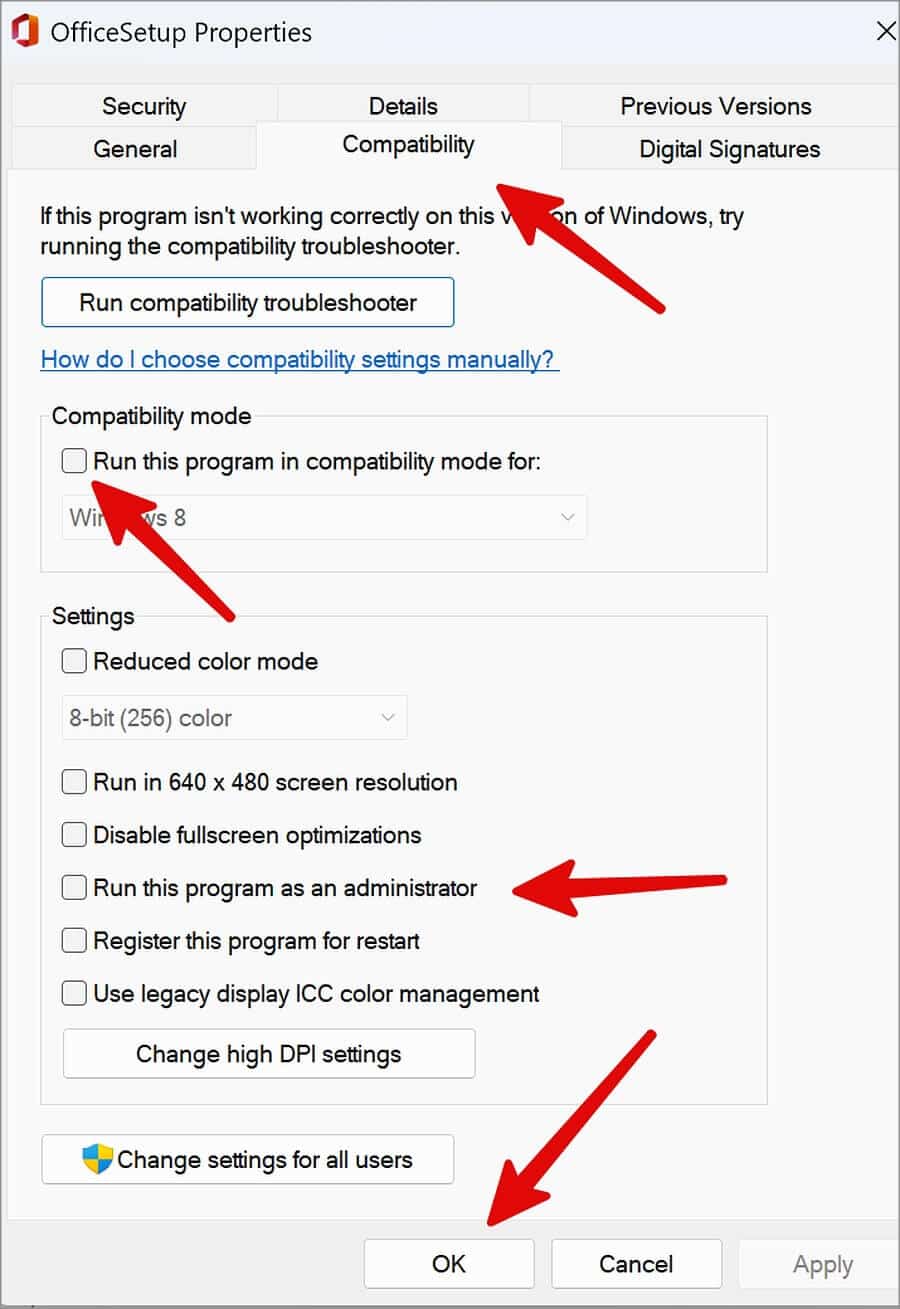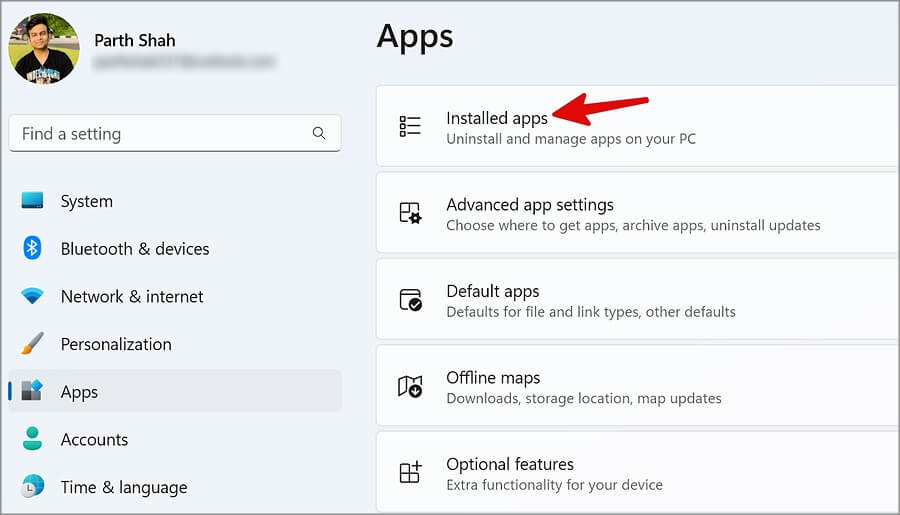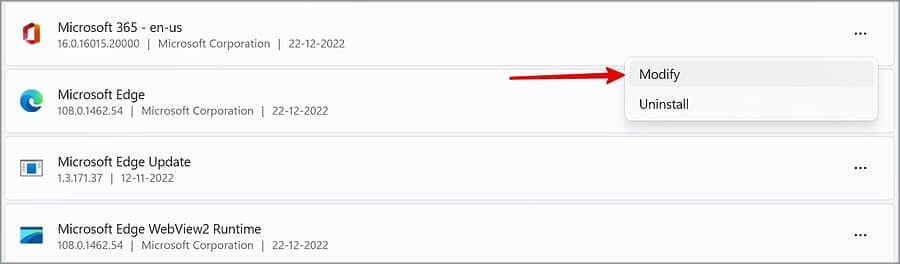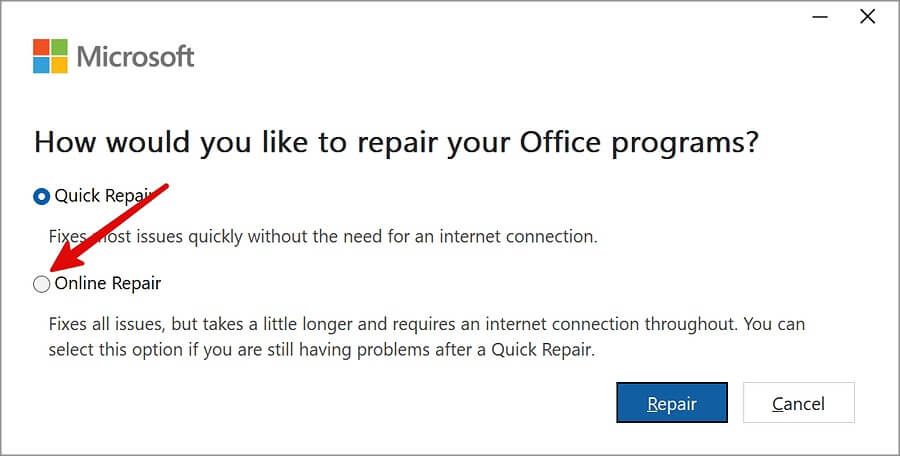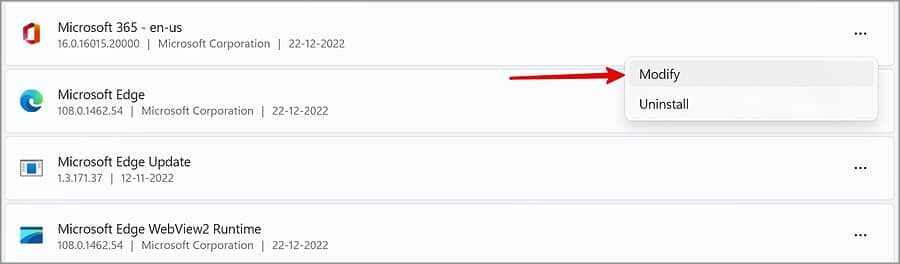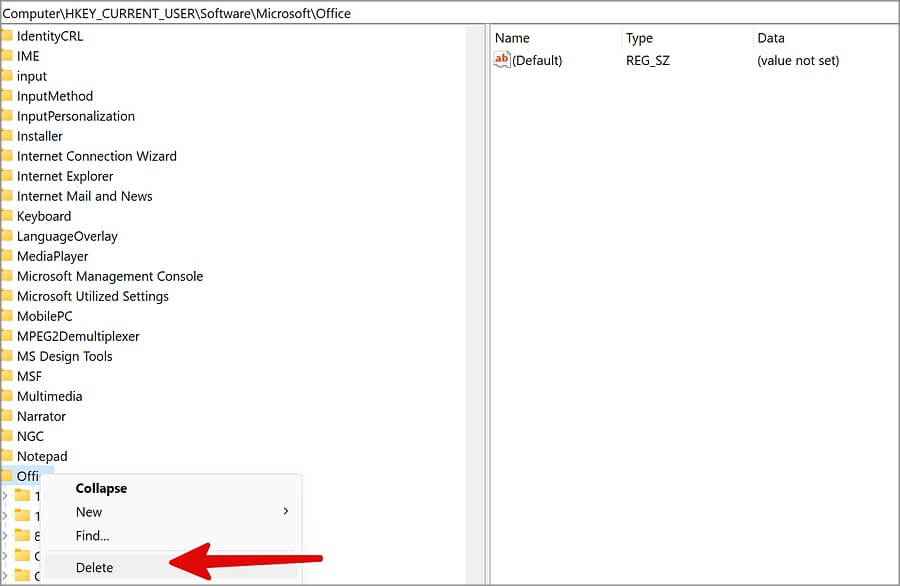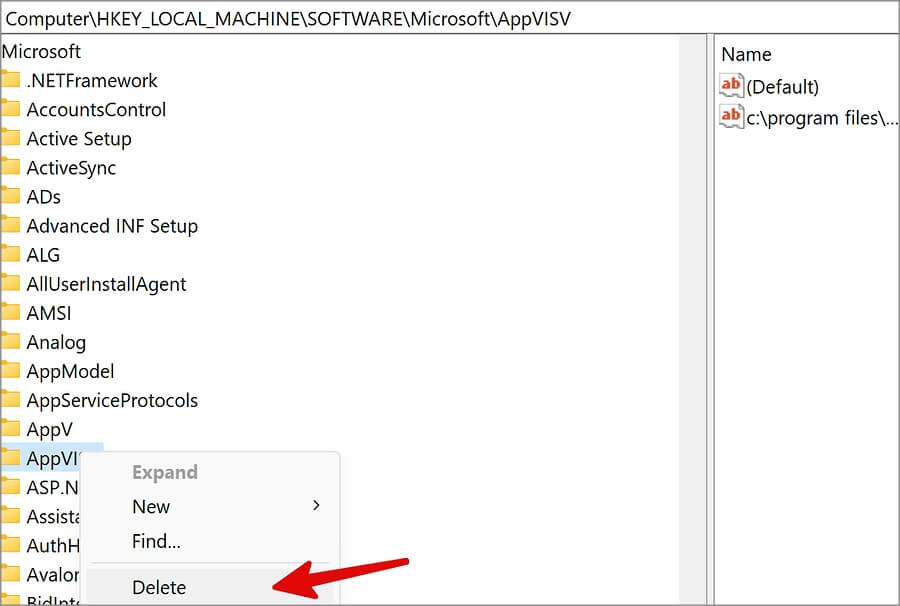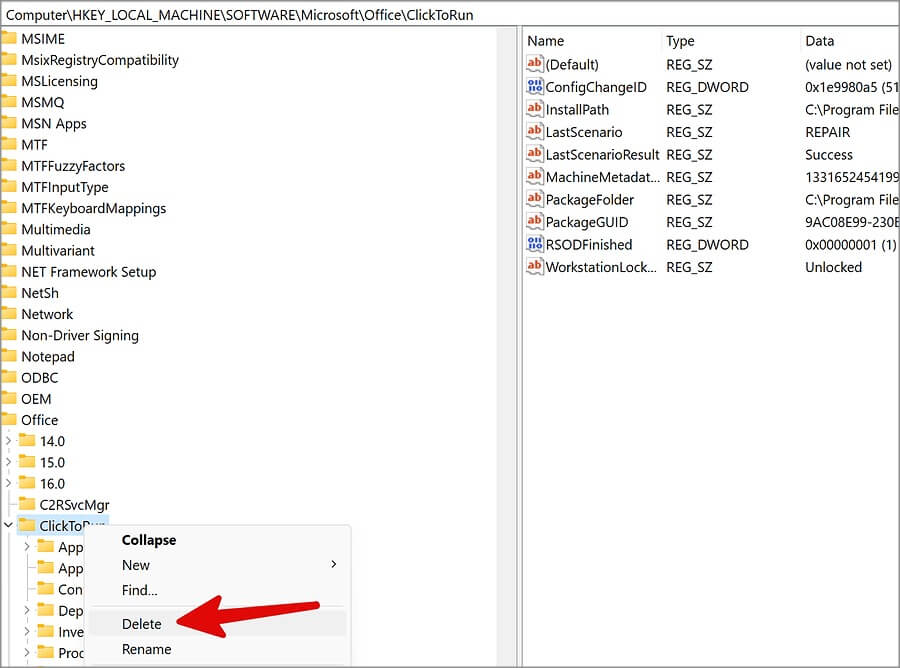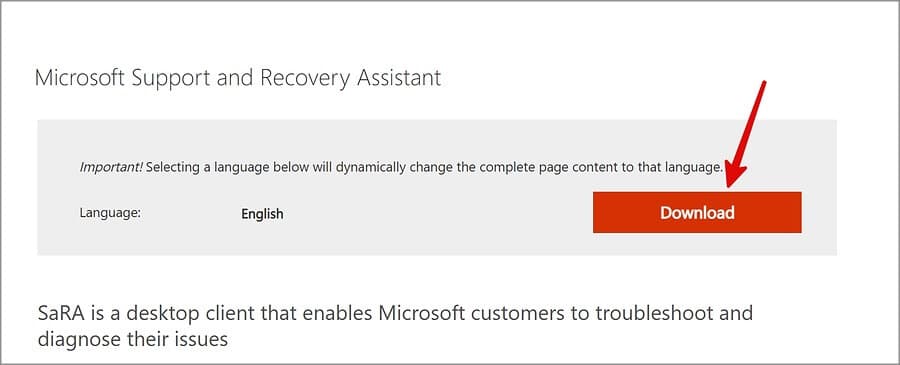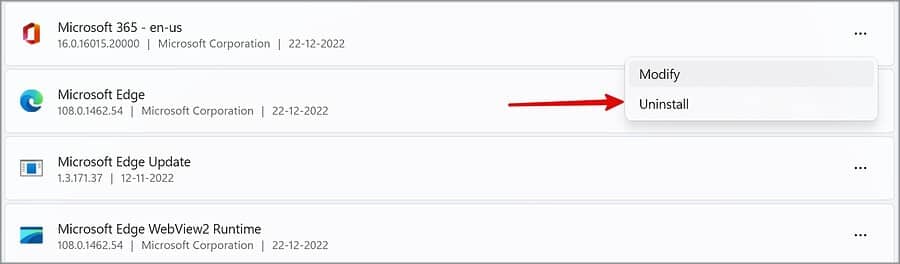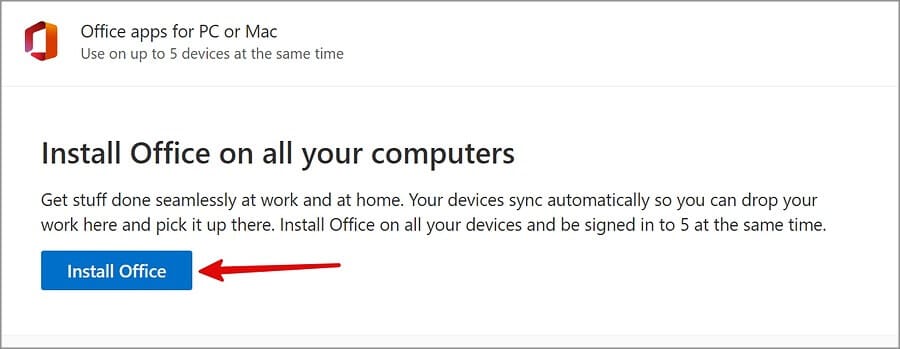Die 9 besten Möglichkeiten, um das Problem „Microsoft Office hängt beim Vorbereiten der Dinge“ zu beheben
Microsoft Office ist ein wesentlicher Bestandteil vieler kleiner Unternehmen und Organisationen da draußen. Es ist auch die bevorzugte Wahl für die meisten Verbraucher, die Dokumente schreiben oder Präsentationen oder Tabellenkalkulationen erstellen möchten. Wenn Microsoft Office auf dem Bildschirm „Getting Things Ready“ hängen bleibt, kann dies Ihren Arbeitsablauf stören. Dieser Fehler tritt normalerweise während des Installations- oder Aktualisierungsvorgangs auf. Hier sind die besten Möglichkeiten, um das Problem zu beheben.
1. Warten Sie eine Weile
Nach einem größeren Windows- oder Microsoft Office-Update kann es einige Zeit dauern, bis Office-Anwendungen mit der neuesten Software kompatibel sind. Sie sollten einige Zeit warten, bevor Sie drastische Maßnahmen ergreifen. Wenn das Problem nach 20-25 Minuten weiterhin besteht, sehen Sie sich die folgenden Tricks zur Fehlerbehebung an, um das Problem zu beheben.
2. Überprüfen Sie Ihre Internetverbindung
Haben Sie Ihren Computer während eines aktiven Office-Updates ausgeschaltet? Wenn Sie das nächste Mal eine Microsoft Office-Anwendung starten, wird sie versuchen, den Update-Vorgang abzuschließen und das Popup „Gettings Things to ready“ anzuzeigen. Sie benötigen eine aktive Internetverbindung, sonst bleiben Sie im selben Popup hängen.
1. Drücken Sie meine Taste Windows + I ein Menü öffnen die Einstellungen.
2. Wählen Sie Netzwerk und Internet aus der Seitenleiste und überprüfen Sie den Verbindungsstatus. Sie müssen auch die 5-GHz-WLAN-Frequenz bestätigen, um Zugriff zu erhalten Starke Internetverbindung.
Sie können auch Verbinden wählen Ethernet Um während des Office-Aktualisierungsvorgangs eine Hochgeschwindigkeits-Internetverbindung zu erhalten.
3. Schließen Sie die Office-Dienste vollständig und versuchen Sie es erneut
Aufgrund eines Netzwerkfehlers auf Ihrem Computer bleibt Microsoft Office möglicherweise auf dem Bildschirm „Getting Things Ready“ hängen. Sie müssen diese Dienste vollständig schließen und es erneut versuchen.
1. Rechtsklick Windows-Taste und öffnen Taskmanager.
2. Wählen Sie Office-Anwendungen und -Dienste aus dem Menü und klicke Ende Die Aufgabe steht ganz oben.
Öffnen Sie Ihre bevorzugte Windows-App und versuchen Sie, das Popup zu umgehen "Mach die Dinge bereit".
4. Führen Sie Office im Kompatibilitätsmodus aus
Sie können das Microsoft Office-Installationsprogramm im Kompatibilitätsmodus ausführen und es erneut versuchen.
1. Rechtsklick Office-Setup-Datei und wählen Sie ئصائص aus dem Kontextmenü.
2. Gehe zu Kompatibilitäts-Tab.
3. Aktivieren Sie ein Tag die Wahl Wählen Sie neben Dieses Programm im Kompatibilitätsmodus ausführen und Windows 8 aus.
4. Stellen Sie sicher, dass Führen Sie das Programm als Administrator aus Und klicken Sie OK.
5. Reparieren Sie Microsoft Office
Windows wird mit einem integrierten Reparaturtool geliefert So beheben Sie Microsoft Office-Probleme. So reparieren Sie Office Unter Windows 11.
1. Gehen Sie zu Windows 11-Einstellungen (Drücken Sie die Tasten Windows + I).
2. Wählen Sie Anwendungen aus der Seitenleiste und angehefteten Apps.
3. Blättern Sie zu Microsoft 365. Klicken Sie auf Weitere Liste (Dreipunkt-Symbol) daneben und klicken Sie auf Bearbeiten.
4. Klicken Sie auf das Optionsfeld neben "schnelle Lösung" und führen Sie das Tool aus.
6. Reparieren Sie Microsoft Office Online
Wenn Office immer noch beim Getting Things Ready-Problem feststeckt, führen Sie das Online-Reparaturtool aus. Es behebt alle Office-Probleme, dauert aber etwas länger und erfordert ständig eine Internetverbindung.
1. Gehen Sie zu Microsoft Office In der Liste Anwendungen installiert (siehe Schritte oben).
2. Klicken Sie auf Kebab-Menü und wählen Sie Ändern.
3. Wählen Sie Online-Reparatur Und klicken Sie Reparatur.
7. Löschen Sie die Office-Registrierungsschlüssel
Sie müssen vorsichtig sein, wenn Sie Änderungen im Registrierungseditor von Windows 11 vornehmen. Ein einziger Fehler kann Ihrem PC dauerhaften Schaden zufügen.
1. Drücken Sie Windows-Taste und suche nach محرر التسجيل. Klicke auf Enter um die Anwendung zu öffnen.
2. Gehen Sie zu nächster Titel.
HKEY_CURRENT_USER\SOFTWARE\Microsoft\Office
3. Klicken Sie mit der rechten Maustaste darauf und wählen Sie löschen.
4. Gehen Sie zum nächsten Titel. Klicken Sie mit der rechten Maustaste darauf und wählen Sie aus löschen.
HKEY_LOCAL_MACHINE\SOFTWARE\Microsoft\AppVISV
5. Auschecken Weg Jetzt weiter.
HKEY_LOCAL_MACHINE\SOFTWARE\Microsoft\Office\ClickToRun
6. Rechtsklick Rechte Maustaste und Löschen auswählen.
8. Führen Sie den Microsoft Support- und Wiederherstellungs-Assistenten aus
Sie müssen den Microsoft Support and Recovery Assistant ausführen, um sich über Probleme mit Microsoft Office und Outlook zu informieren.
1. Herunterladen Microsoft Support- und Wiederherstellungsassistent aus dem Link.
2. Installieren das übliche Programm und einschalten das Werkzeug auf deinem Computer.
3. Führen Sie das Programm aus und befolgen Sie die Anweisungen auf dem Bildschirm, um Office-Probleme zu beheben.
9. Installieren Sie Microsoft Office neu
Wenn keiner der Tricks funktioniert, müssen Sie Microsoft Office von Grund auf neu installieren.
1. Gehen Sie zum Menü Anwendungen Installiert in den Windows-Einstellungen (überprüfen Sie die obigen Schritte).
2. Wählen Sie Liste Mehr Und klicken Sie deinstallieren. Bestätigen Sie Ihre Entscheidung.
3. Herunterladen Microsoft Office-Installationsdatei aus dem Netz.
Verschwenden Sie nicht Ihre produktiven Stunden
Wenn Sie immer noch Probleme mit Office-Anwendungen unter Windows haben, werden Sie keine andere Wahl haben, als Microsoft Office-Anwendungen im Web zu verwenden. Aber sie bieten möglicherweise nicht die funktionsreiche Erfahrung, die Sie von nativen Apps gewohnt sind.