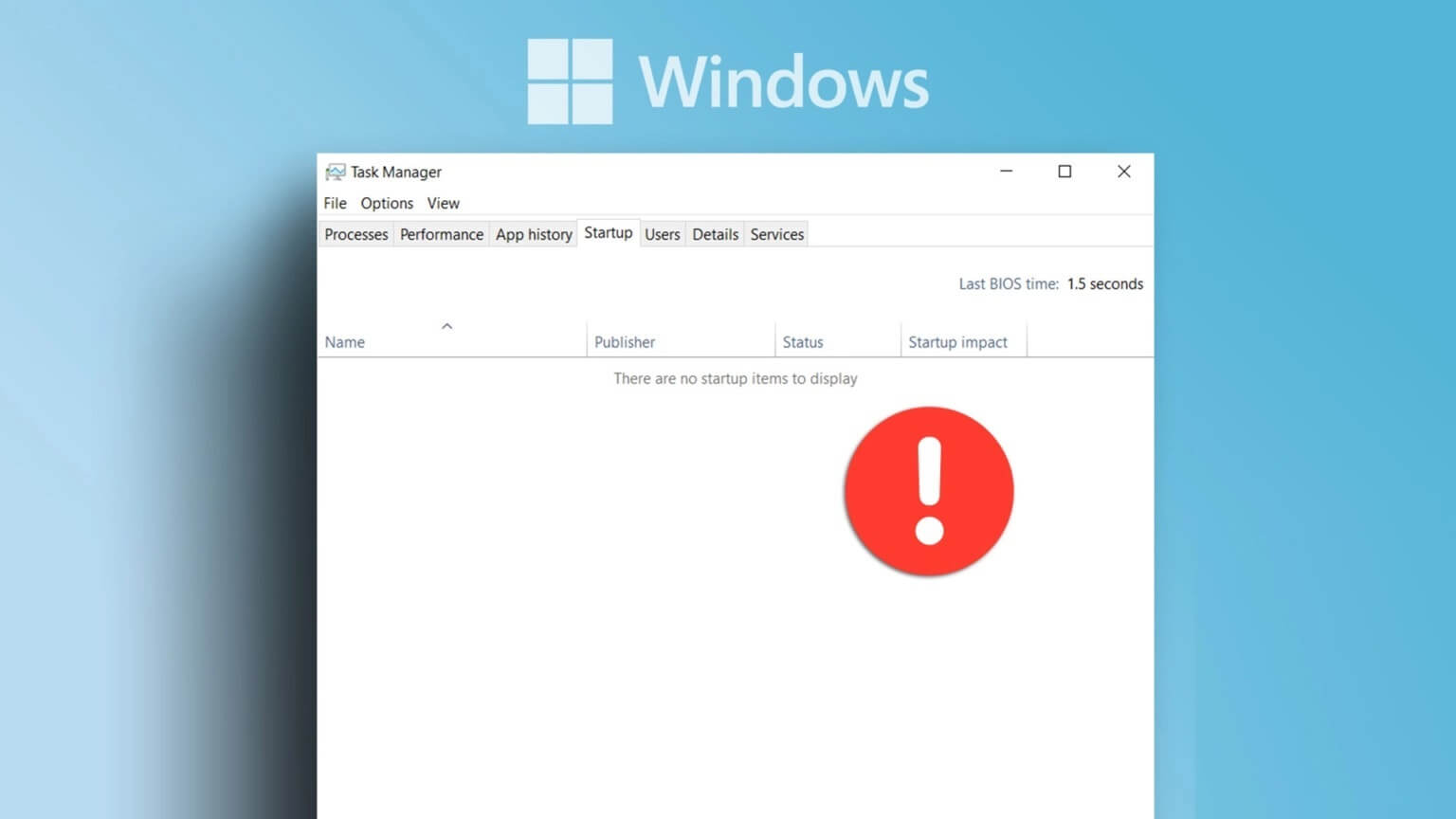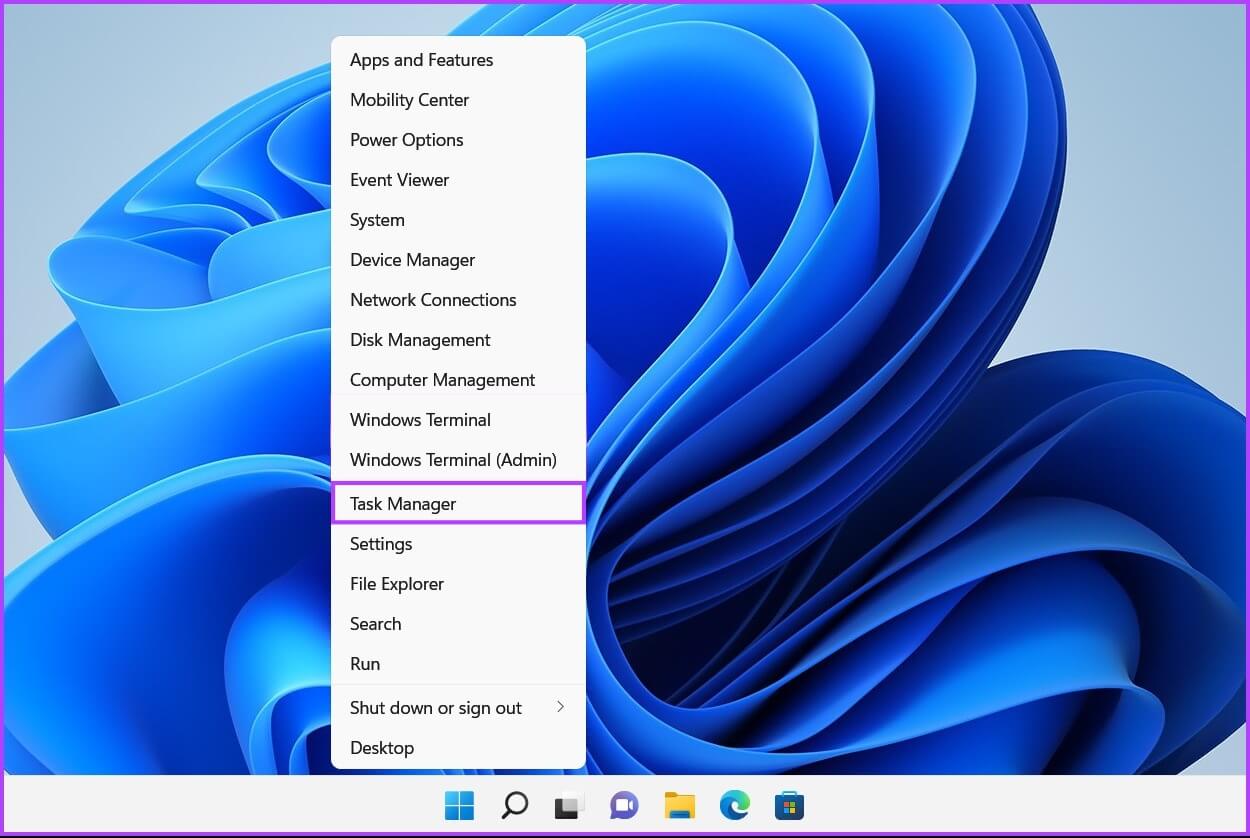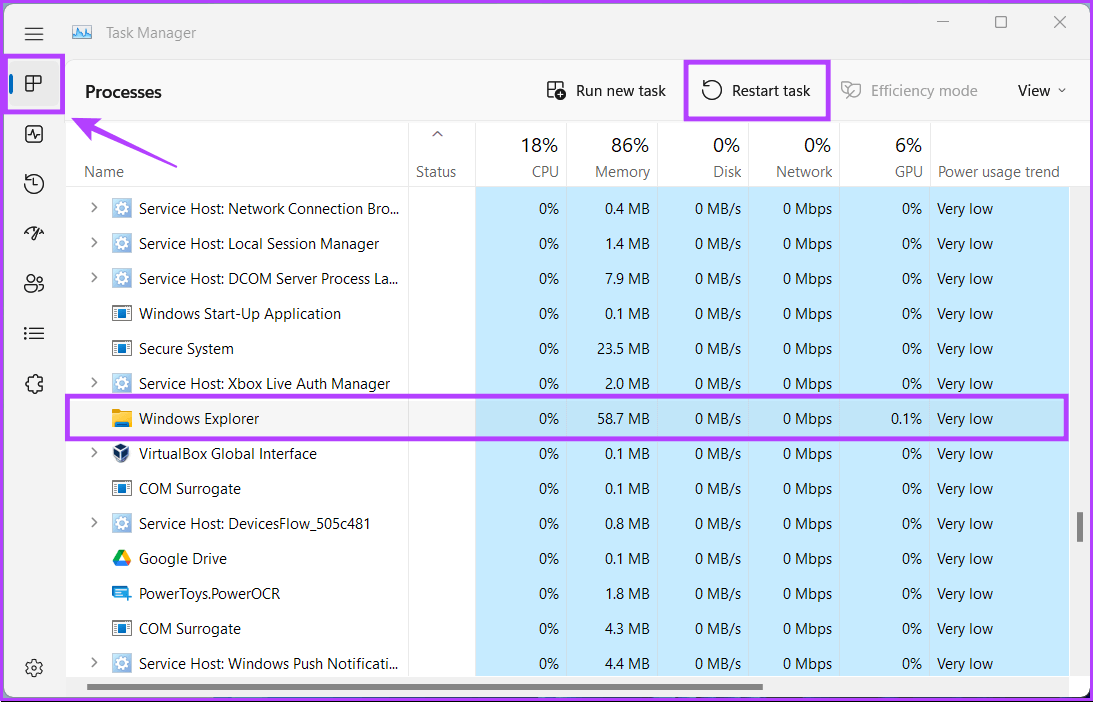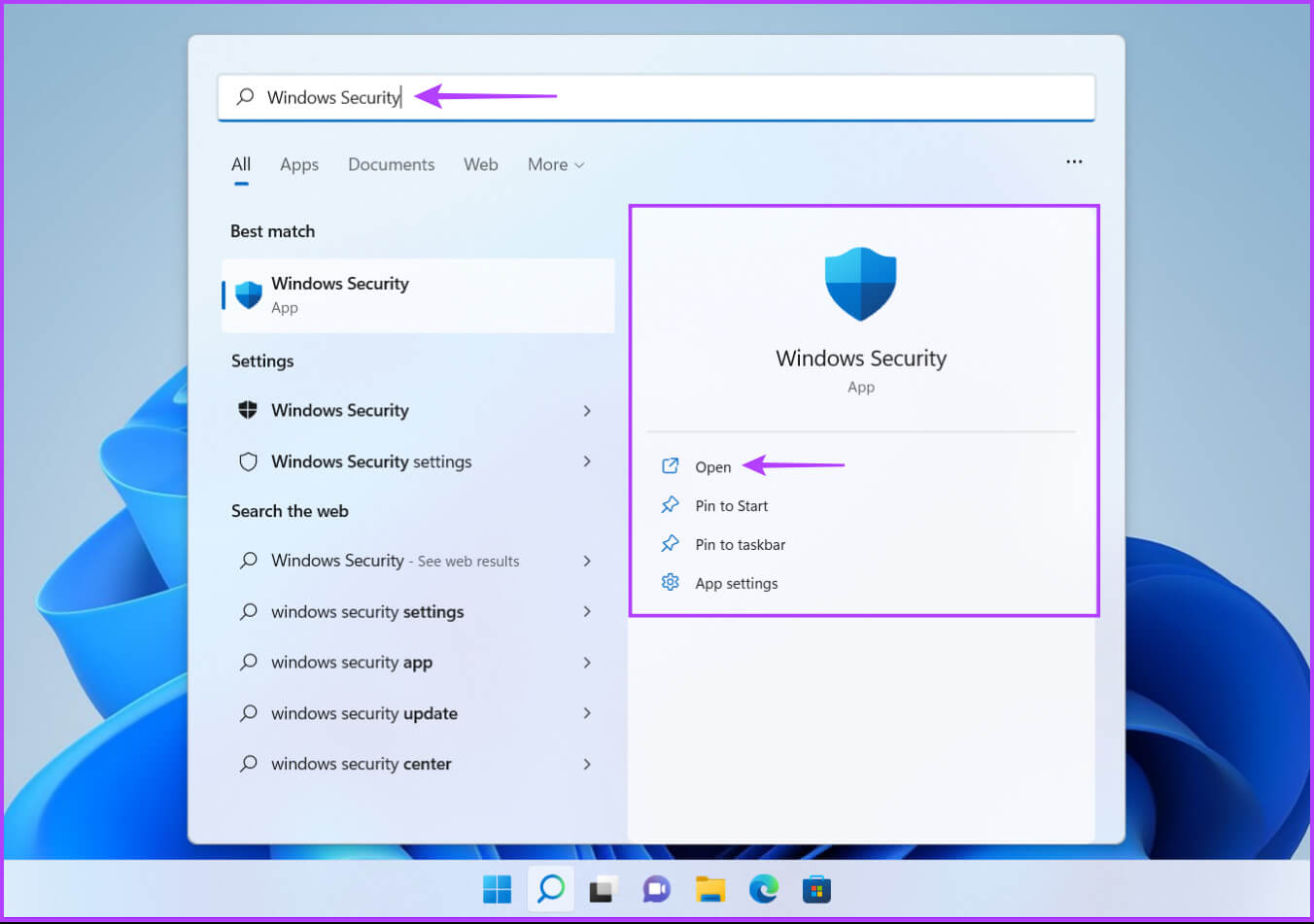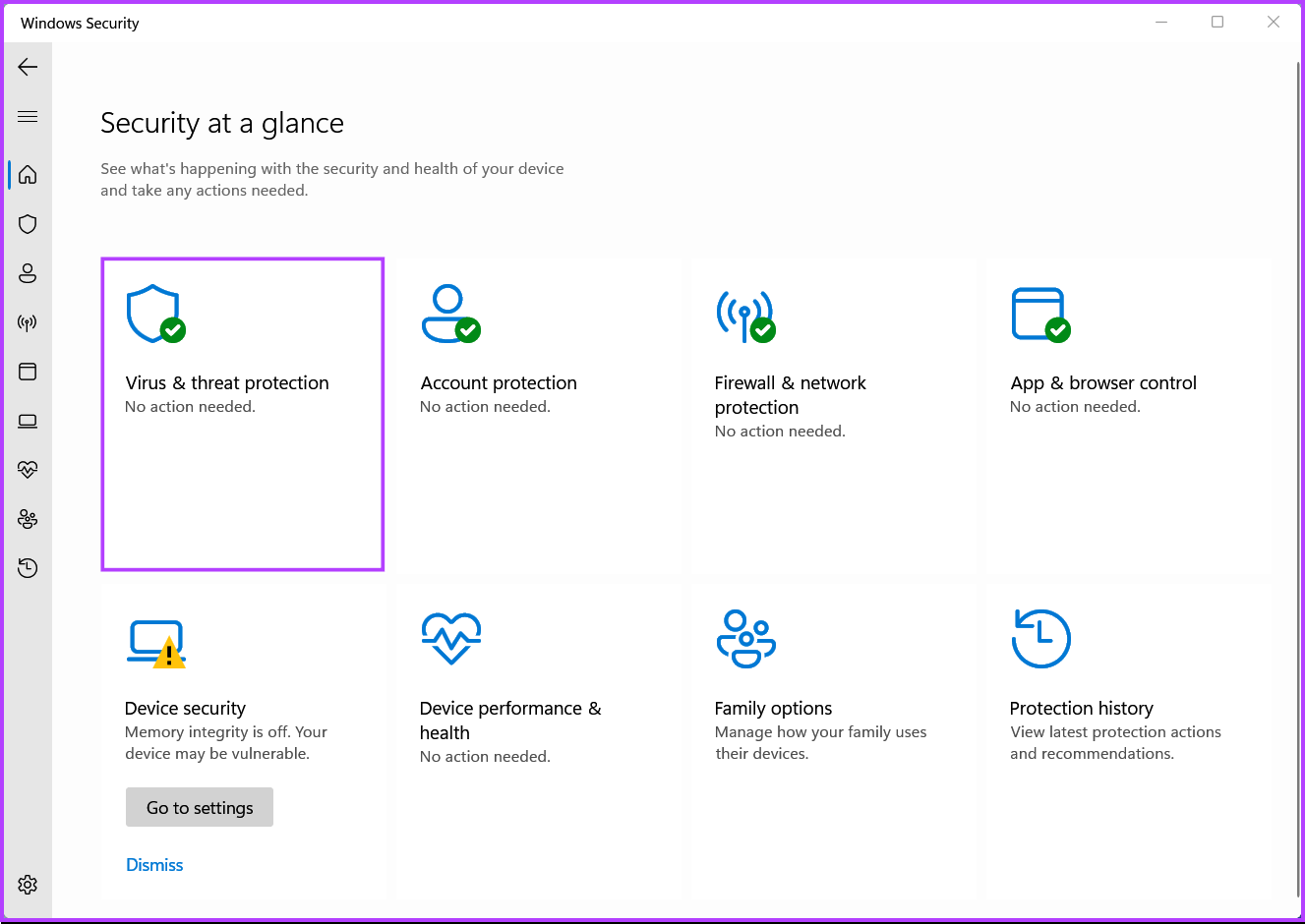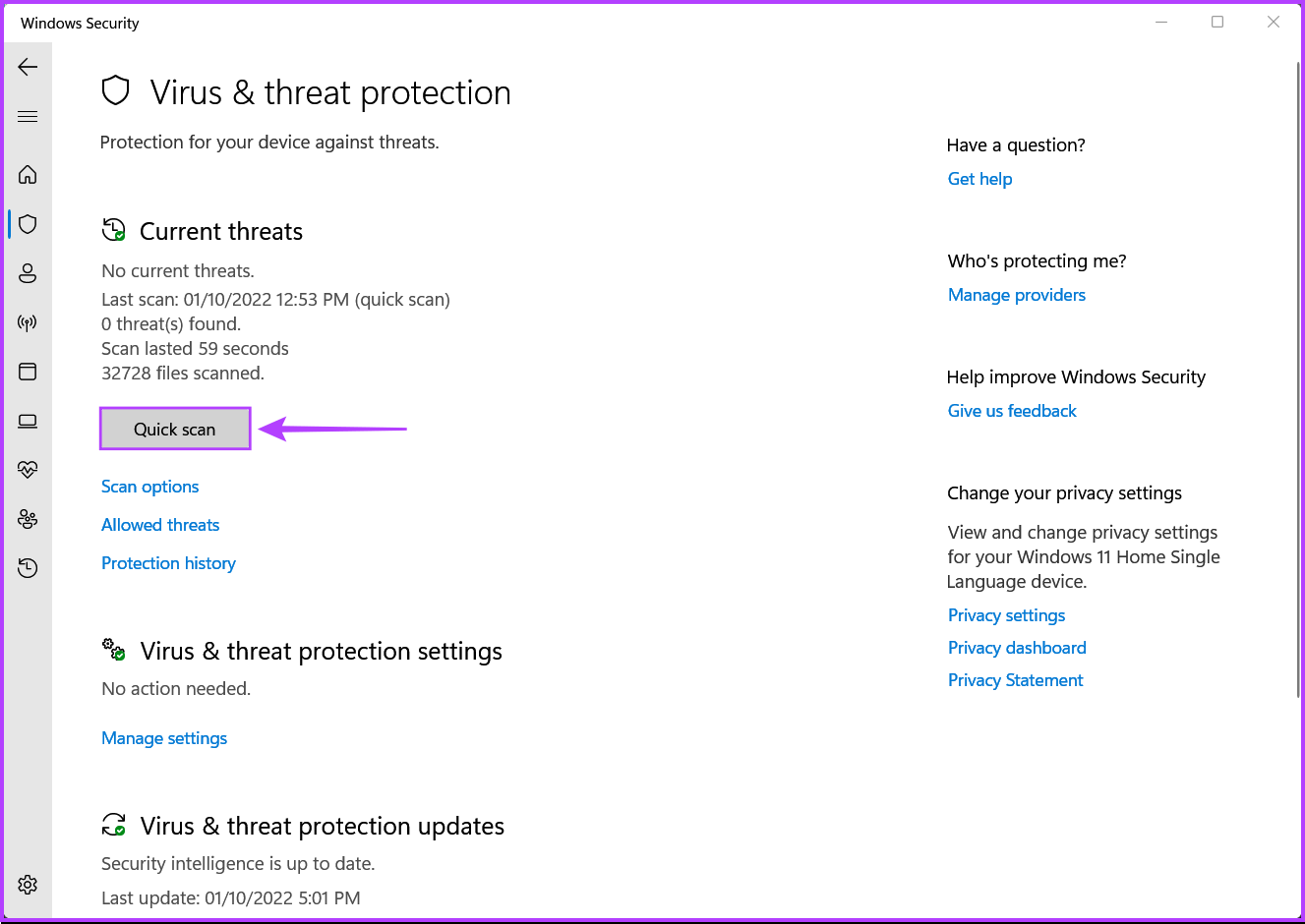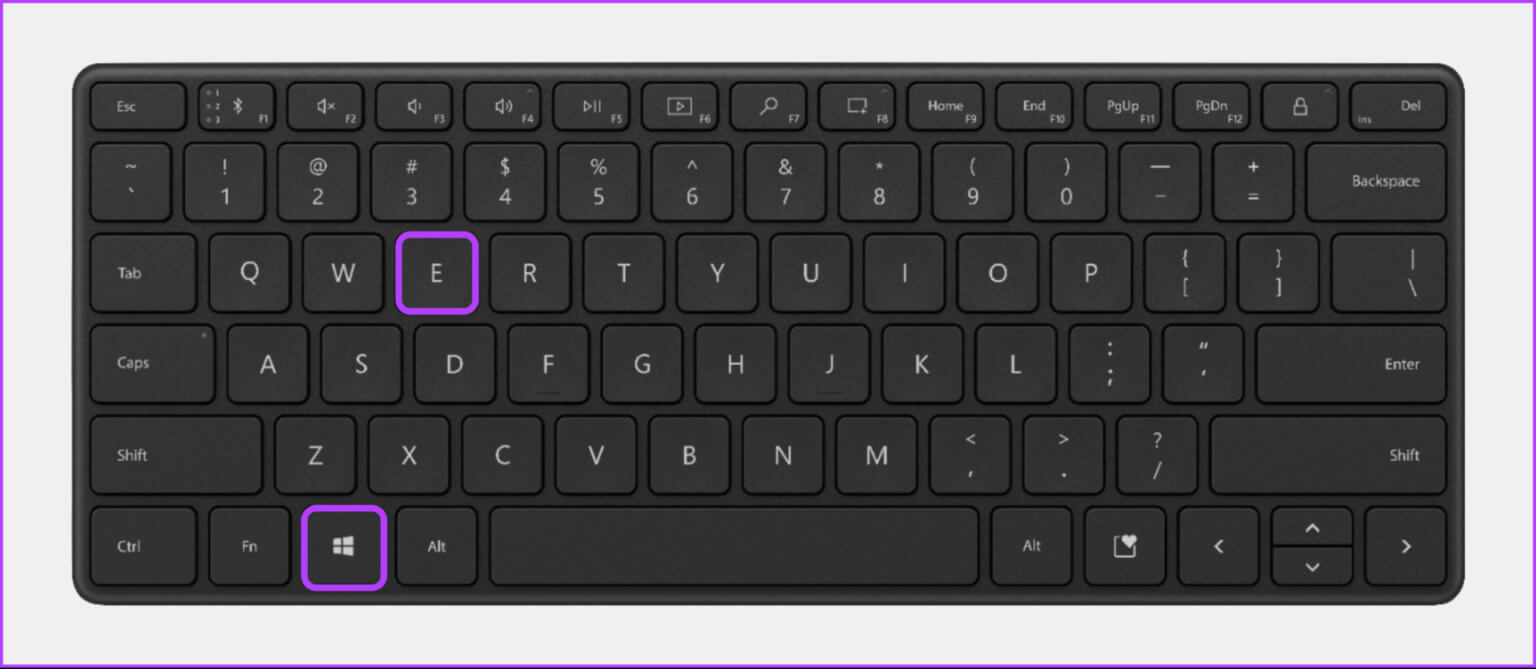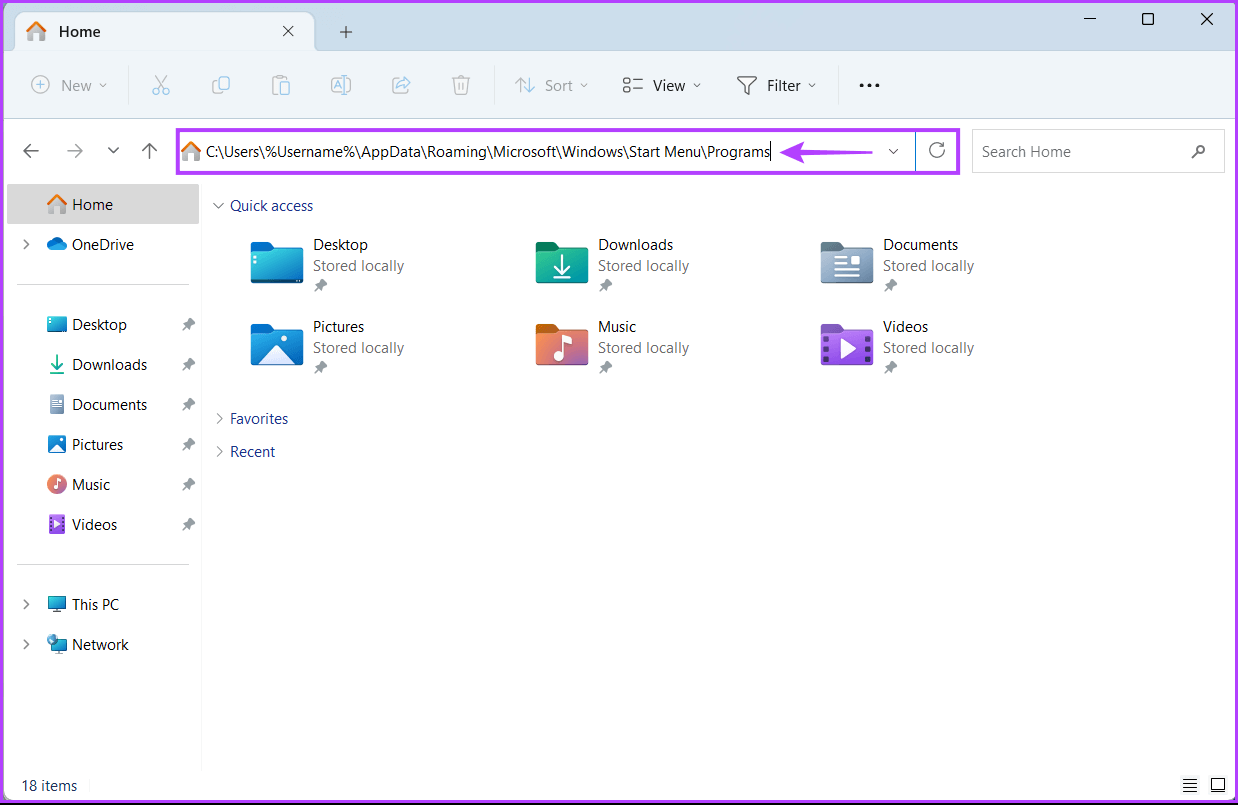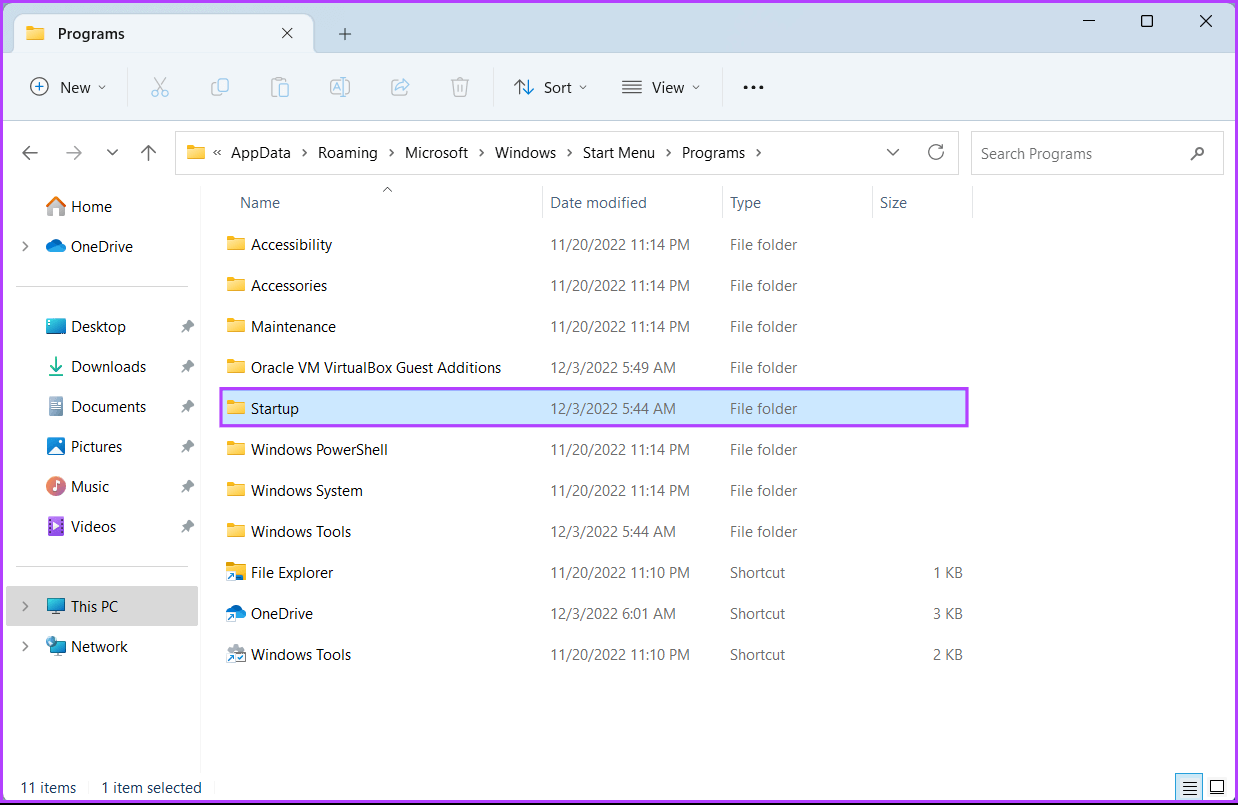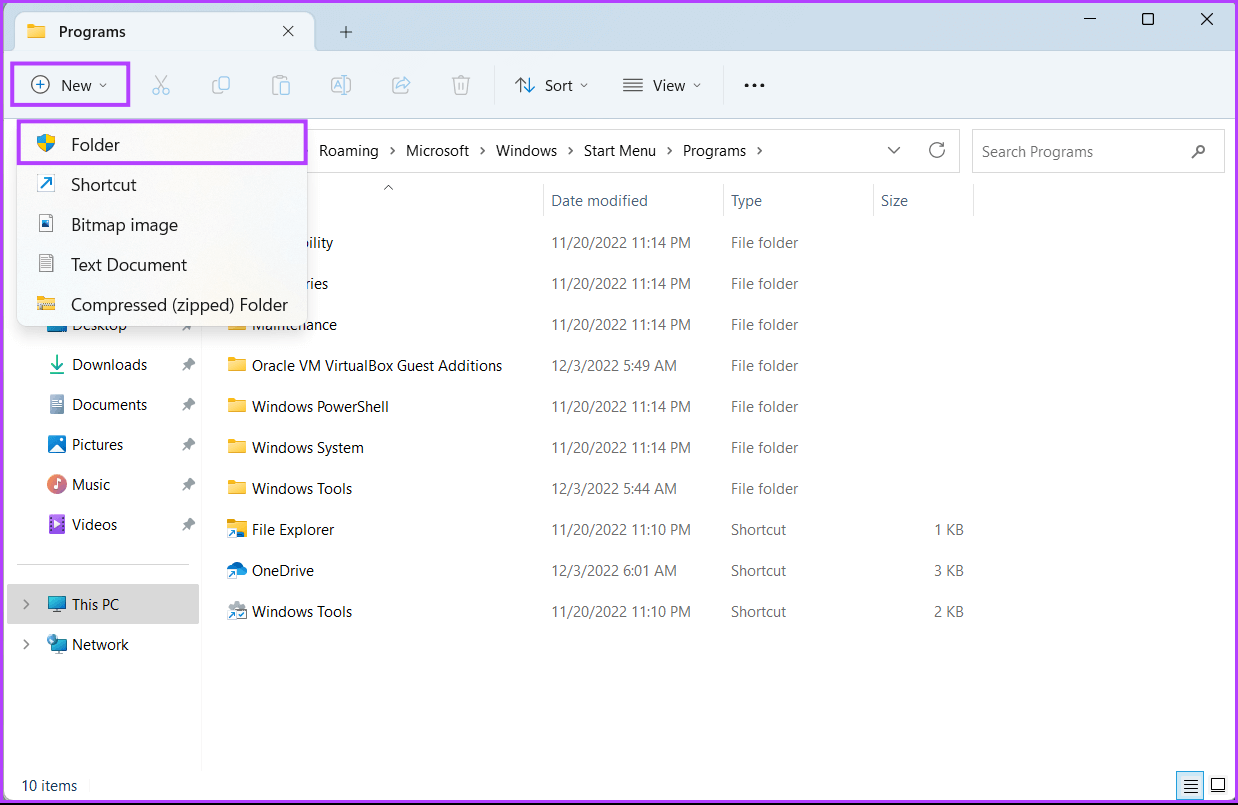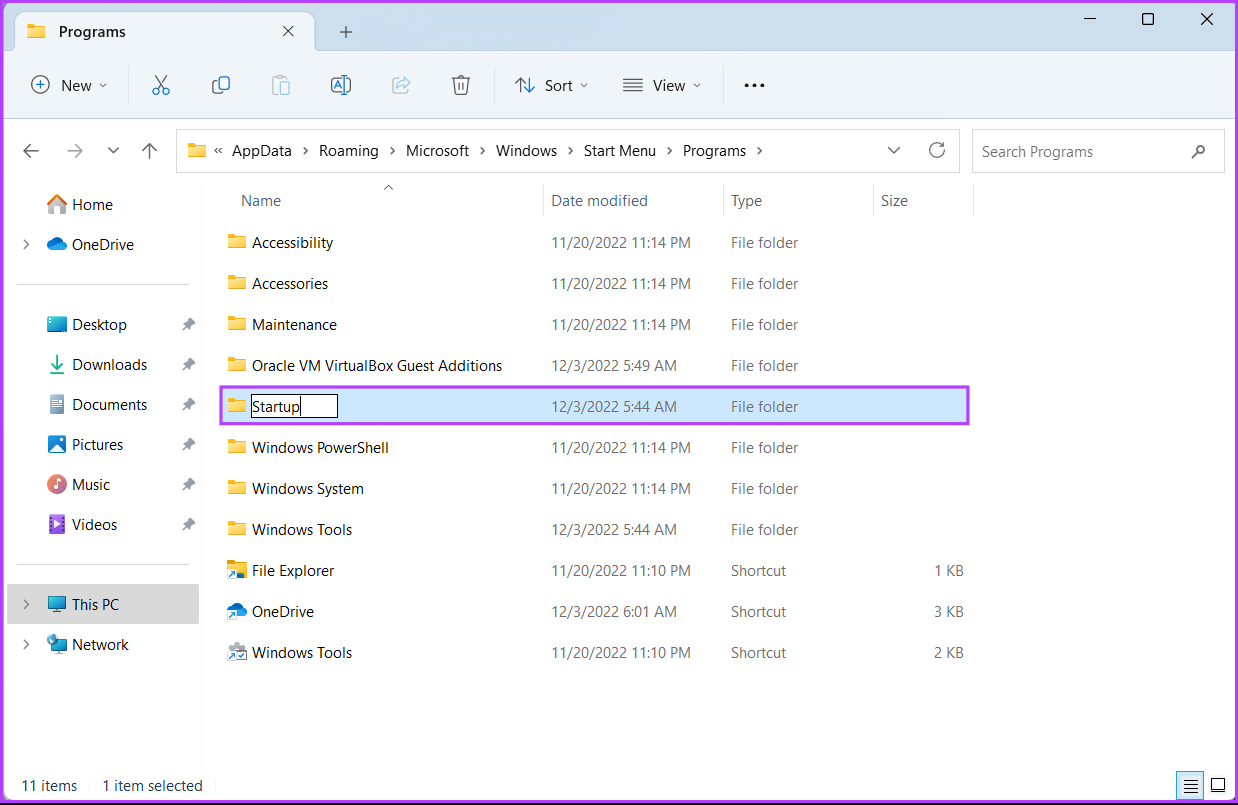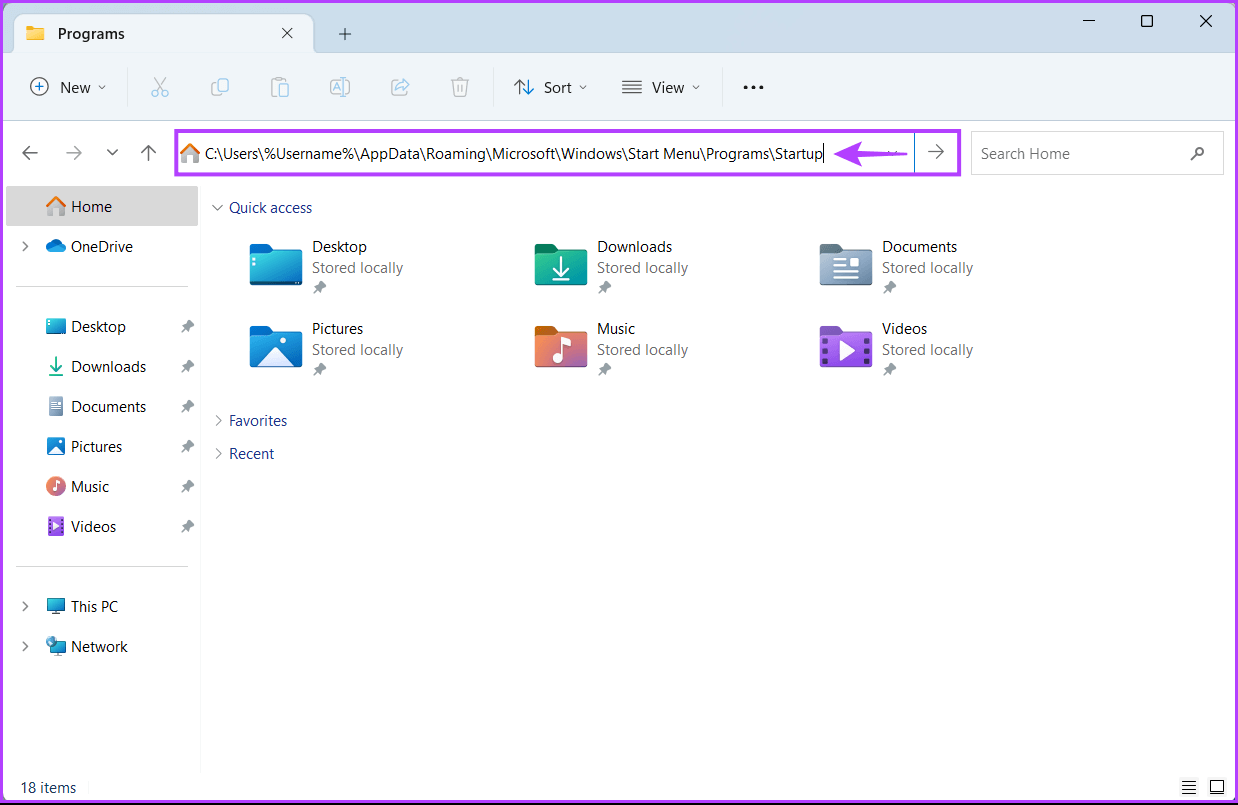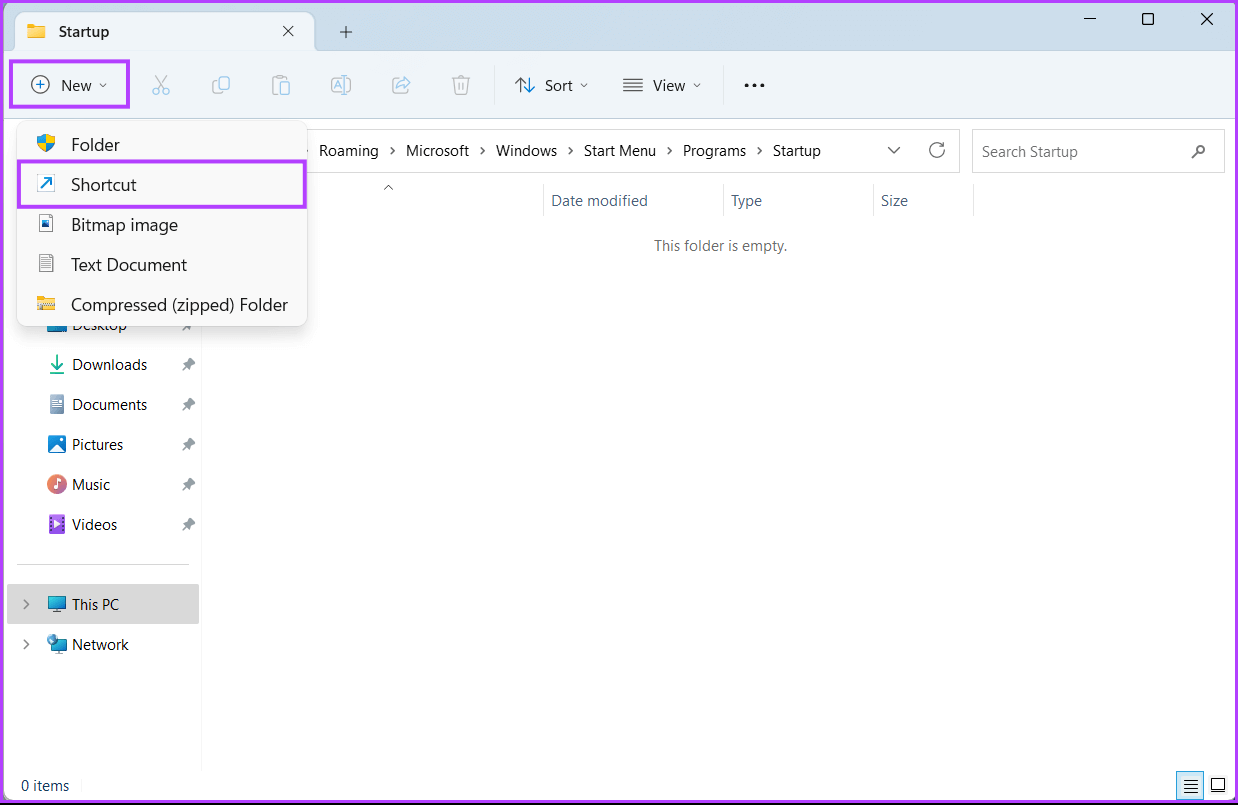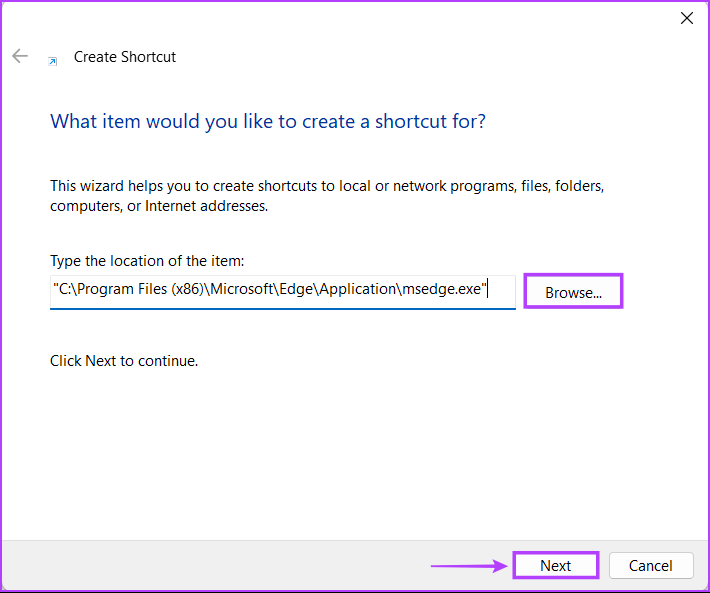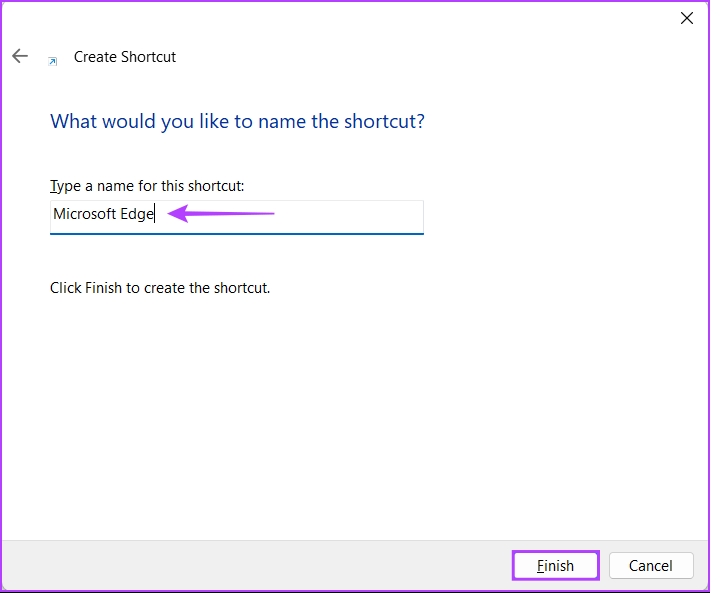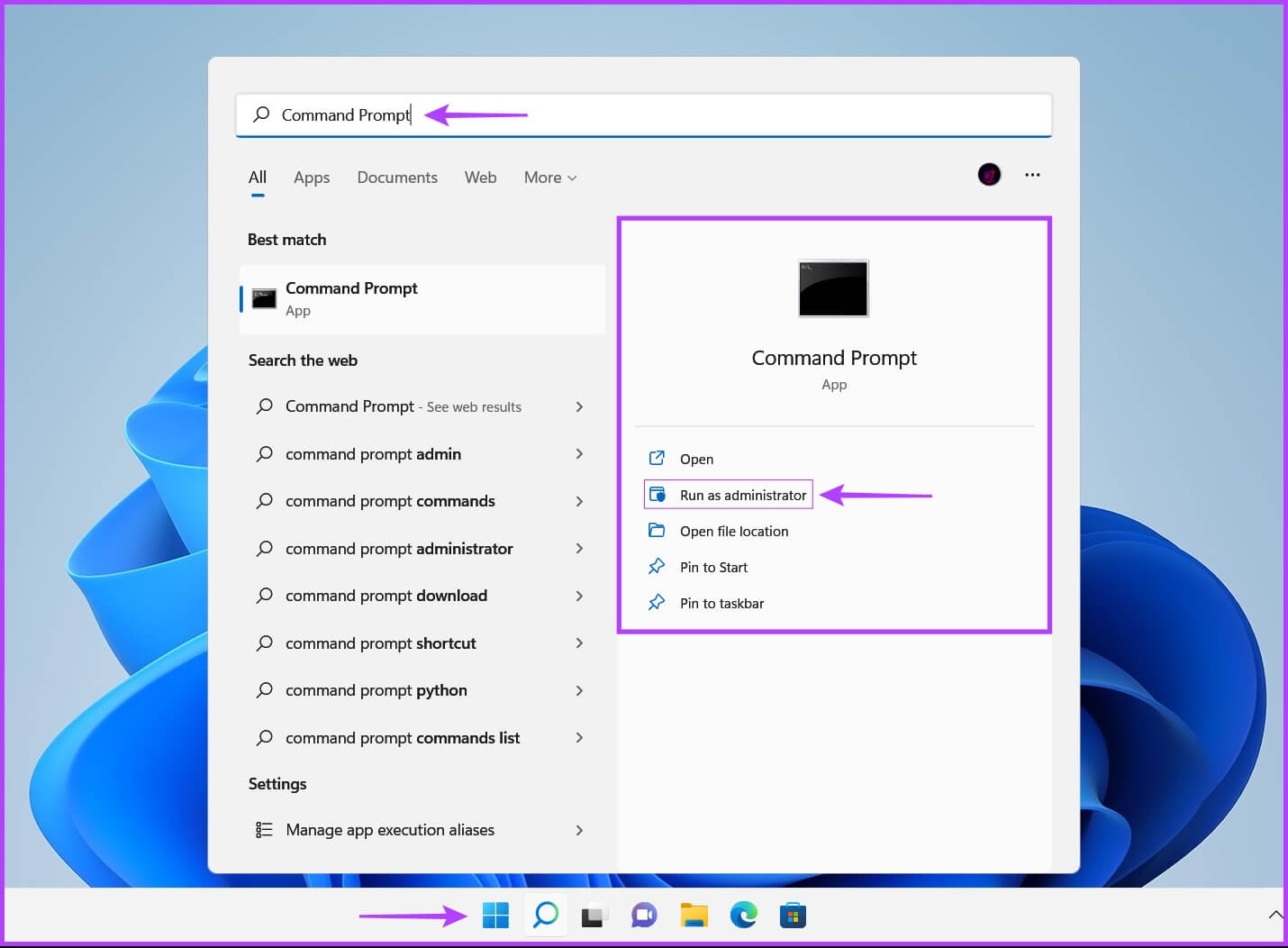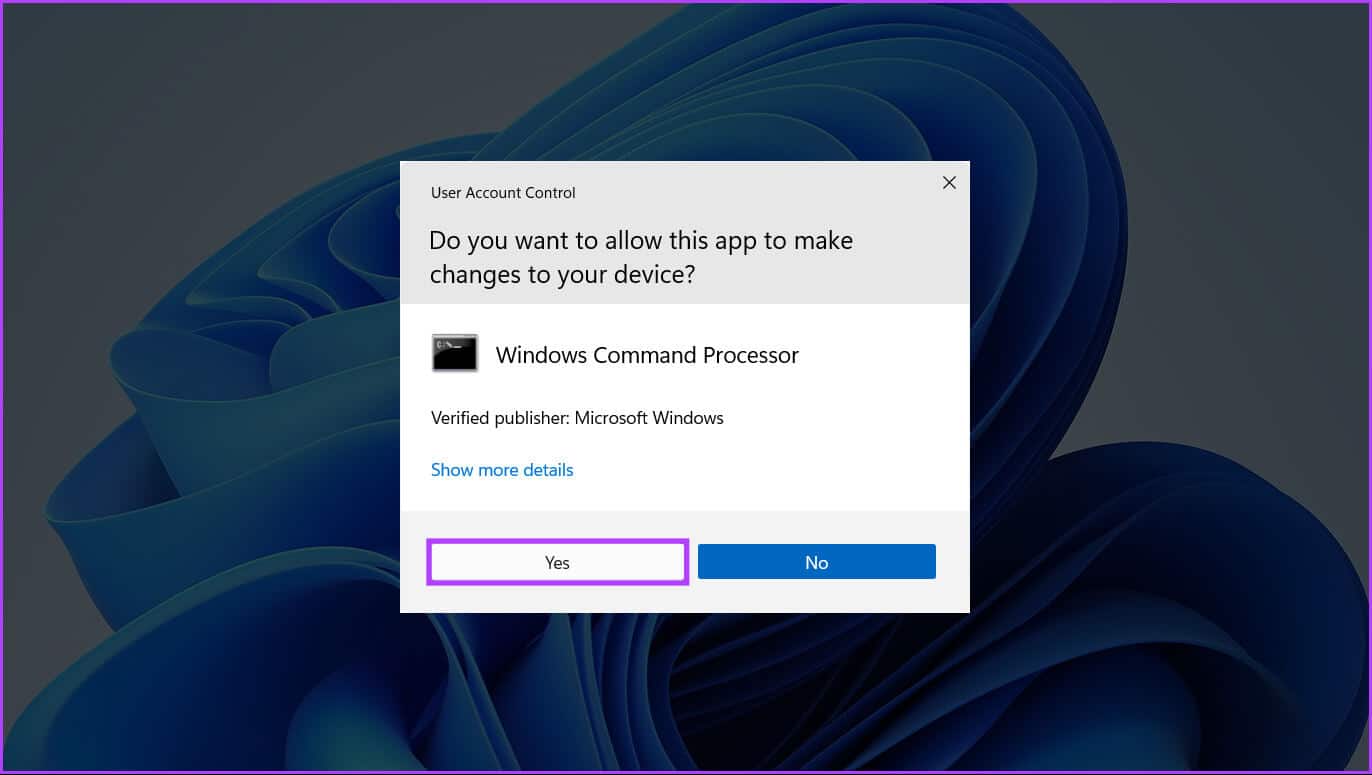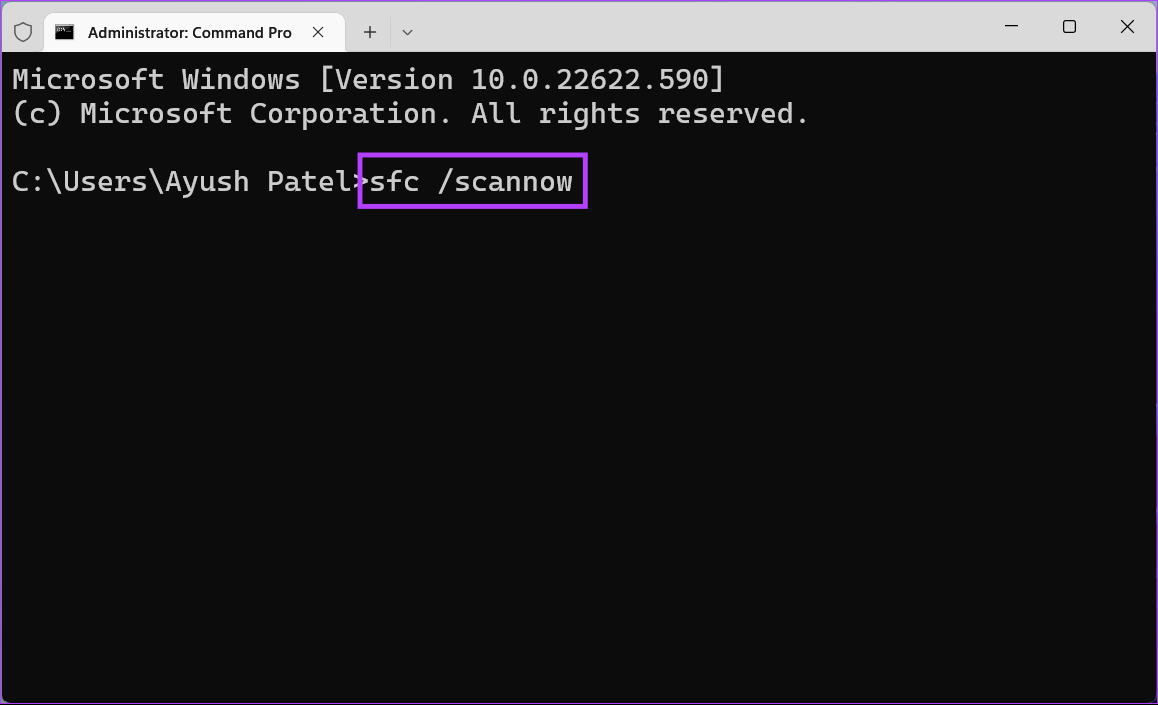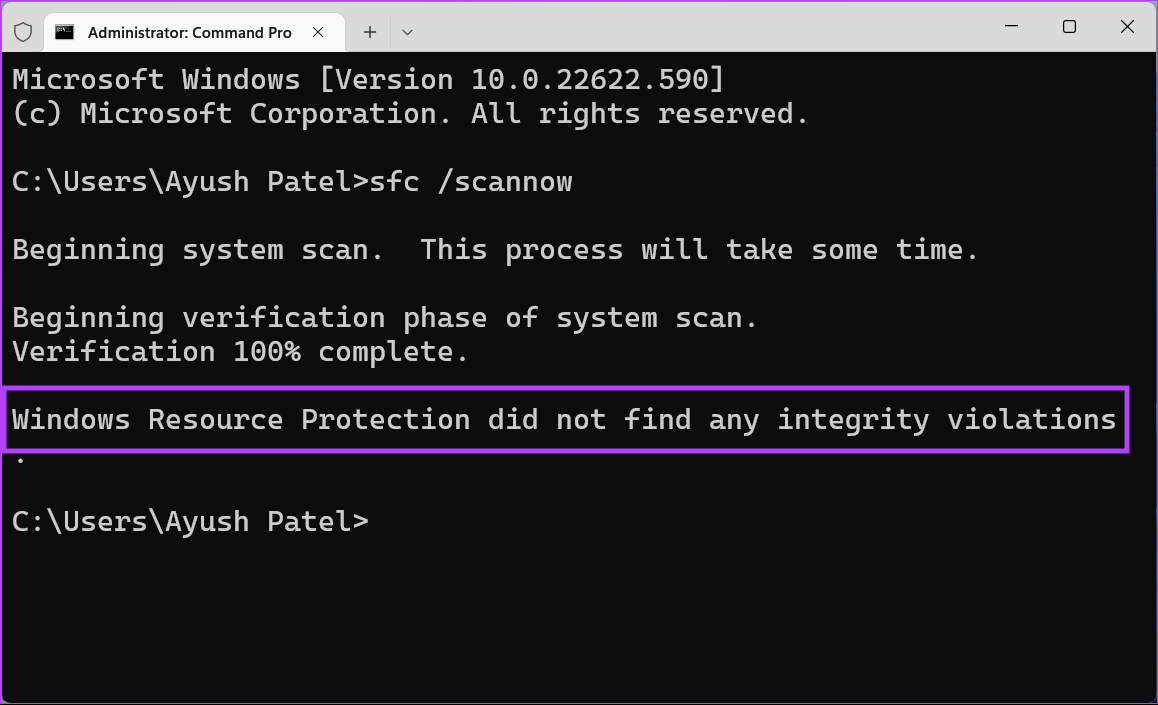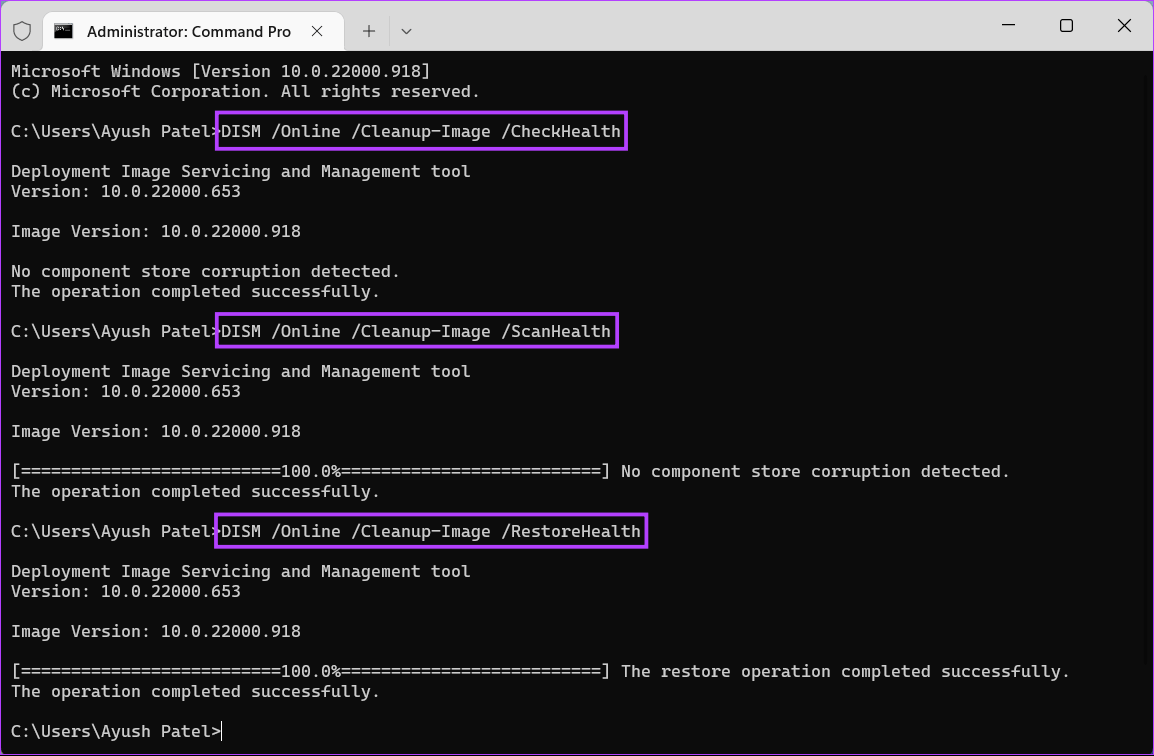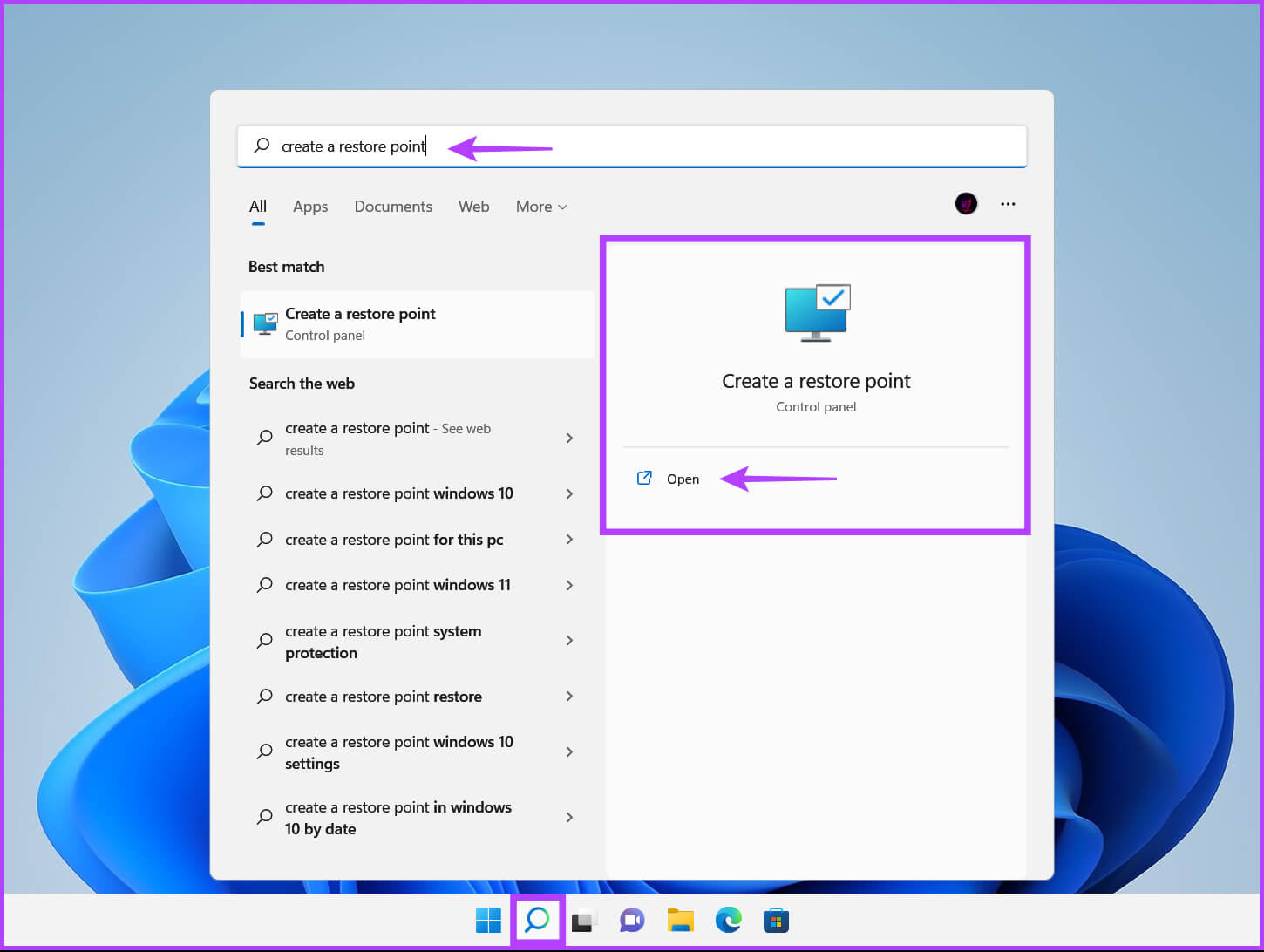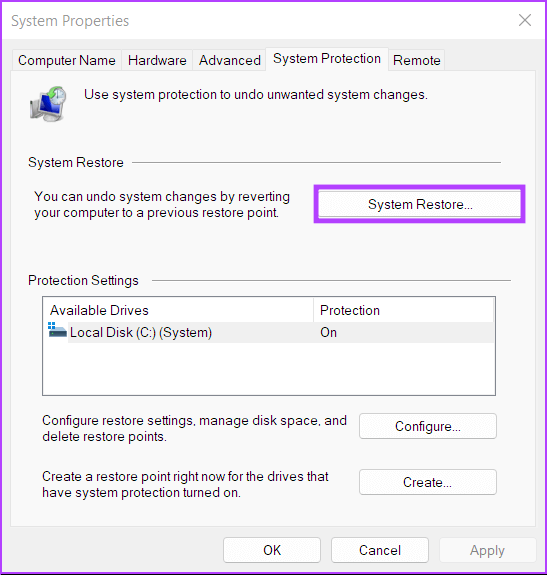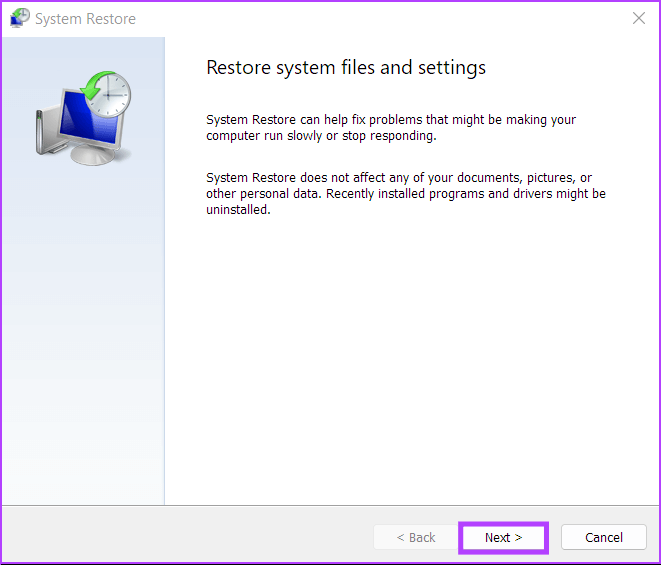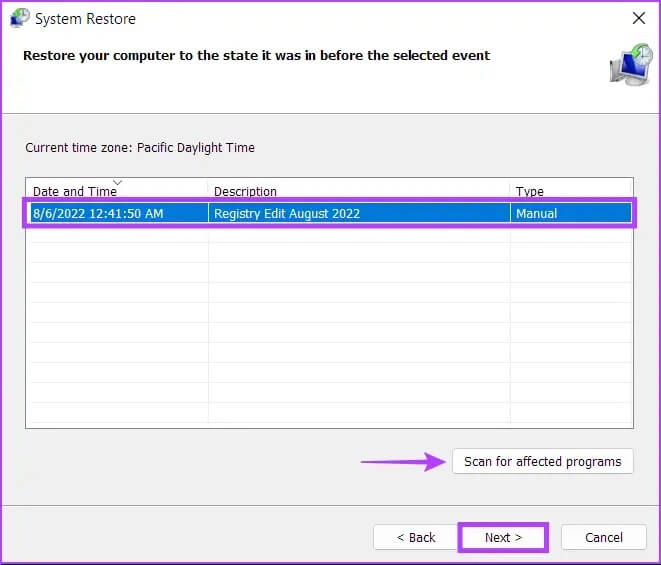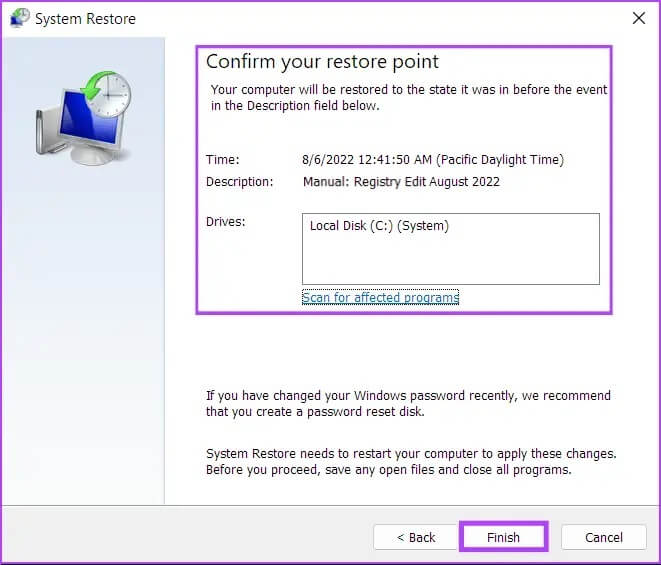Die 6 besten Möglichkeiten, um den Fehler „Keine Startelemente zum Anzeigen“ im Task-Manager zu beheben
Der Task-Manager erleichtert die Verwaltung der Anwendungen und Programme, die beim Hochfahren Ihres Computers automatisch gestartet werden. Es ist schwer, wenn man es falsch macht.“Es sind keine Startelemente zum Anzeigen vorhandenIm Task-Manager. Glücklicherweise können Sie diesen Fehler mit einer Fehlerbehebung beheben.
Dieser Fehler kann aus verschiedenen Gründen auftreten, z. B. Fehler im Windows Explorer, fehlender Startordner, kürzlicher Malware-Angriff, beschädigte Systemdateien usw. So beheben Sie den Fehler „Es sind keine Startobjekte zum Anzeigen vorhanden“ im Task-Manager auf einem PC mit Windows.
1. Starten Sie den Windows-Explorer neu
Unabhängig davon, ob Sie viele Anwendungen auf Ihrem Computer verwenden oder nicht, laufen viele Prozesse im Hintergrund, um ein reibungsloses Computererlebnis zu gewährleisten. Wenn diese Prozesse jedoch nicht normal funktionieren, können Anomalien wie z Taskleistensymbole verschwinden, أو Vorschaubereich funktioniert nicht , und so weiter.
Sie können diese Probleme beheben, indem Sie Windows Explorer über den Task-Manager neu starten. Hier ist wie:
Schritt 1: Drücken Sie die Tasten Windows + X , um das Power User-Menü zu öffnen und auszuwählen Task-Manager.
Schritt 2: im Fenster Aufgabenmanagement , Lokalisieren Windows-Explorer-Prozess. Klicken Sie danach auf die Schaltfläche . Starten Sie die Aufgabe neu oben.
Wenn Sie mehr als einen Prozess sehen, der mit verknüpft ist Datei-Explorer , wählen Sie den Prozess aus, der den meisten Speicher verwendet.
Nach dem Neustart von Windows Explorer werden fehlende Startobjekte möglicherweise im Task-Manager wiederhergestellt. Wenn dies nicht hilft, fahren Sie mit der nächsten Lösung fort.
2. Führen Sie einen Scan mit einem Antivirenprogramm durch
Versteckte Malware führt oft zu Dateibeschädigungen, die viele wichtige Funktionen Ihres Systems beeinträchtigen. Glücklicherweise können Sie diese Malware mit der integrierten Windows-Sicherheits-App oder einer Drittanbieter-App wie Malwarebytes loswerden.
So erkennen und entfernen Sie Malware mit der Windows-Sicherheits-App auf Ihrem Windows-PC:
Schritt 1: Drücken Sie die Tasten Windows + S Um auf die Suche zuzugreifen und einzugeben Windows-Sicherheit. Tippen Sie im Suchergebnis auf öffnen.
Schritt 2: Klicken Sie auf die Option "Virenschutz und Risiken".
Schritt 3: Klicken Sie auf der Seite Viren- und Bedrohungsschutz auf Schneller Scan.
Wenn Sie Malware auf Ihrem System finden, entfernen Sie sie und prüfen Sie, ob dadurch die fehlenden Startelemente im Task-Manager wiederhergestellt werden.
3. Überprüfen Sie, ob der Startordner fehlt
Möglicherweise tritt der Fehler „Keine Startobjekte zum Anzeigen“ auf, da Windows den Startordner mit den Anwendungsverknüpfungen nicht finden kann. Wenn dieser Ordner fehlt, kann Windows diese Startanwendungen nicht identifizieren.
Um festzustellen, ob dies die Ursache des Fehlers ist, müssen Sie überprüfen, ob der Startordner auf Ihrem Computer fehlt. So können Sie das tun:
Schritt 1: meine Taste drücken Windows + E Öffnen Dateimanager.
Schritt 2: Kopieren Sie den folgenden Pfad und fügen Sie ihn in die Adressleiste des Datei-Explorers ein, um auf das Verzeichnis zuzugreifen, in dem sich Ihr Startordner befindet.
C:\Benutzer\%Benutzername%\AppData\Roaming\Microsoft\Windows\Startmenü\Programme
Schritt 3: Wenn Sie zum angegebenen Verzeichnis gelangen, suchen Sie einen Ordner namens Start-up.
Wenn der Startordner bereits vorhanden ist, fahren Sie mit der nächsten Lösung fort. Wenn Sie den Startordner jedoch nicht finden können, müssen Sie einen neuen von Grund auf neu erstellen.
Schritt 1: Um einen neuen Ordner zu erstellen, klicken Sie aufجديدvon der Stange Datei-Explorer-Tools und wählen Sie Mappe. Klicken Sie danach aufنعمund befolgen Sie zum Erstellen die Anweisungen auf dem Bildschirm neuer Ordner.
Schritt 2: Wenn ein neuer Ordner im Verzeichnis erscheint, benennen Sie ihn in startup.
4. Fügen Sie die Programme manuell zum Startordner hinzu
Selbst wenn der Startordner nicht auf dem Computer fehlt, besteht die Möglichkeit, dass die Anwendungen im Startordner fehlen. In diesem Fall müssen Sie Programme manuell zum Autostart-Ordner hinzufügen.
Schritt 1: drücke meine Taste Windows + E Öffnen Dateimanager.
Schritt 2: Kopieren Sie den folgenden Pfad und fügen Sie ihn in die Adressleiste des Datei-Explorers ein, um dorthin zu gelangen Startordner:
C:\Benutzer\%Benutzername%\AppData\Roaming\Microsoft\Windows\Startmenü\Programme\Autostart
Schritt 3: Wenn der Startordner geöffnet wird, klicken Sie auf جديد in der oberen linken Ecke der Explorer-Leiste und wählen Sie aus Abkürzung.
Schritt 4: Verwenden Sie die SchaltflächeDurchsuche“, um die ausführbare Datei für das Programm zu suchen und auszuwählen, das Sie dem Startordner hinzufügen möchten. Dann klick der nächste.
Schritt 5: Art Ein Name für das Akronym und klicken Sie auf „Ende".
5. Führen Sie die SFC- und DISM-Prüfung aus
Beschädigte Dateien auf Ihrem Computer führen oft zu Problemen wie fehlenden Startelementen im Task-Manager. Sie können einen SFC-Scan (System File Checker) gefolgt von einem DISM-Scan (Deployment Image Service and Management) ausführen, um beschädigte Dateien auf Ihrem Computer zu erkennen und zu reparieren, wie in den folgenden Schritten beschrieben:
Der Schritt 1: Klicke auf Windows + S. Tasten Und tippe Eingabeaufforderung. Klicken Sie dann in den Ergebnissen der Eingabeaufforderung auf "Als Administrator ausführen".
Schritt 2: Klicken Sie auf Ja, wenn Auf dem Bildschirm wird eine Eingabeaufforderung zur Benutzerkontensteuerung (UAC) angezeigt.
Schritt 3: Geben Sie den folgenden Befehl in das Terminalfenster ein und drücken Sie die Eingabetaste:
SFC / ScanNow
Dieser Befehl weist Windows an, nach beschädigten DLLs (Dynamic Link Libraries) und anderen wichtigen Systemdateien auf Ihrem Computer zu suchen. Darüber hinaus werden durch Ausführen dieses Befehls beschädigte Systemdateien durch Arbeitsdateien ersetzt, wenn eine Beschädigung festgestellt wird.
Nachdem der SFC-Scan (System File Checker) den Scan Ihres Computers abgeschlossen hat, wird eine Meldung angezeigt, die besagt, ob Probleme gefunden wurden.
Wenn der SFC-Scan keine Probleme findet, erhalten Sie die Meldung „Der Windows-Ressourcenschutz hat keine Integritätsverletzungen gefunden“. Wenn jedoch Probleme mit beschädigten Konfigurationsdateien erkannt werden, werden diese automatisch für Sie behoben.
Schritt 4: Führen Sie FDISM-Kontingent (Bildveröffentlichungs- und Verwaltungsdienst) nachher SFC-Check.
überprüfen DISM Scannt auf Beschädigungen und behebt Probleme mit dem Betriebssystem. DISM überprüft auch die Wiederherstellungs- und Bootsektoren auf Beschädigungen und stellt die Flexibilität der Systemdateien wieder her, wenn eine Beschädigung festgestellt wird.
Um einen DISM-Scan auf Ihrem Computer durchzuführen, führen Sie alle unten aufgeführten Befehle einzeln aus, indem Sie sie kopieren und in die Eingabeaufforderung einfügen und nach jedem Befehl die Eingabetaste drücken.
DISM / Online / Bereinigung-Bild / CheckHealth
DISM / Online / Bereinigung-Image / ScanHealth
DISM / Online / Bereinigung-Image / RestoreHealth
Dieser DISM-Scan kann einige Zeit dauern. Starten Sie Ihren Computer nach Abschluss beider Scans neu, um zu sehen, ob dies zur Behebung Ihrer Probleme beiträgt.
6. Systemwiederherstellungspunkt
Es besteht die Möglichkeit, dass Probleme auf Ihrem Computer auftreten, weil Sie versehentlich wichtige Systemeinstellungen geändert oder eine instabile Anwendung installiert haben. Sie können diese Änderungen jedoch rückgängig machen und die meisten Probleme auf Ihrem Computer beheben, indem Sie eine Systemwiederherstellung durchführen.
Sie können diese Methode nur verwenden, wenn die Systemwiederherstellung auf Ihrem Computer aktiviert ist. vgl Unser Leitfaden zur Verwendung der Systemwiederherstellung unter Windows 11.
So führen Sie eine Systemwiederherstellung auf einem Windows 11-PC durch:
Schritt 1: Klicken Sie auf das Windows-Suchsymbol in der Taskleiste und geben Sie ein Einen Wiederherstellungspunkt erstellen. Wählen Sie dann die Schaltfläche öffnen unter dem Suchergebnis.
Schritt 2: wenn du auftauchst Fenster „Systemeigenschaften“ Klicken Sie auf dem Bildschirm auf die Schaltfläche Systemwiederherstellung.
Schritt 3: Klicken "der nächsteUm den Wiederherstellungsprozess zu starten.
Schritt 4: Wählen Sie einen Wiederherstellungspunkt aus, den Sie verwenden möchten. Klicken Sie ggf "Scannen nach betroffenen Programmen" Dadurch wird erkannt, welche Programme während des Wiederherstellungsprozesses entfernt werden. Dann klicken Sie aufder nächste".
Schritt 5: Bestätigen Wiederherstellungspunkt auf dem Sie Ihr System wiederherstellen möchten. Klicken Sie nach der Überprüfung auf Fertig stellen, um den automatischen Wiederherstellungsprozess zu starten.
Stellen Sie verlorene Startelemente wieder her
Das ist so ziemlich die Sache.Die oben genannten Elemente sollten Ihnen helfen, verlorene Startelemente innerhalb des Task-Managers schnell zurückzubringen. Dadurch wird sichergestellt, dass Sie die Programme, die auf Ihrem Computer gestartet werden, einfach verfolgen und verwalten können.