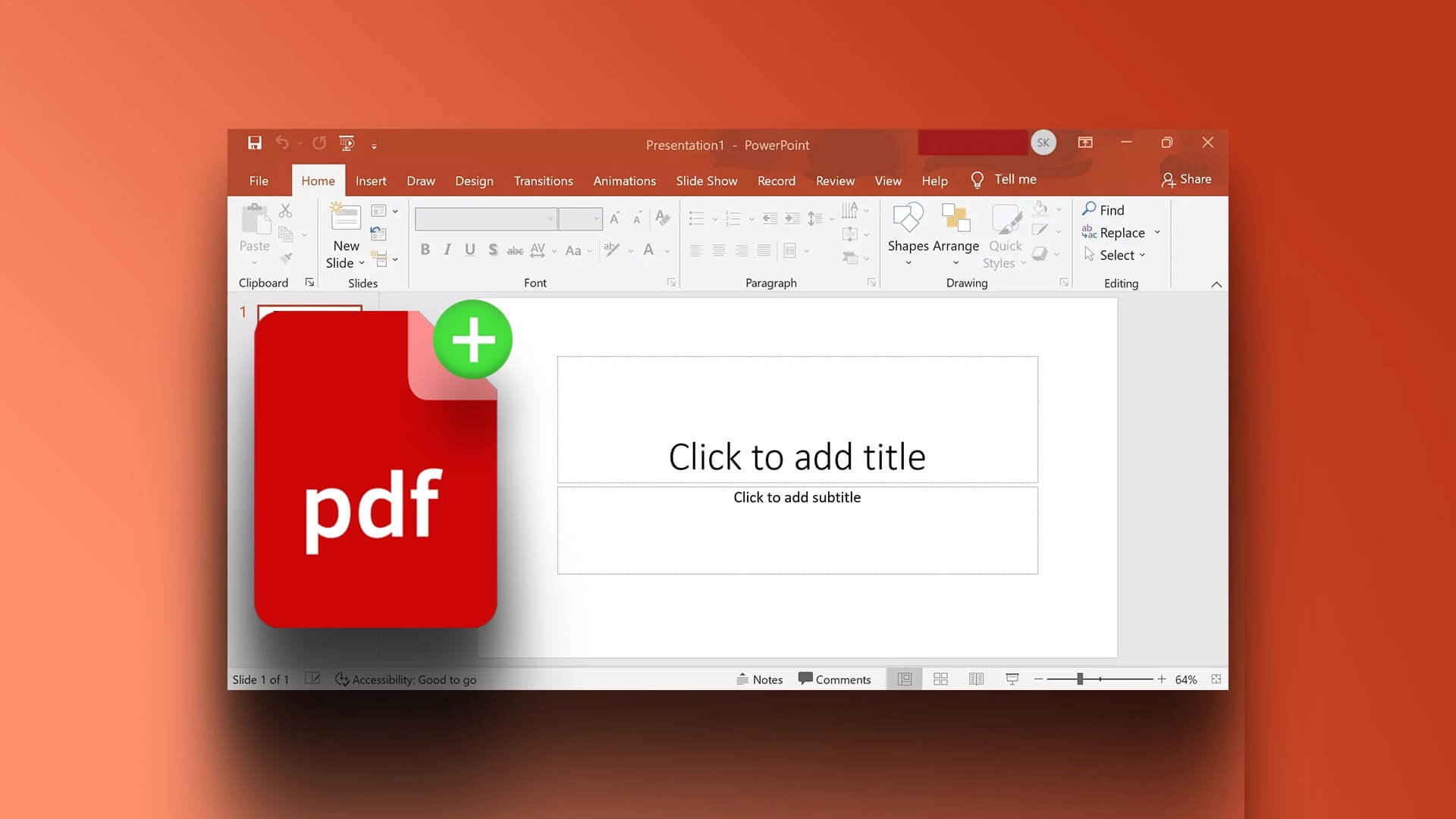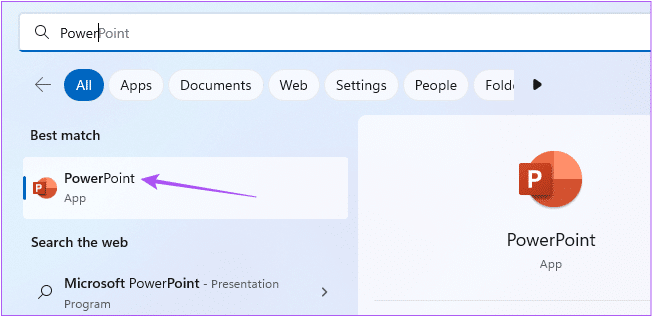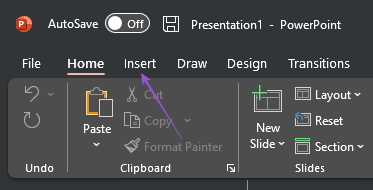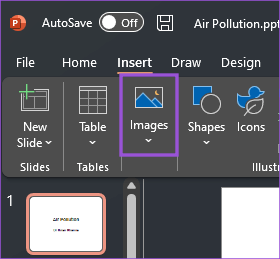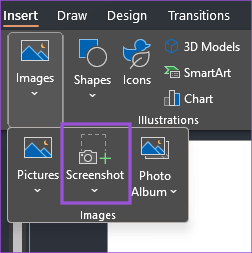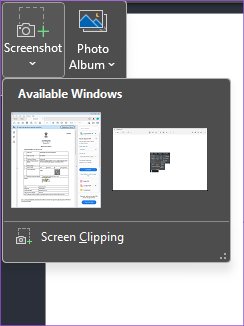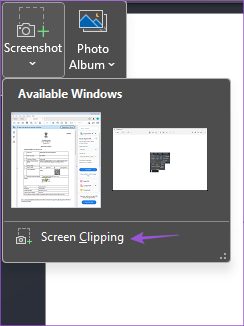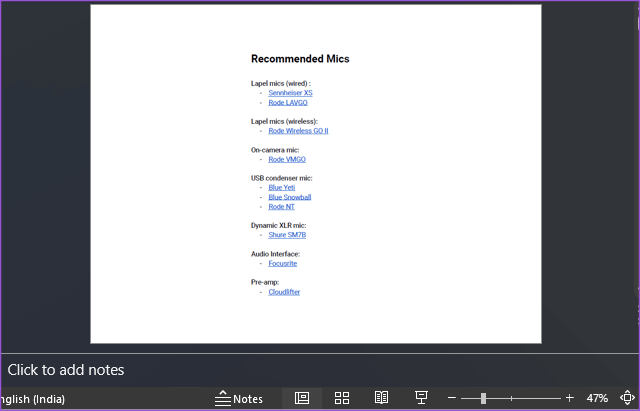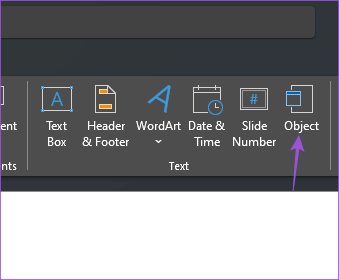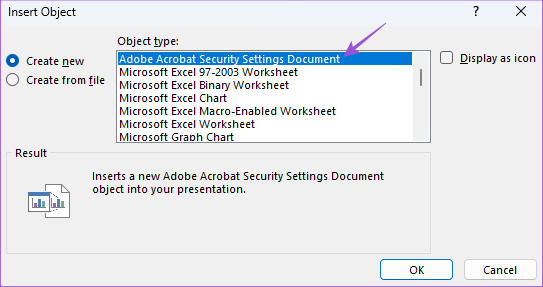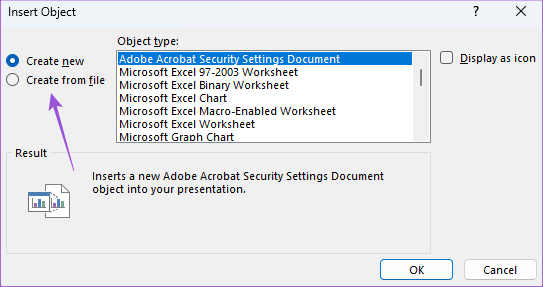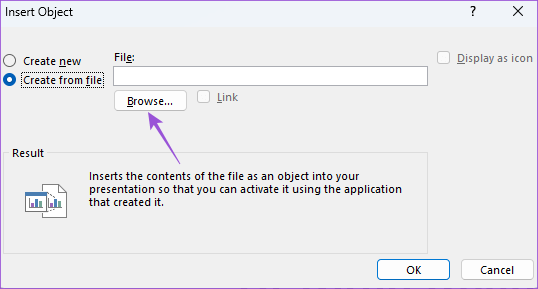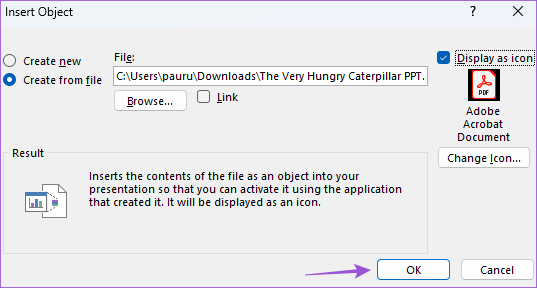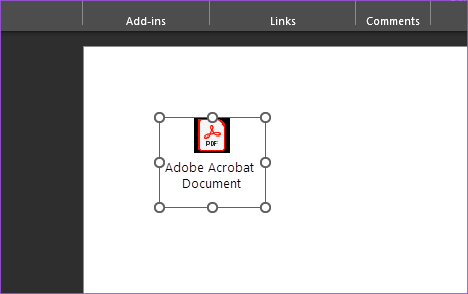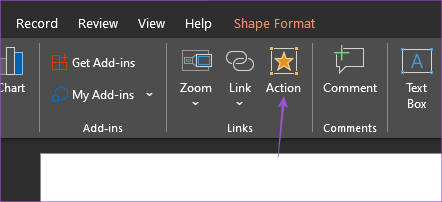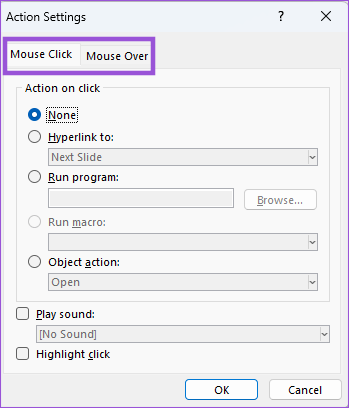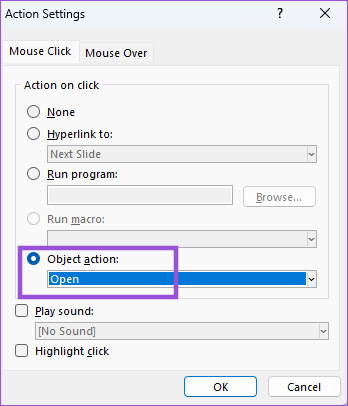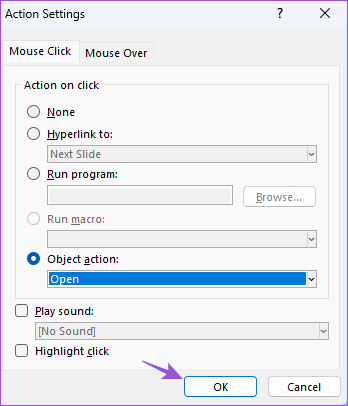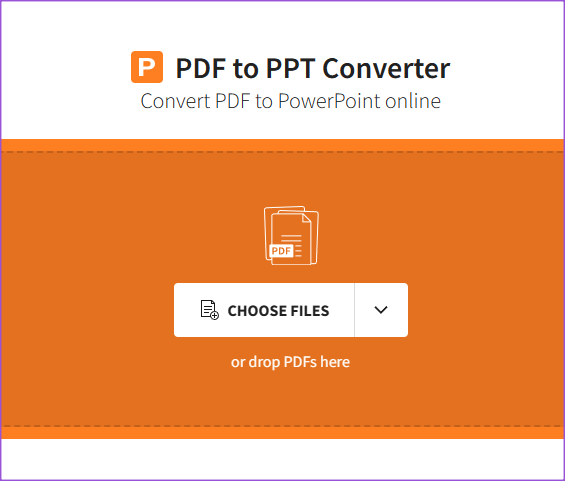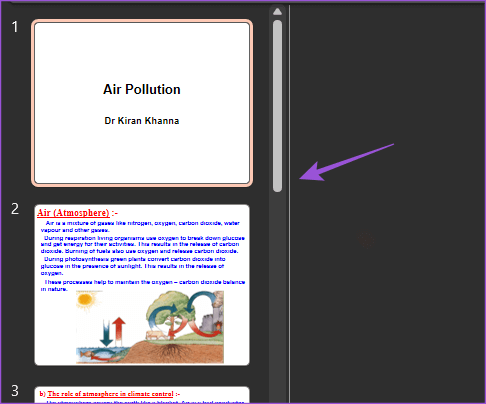Die 4 wichtigsten Möglichkeiten zum Einfügen einer PDF-Datei in Microsoft PowerPoint unter Windows 11
Microsoft PowerPoint bietet Ihnen viele Funktionen, um beeindruckende Präsentationen zu erstellen. Zum Beispiel können Sie Fügen Sie Untertitel zu einem Video in einer PowerPoint-Präsentation hinzu Präsentation, damit Ihr Publikum den Kontext besser versteht. Eine weitere großartige Funktion ist das Hinzufügen einer PDF-Datei zu Ihrer Präsentation.
Sie können weitere Informationen auf Ihren Folien bereitstellen, indem Sie ein PDF einfügen. Wenn Sie daran interessiert sind, diese Funktion zu verwenden, zeigt dieser Beitrag die Schritte zum Einfügen einer PDF-Datei in Microsoft PowerPoint auf Ihrem Windows-PC. PowerPoint für Microsoft 365, PowerPoint 2021, 2019, 2016 und 2013 unterstützen dieses Feature.
bevor es losgeht
Wir empfehlen zu überprüfen, ob Sie die aktualisierte Version von PowerPoint auf Ihrem Windows 11-PC verwenden, damit Sie die neuesten PDF-Versionen problemlos an Ihre Präsentation anhängen können.
1. Fügen Sie PowerPoint ein PDF als Bild hinzu
Die erste Möglichkeit, ein PDF zu Ihrer PowerPoint-Präsentation hinzuzufügen, besteht darin, es einfach als Bild hinzuzufügen. Dies ist praktisch, wenn Ihre PDF-Datei ein einzelnes Dokument enthält oder wenn Sie sich auf einen Teil Ihrer PDF-Datei konzentrieren möchten, der viele Seiten enthält.
Schritt 1: Datei öffnen PDF Navigieren Sie zu dem Teil der PowerPoint-Präsentation, den Sie hervorheben möchten.
Schritt 2: Ohne Minimieren Sie das PDF-Fenster , Klicken Windows-Suchsymbol في Taskleiste , Und tippe Powerpoint , Und drücke Enter.
Schritt 3: Öffnen Sie die PowerPoint-Datei, die Sie einbetten möchten PDF drin.
Schritt 4: Klicken Einfügen oben rechts.
Schritt 5: Lokalisieren Bilder.
Schritt 6: Klicken Sie auf den Screenshot Bildschirmfoto.
Schritt 7: Verifizieren Windows-Option verfügbar. Es wird eine Vorschau eines Dateifensters angezeigt PDF Ihre.
Schritt 8: Klicken Bildschirmaufnahme.
Sie sehen jetzt eine undurchsichtige Version davon PDF Datei mit eingeblendetem Mauszeiger als Plus-Symbol.
Schritt 9: Klicken und ziehen Sie, um einen Screenshot Ihrer PDF-Datei zu erstellen.
Wenn Sie aufhören zu klicken, erscheint Ihr PDF-Bild auf der PowerPoint-Folie.
Sie können das Bild auswählen, dessen Größe geändert werden soll.
2. PDF als Objekt zu PowerPoint hinzufügen
Die nächste Methode besteht darin, Ihre PDF-Datei als Objekt hinzuzufügen, d. h. als visuelles Element oder Symbol, das in Ihrer PowerPoint-Folie sichtbar ist. Unten sind die Schritte.
Schritt 1: Klicken Windows-Suchsymbol Geben Sie in der Taskleiste ein Powerpoint , Und drücke Enter.
Schritt 2: Öffnen Sie die Präsentationsdatei, die Sie hinzufügen möchten PDF als Objekt darin.
Schritt 3: Klicken Einfügen in der oberen linken Seite.
Schritt 4: Klicken Objekt Unter der Registerkarte Einfügen.
Schritt 5: im Fenster Objekt , Lokalisieren "Dokument „Adobe Acrobat-Sicherheitseinstellungen“ innerhalb des Objekttyps.
Schritt 6: Klicken aufbauen aus der Datei auf der linken Seite.
Schritt 7: Klicken "Durchsucheum Ihre PDF-Datei auszuwählen.
Schritt 8: nach anhängen PDF Datei , Klicken "Anzeige als Symbol" auf der rechten Seite.
Sie können auch das Symbol für Ihre PDF-Datei in einer PowerPoint-Folie ändern.
Schritt 9: Klicken "OKunten rechts zur Bestätigung.
Wird sein Symbol für PDF-Datei ist auf der ausgewählten PowerPoint-Folie sichtbar.
3. Fügen Sie die PDF-Datei als Link zu PowerPoint hinzu
Dies ist eine zusätzliche Möglichkeit, eine Verknüpfung zu einer PDF-Datei herzustellen, die als Objekt auf einer PowerPoint-Folie eingefügt wurde. Dadurch wird Ihre Datei in einem separaten Fenster auf Ihrem Windows-PC geöffnet.
Hier sind die Schritte:
Schritt 1: Klicken Windows-Suchsymbol Geben Sie in der Taskleiste ein Powerpoint , Und drücke Enter.
Schritt 2: Datei öffnen PPT in die Sie eingetreten sind PDF-Datei als Objekt.
Schritt 3: Klicken Sie auf ein Dateisymbol PDF auf deinem Chip.
Schritt 4: Klicken Verfahren Unter der Registerkarte Einfügen.
Schritt 5: Registerkarte auswählen "Mausklick" oder Registerkarte "Maus über".
Durch Klicken mit der Maus öffnet sich die PDF-Datei, nachdem auf das Cover geklickt wurde. Mouse Over öffnet die PDF-Datei, wenn Sie mit der Maus über das Symbol fahren.
Schritt 6: Lokalisieren Objektaktion und wählen Sie Offen aus dem Dropdown-Menü.
Schritt 7: Klicken "OKunten rechts zur Bestätigung.
4. PDF als Folie zu PowerPoint hinzufügen
Sie haben auch die Möglichkeit, das PDF als Folie in Ihre PowerPoint-Präsentation einzufügen. Dazu müssen Sie zunächst die PDF-Datei auf Ihrem Windows-PC in eine PowerPoint-Datei konvertieren. Hier ist, wie es geht.
Schritt 1: Öffnen Sie die SmallPDF-Website in einem Browser auf Ihrem Windows 11-Computer.
Schritt 2: Datei aussuchen PDF Datei und konvertieren Sie sie in das PowerPoint-Format.
Der Schritt 3: Nach dem Herunterladen einer Datei Powerpoint Öffnen Sie den Konverter aus Ihrem Browser auf Ihrem Windows 11-PC.
Schritt 4: Gehen Sie auf die Registerkarte Schlitten auf der linken Seite und wählen Sie die Folien aus, die Sie kopieren möchten, indem Sie Umschalt + Mausklick drücken.
Schritt 5: Klicke auf Strg + C um die Folien zu kopieren.
Schritt 6: Datei öffnen Powerpoint Präsentation, die Sie möchten PDF einfügen als Folie darin.
Schritt 7: Lokalisieren Rutschen Danach möchten Sie die ausgewählten Folien einfügen.
Schritt 8: Klicke auf Steuerung + V zum Kleben von Objektträgern.
Die Folien aus dem PDF werden nun in die ursprüngliche PowerPoint-Präsentation eingefügt.
Fügen Sie eine PDF-Datei in eine PPT-Datei ein
Diese Schritte helfen Ihnen, Ihrer PowerPoint-Präsentation ein PDF hinzuzufügen. Sie können auch unseren Beitrag darüber lesen So fügen Sie Ihrer PowerPoint-Datei unter Windows ein Kennwort hinzu.