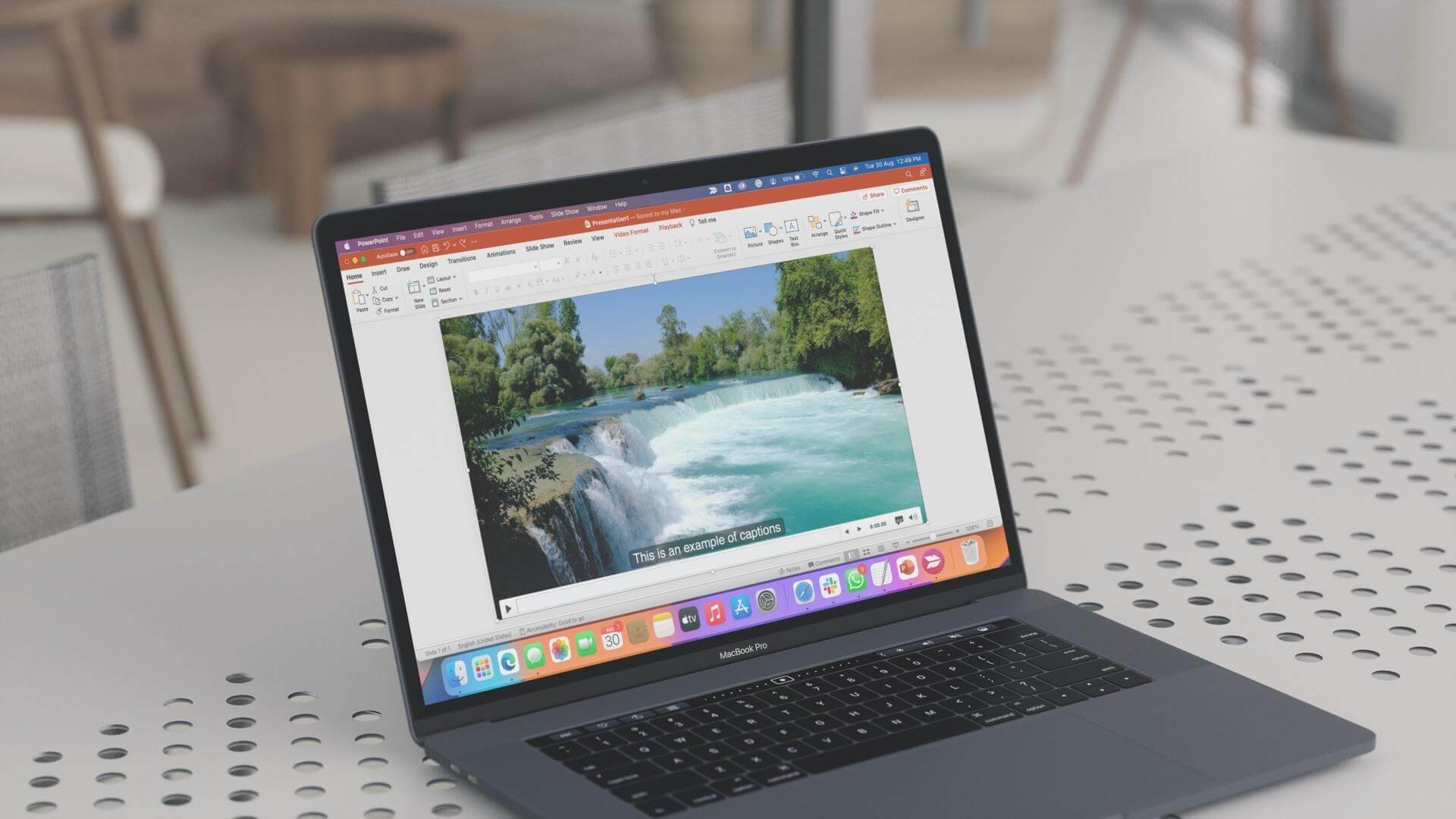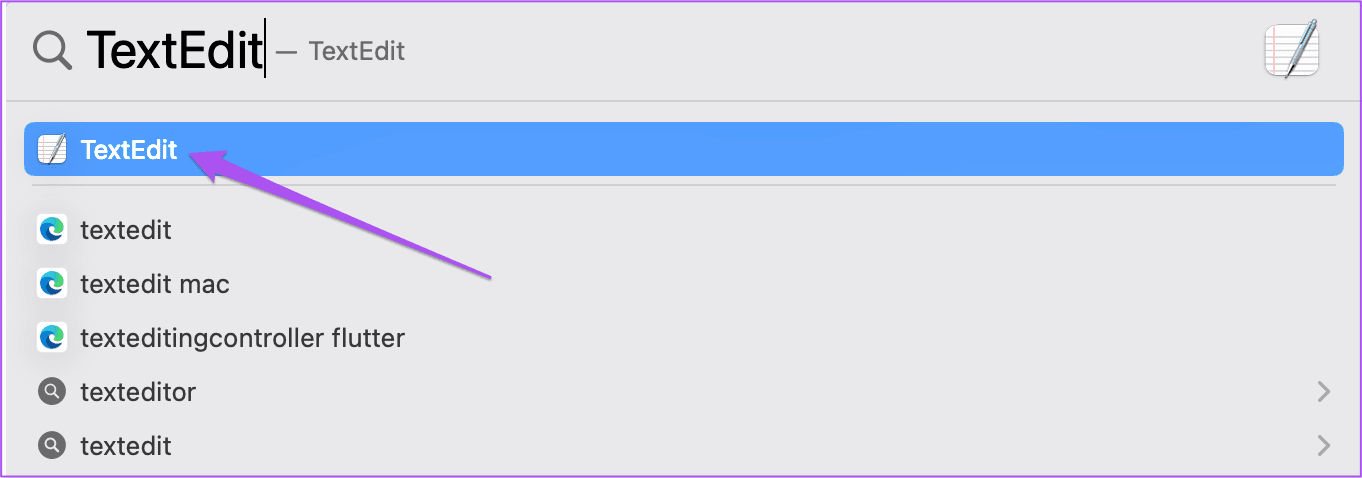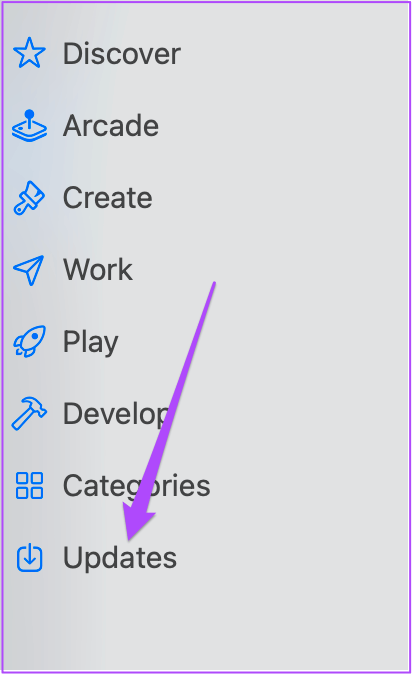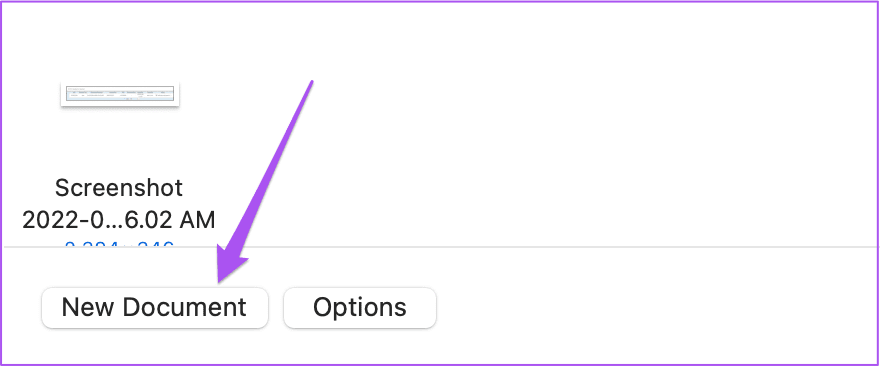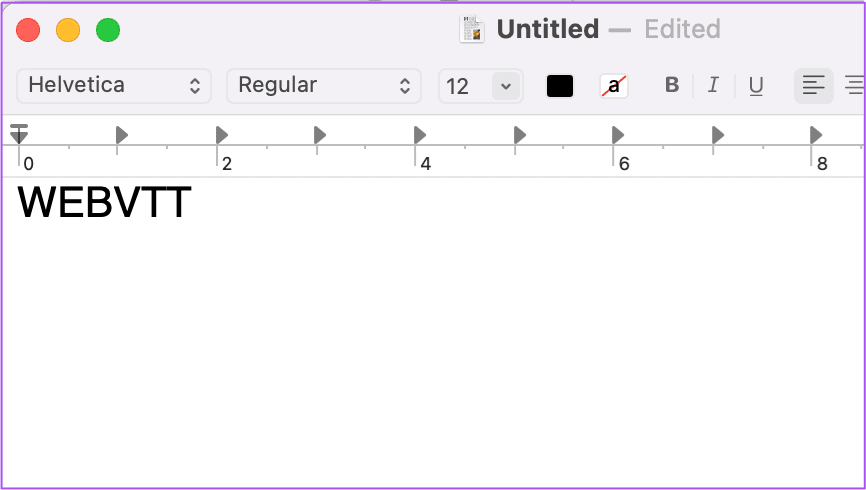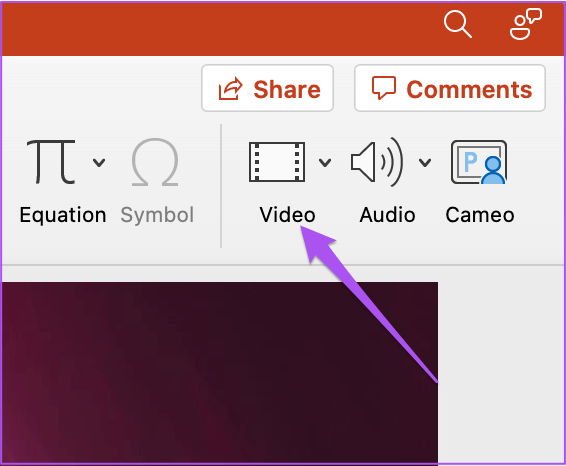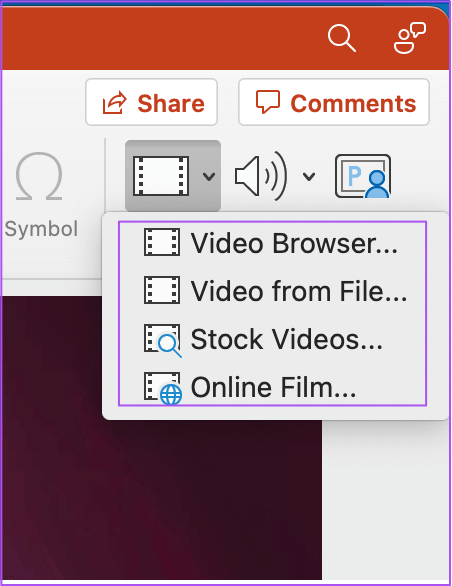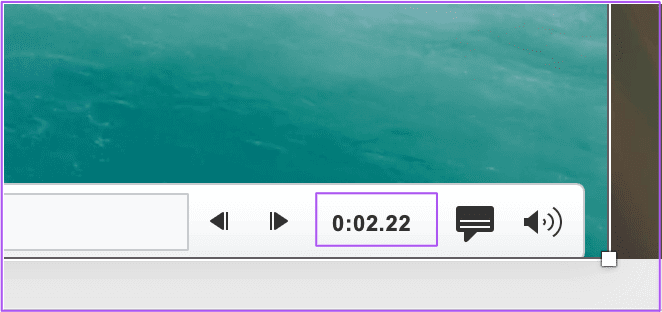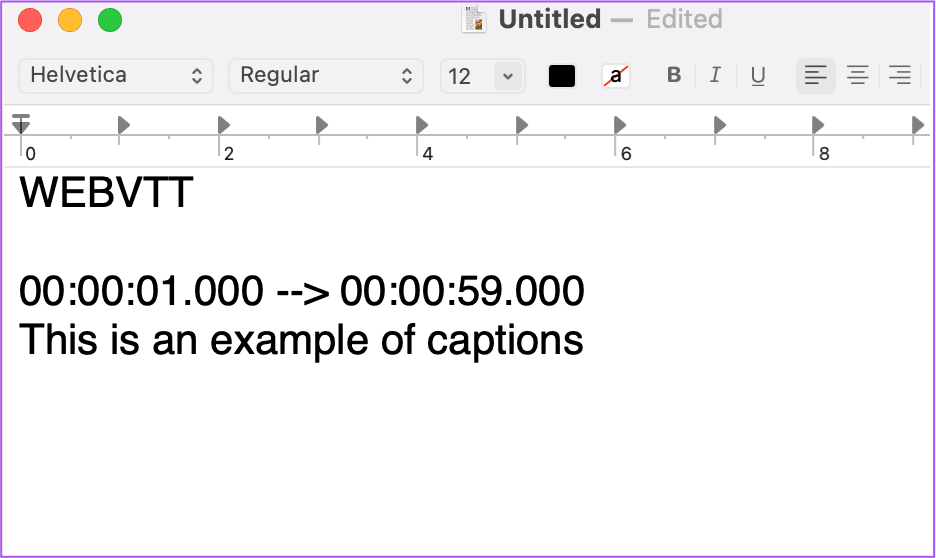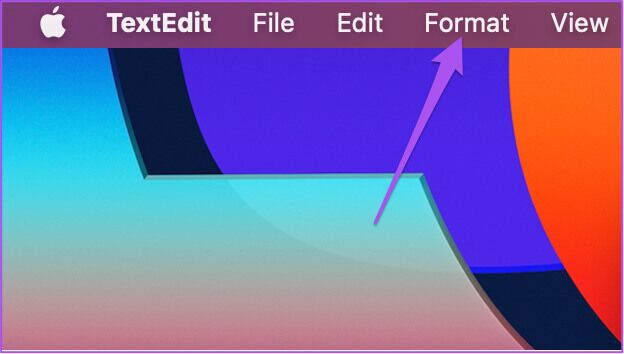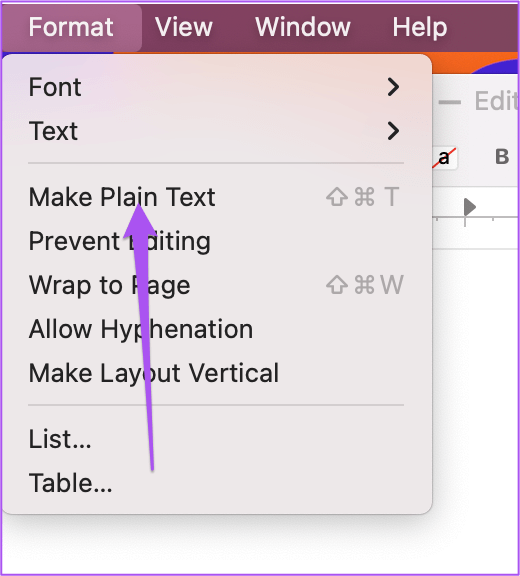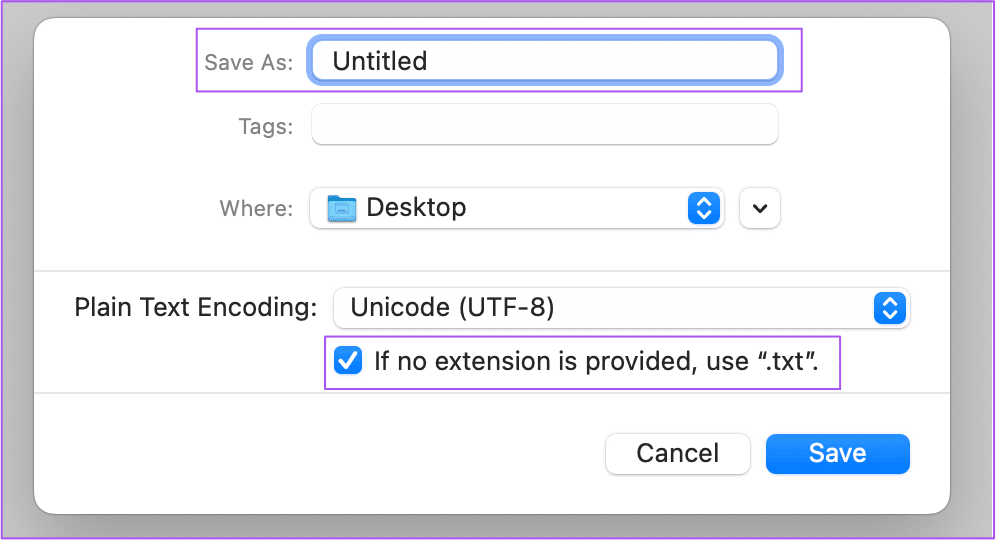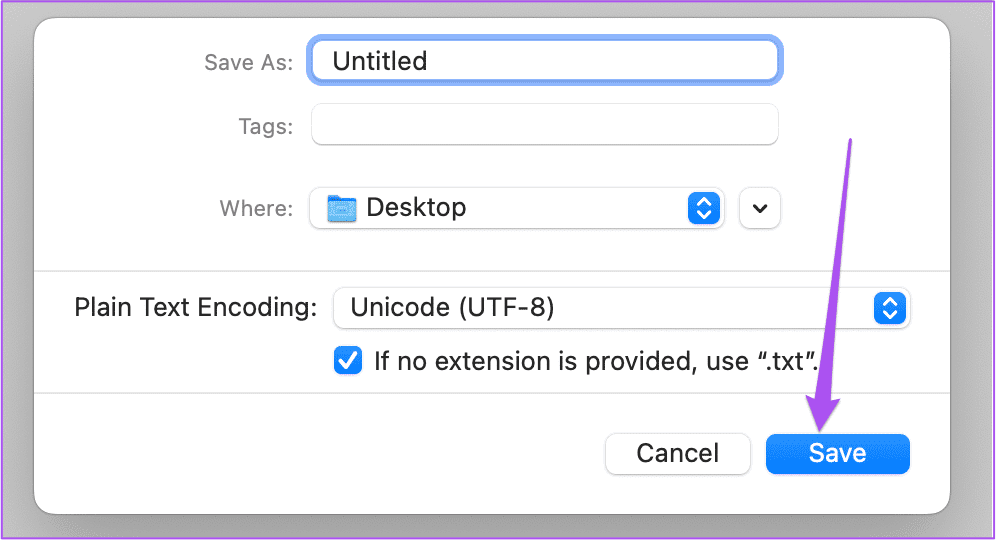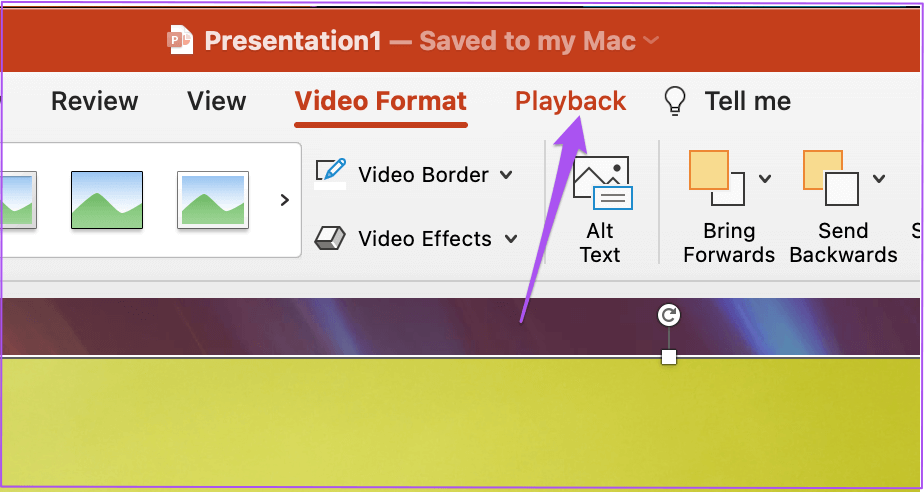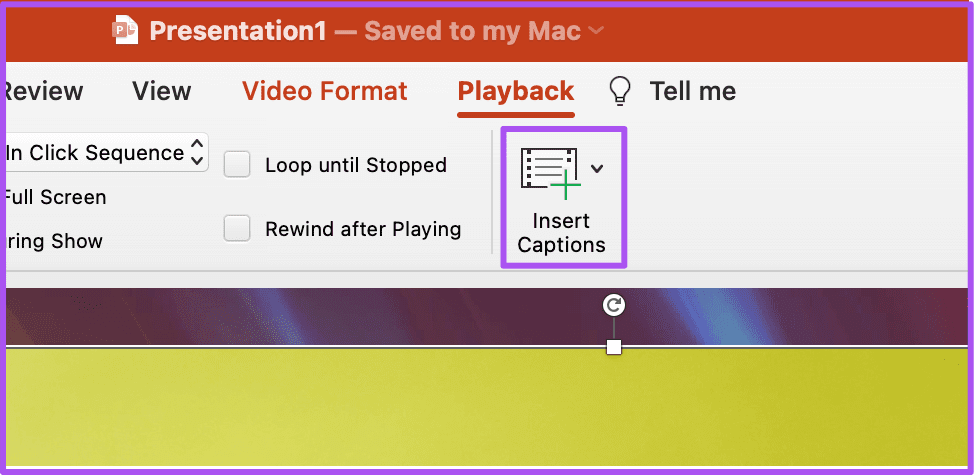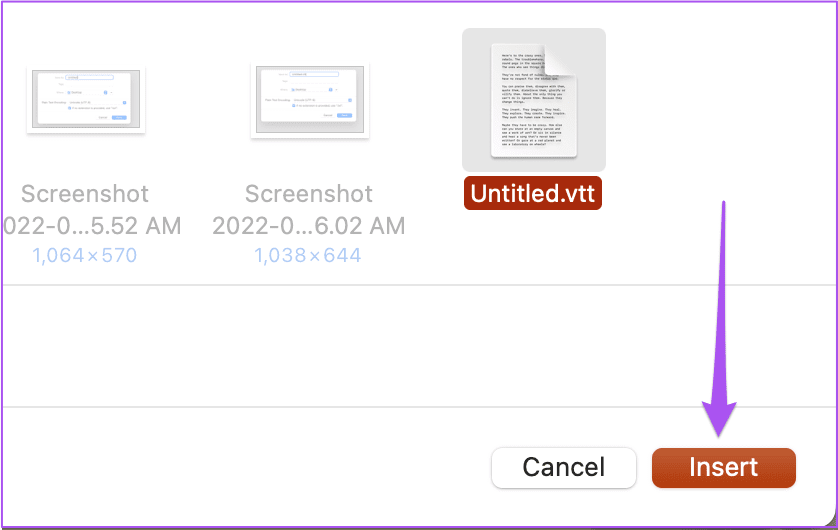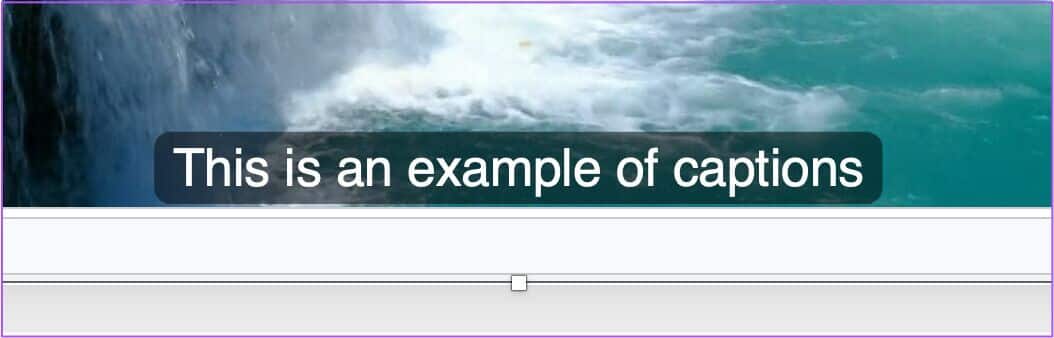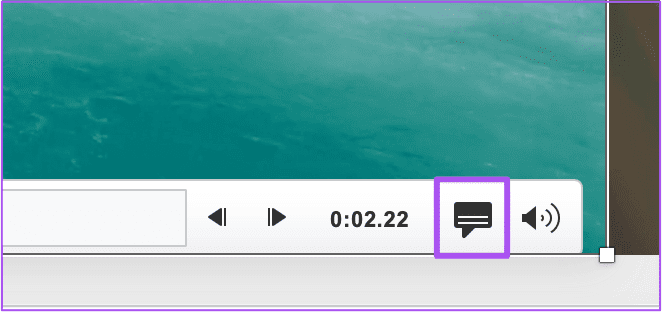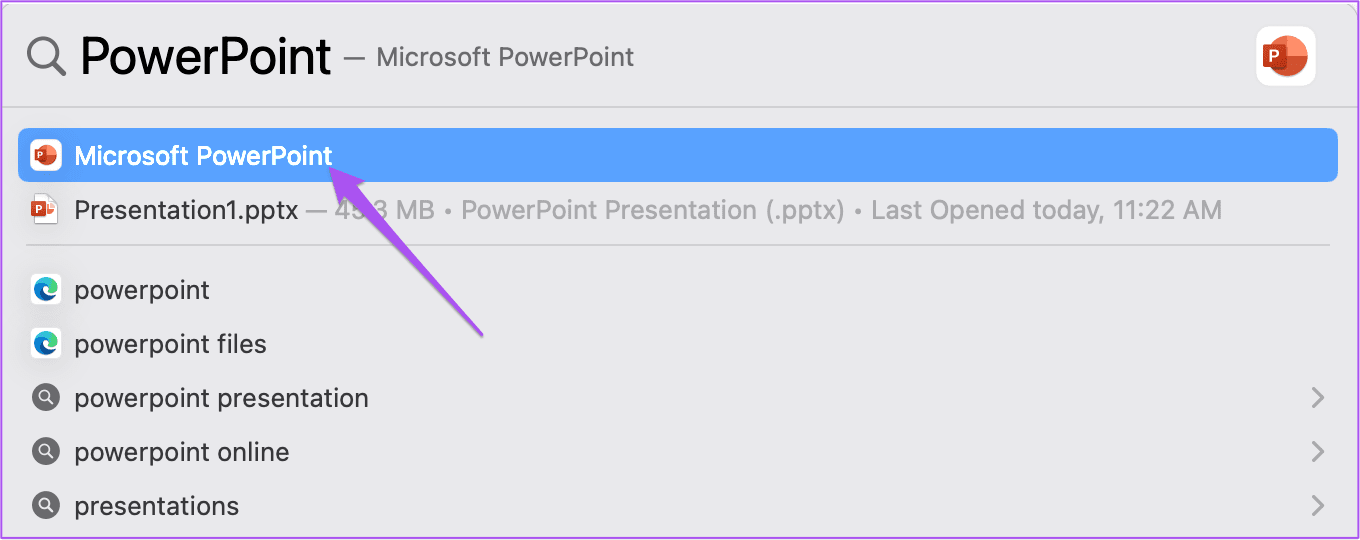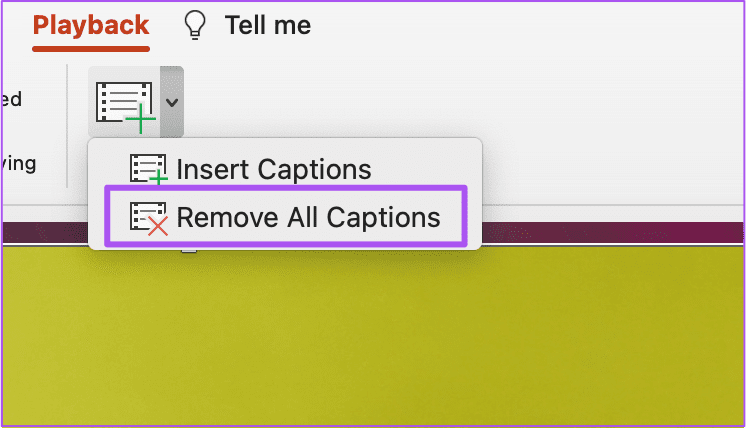So fügen Sie Untertitel zu einem Video in Microsoft PowerPoint auf dem Mac hinzu
Mit Microsoft PowerPoint können Sie hinzufügen Videos oder Aufnahmen in Ihren Präsentationen. Dadurch werden Ihre Präsentationen attraktiver und wirkungsvoller. Genau wie Fotos können Sie Ihrer PowerPoint-Präsentation hinzugefügte Videos bearbeiten.
mit Neuestes Update für PowerPoint , können Sie den Videos, die Sie in Ihre Präsentation einfügen, Untertitel hinzufügen. Dies verbessert die Interaktion Ihrer Präsentationen und macht sie intuitiver. Dieser Beitrag zeigt Ihnen, wie Sie einem Video in Microsoft PowerPoint auf einem Mac Untertitel hinzufügen.
Bevor wir fortfahren, überprüfen Sie, ob Sie Microsoft PowerPoint v16.64 auf Ihrem Mac verwenden. So suchen Sie nach einem Update für die PowerPoint-App auf Ihrem Mac.
Schritt 1: Klicke auf Befehl + Leertaste Auf einem Gerät Mac Ihr und Typ App Store , Und drücke Return.
Schritt 2: Klicken Aktualisierung Aus dem linken Menü in Appstore.
Schritt 3: Wenn ein Update verfügbar ist für PowerPoint , herunterladen und installieren.
So erstellen Sie Videountertitel für POWERPOINT
Es wird das Hinzufügen von Untertiteln zu Videos in Microsoft ermöglichen Powerpoint Es ist einfach für jeden in Ihrem Publikum mit Hörproblemen, Ihre Präsentation besser zu verstehen. Sie können auch Untertitel für ein Publikum hinzufügen, das eine Nicht-Muttersprache spricht. Um Untertitel zu Ihren Videos hinzuzufügen, müssen Sie jedoch zunächst Untertitel oder eine Untertiteldatei mit der Dateierweiterung VTT oder Video Text Track erstellen. So erstellen Sie eine auf Ihrem Mac.
Schritt 1: Klicke auf Befehl + Leertaste Öffnen Spotlight-Suche , Und geben Sie ein TextEdit , Und drücke Return.
Schritt 2: Klicken dokumentieren جديد um eine Datei zu erstellen TextEdit Neu.
Schritt 3: Art WEBMTB als erste Zeile im Dokument. Drücken Sie dann die Leertaste.
Schritt 4: Fenster minimieren TextEdit und öffnen PowerPoint Präsentation Die Präsentation, der Sie ein Video hinzufügen möchten.
Schritt 5: nach dem Öffnen Präsentationsdatei , Lokalisieren Rutschen Und klicken Sie Einfügen in der oberen Menüleiste.
Schritt 6: Klicken Videooption In der oberen rechten Ecke nach unten Einfügen.
Schritt 7: Wähle eine Option Zum Einfügen Ihrer Videodatei.
Schritt 8: Nachdem Sie das Video in die Folie eingefügt haben, spielen Sie es ab und überprüfen Sie die Zeitstempel in der unteren rechten Ecke des Wiedergabefensters.
Schritt 9: Nachdem Sie die in Ihrem Video angegebene Dauer und Zeitstempel überprüft haben, Geben Sie die Beschriftung oder den Untertitel im Zeitformat hh:mm:ss.ttt ein.
Beachten Sie, dass die Untertitel auf drei Zeilen beschränkt sein sollten, damit alle Wörter in Ihrem Video Platz finden. Außerdem müssen Zeitmarken mit einem 'Pfeil' (->) getrennt werden.
Schritt 10: weiter Bildunterschriften hinzufügen Entsprechend Ihrem Videoinhalt. Klicke auf Leertaste Jedes Mal, wenn Sie mit der Eingabe eines Untertitels mit seinen Zeitstempeln fertig sind.
Schritt 11: Wenn Sie alle Untertitel mit Zeitstempeln hinzugefügt haben, klicken Sie oben in der Menüleiste auf Format.
Schritt 12: Lokalisieren Einfachen Text erstellen Aus einer Liste Optionen.
Schritt 13: Nach dem Konvertieren von Untertiteln in Klartext , Klicke auf Befehl + S So speichern Sie die Untertiteldatei.
Schritt 14: Fügen Sie beim Speichern der Untertiteldatei die Dateierweiterung hinzu „.vtt“ im Dateinamen. Deaktivieren Sie außerdem die Option Wenn keine Erweiterung bereitgestellt wird, verwenden Sie .txt.
Schritt 15: Klicken sparen.
So fügen Sie Ihrer POWERPOINT-Präsentation Videountertitel hinzu
Nachdem Ihre Untertiteldatei fertig ist, können Sie sie dem Video in Ihrer PowerPoint-Präsentation hinzufügen. Hier ist, wie es geht.
Schritt 1: im Ordner Präsentation , Lokalisieren das Video die Sie in Ihrer Folie hinzugefügt haben.
Der Schritt 2: Klicken Spieloption oben in der Menüleiste.
Schritt 3: innerhalb Anstellung , Klicken Einfügen Etiketten erläuternd.
Schritt 4: Datei aussuchen Untertitel die Sie gerade auf Ihrem Mac erstellt haben, und klicken Sie auf „Einfügen".
PowerPoint fügt Ihrem Video Untertitel hinzu.
Jetzt können Sie auf das Untertitelsymbol in der unteren rechten Ecke des Wiedergabefensters klicken, um es auszuprobieren.
SO ENTFERNEN SIE VIDEOKOMMENTARE FÜR POWERPOINT VIEW
Wenn Sie feststellen, dass etwas mit der Untertiteldatei nicht stimmt und Sie sie aus Ihrer Präsentation entfernen möchten, gehen Sie wie folgt vor.
Schritt 1: Klicke auf Befehl + Leertaste Öffnen Spotlight-Suche, Und tippe Powerpoint , Und drücke Return.
Schritt 2: Öffnen Sie die Präsentationsdatei, in der Sie hinzugefügt haben das Video.
Schritt 3: Lokalisieren das Video auf Ihrer Folie und klicken Sie darauf تشغيل in der oberen Menüleiste.
Schritt 4: Klicken Sie auf das Pfeilsymbol neben „Untertitel einfügen“.
Schritt 5: Lokalisieren Alle Beschriftungen entfernen Aus einer Liste Optionen.
Fügen Sie Videountertitel in POWERPOINT hinzu
Das Hinzufügen von Untertiteln zu Videos in PowerPoint kann die Reichweite Ihrer Präsentationen verbessern. Es kann jedoch ein Problem darstellen, wenn das Video, das Sie Ihrer Präsentation hinzugefügt haben, nicht mehr abgespielt wird. Um sich aus dieser Situation zu retten, können Sie auf Ihren Beitrag verweisen, der vorschlägt Beste Korrekturen für PowerPoint-Videos, die nicht funktionieren.