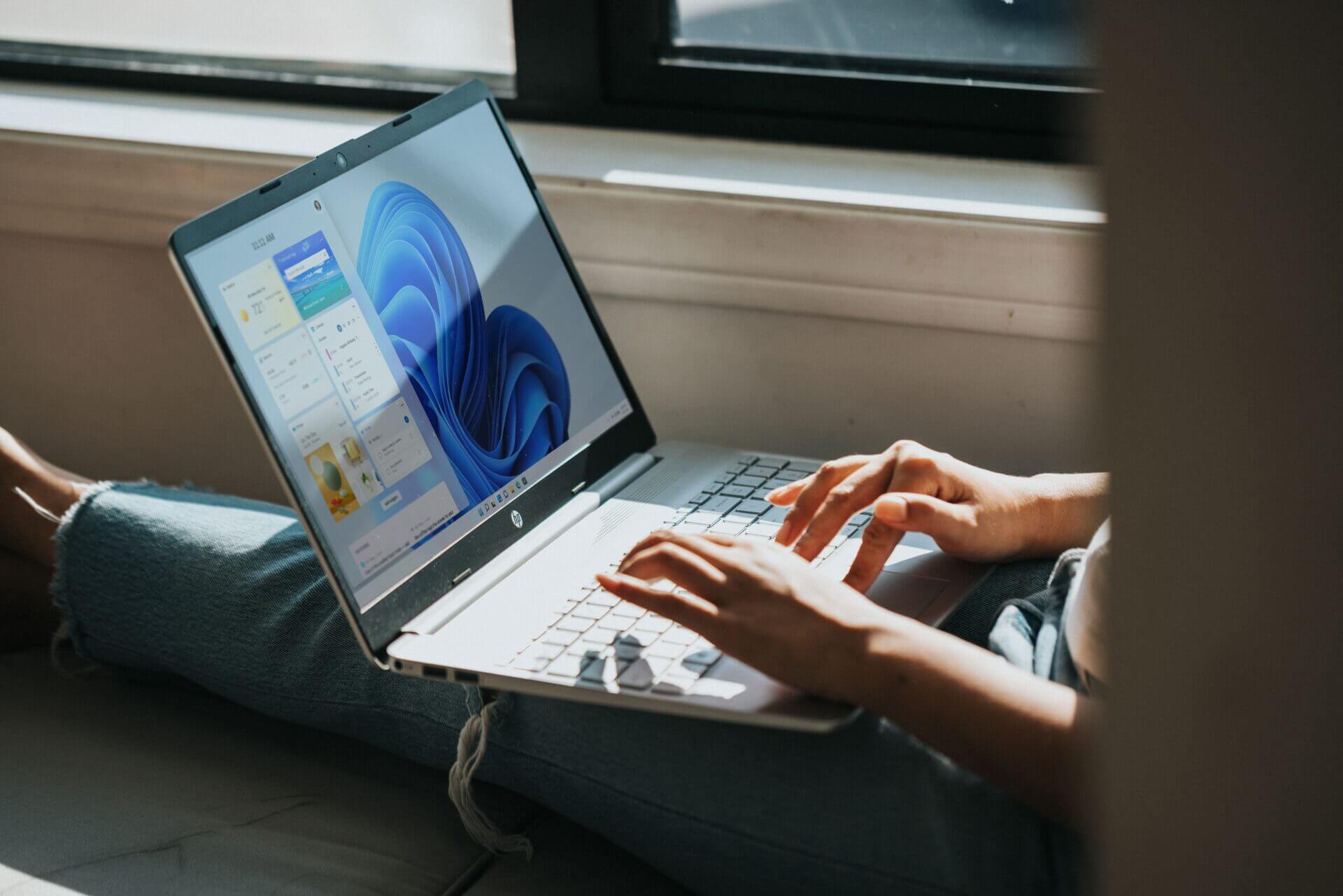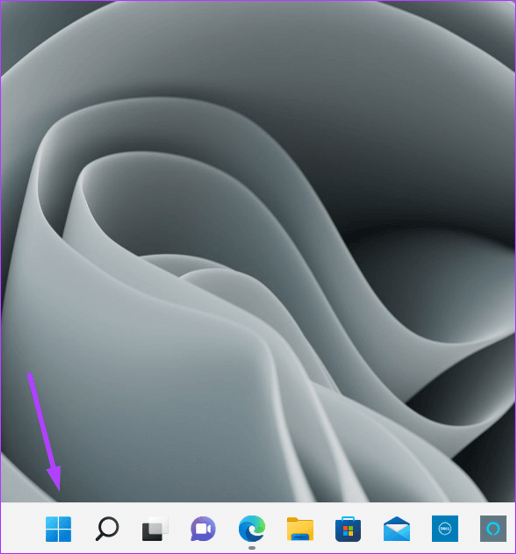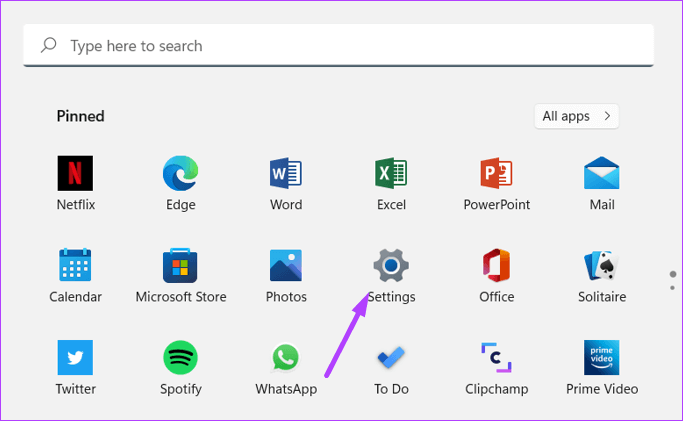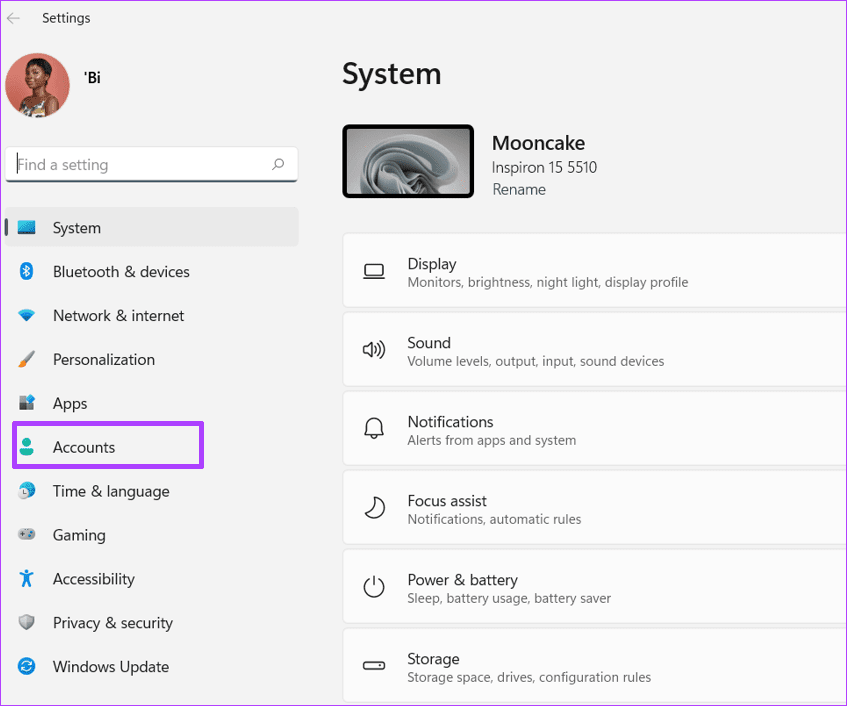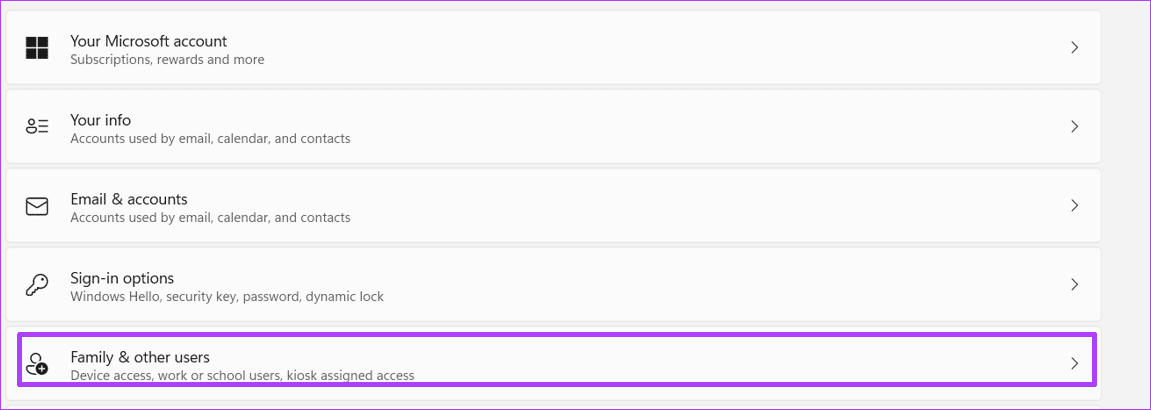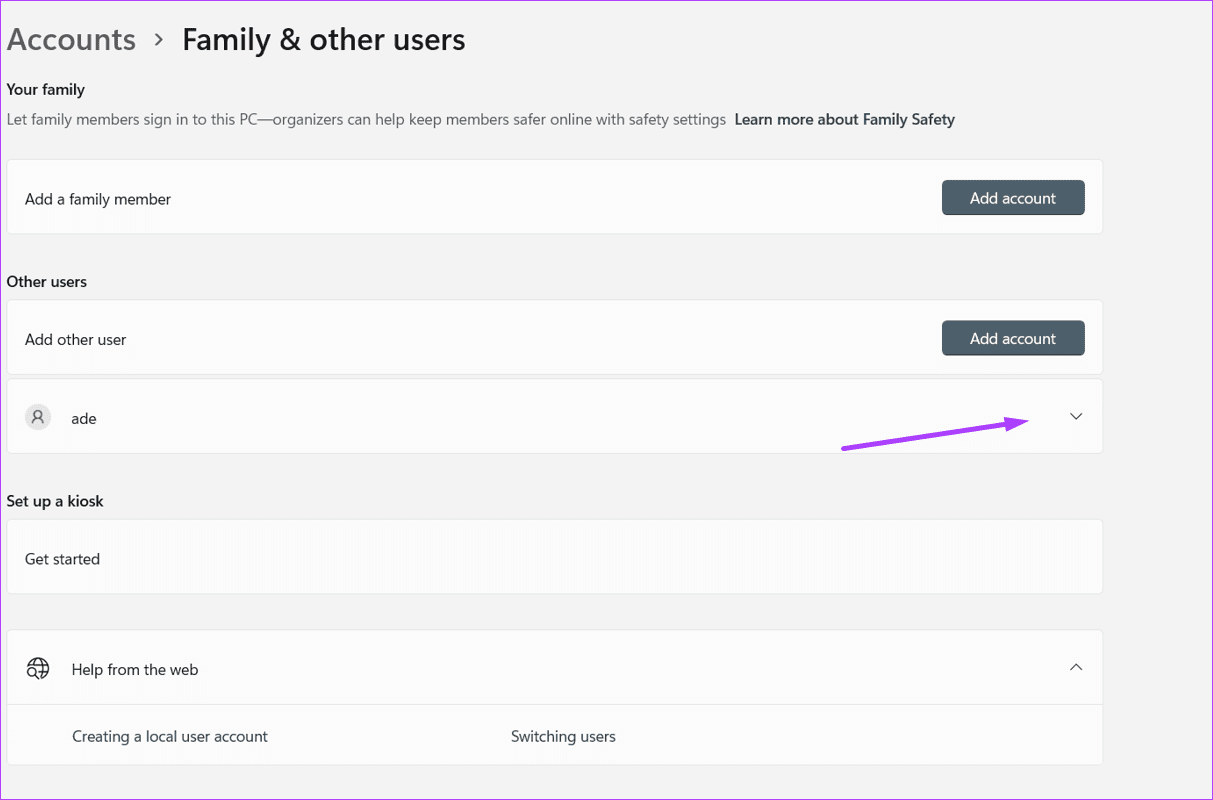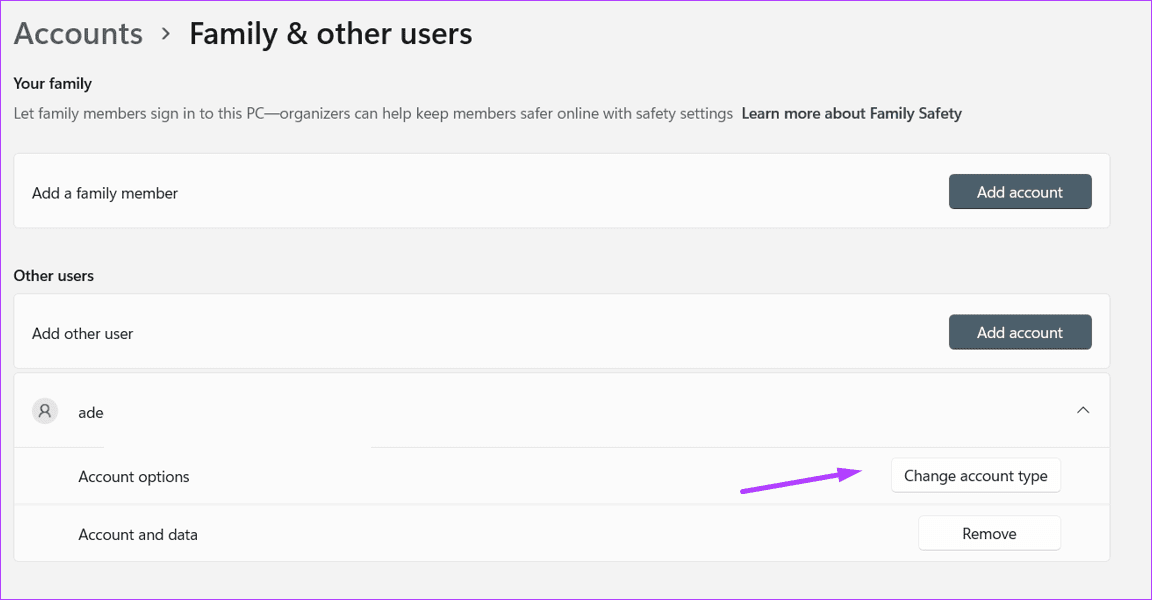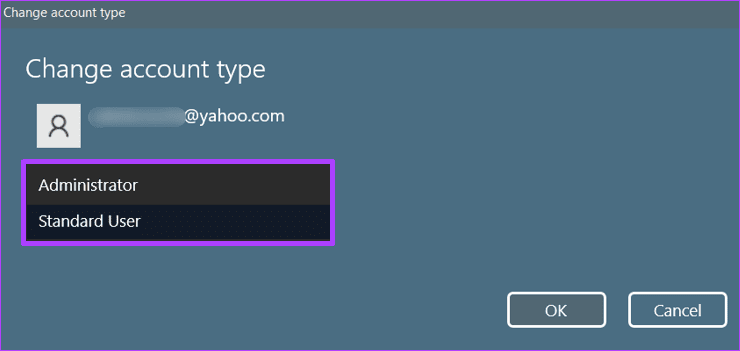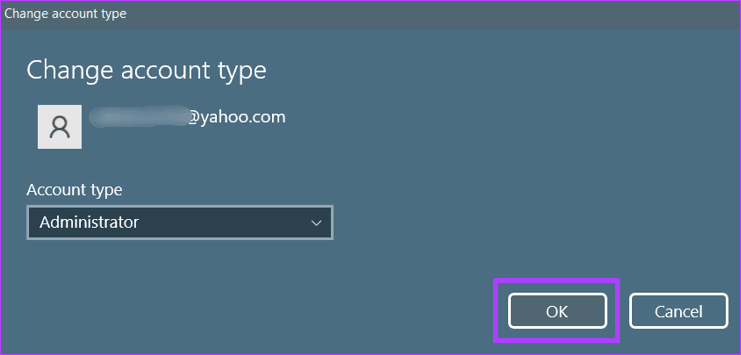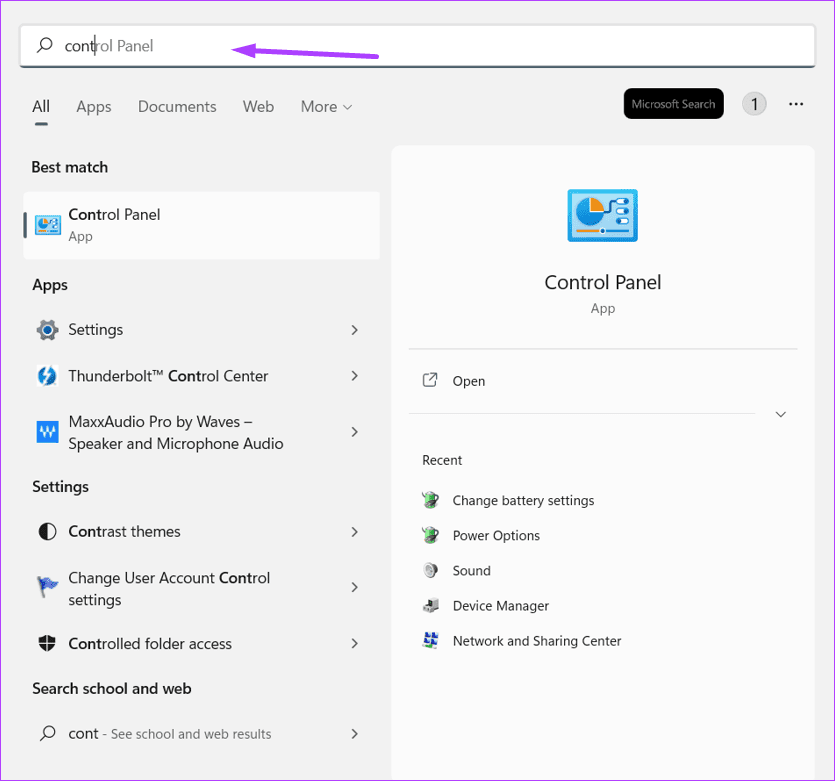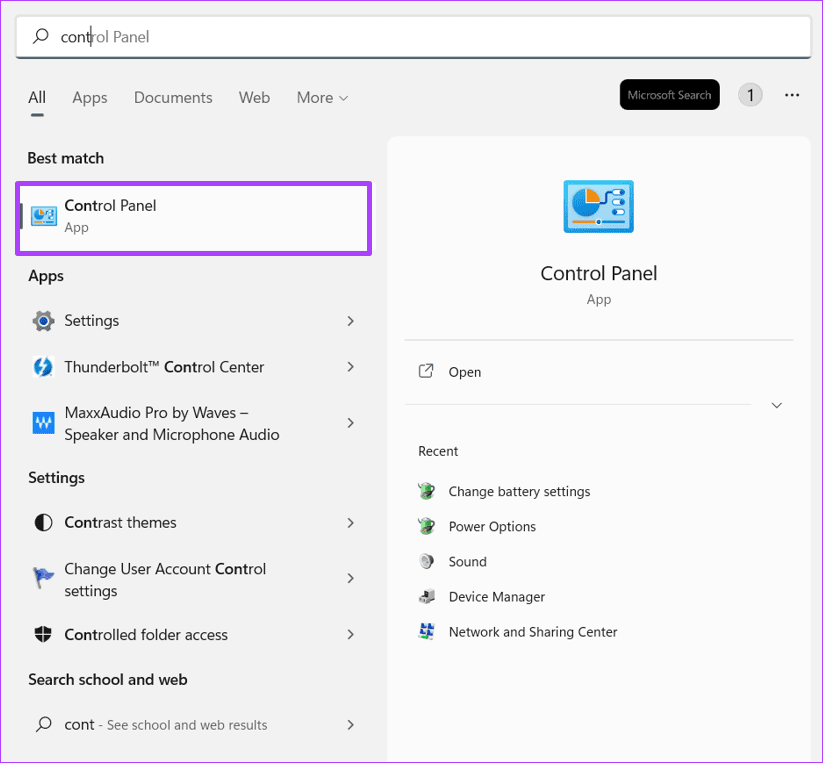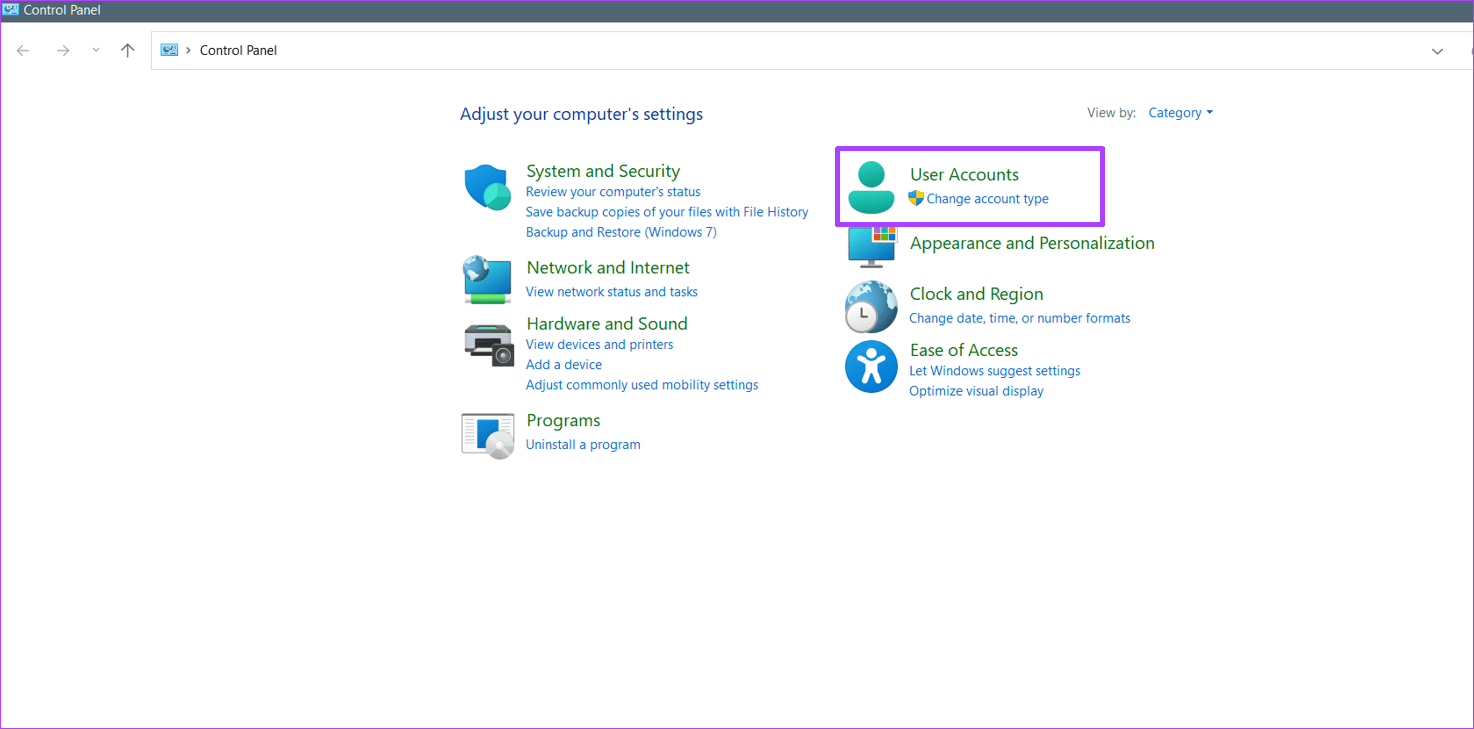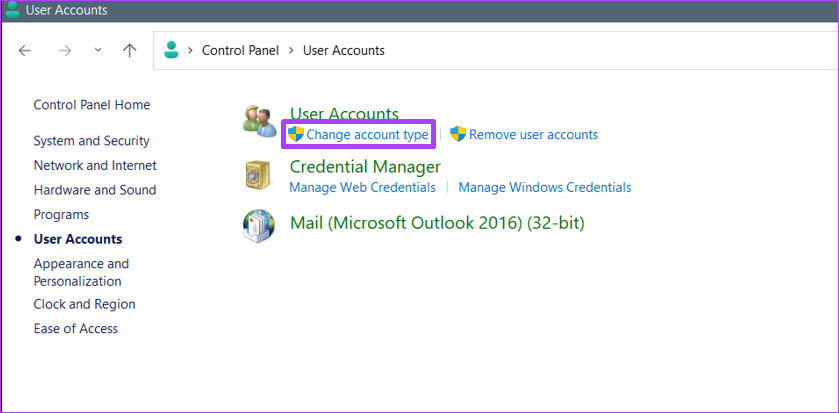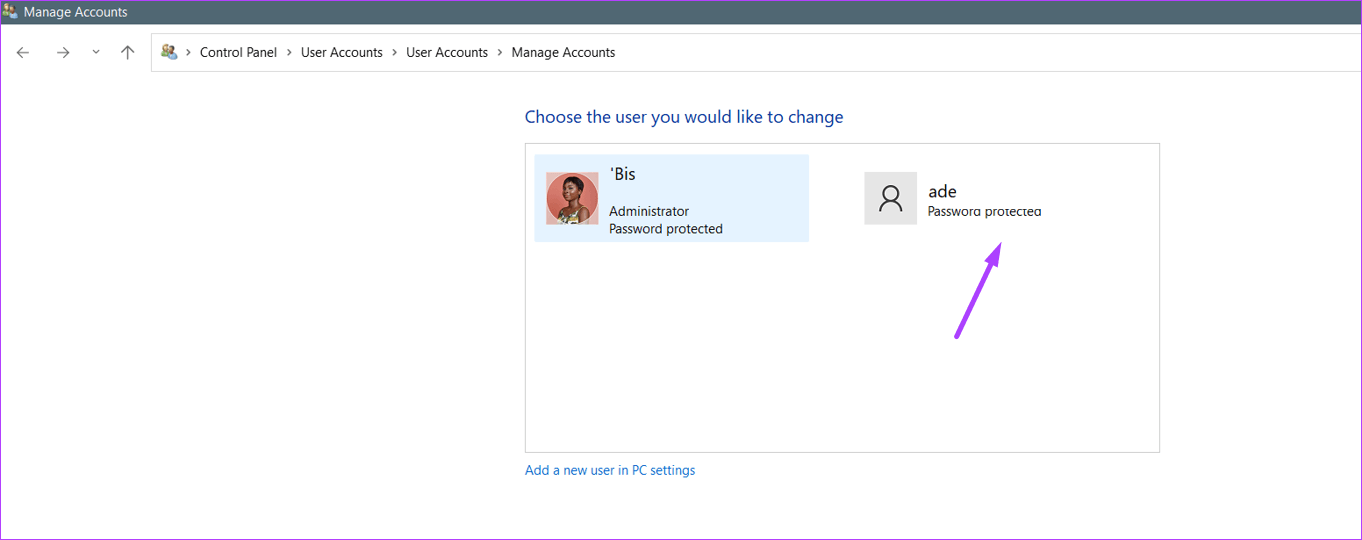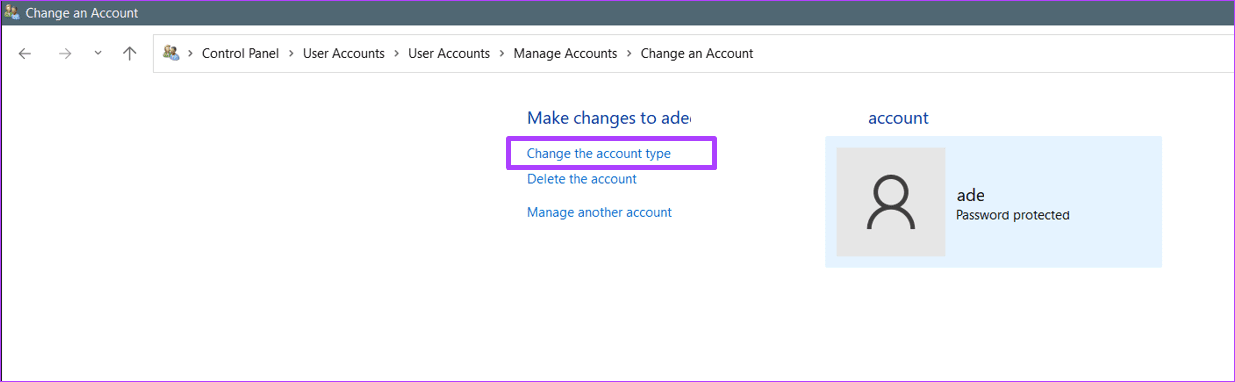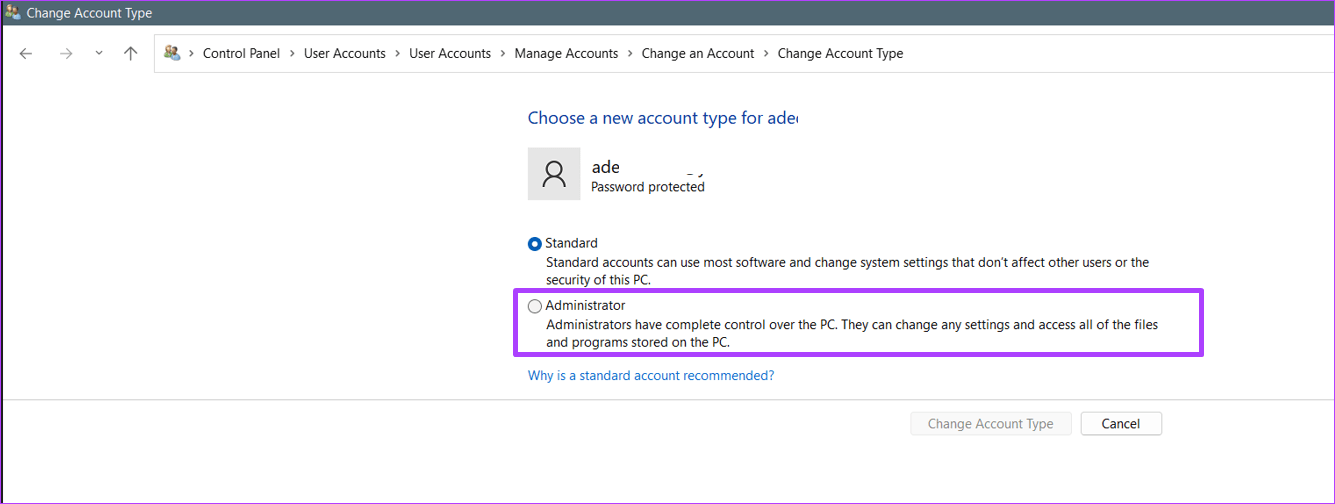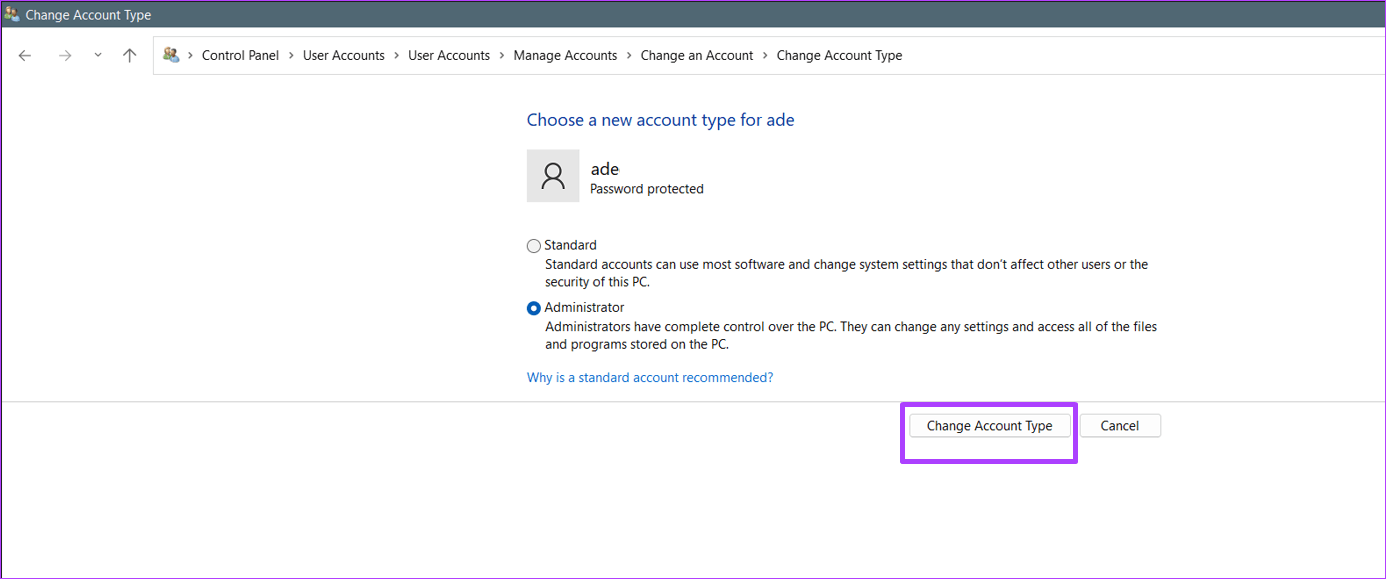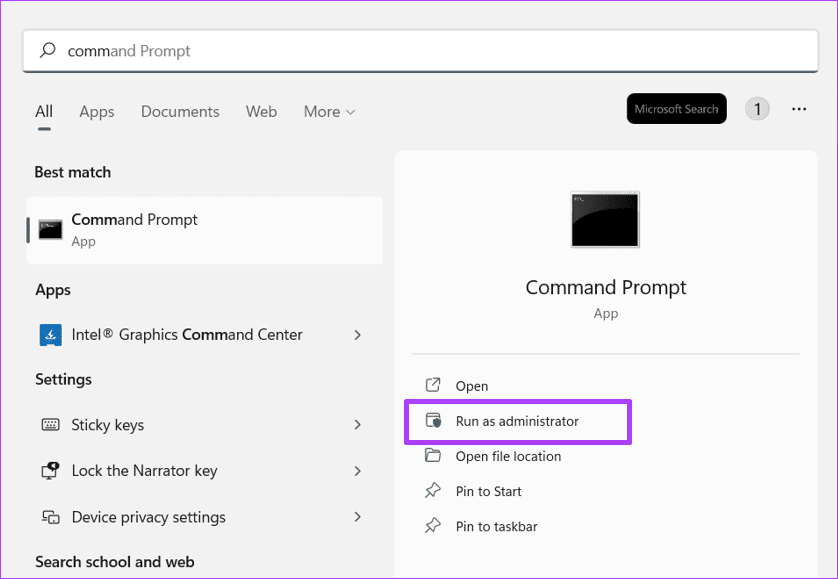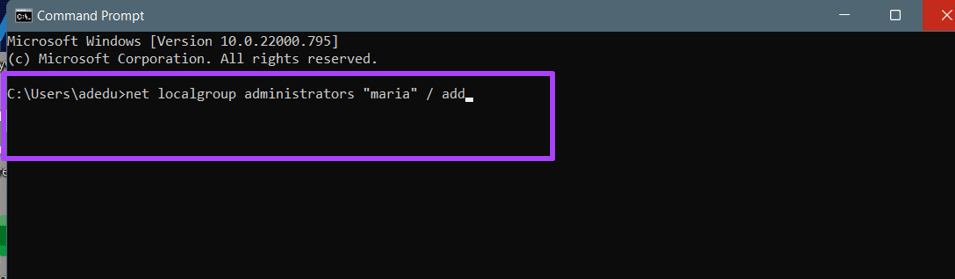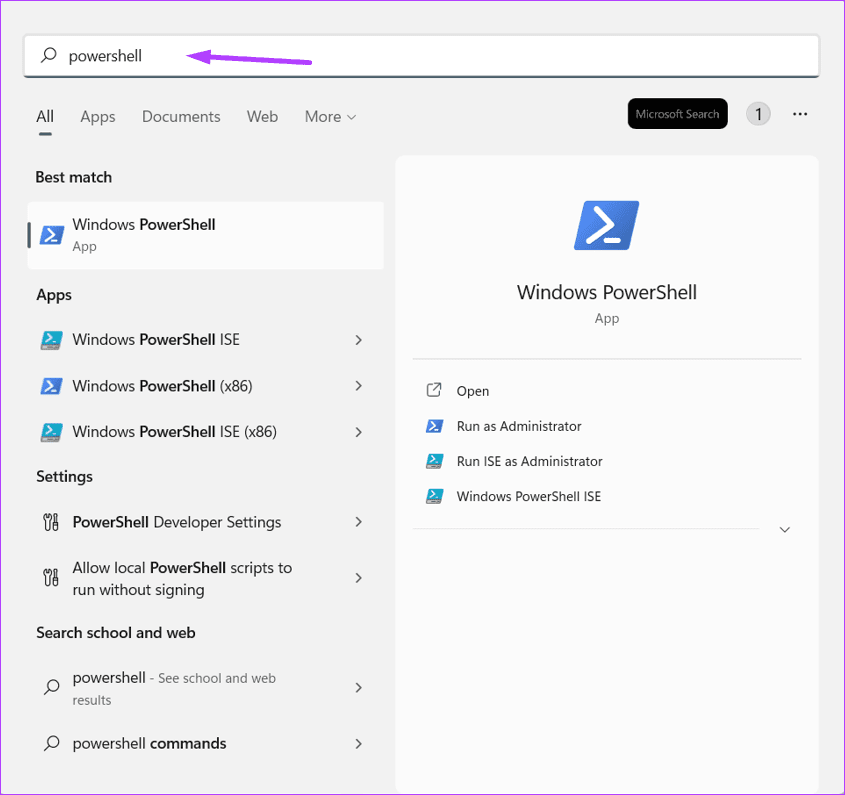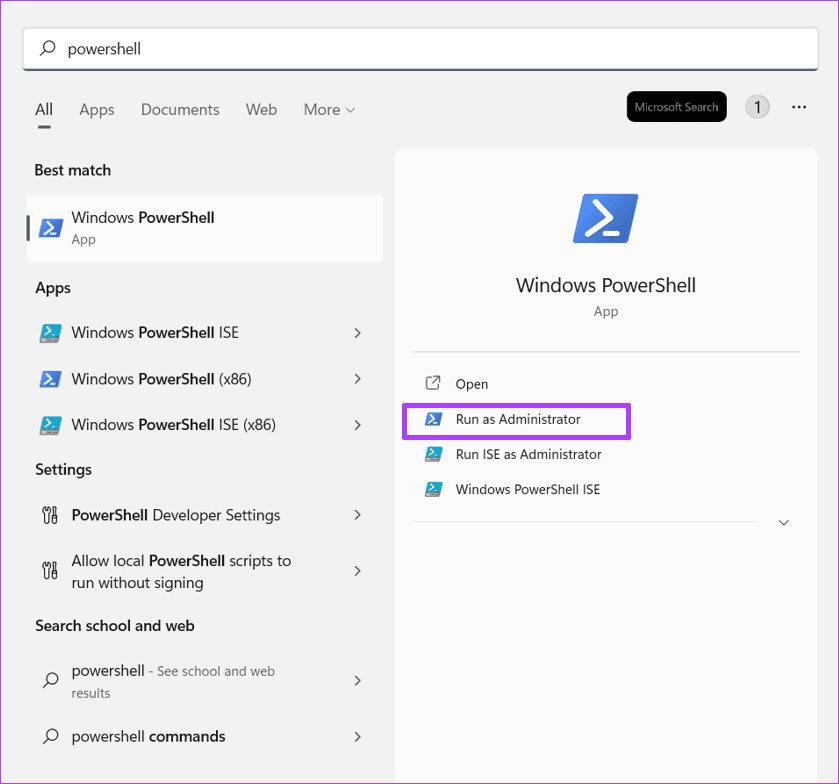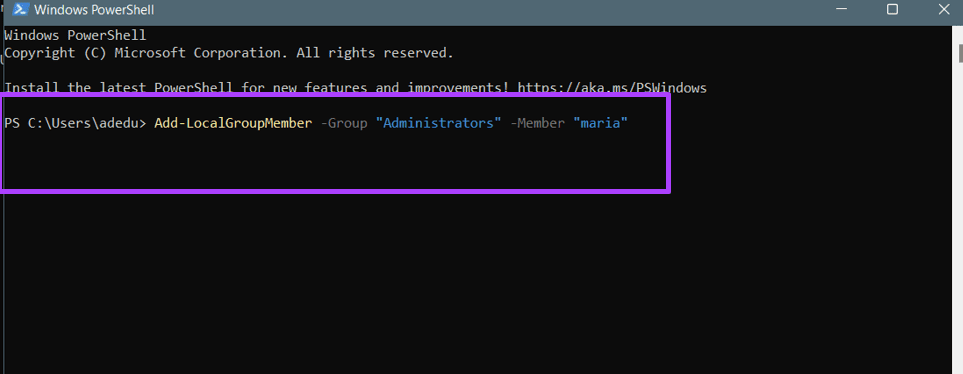4 beste Möglichkeiten zum Öffnen des Computeradministratorkontos unter Windows 11
Auf einem Windows 11-PC können Sie erstellen Benutzerkonten mehrere. Jedes Benutzerkonto erhält seine eigenen Apps, Speicher, Einstellungen usw. Dadurch wird sichergestellt, dass viele Personen, die mehrere Rollen haben Sie können einen Computer benutzen ohne sich gegenseitig zu stören. Benutzerkonten, die von einer Person erstellt wurden, können verwaltet werden Rolle des Administrators. Diese Rolle kann jedoch nur einem Benutzer zugewiesen werden.
Bietet Rolle des Administrators Der Benutzer hat besondere Privilegien wie das Installieren von Software, das Aktualisieren von Computersicherheitsrichtlinien und das Beheben von Computerproblemen. Wenn Sie Windows installieren oder ein System darauf vorinstallieren lassen, ist standardmäßig nur ein Administratorkonto aktiv. Um einen anderen Benutzer unter Windows 11 zum Administrator zu machen, gibt es folgende Möglichkeiten.
WIE MAN EINEN BENUTZERADMINISTRATOR MIT EINSTELLUNGEN AUF WINDOWS 11 MACHT
Wenn es darum geht, die Konfigurationen Ihres Windows-PCs zu ändern, ist der erste Anlaufpunkt das Einstellungsmenü. Ein neuer Benutzer kann jedoch nur über ein Administratorkonto zum Administrator ernannt werden. So machen Sie einen Benutzer mithilfe der Windows-Einstellungen zum Administrator:
Schritt 1: على PC Ihr, klicken Sie auf Liste Start.
Schritt 2: Klicken die Einstellungen.
Sie können eine Tastenkombination verwenden Windows + I anfangen Menü Einstellungen.
Schritt 3: Klicken Die Alphabete im linken Teil die Einstellungen.
Schritt 4: Klicken Sie auf Option "Familie und andere Benutzer" vom rechten Teil.
Schritt 5: Unter Ihrer Familiengruppe oder anderen Benutzergruppe sollten Sie die anderen Konten auf dem Computer sehen. Klicken Sie auf das Dropdown-Menü neben dem Benutzerkonto, um Administrator zu werden.
Schritt 6: Klicken Sie auf Ändern Konto Typ.
Schritt 7: Klicken Sie im Fenster Kontotyp ändern auf das Dropdown-Menü und wechseln Sie von Standardbenutzer zu Administrator.
Schritt 8: Klicken "OKum Ihre Änderungen zu speichern.
WIE MAN EINEN BENUTZERADMINISTRATOR MIT DER SYSTEMSTEUERUNG IN WINDOWS 11 MACHT
Die Systemsteuerung ist ein kleines Programm unter Windows, mit dem Sie Systemverwaltungsaufgaben ausführen können, z. B. den Benutzer zum Administrator machen. So verwenden Sie es, um den Benutzer unter Windows 11 zum Administrator zu machen:
Schritt 1: Klicken Sie auf Ihrem Computer auf Menü Start.
Schritt 2: Geben Sie in die Suchleiste ein Steuerplatine.
Schritt 3: von Ergebnissen Steuerplatine , Klicken Sie im linken Bereich auf Öffnen.
Schritt 4: Klicken Benutzerkonten.
Schritt 5: Klicken Ändern Sie den Kontotyp.
Schritt 6: Klicken Benutzerprofil die Sie ändern möchten.
Schritt 7: Klicken "Kontotyp ändern".
Schritt 8: Lokalisieren Admin-Option.
Schritt 9: Drück den Knopf „Kontotyp ändern“ um die Änderung anzuwenden.
SO MACHEN SIE BENUTZER ADMINISTRATOR MIT DER EINGABEAUFFORDERUNG UNTER WINDOWS 11
Die Eingabeaufforderung ist ein Eingabefeld, mit dem Befehle ausgeführt werden können. So verwenden Sie die Eingabeaufforderung, um den Benutzer unter Windows 11 zum Administrator zu machen:
Schritt 1: Auf einem Gerät Computer Ihr, klicken Sie auf Liste Start.
Schritt 2: Geben Sie in die Suchleiste ein Eingabeaufforderung.
Schritt 3: Tippen Sie im Ergebnis auf "Als Administrator ausführen" Im rechten Bereich zum Ausführen Eingabeaufforderung.
Schritt 4: Geben Sie an der Eingabeaufforderung den folgenden Befehl ein:
net localgroup-Administratoren "UserAccountName" / add
ersetzen "mariaMit dem Namen des Kontos, das Sie als Administrator festlegen möchten.
Schritt 5: Klicken Enter Tastatur, um den Befehl auszuführen.
SO MACHEN SIE BENUTZER Admin unter WINDOWS 11 mit WINDOWS Powershell
Windows PowerShell ist eine Software zur Konfigurationsverwaltung und Aufgabenautomatisierung. Es funktioniert ähnlich wie die Eingabeaufforderung, wo Sie Befehle zum Ausführen von Windows eingeben können. So verwenden Sie Windows PowerShell, um einen Benutzer zu einem Administrator unter Windows 11 zu machen:
Schritt 1: Klicken Sie auf Ihrem Computer auf Menü Start.
Schritt 2: Geben Sie in die Suchleiste ein Windows PowerShell.
Schritt 3: Klicken "Als Administrator ausführen" Im linken Bereich zu starten Führen Sie Windows PowerShell aus.
Schritt 4: في Powershell , geben Sie den folgenden Befehl ein:
Add-LocalGroupMember -Gruppe "Administratoren" -Mitglied "Benutzername"
ersetzen "maria“ durch den tatsächlichen Benutzernamen des Kontos, das Sie als Administrator festlegen möchten.
Schritt 5: Klicken Enter Tastatur, um den Befehl auszuführen.
Verhindern Sie, dass Benutzer neue Software unter Windows 11 installieren
Wie wir bereits erklärt haben, erhalten Sie als Administrator unter Windows 11 besondere Berechtigungen zum Anpassen und Vornehmen von Änderungen. Wenn Sie also die Aktivitäten einschränken möchten, die Benutzer ausführen können, z Neue Software installieren , dann brauchst du Adminrechte.