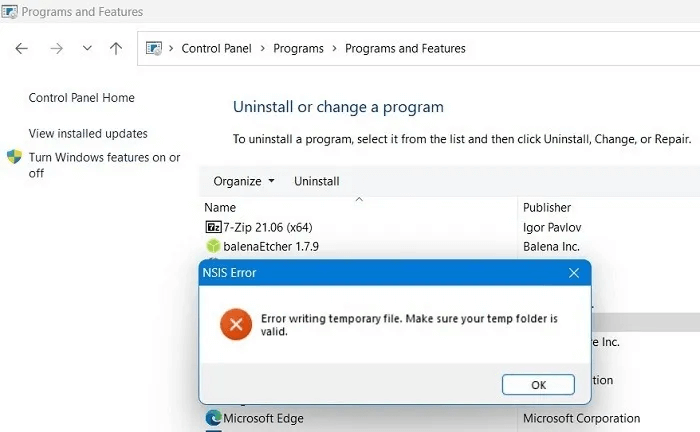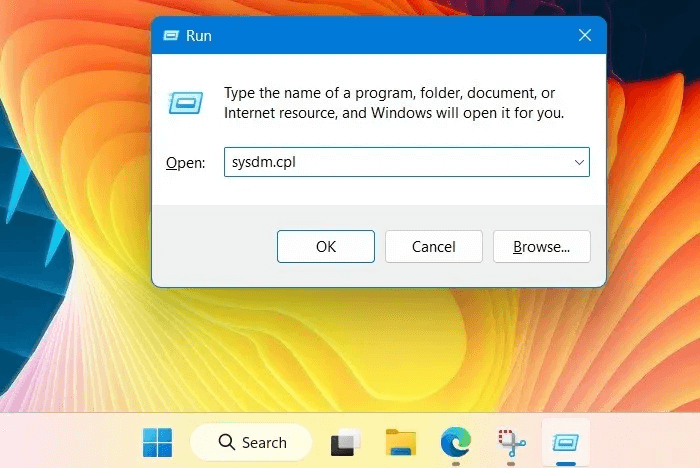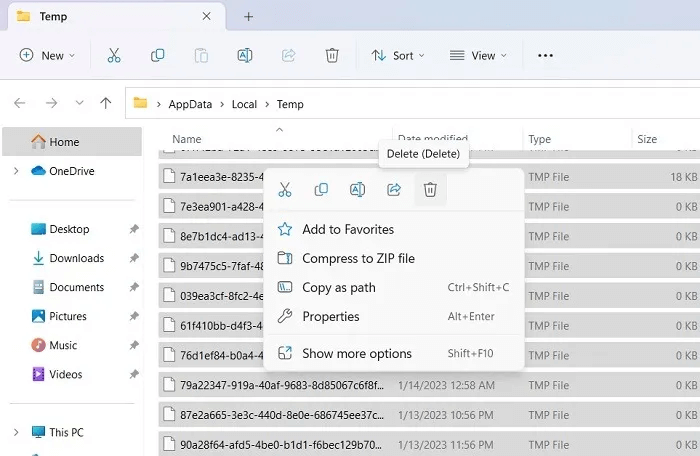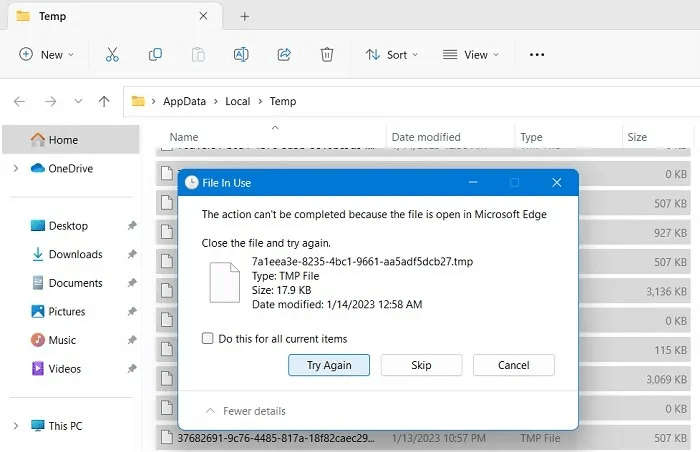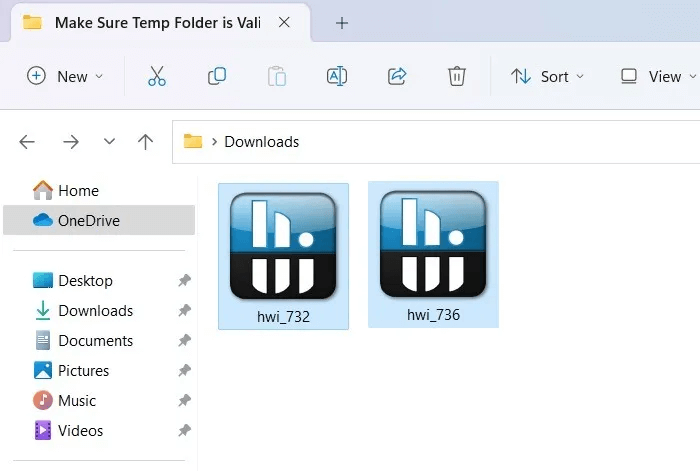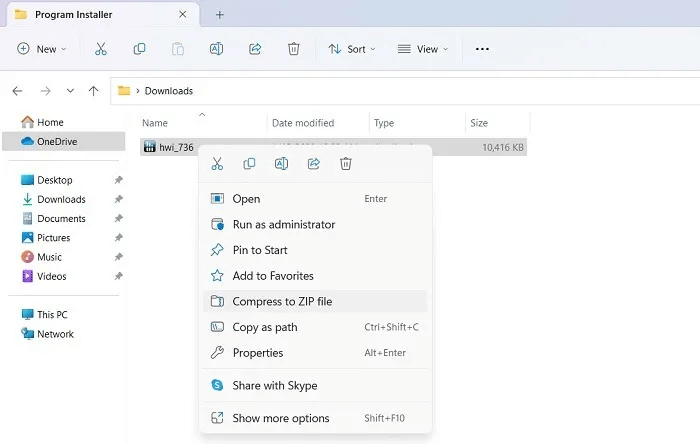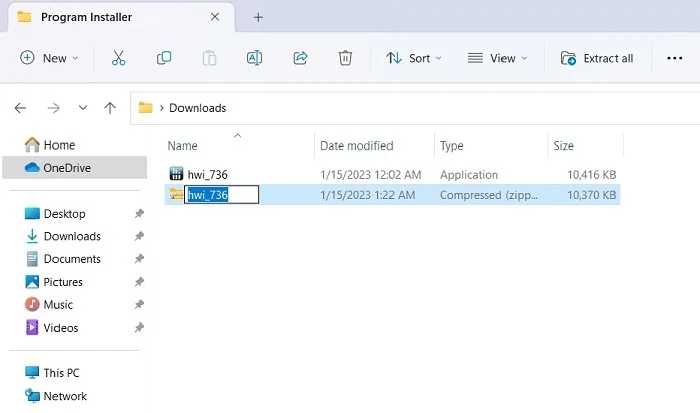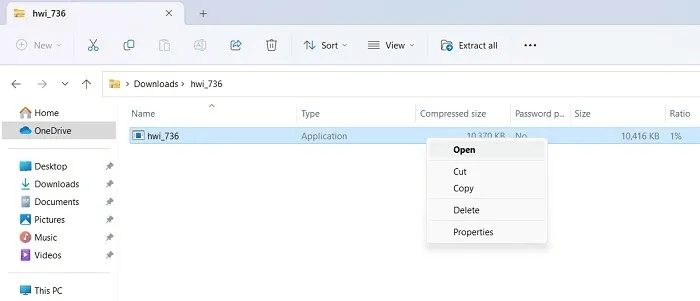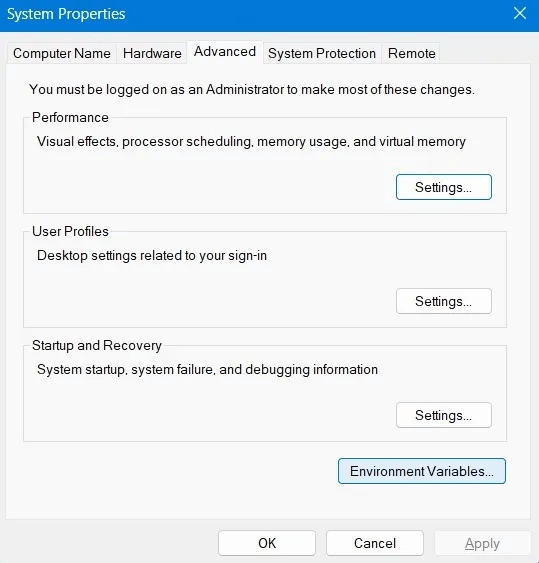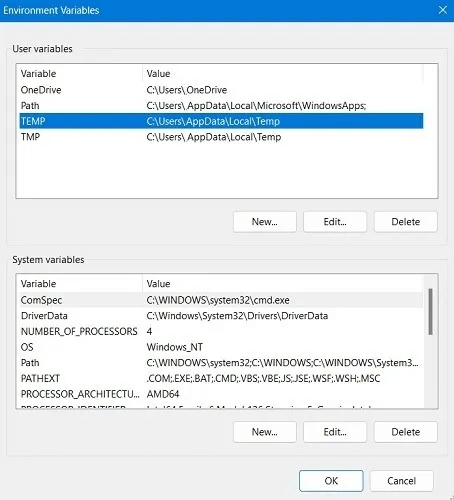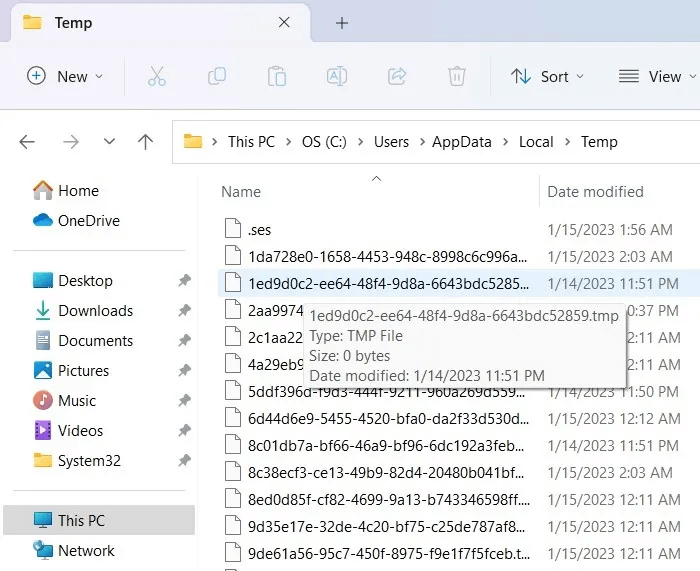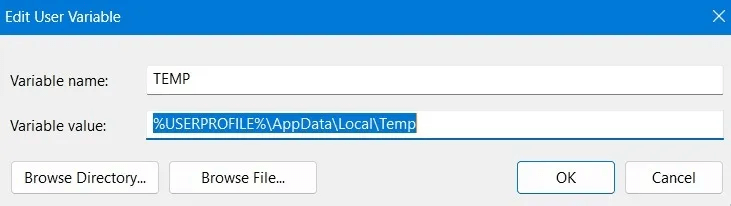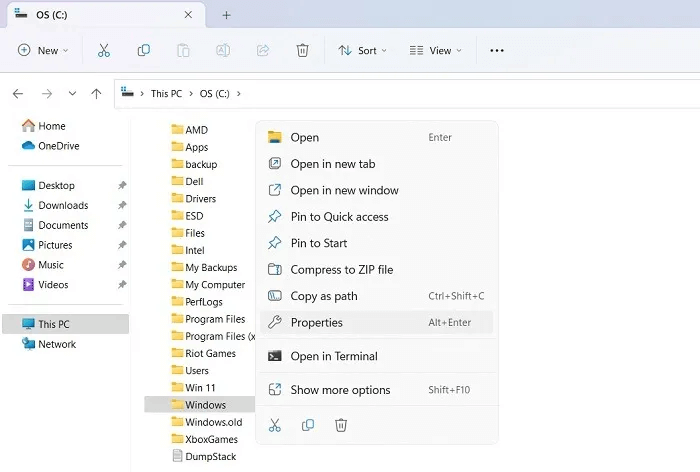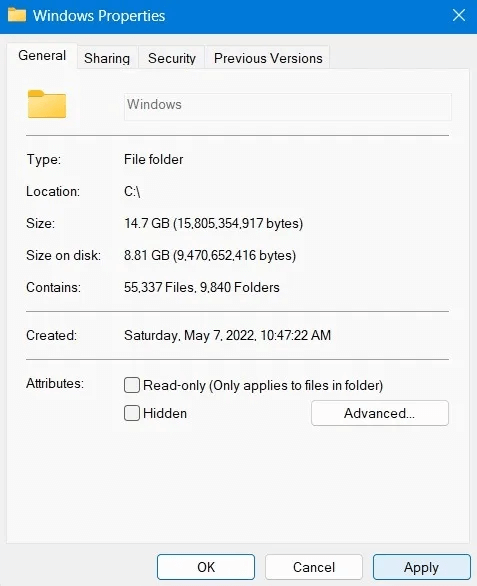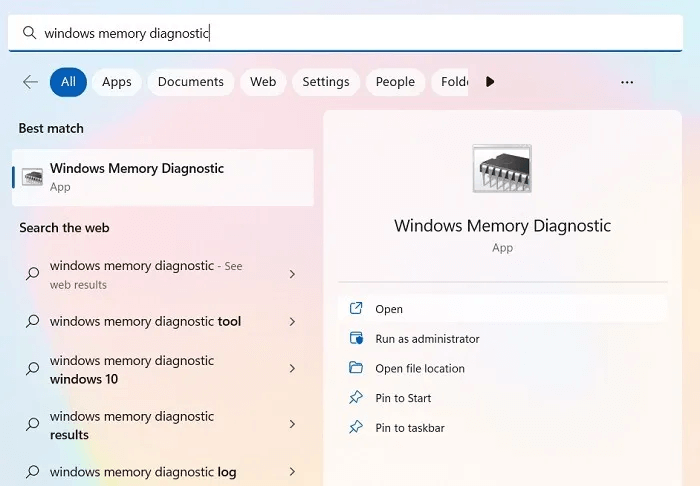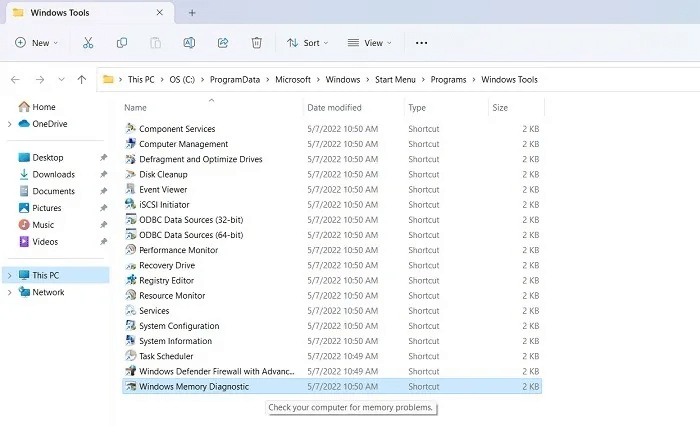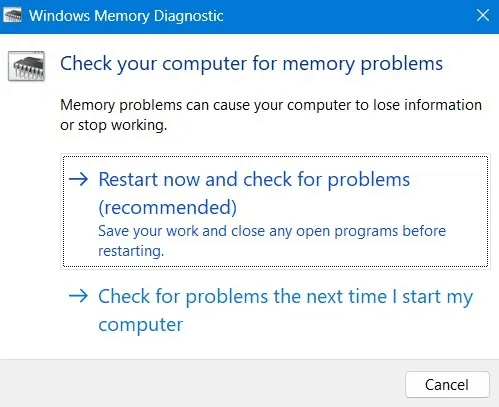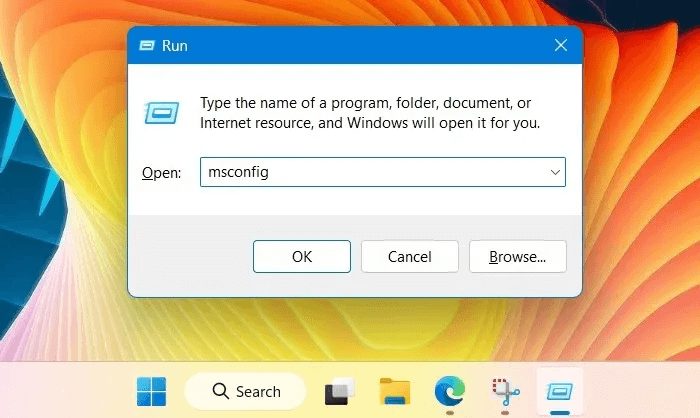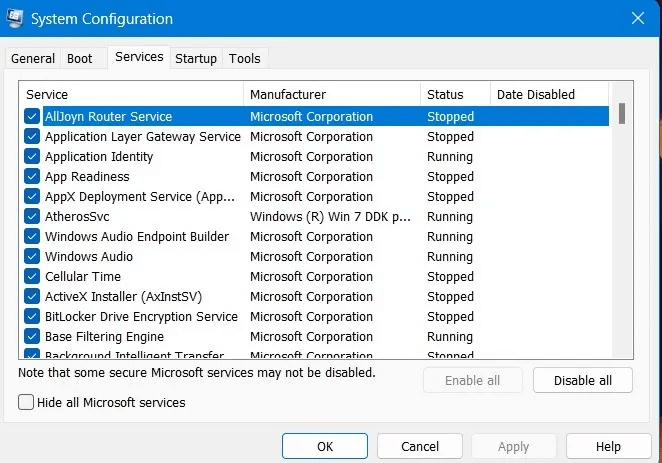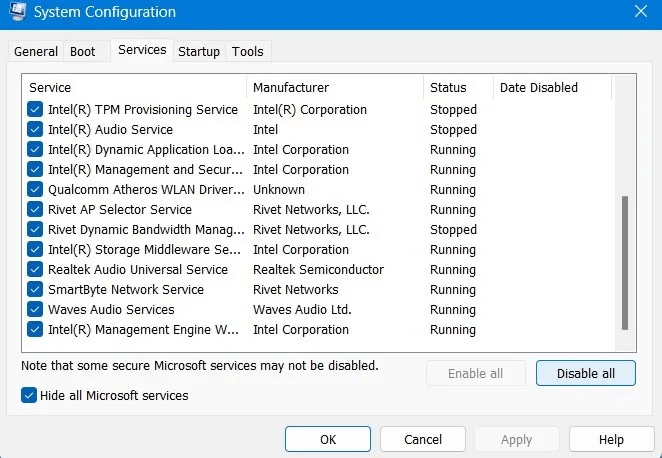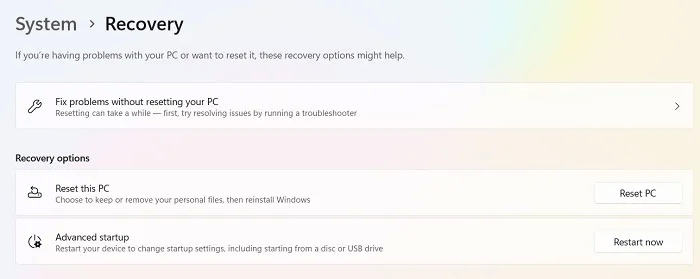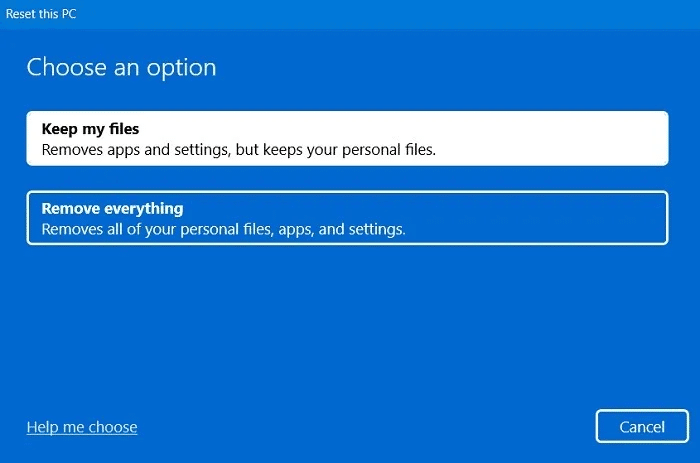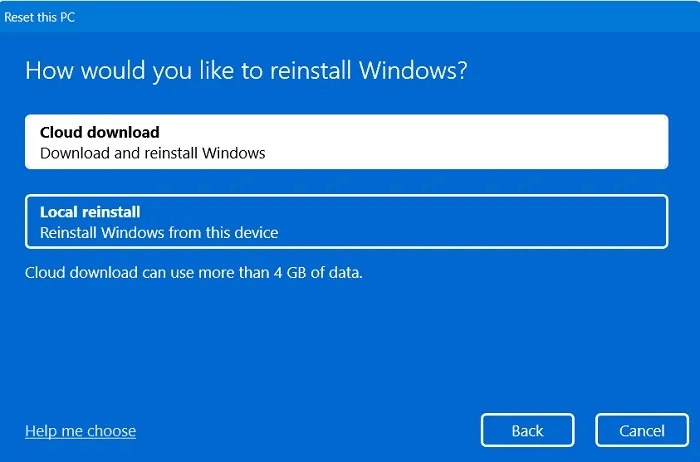7 Möglichkeiten zur Behebung des NSIS-Fehlers „Stellen Sie sicher, dass der temporäre Ordner gültig ist“.
Wir erwarten normalerweise keine Probleme nach dem Doppelklicken auf eine Installationsdatei oder dem Deinstallieren einer Anwendung mit einem Rechtsklick. Aber manchmal kann eine Fehlermeldung auf dem Bildschirm erscheinen, die besagt: „Fehler beim Schreiben der temporären Datei. Stellen Sie sicher, dass der Temp-Ordner gültig ist. Wenn Sie die lästige Meldung nicht loswerden können, wird eine der folgenden Methoden das Problem in Windows 10 und Windows 11 lösen.
Tipp: Möchten Sie sicherstellen, dass die Installationsdatei frei von Malware ist? Verwenden Sie einen der seriösen Website-Links fürLaden Sie alle offizielle Windows-Software herunter.
Was ist der NSIS-Fehler „Stellen Sie sicher, dass der Temp-Ordner gültig ist“?
NSIS-Fehler (Nullsoft Scriptable Install System) sind bestimmte Arten von Fehlern, die Windows-Installer betreffen und darauf hinweisen, dass ihre .EXE-Dateien aufgrund von Softwareänderungen, unvollständigen Downloads oder Viren, die sich während der Installation einschleichen, beschädigt sind. Zu den nennenswerten NSIS-Fehlern gehören der Fehler, den wir in diesem Artikel besprechen, und „Fehler beim Starten des Installationsprogramms".
Der Windows Temp-Ordner spielt eine wichtige Rolle bei der Installation oder Deinstallation von Anwendungen/Programmen, da er alle temporären Dateien und zwischengespeicherten Daten enthält. Wenn der Temp-Ordner nicht richtig eingestellt ist oder Speicher-/Malware-Probleme vorliegen, hat der Benutzer keine Berechtigung zum Lesen/Schreiben von .EXE-Dateien. Dies bedeutet, dass sie es nicht ändern können, um die Installation oder Deinstallation abzuschließen.
Wenn Sie unter diesen Umständen auf die .EXE-Setup-Datei doppelklicken oder mit der rechten Maustaste klicken, um sie in der Systemsteuerung zu deinstallieren, wird eine Meldung mit diesem NSIS-Fehler angezeigt: „Fehler beim Schreiben der temporären Datei. Stellen Sie sicher, dass der Temp-Ordner gültig ist. ”
Auch wenn Sie keine Installationsprobleme haben, kann die lästige Meldung nach dem Neustart Ihres Computers erscheinen und wird weiterhin alle paar Minuten auf dem Bildschirm aktualisiert. Es verschwindet nicht automatisch.
Um das Problem zu lösen, müssen Sie den Besitz und den Pfad des Temp-Ordners auf eine der folgenden Arten wiederherstellen.
1. Löschen Sie temporäre Dateien in Windows
Es ist immer am besten, temporäre Dateien und zwischengespeicherte Daten im Temp-Ordner zu löschen. Sie nehmen viel Speicherplatz ein, und einige dieser Dateien können für Konflikte mit dem Installationsprogramm verantwortlich sein.
- Öffnen Sie eine Spur Temp-Ordner mit dem .-Befehl Windows ausführen ، Win + R , dann tippe %temp%.
- Dadurch wird das neue Datei-Explorer-Fenster von Windows gestartet, in dem alle temporären Dateien sichtbar sind.
- Wählen Sie den gesamten Inhalt eines Ordners aus Temp mit Strg + A und drücken Sie die .-Taste Löschen.
- Nicht alle temporären Dateien werden beim ersten Versuch gelöscht. Sie müssen die Taste gedrückt halten "Versuch noch mal" bis sie alle gelöscht sind.
- Wenn nichts mehr übrig ist, aktualisieren Sie Temp-Fenster Und versuchen Sie, die App zu installieren/deinstallieren.
Tipp: Neben dem Temp-Ordner gibt es noch viele weitere Andere Möglichkeiten zum Löschen des Caches in Windows , wie Datenträgerbereinigung, DNS-Cache, Speicheroptimierung und Mehr-Einstellung.
2. Laden Sie die Software erneut herunter und starten Sie ein neues Installationsprogramm
Fehler kann auftreten Stellen Sie sicher, dass der temporäre Ordner gültig ist. Wenn das Installationsprogramm Malware enthält. In einer solchen Situation wird empfohlen, einige Zeit zu warten und das Programm erneut herunterzuladen. Es ist möglich, dass die Entwickler die neueste Version der Software veröffentlicht und sich um die ausstehenden Probleme gekümmert haben.
Wenn Sie die ältere Version installiert haben, überschreibt das neue Installationsprogramm alles, und Sie können die neue Version später problemlos deinstallieren.
3. Führen Sie die Installation aus dem erstellten Zip-Ordner aus
Hier ist eine raffinierte Problemumgehung, mit der das Installationsprogramm in kürzester Zeit ausgeführt wird. Während ZIP-Dateien während des Download-Vorgangs beschädigt werden können, ist das Komprimieren einer heruntergeladenen .EXE-Installationsdatei tatsächlich sicherer. Es überschreibt alle Installationsinformationen in einen komprimierten Ordner anstelle des Zieldatenträgers. Wenn Sie das Installationsprogramm in einem Zip-Ordner ausführen, wird der Fehler vollständig übersprungen.
- Gehe zu Mappe Wo befindet sich Ihre Installationsdatei.
- في Windows 11 Klicken Sie mit der rechten Maustaste, um eine Option auszuwählen In ZIP-Datei komprimieren. Benutzer von Windows 10 werden möglicherweise aufgefordert, ein Komprimierungsprogramm auszuwählen, z WinRAR أو winzip.
- Es wird ein ZIP-Ordner erstellt, der alle Installationsdateien und Abhängigkeiten enthält.
- Navigieren Sie zum ZIP-Ordnerpfad in Windows 11 und klicken Sie mit der rechten Maustaste, um ihn auszuwählen "öffnen". Das Installationsprogramm wird aus dem ZIP-Ordner heraus gestartet. Windows 10 startet es aus dem Programmfenster des Zip-Ordners heraus.
Wusstest du, dass du das kannst? Öffnen Sie ZIP- und RAR-Dateien Einfach in Google Drive? Dies ist eine gute Option, um die Komprimierung zu optimieren und mithilfe von Google-Servern nach Malware zu suchen.
4. Konfigurieren Sie die Windows-Ordnerberechtigungen, um den schreibgeschützten Zugriff zu deaktivieren
Diese Methode sollte nur angewendet werden, wenn Sie den temporären Ordner nicht in dem Pfad finden können, mit dem er verfolgt wird Umgebungsvariablen. Dadurch werden Sie daran gehindert, Änderungen im Temp-Ordner vorzunehmen, was zu Problemen bei der Installation oder Deinstallation des Programms führen kann. Die Lösung besteht darin, den Zugriff zu deaktivieren "Schreibgeschützt".
- Öffnen Systemeigenschaften Der Sache Windows ausführen durch Eingabe von sysdm.cpl und drücke Enter.
- Gehen Sie auf die Registerkarte "Erweiterte Optionen" und öffnen "Umgebungsvariablen" innerhalb „Inbetriebnahme und Wiederherstellung“.
- Überprüfen Sie den Pfad der beiden Variablen "Temp" و „tmp“ Schreib sie irgendwo auf.
- Navigieren Sie zu einem Ordnerpfad Temp im Fenster Dateimanager. Wenn Sie es hier nicht finden können, haben Sie keine Berechtigung, auf den Temp-Ordner zuzugreifen.
- Um das Problem zu beheben, suchen Sie zuerst, wo der Temp-Ordner verwendet wird %temp% in dem Fall Windows ausführen.
- Gehen Sie zurück zum Fenster Umgebungsvariablen und bearbeiten Sie Temp unter „Benutzervariablen“ Gibt den korrekten temporären Ordnerpfad an. Nicht ändern "Systemvariablen", Standardmäßig wird es angezeigt „C:\Windows\Temp.“
- Gehe zu „C:\Windows“ Klicken Sie mit der rechten Maustaste auf den Windows-Ordner, um seine Eigenschaften zu öffnen.
- Gehen Sie auf die Registerkarte "Allgemeines". Funktion aktiviert ist "Schreibgeschützt" Ursprünglich. Deaktivieren Sie es und übernehmen Sie die Änderungen.
- Wiederholen Sie dasselbe mit anderen Ordnern in Windows, z „System32“ und Ordner „Temp.“
- Starte deinen Computer neu Und achte auf die Veränderungen.
من Gut zu wissen: Der Zugriff auf Windows-bezogene Ordner kann manchmal schwierig sein. Beispielsweise müssen Sie verschiedene Möglichkeiten ausprobieren, um den WindowsApps-Ordner zu steuern.
5. Suchen Sie mit der Windows-Speicherdiagnose nach Speicherproblemen
Wenn Ihre Probleme mit dem temporären Ordner durch Speicherprobleme verursacht werden, können sie mit gelöst werden Ein Verwaltungstool namens Windows Memory Diagnostic. Es ist eine All-in-One-Lösung für Installationsprobleme, wie zufälliges Einfrieren, Bluescreen of Death-Fehler und abstürzende Apps.
- Sie können es über die Windows-Suchleiste öffnen, indem Sie nach Speicher suchen oder den Befehl verwenden Führen Sie Und schreibe mdsched.exe.
- Die Anwendung ist in der Liste der Verwaltungsprogramme für Windows verfügbar.
- Sie werden aufgefordert, Ihren Computer neu zu starten, und Sie können dies sofort tun oder die Speicherdiagnose für den nächsten Neustart planen.
- Nach Abschluss des Speichertests wird Ihr Computer neu gestartet, und es wird eine Protokolldatei erstellt, die Ihnen die Quelle etwaiger Speicherfehler angibt.
6. Starten Sie Ihr Windows-Gerät sauber neu
Ein sauberer Neustart startet Ihren Windows-Computer mit einem minimalen Satz von Treibern und Startprogrammen neu. Dies hilft, alle Hintergrundprogramme zu bereinigen, die den normalen Windows-Betrieb stören. Dies hilft sehr dabei, alle Fehler im Pfad des temporären Ordners zu entfernen.
- Öffnen Sie mit dem Windows-Befehl Ausführen Hilfswerkzeug So konfigurieren Sie das System durch Eingabe msconfig.
- Gehen Sie auf die Registerkarte "Dienstleistungen" Wie hier gezeigt, um eine Option zu aktivieren Verstecke alle Microsoft-Dienste.
- Sobald Sie die wichtigsten Microsoft-Dienste aus dem Bild entfernt haben, können Sie dies tun "Alle deaktivieren" Oder wählen Sie einige Programme zum Deaktivieren aus.
- Starten Sie Windows neu, um die Änderungen zu übernehmen. Ihr Computer kehrt zurück, nachdem er die vorherigen Quellen von Systemfehlern beseitigt hat.
7. Cloud zurücksetzen
Es funktioniert normalerweise Bessere Systemwiederherstellung Ermöglicht den Zugriff auf den Windows Temp-Ordner. Wenn Sie jedoch Probleme bei der Deinstallation haben, wird empfohlen, keine Systemwiederherstellung durchzuführen, da dies zu vielen Absturzfehlern führen kann, die in einer Endlosschleife auftreten.
Ein Cloud-basierter Reset ist der beste Weg. Es ist sicher und lädt die neueste Version von Windows herunter.
- Gehen Sie zu den Windows-Wiederherstellungsoptionen „Einstellungen -> System -> Wiederherstellung.“
- Drück den Knopf "PC zurücksetzen" , wodurch ein neues Popup-Fenster geöffnet wird.
- Wenn Sie nicht auf den Desktop-Bildschirm Ihres Computers zugreifen können, weil Ihr Computer den Neustartvorgang nicht abschließt, können Sie auch auf die Option zugreifen „Computer zurücksetzen“ Im abgesicherten Modus von Windows.
- Der abgesicherte Modus kann während des Starts mit den Windows-Starttasten gestartet werden. Es kann von Computer zu PC variieren, enthält jedoch Schlüssel F2 أو F6 أو F12 أو Del. (Die genauen Daten finden Sie auf der Website Ihres Laptop-/PC-Herstellers.)
- Lokalisieren "Behalte meine Dateien" In der Option, alle Apps und Einstellungen zu entfernen, aber alle Ihre persönlichen Dateien zu behalten.
- Wenn Sie gefragt werden, wie Sie Windows neu installieren möchten, wählen Sie stattdessen die Option Cloud-Download oder lokale Neuinstallation.
- Lassen Sie das Gerät ständig angeschlossen und mit dem Internet verbunden.
- Befolgen Sie die restlichen Anweisungen auf dem Bildschirm, um Ihr Windows-Gerät zurückzusetzen. Es wird einen Neustart beinhalten.
Der gesamte Vorgang dauert mehrere Stunden, möglicherweise bis zu einem Tag, aber Sie werden mit einem brandneuen Windows-Betriebssystem begrüßt, wenn es fertig ist.
Häufig gestellte Fragen
F1: Wie verhindere ich NSIS-Fehler?
Antworten. Alle NSIS-Fehler können auf eine auf Ihrem Windows-PC installierte Datei zurückgeführt werden. Um NSIS-Fehler zu vermeiden, wird empfohlen, alle Installationsdateien über den SmartScreen-Filter und den Windows-Sicherheitsscan auszuführen.
F2: Was bedeutet „Fehler beim Schreiben der temporären Datei“?
Die Antwort. "Fehler beim Schreiben der temporären Datei" In Windows bedeutet dies, dass nicht genügend Speicherplatz vorhanden ist, um etwas aus den Ordnern „Temp“ oder „Tmp“ zu schreiben (Informationen hinzuzufügen oder zu entfernen). Je nach Fehlerquelle kann es auch bedeuten, dass Sie keine Berechtigung haben, etwas in den Temp-Ordner zu schreiben.
F3: Tmp-Dateien werden weiterhin ausgeführt, wenn Windows gestartet wird. Wie kann ich das beheben?
Antworten. Tmp-Dateien sind ein wesentlicher Bestandteil Ihres Windows-PCs, können jedoch leicht entfernt werden. Sie können sie entfernen, indem Sie sie während des Starts deaktivieren. Sie müssen also Steuern Sie den Windows-Startordner.