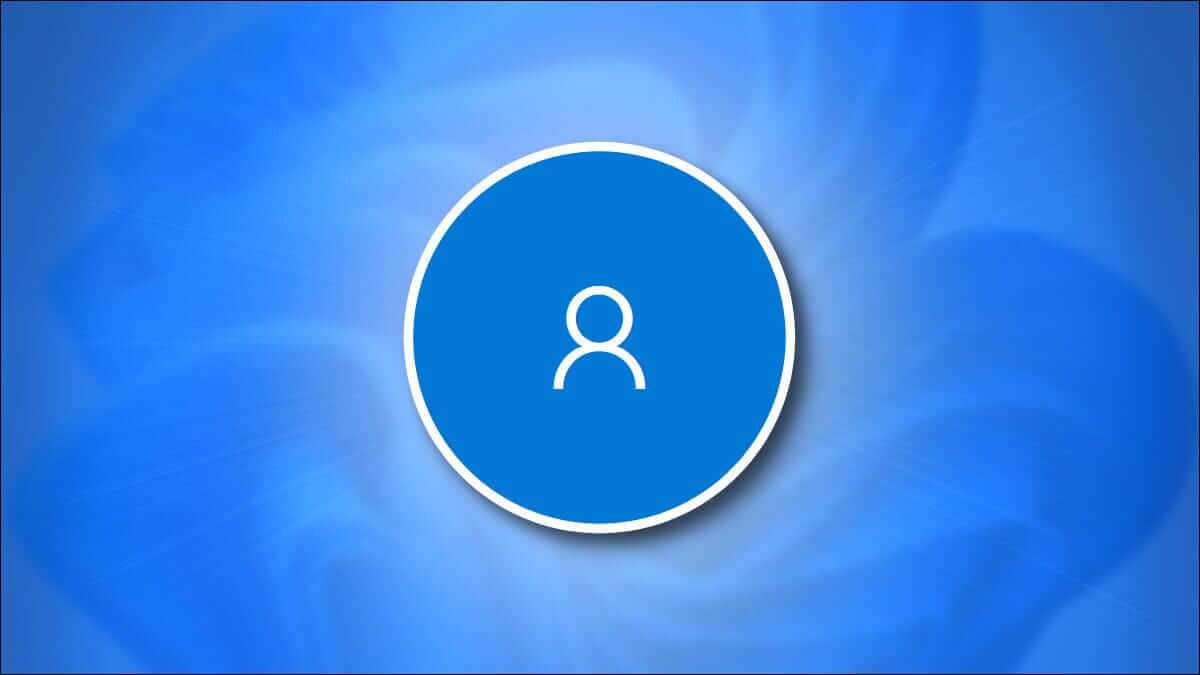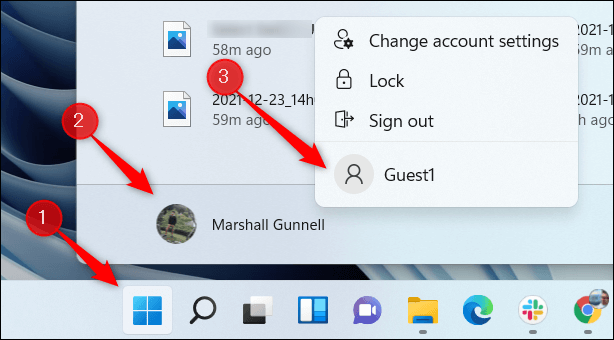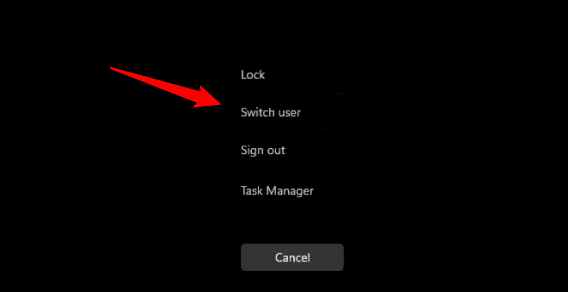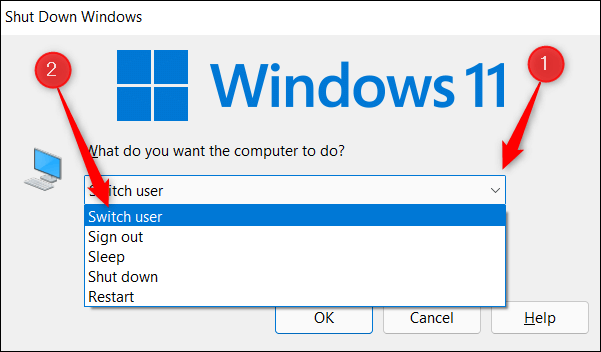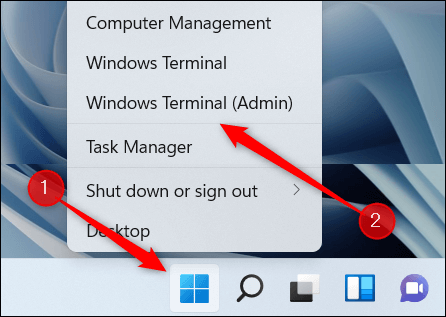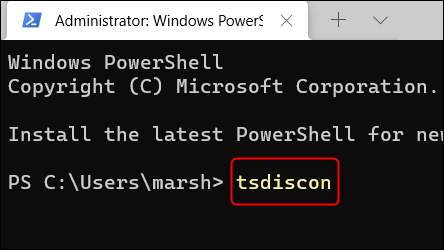4 Möglichkeiten zum Wechseln von Benutzerkonten unter Windows 11
Wenn Sie über mehrere Benutzerkonten verfügen, was ideal ist, wenn Sie an einem gemeinsam genutzten Windows-PC arbeiten, können Sie zwischen Konten wechseln, ohne Ihre Apps oder Dateien zu schließen, an denen Sie arbeiten. So wird's gemacht.
Konten über das Startmenü wechseln
Sie können direkt über das Windows-Startmenü zwischen Benutzerkonten wechseln. Klicken Sie auf das Windows-Symbol in der Taskleiste, klicken Sie auf Ihr Profilbild und wählen Sie dann Benutzerkonto zu dem Sie wechseln möchten Kontextmenü.
Geben Sie nach der Auswahl das Passwort für dieses Konto ein und es wird gewechselt.
Wechseln Sie Konten mit Strg + Alt + Entf
Sie können auch die beliebte Tastenkombination verwenden Ctrl + Alt + Delete Um zwischen Benutzerkonten zu wechseln. Klicke auf Ctrl + Alt + Delete Gleichzeitig auf der Tastatur. Wählen Sie als Nächstes "Benutzer wechseln" auf dem angezeigten Bildschirm.
Sie befinden sich dann auf dem Anmeldebildschirm. Wählen Sie das Benutzerkonto aus, zu dem Sie wechseln möchten.
Konto wechseln mit Alt + F4
Eine weitere Tastenkombination, die Sie beim Anzeigen Ihres Desktops verwenden können, ist Shortcut Alt + F4. Beachten Sie, dass diese Verknüpfung stattdessen einfach das geöffnete Fenster schließt, wenn Fenster geöffnet sind.
Drücken Sie Alt + F4 auf Ihrer Tastatur und ein Dialogfeld wird angezeigt.Herunterfahren von Windows. Klicken Sie auf den Abwärtspfeil neben dem Textfeld und wählen Sie „Benutzer wechselnaus dem angezeigten Dropdown-Menü.
Klicken Sie danach auf „OKoder drücken Sie die TasteEnterauf der Tastatur. Sie befinden sich dann auf dem Anmeldebildschirm, in dem Sie ein anderes Benutzerkonto auswählen können.
Konten vom Windows Terminal wechseln (Windows 11 Pro oder höher)
Wenn Sie sich wie ein Hacker fühlen möchten, können Sie im Windows-Terminal einen Befehl ausführen, mit dem Sie Ihren Computer sperren können, wodurch Sie effektiv zum Anmeldebildschirm zurückkehren, auf dem Sie ein anderes Konto auswählen können. Beachten Sie, dass diese Methode nur unter Windows 11 Pro oder höher funktioniert.
Öffnen Sie zuerst das Windows-Terminal als Administrator Klicken Sie mit der rechten Maustaste auf das Windows-Symbol in der Taskleiste, um das Power User-Menü zu öffnen, und wählen Sie dann „Windows Terminal (Admin)“ aus dem Menü.
Führen Sie danach diesen Befehl aus:
tsdiscon
Sobald Sie den Befehl ausführen, wird Ihr Bildschirm gesperrt. Öffnen Sie den Bildschirm und er wird auf dem Anmeldebildschirm angezeigt. Wählen Sie das Benutzerkonto aus, zu dem Sie wechseln möchten. Sie können Ihren Bildschirm auch schnell mit der Tastenkombination Windows + L sperren.
Microsoft hat es einfach gemacht, zwischen Benutzerkonten unter Windows zu wechseln. Und nicht nur das, wenn Sie einem Ihrer Benutzer Administratorrechte erteilen müssen, gibt es eine einfache Möglichkeit, ihm auch diese Berechtigungen zu erteilen.