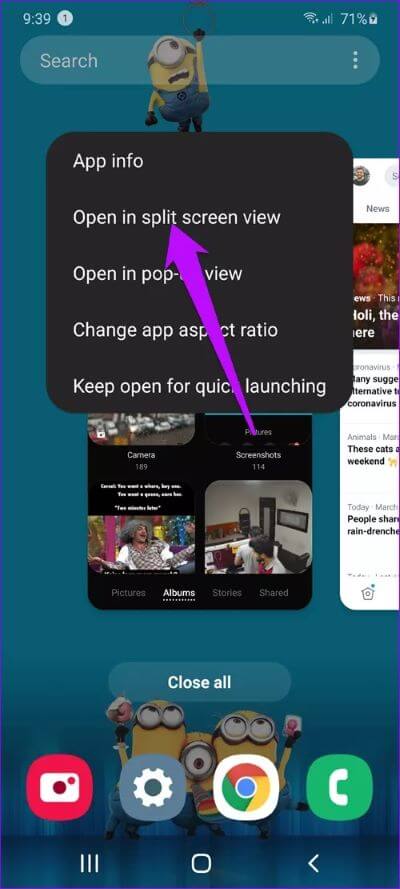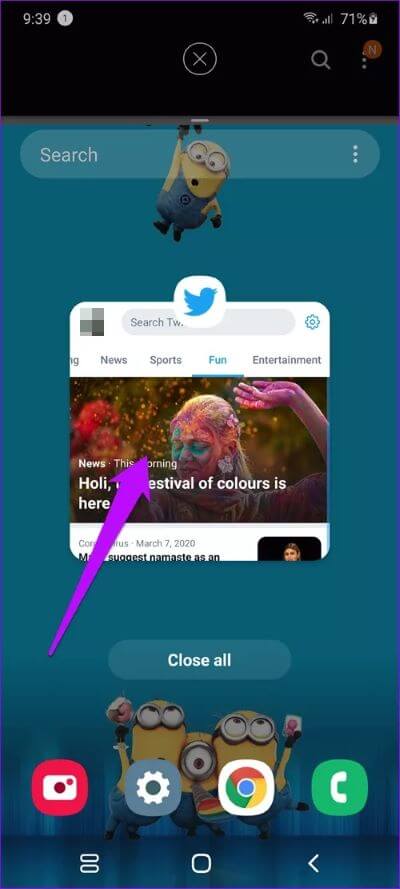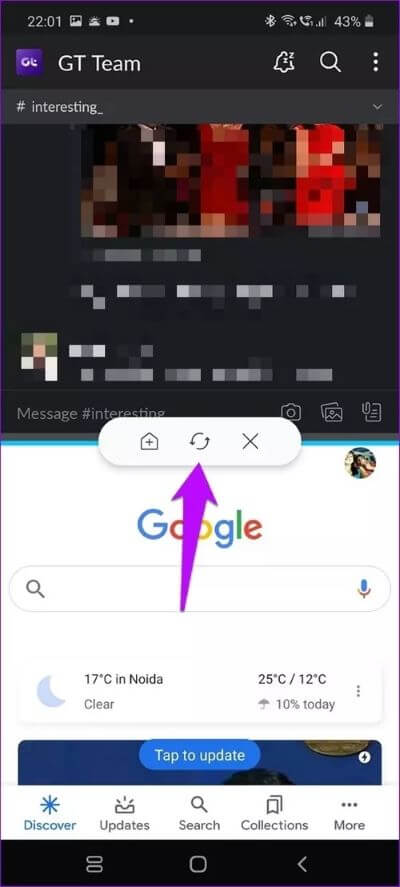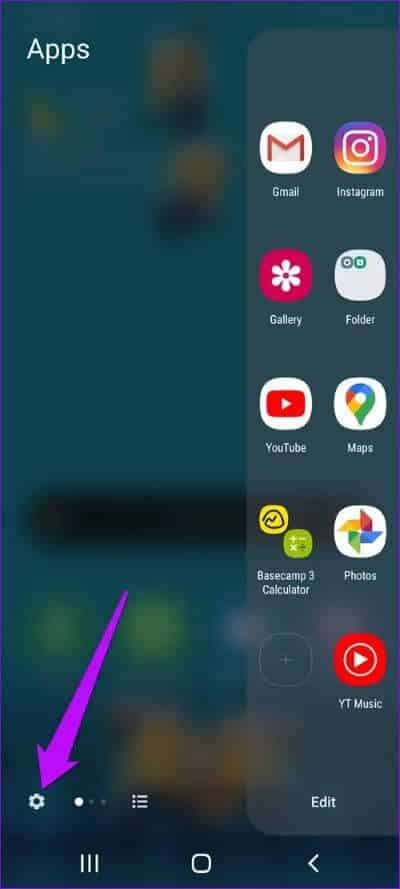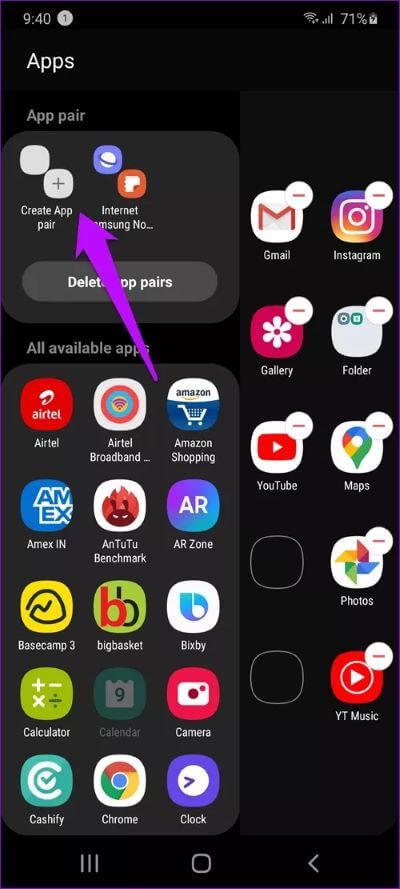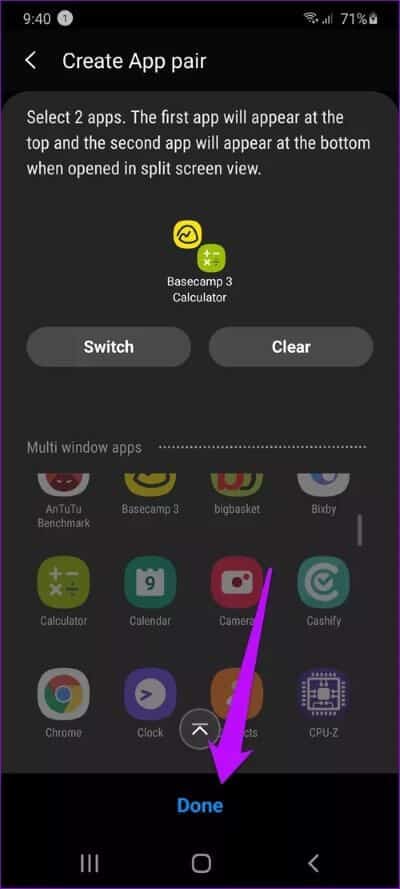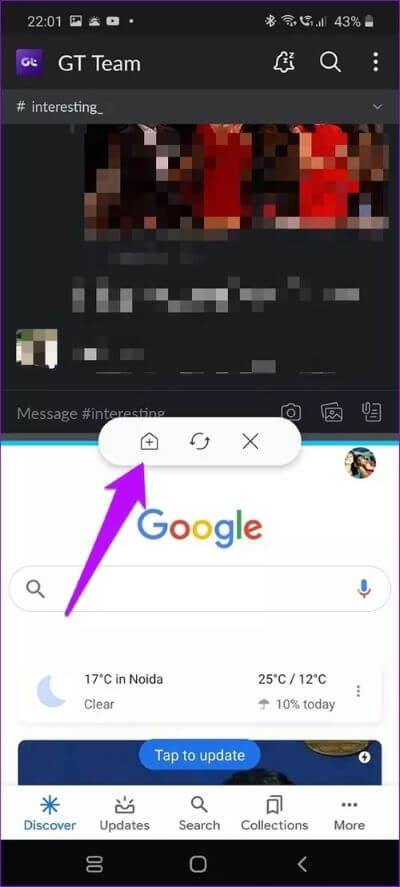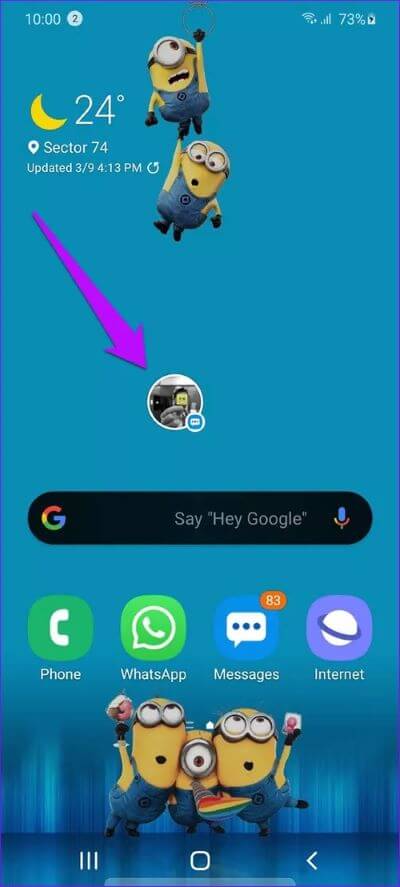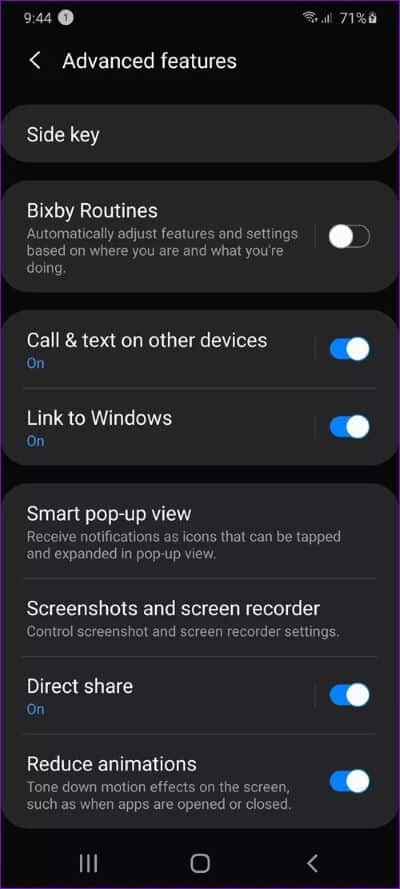So verwenden Sie den geteilten Bildschirm auf dem Samsung Galaxy S20 und S20 +
Samsung Galaxy S20-Geräte werden von intelligenten Prozessoren angetrieben. Es wäre schade, wenn Sie es nicht in vollem Umfang nutzen würden. Oder wenn Sie nicht gleichzeitig auf zwei Apps Multitasking betreiben. Ja, das kann das neue Samsung-Handy öffne zwei Apps Gleichzeitig, und das Beste: Sie können Ihrer Arbeit genauso nachgehen wie auf einem Standalone-Bildschirm.
Noch süßer wird der Deal, wenn Sie ein Galaxy S20 Ultra haben. Dank seines großen Bildschirms können Sie Ihre Arbeit bequem im Splitscreen-Modus ausführen.
Wenn Sie also in den Galaxy S20-Varianten im Split-Screen-Modus Multitasking betreiben möchten, gehen Sie wie folgt vor. Wir haben auch einige zusätzliche Tricks und Tipps. Also vergiss nicht, es bis zum Ende zu lesen.
Lass uns gehen, sollen wir?
1. Apps im geteilten Bildschirm laufen lassen
Auf Galaxy S20-Geräten ist es sehr einfach, zwei Apps auf einen geteilten Bildschirm umzustellen Eine Benutzeroberfläche 2.0. Im Gegensatz zu Android 8 Oreo müssen Sie Fenster nicht an eine bestimmte Stelle auf Ihrem Telefonbildschirm ziehen, um den geteilten Bildschirm zu aktivieren.
Stattdessen müssen Sie nur sicherstellen, dass beide Apps aktiv sind. Wenn Sie fertig sind, drücken Sie lange auf die Taste „Zuletzt verwendet“, um das Übersichtsauswahlmenü aufzurufen.
Schritt 1: Wischen Sie nach links, um die App Ihrer Wahl zu finden. Tippen Sie anschließend auf das App-Symbol, wie im Screenshot unten gezeigt.
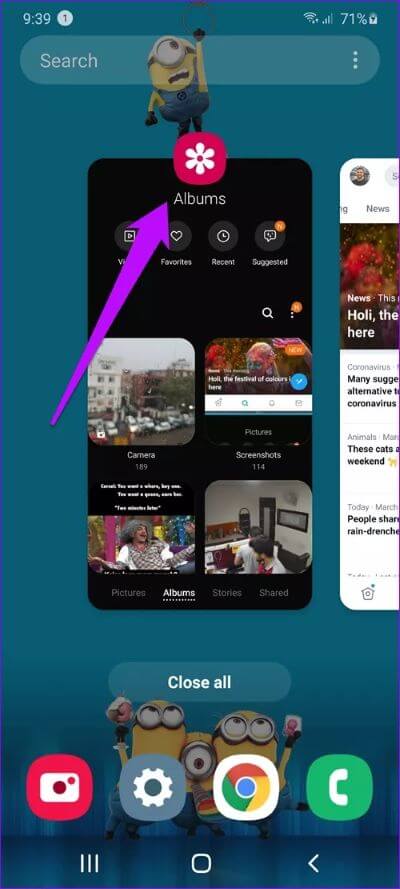
Schritt 2: Sobald Sie die zweite Option aus der Liste auswählen, wird die App oben auf dem Bildschirm angezeigt, während sich die restlichen Apps in der unteren Hälfte befinden.
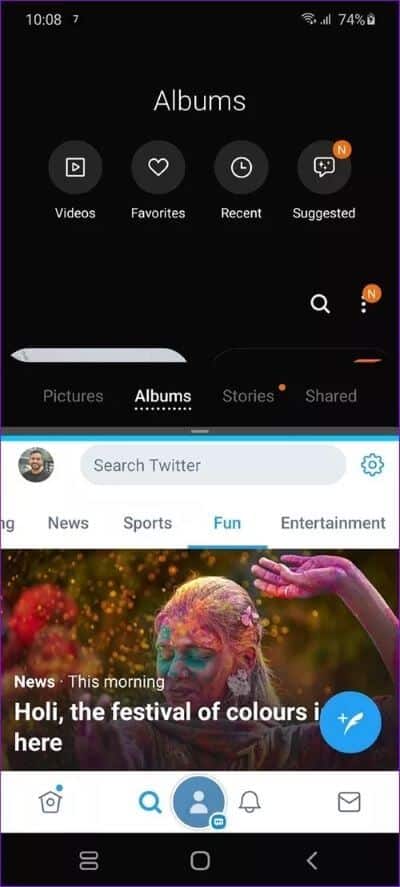
Jetzt müssen Sie nur noch eine aus der Liste auswählen und das war's. Ihr Galaxy S20 verfügt über Ihren eigenen Splitscreen-Modus.
Ob Slack und Google (schauen Sie sich die besten Alternativen zu Google-Apps an) oder YouTube und Chrome, Sie können nach Belieben Multitasking betreiben.
Standardmäßig steht die erste von Ihnen gewählte App immer oben, gefolgt von der zweiten App unten. Wenn Sie jedoch möchten, dass die Apps den Standort wechseln, drücken Sie lange auf das kleine Strichsymbol, wie im Screenshot unten gezeigt.
Schritt 3: Tippen Sie als Nächstes auf die zweite Option und Voila! Die Apps ändern ihren Standort in Sekundenschnelle.
Tipp: Sie können den Schieberegler ziehen, wenn Sie das Seitenverhältnis der Apps ändern möchten.
2. Erstellen Sie zwei gekoppelte Apps
Auf lange Sicht kann das Erstellen eines App-Paares jedoch länger dauern als erwartet, insbesondere wenn Sie häufig dieselben Apps zusammen verwenden.
In einem solchen Fall ist es besser, ein App-Paar zu erstellen. Diese Funktion wurde im Galaxy Note 8 eingeführt und ermöglicht es Ihnen, Apps direkt auf einem geteilten Bildschirm zu öffnen. Dabei erspart es Ihnen redundante Taps.
Damit dieser Vorgang funktioniert, muss jedoch das Apps-Modul des Edge-Bedienfelds aktiviert sein.
Schritt 1: Ziehen Sie das Kantenbedienfeld nach unten und klicken Sie auf das Zahnrad für Einstellungen in der linken Ecke. Tippen Sie auf das kleine Häkchen-Symbol oben im Apps-Bereich, um es zu aktivieren.
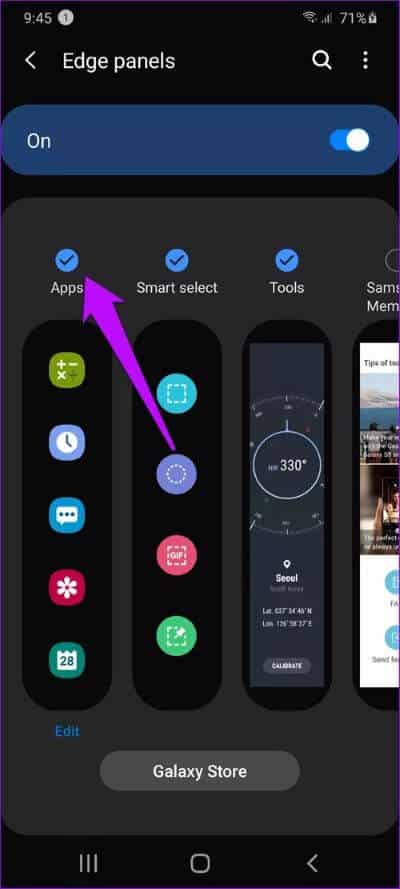
Schritt 2: Wenn Sie fertig sind, öffnen Sie das App-Panel erneut und tippen Sie auf Bearbeiten, um in den Bearbeitungsmodus zu gelangen. Hier sehen Sie oben die Option, ein App-Paar zu erstellen.
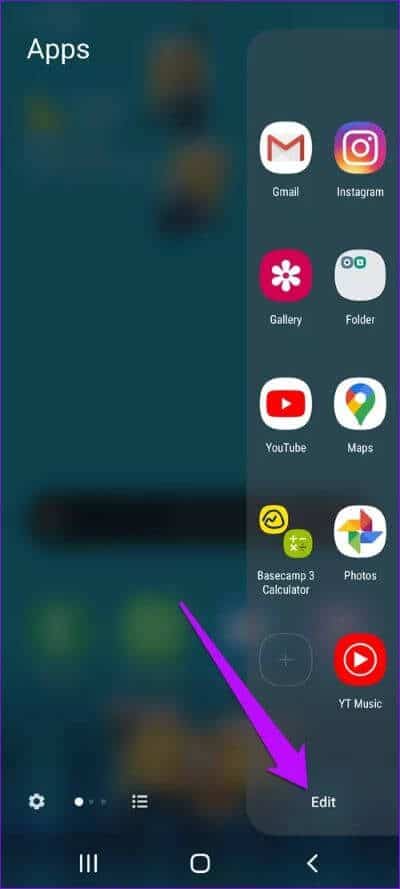
Standardmäßig verfügt das Galaxy S20 über ein App-Paar, das für Samsung Internet Browser und Samsung Notes erstellt wurde.
Um eines zu erstellen, klicken Sie auf das Symbol App-Paar erstellen. Alle unterstützten Apps werden unten angezeigt. Wählen Sie zwei Apps Ihrer Wahl aus, und Sie sind fertig.
Tipp: Klicken Sie auf Switch, um die Position der Apps zu ändern.
Wischen Sie das nächste Mal über den rechten Bildschirmrand, um Edge Panel zu aktivieren, und klicken Sie auf App Pair.
3. App-Paare zum Startbildschirm hinzufügen
Abgesehen davon können Sie App-Paare auch direkt zum Startbildschirm hinzufügen. Öffnen Sie dazu ein Paar Ihrer Wahl und tippen und halten Sie das kleine Dash-Symbol.
Tippen Sie anschließend auf das Symbol zum Hinzufügen, und Sie werden sortiert. Klasse, nicht wahr?
Bonus-Trick: Apps in einem Popup anzeigen
Abgesehen von der geteilten Bildschirmansicht und dem App-Paar gibt es eine weitere leistungsfähige Funktion namens Smart Pop-up-Ansicht, mit der Sie einige Apps in veränderbaren Fenstern öffnen können.
Und das Beste daran ist, dass Benachrichtigungen für diese Apps in Form von Blasen eingehen, die Sie über den Bildschirm bewegen können. Ja, genau wie Alte Facebook Messenger-Nachrichten.
Diese Funktion eignet sich hervorragend für Apps wie Messenger, WhatsApp und andere E-Mail-Dienste, die Sie verwenden.
Um es zu aktivieren, gehen Sie zu Einstellungen>Erweiterte Einstellungen>Intelligente Popup-Anzeige. Wählen Sie danach die Apps Ihrer Wahl aus.
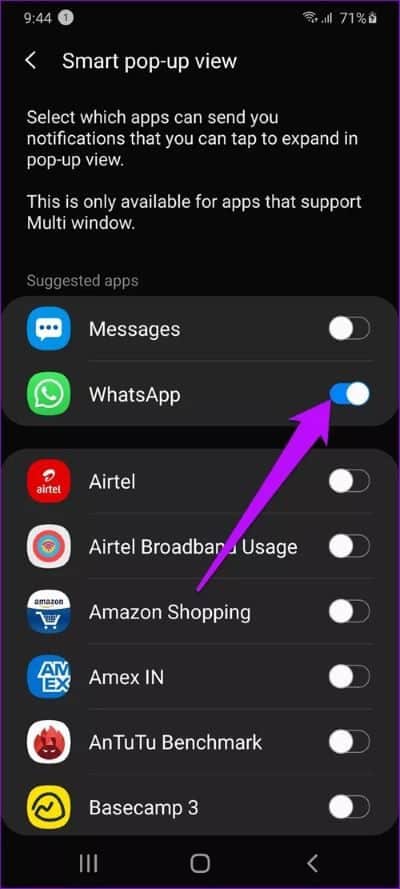
Wenn jetzt das nächste Mal eine E-Mail oder ein Text auf Ihr Telefon gelangt, tippen Sie auf die Sprechblase, um sie in einem veränderbaren Fenster zu öffnen.
Das kleine Erweitern-Symbol in der oberen rechten Ecke wird im Vollbildmodus geöffnet, während das andere es in seiner alten Form wiederherstellt.
Multitasking wie ein Chef
Das Beste an den geteilten Bildschirmfenstern dieser neuen Samsung-Geräte ist, dass sie im Querformat genauso gut funktionieren. Im Querformat können Sie maximale Vorteile erzielen.
Welche Apps werden Sie im Modus am häufigsten öffnen? In meinem Fall sind es Chrome und Basecamp. Was ist mit dir?