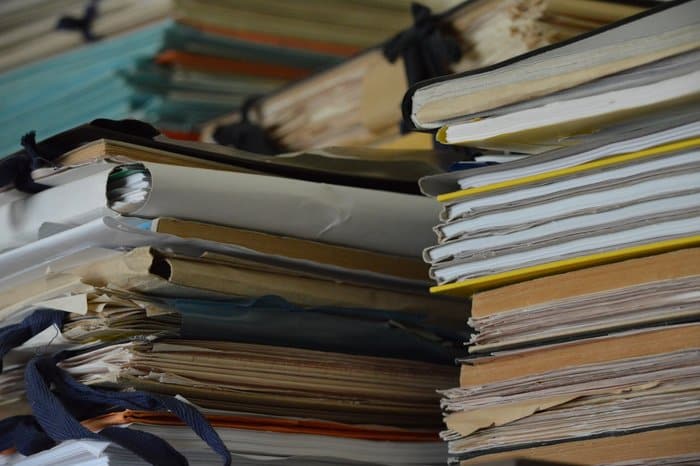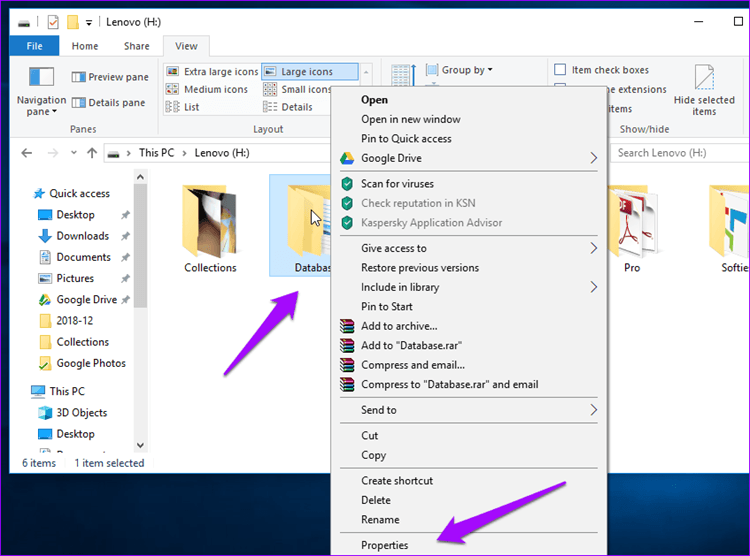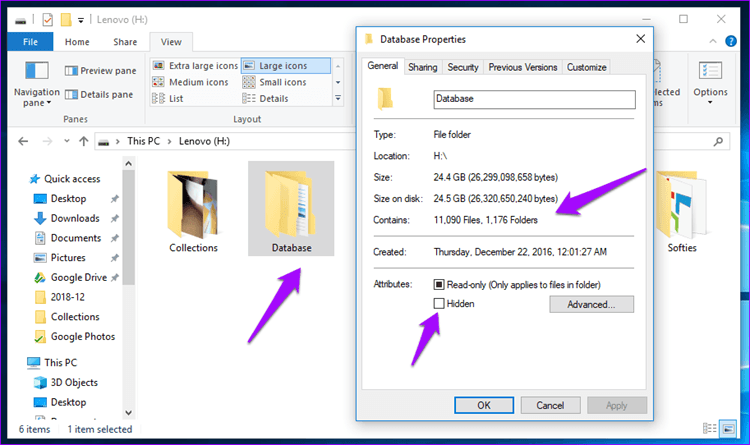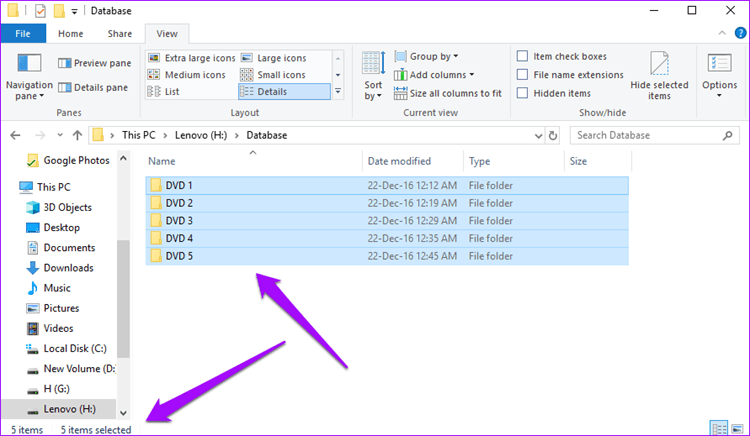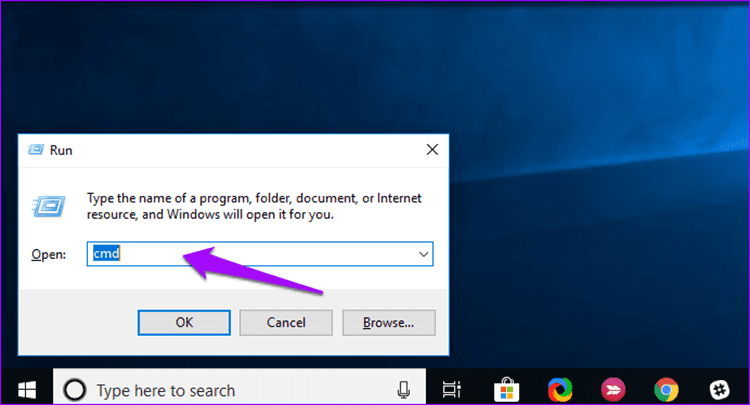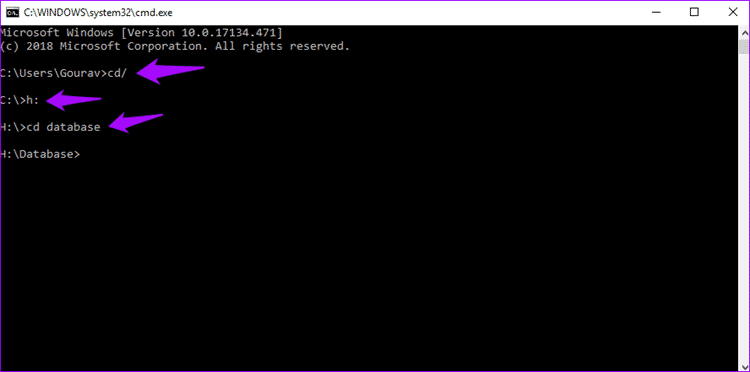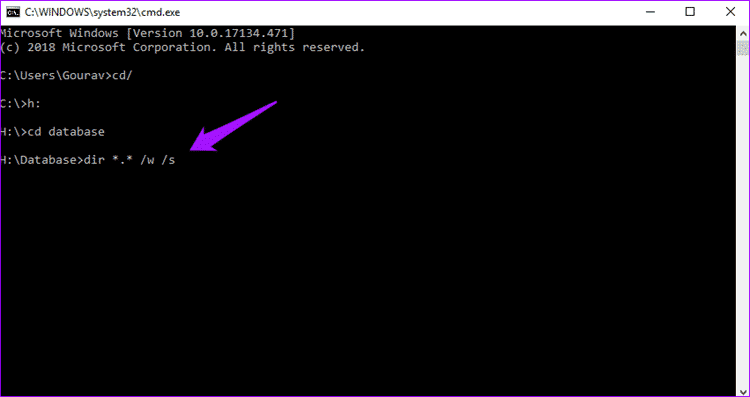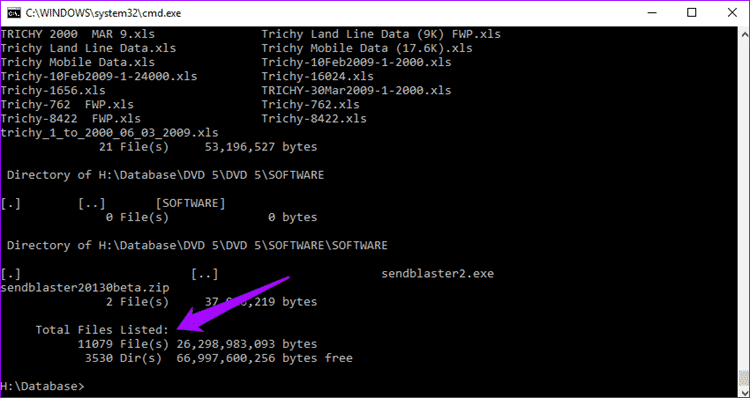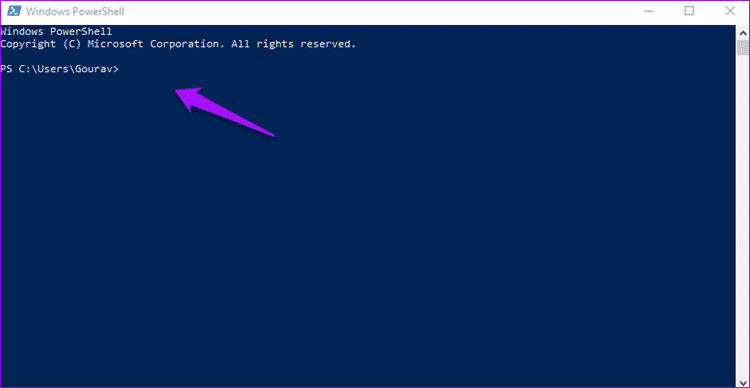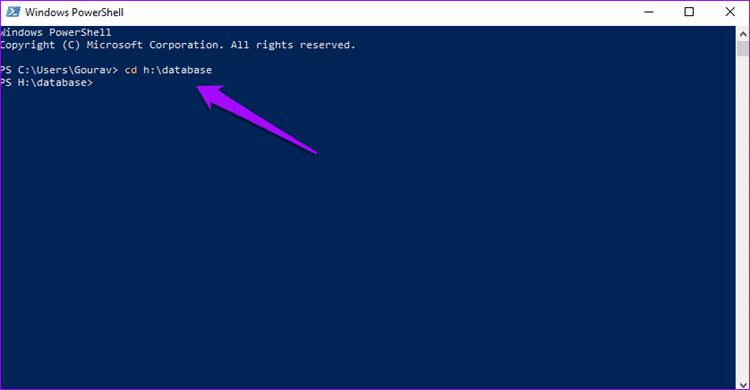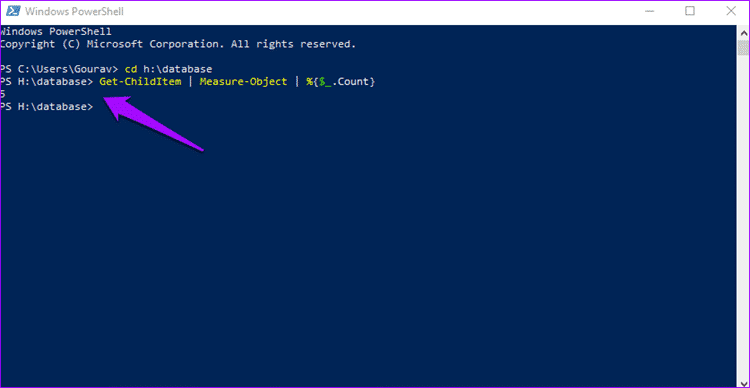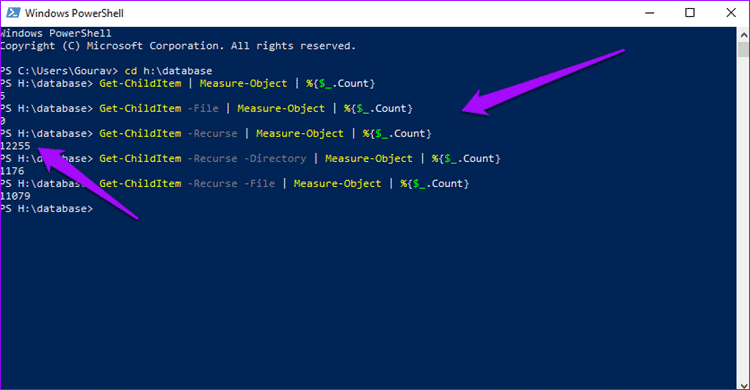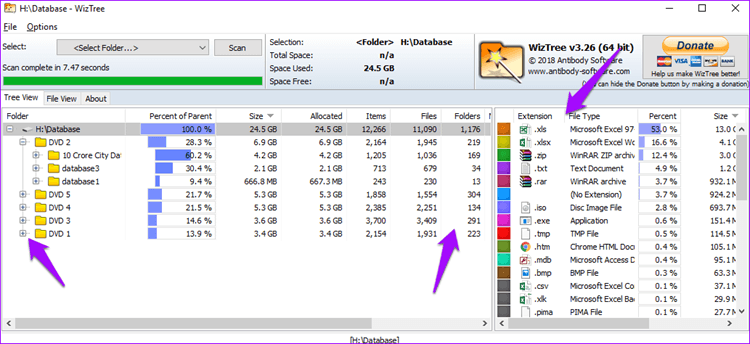So zählen Sie die Anzahl der Dateien oder Unterordner im Hauptordner
Während ich meine Daten auf Google Drive verschoben habe, habe ich immer noch viel auf meiner Festplatte. Das Überprüfen von Unterordnern und Dateien innerhalb des Hauptordners ist mühsam. Ich bin mir sicher, dass wir alle schon einmal auf diese Situation gestoßen sind.
Dies kann ärgerlich sein, insbesondere wenn es viele Unterordner in Ordnern mit darin gespeicherten Dateien gibt. Sie können sie nicht manuell berechnen. Es ist sehr stressig und langweilig! Um diesem Problem zu begegnen, werde ich Ihnen einige Möglichkeiten vorstellen, nicht nur die Gesamtzahl der in einem Ordner enthaltenen Unterordner, sondern auch die Gesamtzahl der darin enthaltenen Dateien zu ermitteln.
Lasst uns beginnen.
1. Eigenschaften anzeigen
Dies ist vielleicht eine der einfachsten Möglichkeiten, um herauszufinden, was sich in diesem Ordner befindet. Sie benötigen dafür keine zusätzliche Software. Suchen Sie einfach den Ordner oder Unterordner, den Sie zum Berechnen der Unterordner oder Dateien benötigen, klicken Sie mit der rechten Maustaste darauf und klicken Sie dann im Menü auf Eigenschaften. Sie können auch ALT + Eingabetaste drücken, um die Eigenschaften eines Ordners oder Unterordners zu öffnen.
Abhängig von Ihrem Computermodell und der Größe des Ordners kann die Berechnung von Windows einige Minuten dauern. Sobald es fertig ist, können Sie die Gesamtgröße des Hauptordners, der darin enthaltenen Unterordner, der Anzahl der Dateien in diesen Ordnern sowie der Unterordner anzeigen.
- Hinweis: Es gibt eine Option, um versteckte Dateien und Unterordner zu berechnen, wie im obigen Screenshot gezeigt. Wenn Sie keine davon manuell ausgeblendet haben, empfehle ich Ihnen, diese Einstellung nicht zu ändern.
2. Verwenden Sie den Datei-Explorer
Mit dem Datei-Explorer können Sie alle Dateien und Ordner auf Ihrer Festplatte durchsuchen. Sie können es direkt starten, indem Sie die Tastenkombination Windows-Taste + E drücken oder zu Arbeitsplatz gehen und die richtige Partition auswählen. Der Datei-Explorer kann auch verwendet werden, um schnell die Anzahl der Unterordner oder Dateien in einem bestimmten Ordner zu finden.
Öffnen Sie den Ordner und wählen Sie alle Unterordner oder Dateien entweder manuell oder durch Drücken von STRG + A aus. Wenn Sie Manuell wählen, können Sie bestimmte Dateien auswählen und löschen.
Sie können jetzt die Gesamtzahl in der Nähe des unteren linken Fensters sehen. Wiederholen Sie dasselbe für Dateien innerhalb eines Ordners und Unterordners. Dies ist nützlich, wenn Sie die Gesamtzahl in einem bestimmten Ordner kennen müssen.
3. Eingabeaufforderung
Nur wenige Windows-Benutzer verwenden gerne die Eingabeaufforderung. Es kann ein mächtiges Werkzeug sein, wenn Sie wissen, wie es zu benutzen ist und sich die richtigen Befehle merken. Dieser ist für diejenigen, die die Eingabeaufforderung verwenden. Drücken Sie die Windows-Taste und geben Sie RUN ein, um das Dialogfeld Ausführen zu öffnen. Geben Sie cmd ein und drücken Sie die Eingabetaste, um die Eingabeaufforderung zu starten.
Sie sehen ein neues Fenster mit schwarzem Hintergrund und weißem Text. Jetzt müssen Sie den Pfad eingeben, in dem sich der Ordner befindet. Zuerst werde ich den CD-Befehl verwenden, um das Laufwerk von C auf H zu ändern, da die Eingabeaufforderung standardmäßig Laufwerk C anzeigt. Geben Sie cd / ein, um zum Stammordner von Laufwerk C zurückzukehren, und geben Sie den Laufwerksbuchstaben mit einem Doppelpunkt ein (H 🙂, um das Laufwerk zu wechseln. Geben Sie dann den Ordnerpfad ein, dem der CD-Befehl vorangeht, um den gewünschten Ordner zu öffnen.
So wie der CD-Befehl verwendet wird, um das Verzeichnis zu ändern, wird der DIR-Befehl verwendet, um mit Verzeichnissen zu arbeiten. Geben Sie den folgenden Befehl ein, um alle Dateien und Unterordner innerhalb eines übergeordneten Ordners oder Verzeichnisses zu zählen.
dir *. * / w / s
Machen Sie sich keine Sorgen, wenn der Text automatisch scrollt. Am Ende sehen Sie die Gesamtzahl der Dateien und Verzeichnisse (Unterordner) im Hauptordner. Es enthält alle Dateien und Ordner, da es sich um einen rekursiven Befehl handelt.
4. Powershell
Fühlen Sie sich ein wenig launisch? Für fortgeschrittene Benutzer gibt es PowerShell, die in Bezug auf den Schwierigkeitsgrad einen Schritt über dem liegt, was wir bei der Eingabeaufforderung gesehen haben. Verwenden Sie die Windows-Suche, um Windows PowerShell zu suchen und darauf zu klicken.
Diesmal sehen Sie ein neues Fenster mit blauem Hintergrund. Das Navigieren zum gewünschten Ordner ist in PowerShell einfacher. Geben Sie einfach den folgenden Befehl gefolgt von Ihrer Ordnerstruktur ein.
cd h:\Datenbank
Um alle Dateien oder Unterordner innerhalb des übergeordneten Ordners zu zählen, kopieren Sie den folgenden Befehl und fügen Sie ihn ein.
Get-ChildItem | Messobjekt | %{$_.Count}
Sie werden feststellen, dass das Ergebnis, das Sie oben erhalten haben, anders ist. Dies liegt daran, dass der Befehl nicht rekursiv ist, was bedeutet, dass er nicht tiefer als eine Ebene geht. Es gibt also 5 Unterordner.
So zählen Sie die Anzahl der Dateien und Ordner rekursiv:
Get-ChildItem -Recurse | Messobjekt | %{$_.Count}
Um Ordner nur rekursiv zu zählen:
Get-ChildItem -Recurse -Verzeichnis | Messobjekt | %{$_.Count}
So zählen Sie die Anzahl der Dateien nur rekursiv:
Get-ChildItem -Recurse -Datei | Messobjekt | %{$_.Count}
5.WIZTREE
Lassen Sie uns zum Schluss noch einen Blick auf ein Programm werfen, das nicht nur das Leben einfacher macht, sondern auch hilft zu erkennen, welche Art von Dateien sich im Ordner befinden. WizTree ist ein Festplattenanalysator, der viele Datenmetriken wie die Erweiterung und Anzahl der Dateien, den Speicherplatz jedes Formats und einzelne Dateien und Ordner sammelt.
Wenn Sie auf das kleine „+“-Symbol neben einem Ordner klicken, wird Ihnen die Baumstruktur mit den einzelnen Details angezeigt. So können Sie ganz einfach durch die Hierarchie von Ordnern und Unterordnern navigieren, ohne zwischen ihnen zurückgehen zu müssen.
lerne zu zählen
Wie oben besprochen, gibt es einige Möglichkeiten, die Anzahl der Dateien und Ordner oder Unterordner innerhalb des Hauptordners zu zählen. Je nach Bedarf können Sie den integrierten Windows Explorer oder den leistungsfähigeren WizTree wählen, der auch andere Details in einer baumartigen Struktur teilt.