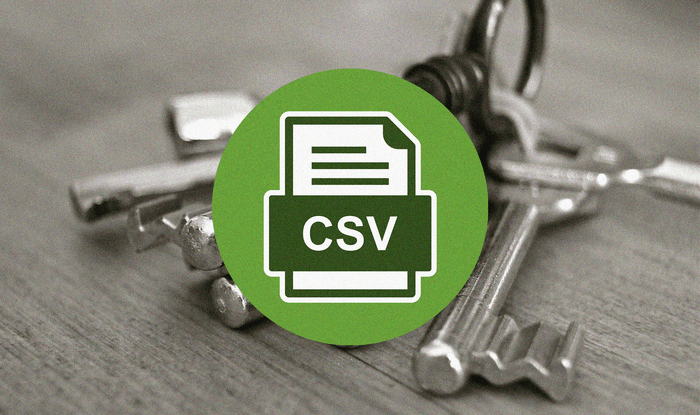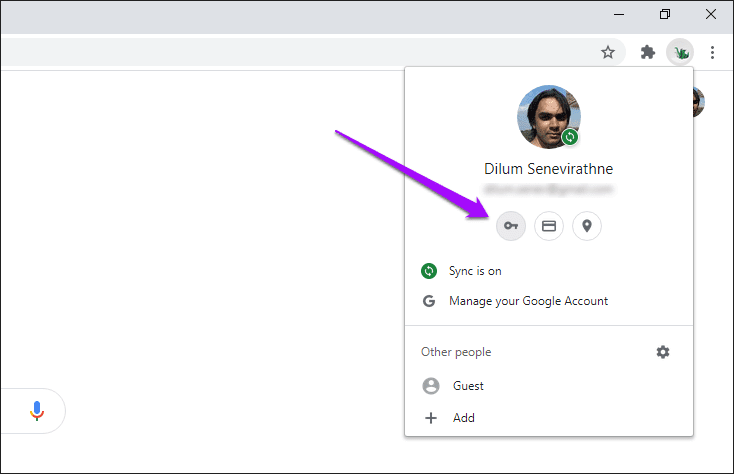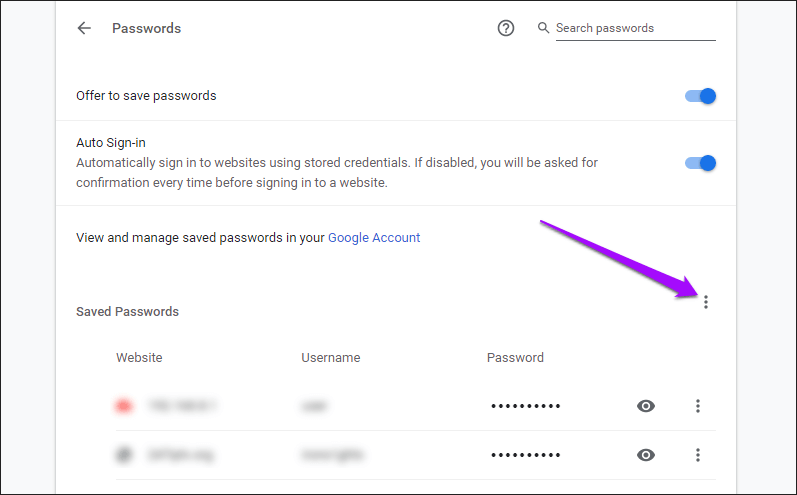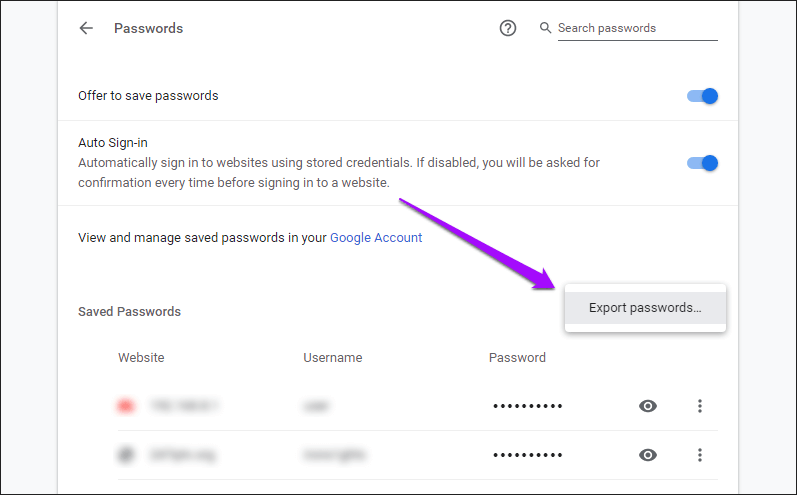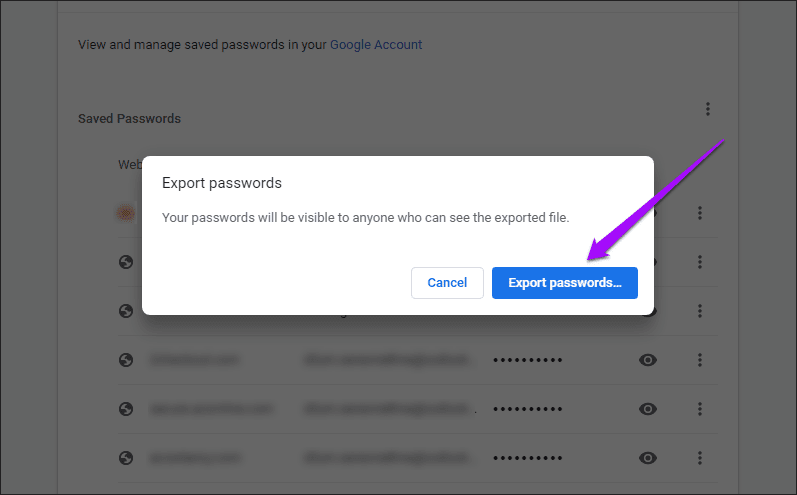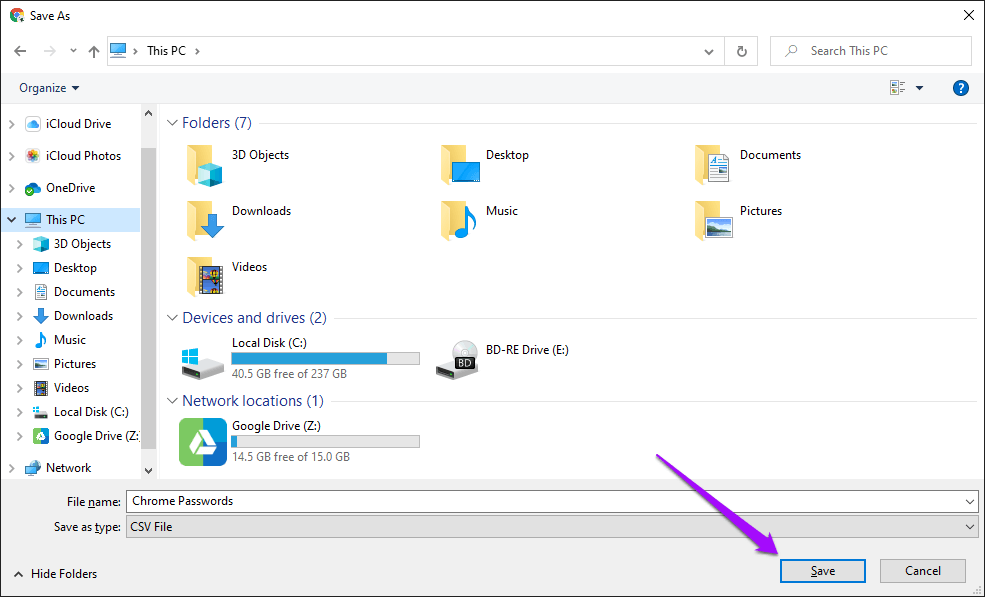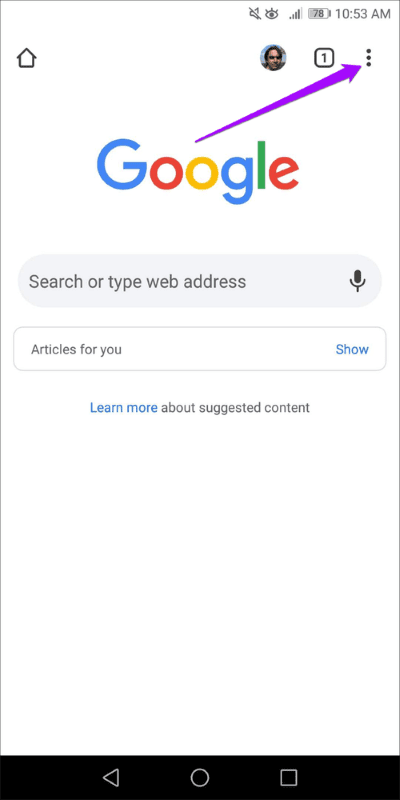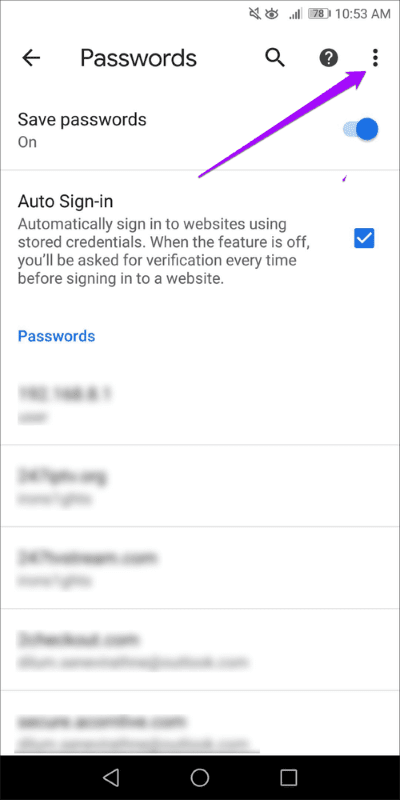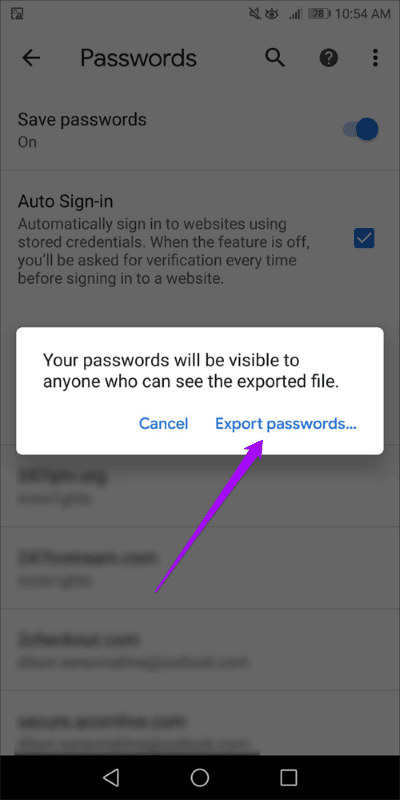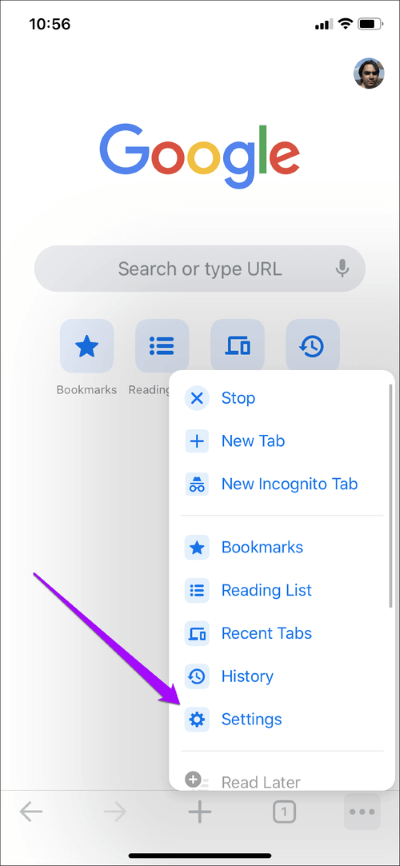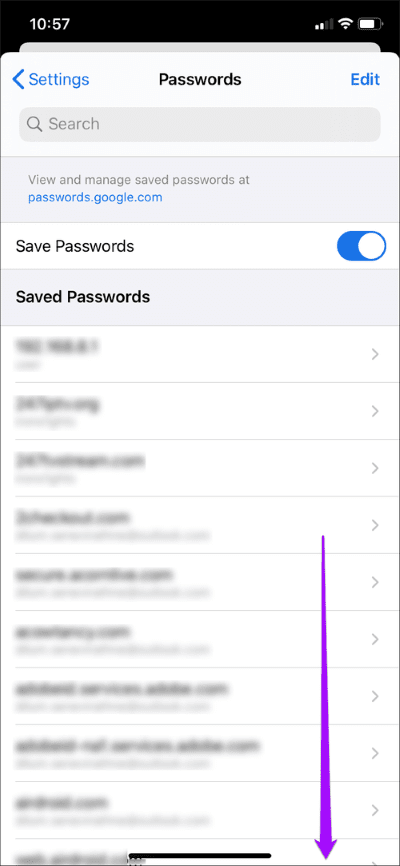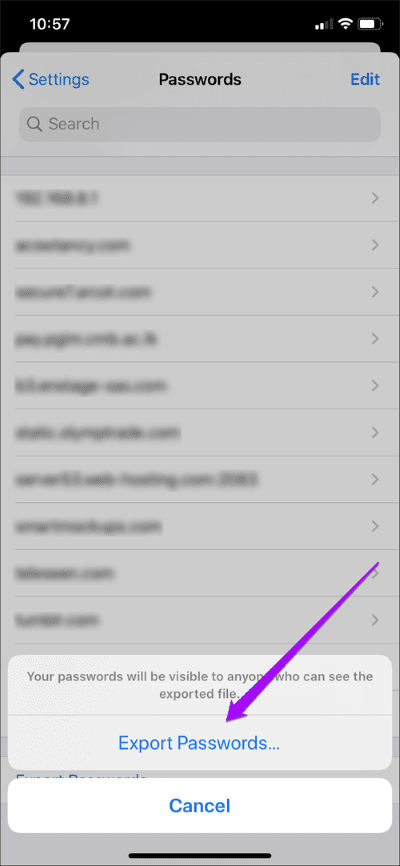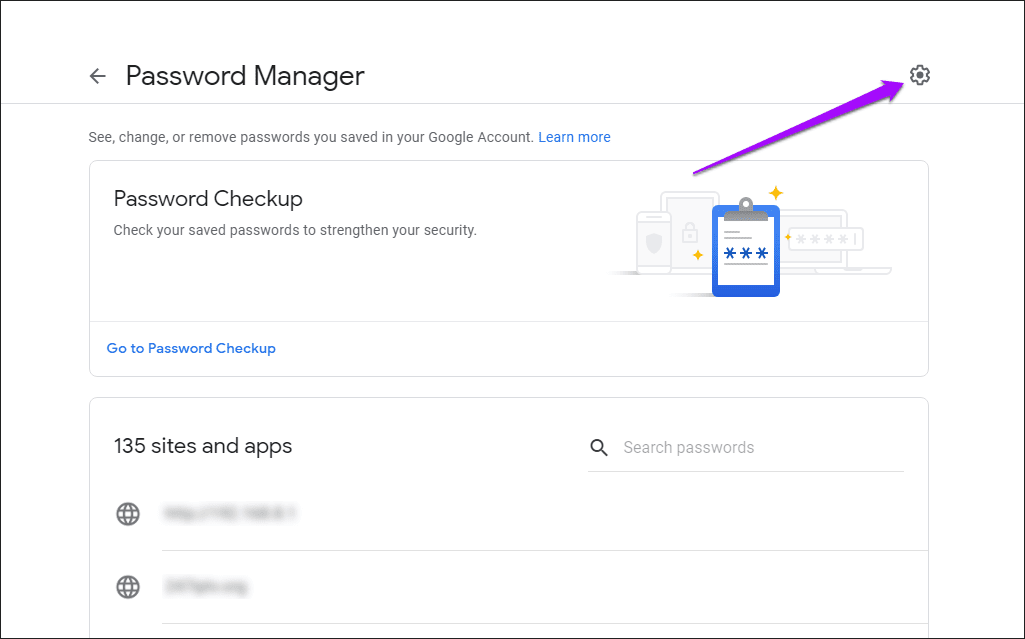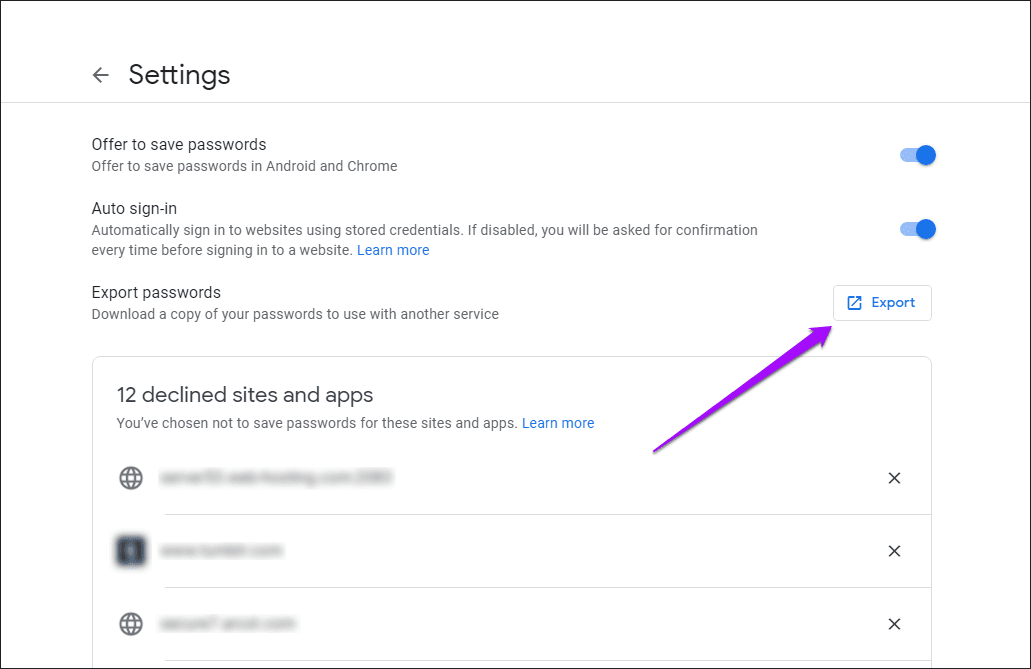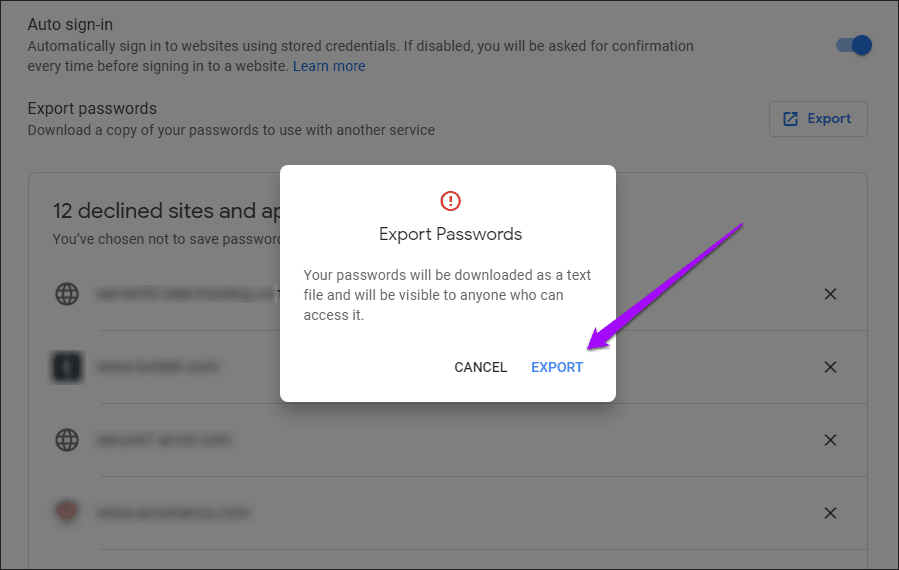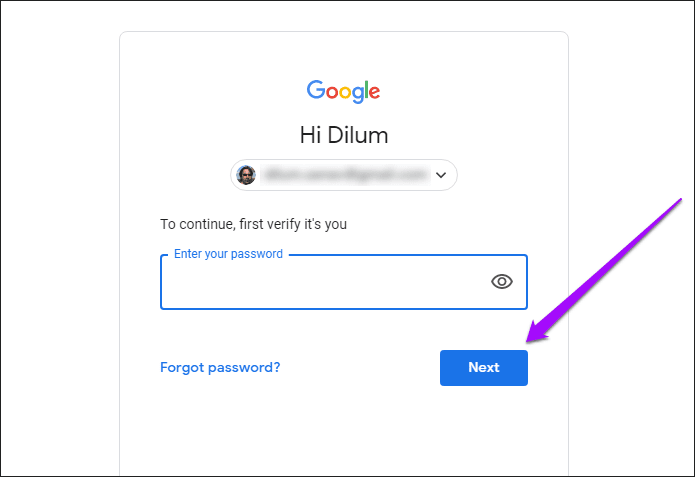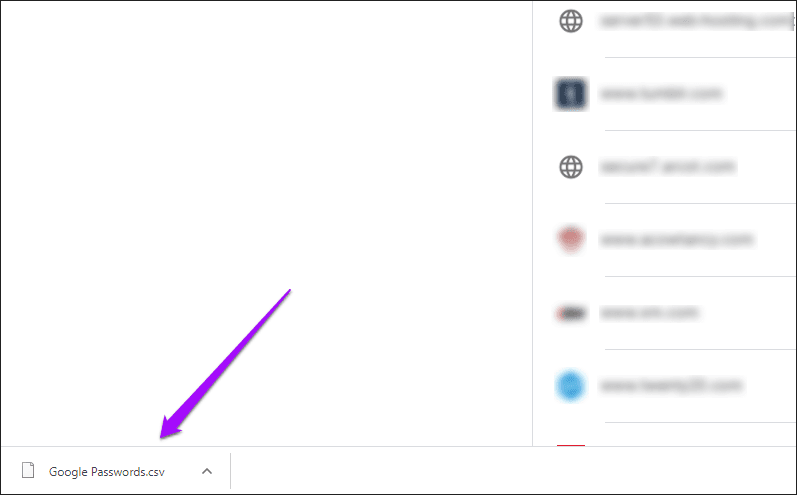So exportieren Sie Chrome-Passwörter in CSV auf Desktops, Mobilgeräten und im Web
Wechsel vom integrierten Passwort-Manager von Google Chrome zu einem dedizierten Dienst wie Lastpass أو 1Password أو Dashlane schmerzlos. Aber nicht alle Dienste oder Bedingungen erlauben es Ihnen Durch den Import Ihrer Daten Direkt aus Chrome. Daher müssen Sie Ihre Chrome-Passwörter in eine CSV-Datei exportieren, bevor Sie sie dem Dienst Ihrer Wahl hinzufügen können.
Glücklicherweise hat Chrome die Möglichkeit, Ihre Passwörter in das CSV-Dateiformat zu exportieren. Sie können dies nicht nur auf dem Desktop tun, sondern Sie können die CSV-Kopie auch auf den mobilen Versionen (Android und iOS) von Chrome abrufen. Und wenn Sie verwendet haben Chrome-Synchronisierung Um Ihre Passwörter zu sichern und zu synchronisieren, können Sie sie auch über das Webportal von Google Password Manager (über einen beliebigen Webbrowser) im CSV-Format herunterladen.
Sehen wir uns alle Methoden an, mit denen Sie Ihre Anmeldeinformationen in das unten stehende CSV-Dateiformat extrahieren können. Wir beginnen mit der Desktop-Version von Chrome für PC und Mac.
Warnung: Jeder kann Passwörter aus einer CSV-Datei leicht lesen. Denken Sie daran, es zu löschen, nachdem Sie die Daten in ein anderes Passwort-Manager-Tool oder einen anderen Dienst importiert haben.
Chrome-Passwörter in CSV auf dem Desktop exportieren
Wenn Sie Chrome auf einem PC oder Mac verwenden, können Sie schnell eine Kopie aller Ihrer gespeicherten Anmeldeinformationen erhalten, indem Sie in einen Bildschirm eintauchen Integrierter Browser-Passwort-Manager. Die folgenden Schritte sollten Ihnen zeigen, wie.
Schritt 1: Klicken Ihr Profilsymbol In der oberen rechten Ecke des Fensters Chrome. Tippen Sie im Popup-Menü Profil auf Symbol für Passwörter.
Schritt 2: auf dem Bildschirm Passwortmanager das angezeigt wird, klicken Sie auf das Symbol, das enthält Drei Punkte neben Passwörtern Gerettet.
Schritt 3: Klicken Passwörter exportieren.
Schritt 4: Klicken Passwörter exportieren Um Ihren Wunsch zu bestätigen, Passwörter im CSV-Format speichern.
Schritt 5: Lokalisieren Ziel zum Speichern einer CSV-Datei, Dann klick sparen.
Sie können jetzt auf die CSV-Datei zugreifen, indem Sie mit dem Datei-Explorer (PC) oder Finder (Mac) zum gespeicherten Speicherort gehen.
Chrome-Passwörter in CSV auf Mobilgeräten exportieren
Wie auf dem Desktop können Sie Ihre Anmeldedaten einfach über den integrierten Passwort-Manager-Bildschirm von Chrome in eine CSV-Datei konvertieren. Da sich die Benutzeroberfläche von Chrome für Android und iOS unterscheidet, sollte Sie der folgende Abschnitt durch den Export von Passwörtern in das CSV-Format in beiden Versionen führen.
Google Chrome – Android
Schritt 1: Menü öffnen Chrome , dann drücken die Einstellungen.
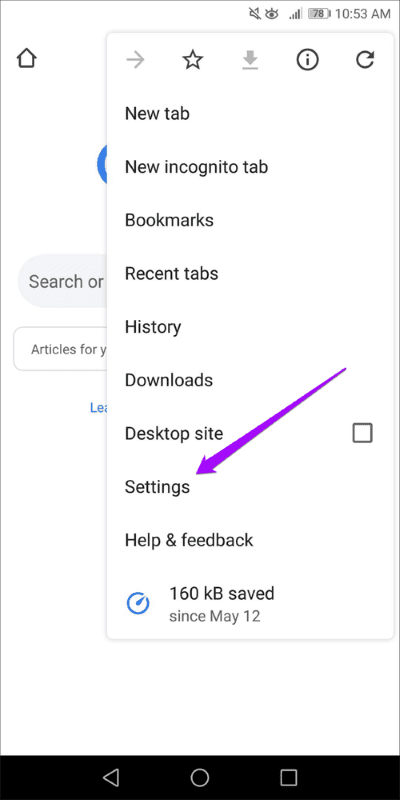
Schritt 2: Klicken Sie auf die Option mit der Bezeichnung Passwörter. auf dem Bildschirm Passwortmanager das erscheint, klicke Drei-Punkte-Symbol in der oberen rechten Ecke des Bildschirms.
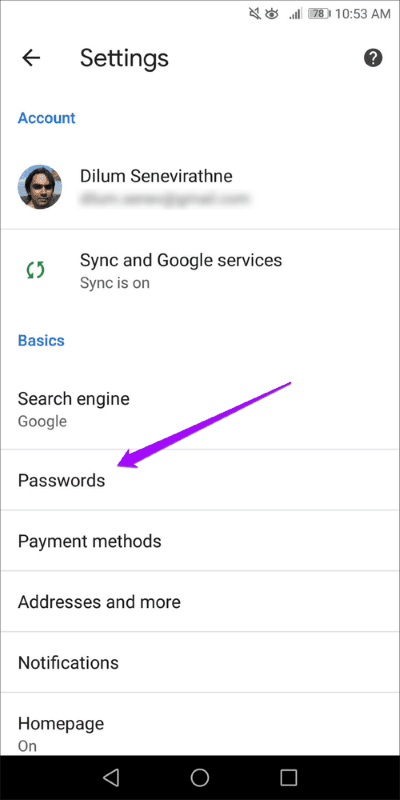
Schritt 3: Klicke auf Passwörter exportieren Möglicherweise müssen Sie Ihre Aktion authentifizieren (z. B. durch Eingabe Ihres Gerätepasscodes). Wenn Sie zur Bestätigung aufgefordert werden, klicken Sie auf Passwörter exportieren.
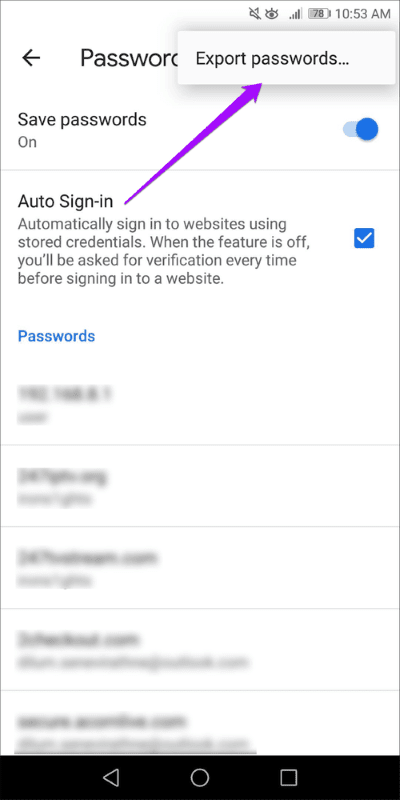
Anschließend können Sie die CSV-Datei entweder im lokalen Speicher speichern oder mit einer App Ihrer Wahl teilen.
Google Chrome – iOS
Schritt 1: Öffnen Chrome-Menü , dann drücken die Einstellungen.
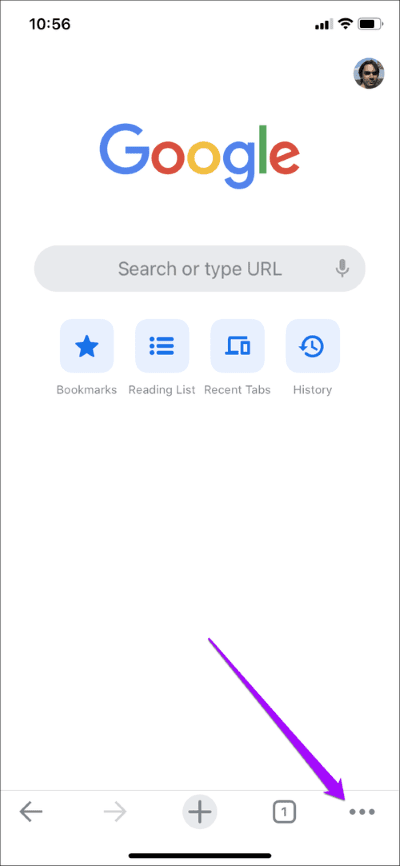
Schritt 2: Klicke auf Passwörter. Scrollen Sie auf dem Bildschirm des Passwort-Managers, der angezeigt wird, bis zum Ende Ihrer Passwortliste.
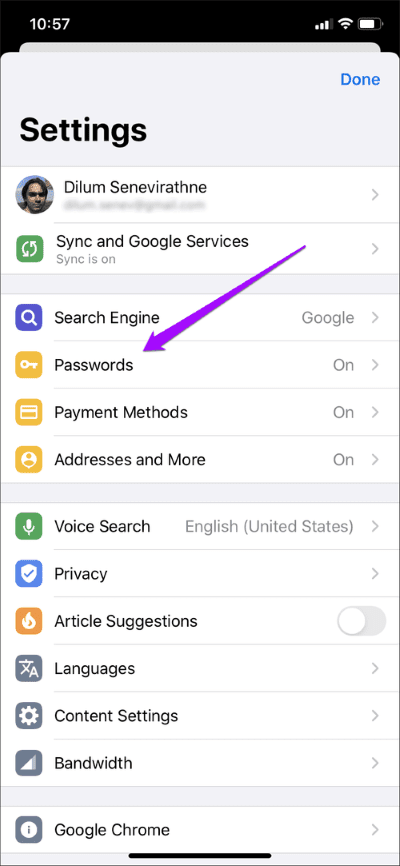
Schritt 3: Klicke auf Passwörter exportieren , und gehen Sie dann das erforderliche Authentifizierungsformular (Touch ID oder Face ID) durch. Tippen Sie erneut auf Passwörter exportieren, wenn Sie dazu aufgefordert werden.
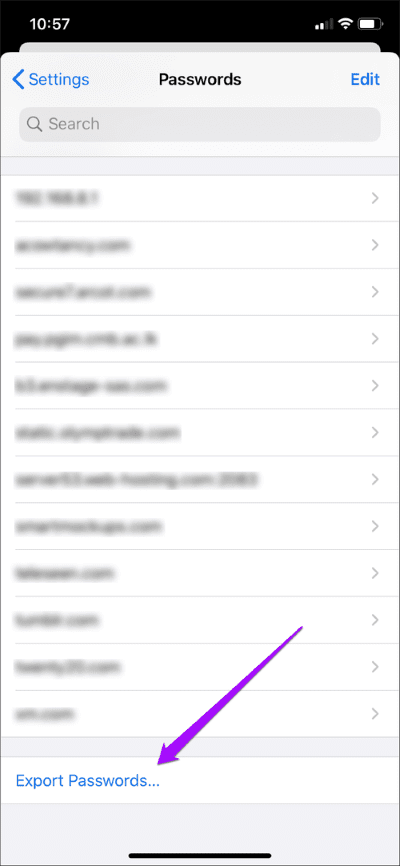
Sie können die generierte CSV-Datei dann an einer beliebigen Stelle in der iPhone/iPad-Dateien-App speichern (klicken Sie auf In Dateien speichern) oder sie mit einer anderen App auf dem Freigabeblatt teilen.
Chrome-Passwörter im Web in CSV exportieren
Wenn Sie die Chrome-Synchronisierung verwenden, müssen Sie Passwörter speichern automatisch zu Ihrem Google-Konto. Das bedeutet, dass Sie sich mit Ihren Google-Konto-Anmeldeinformationen bei jedem Browser (nicht nur bei Chrome) anmelden und Ihre Passwörter direkt von den Google-Servern herunterladen können.
Hinweis: Wenn Sie eine Synchronisierungspassphrase verwenden, um Ihre Chrome-Daten zu schützen, können Sie nicht direkt von Ihrem Google-Konto auf Ihre Passwörter zugreifen oder diese herunterladen.
Schritt 1: Besuchen Sie unseren Online-Passwortmanager unter passworts.google.de Verwenden eines beliebigen Webbrowsers (Chrome, Firefox, Microsoft Edge usw.). Melden Sie sich mit Ihren Google-Kontoanmeldeinformationen an, wenn Sie dazu aufgefordert werden.
Besuchen Sie Password Manager Online
Schritt 2: Klicken Sie auf das Symbol die Einstellungen sieht aus wie Angst in die obere rechte Ecke von Passwortmanager.
Schritt 3: Klicken Export.
Schritt 4: tippen Sie auf Export Bei Aufforderung zur Bestätigung.
Schritt 5: Authentifizieren Aktion mit Ihren Google-Konto-Anmeldeinformationen.
Schritt 6: Muss Passwörter herunterladen deine eigene als Datei CSV.
Melden Sie sich bei Bedarf von Ihrem Google-Konto ab.
Passwörter abrufen
على Reverse-Import von Passwörtern Von einer CSV-Datei zu Chrome ist der Exportvorgang sehr einfach. Sie sollten die CSV-Datei jedoch schützen, da sie Passwörter für jedes Login-Portal enthält, bei dem Sie angemeldet sind. Vergessen Sie nicht, die CSV-Datei so schnell wie möglich endgültig zu löschen, nachdem Sie die Daten an anderer Stelle importiert haben. Wenn Sie es zur sicheren Aufbewahrung aufbewahren möchten, bewahren Sie es an einem sicheren Ort auf.