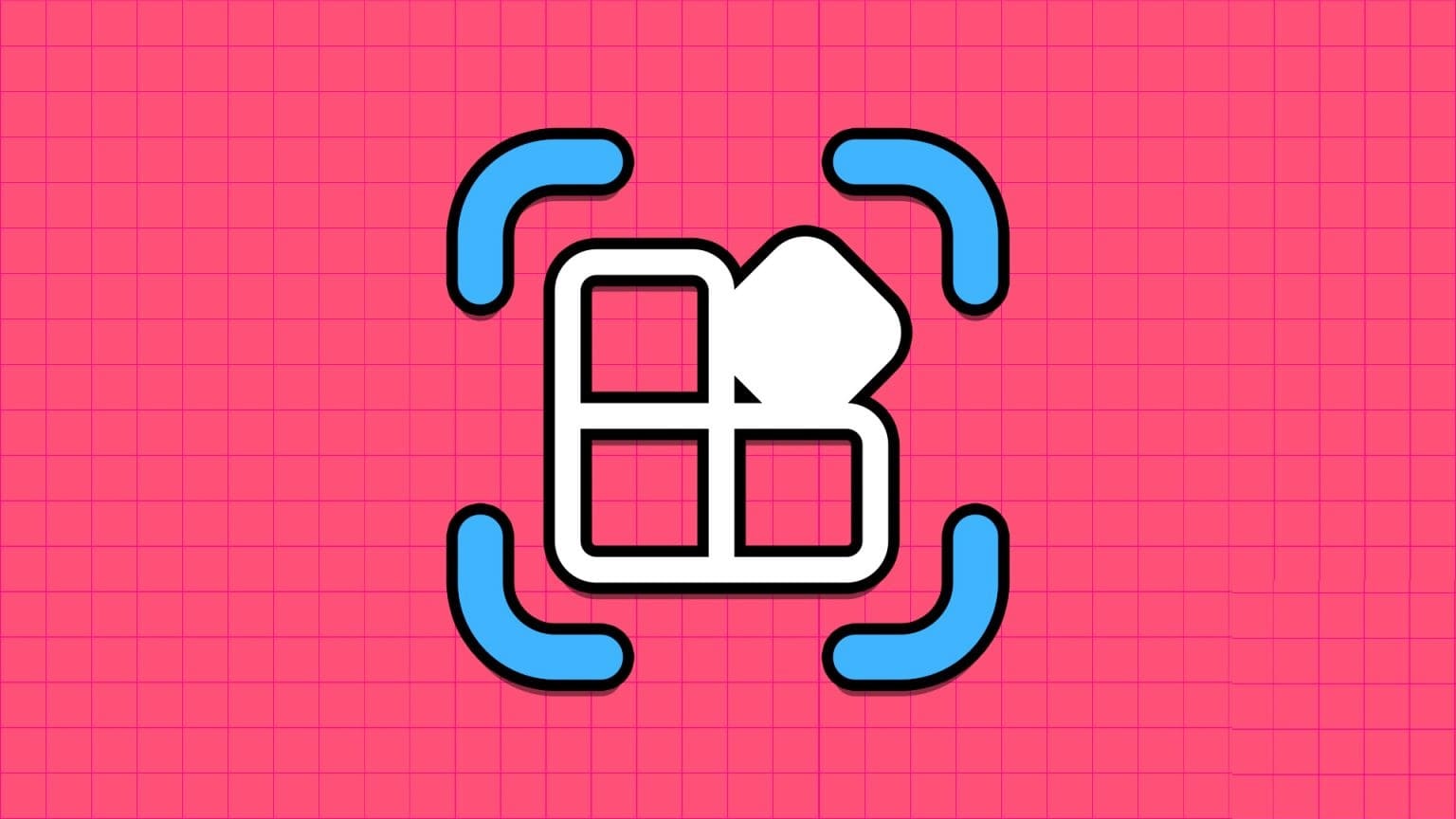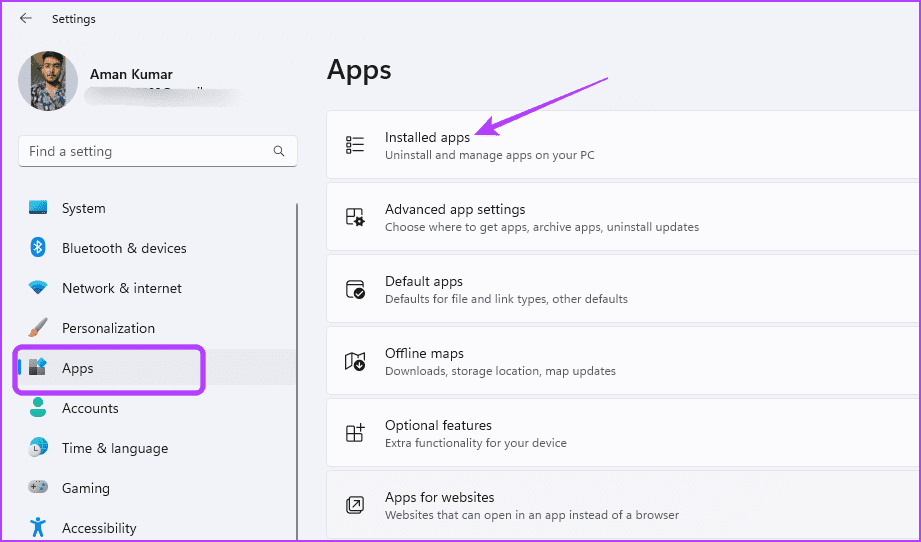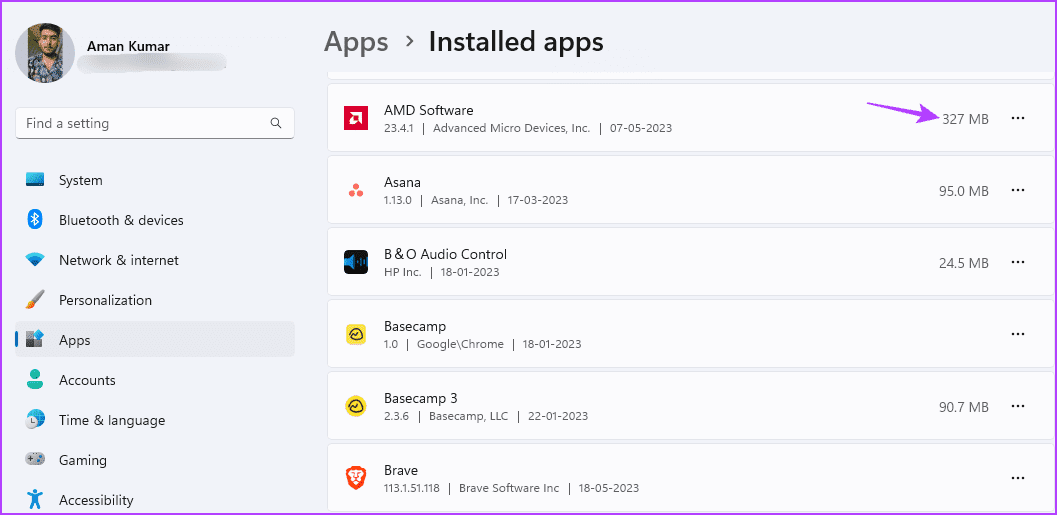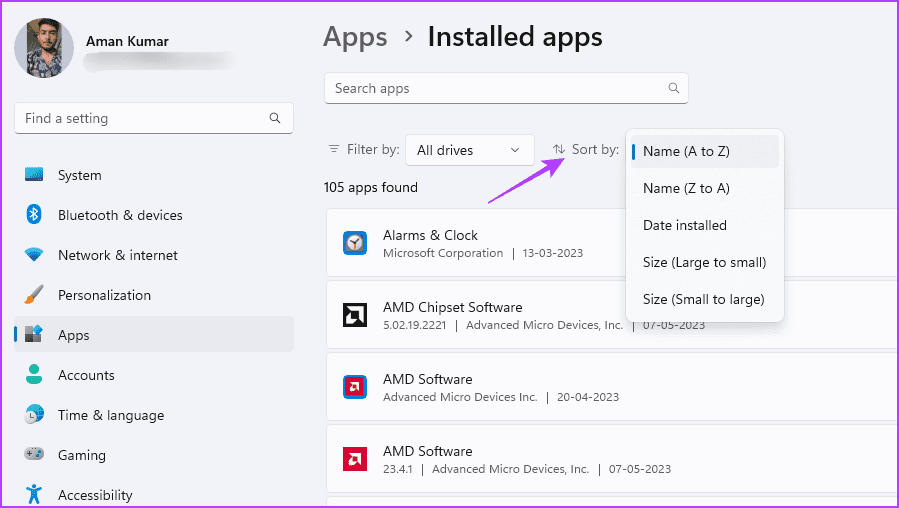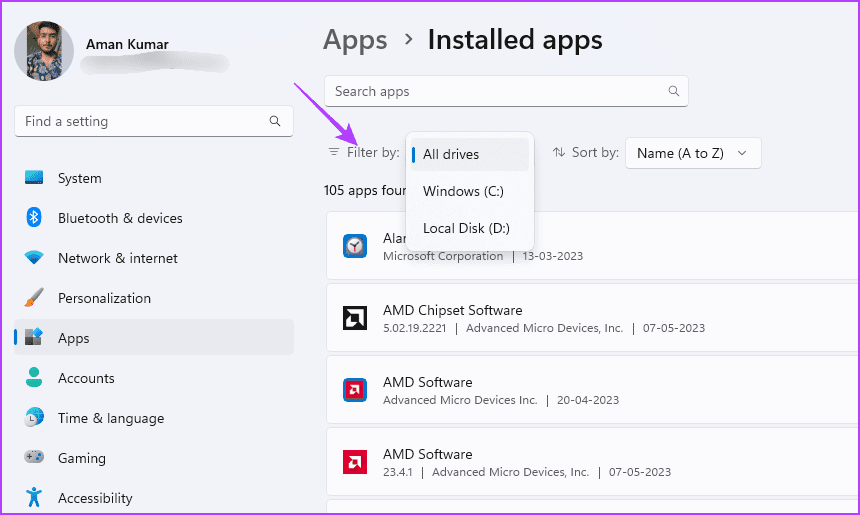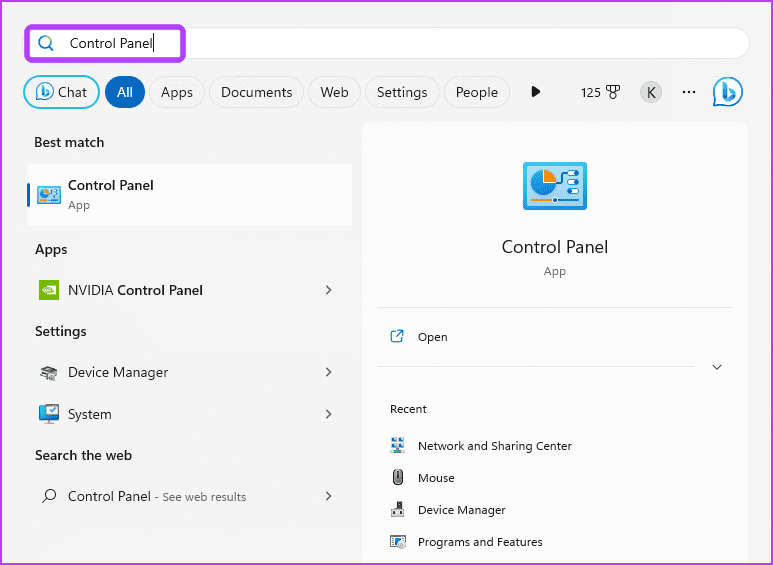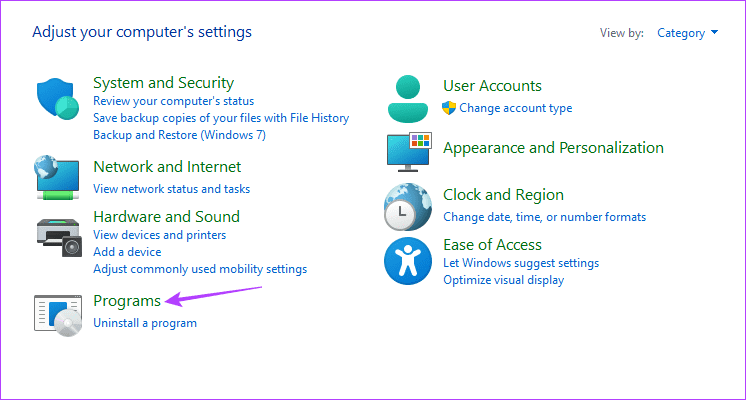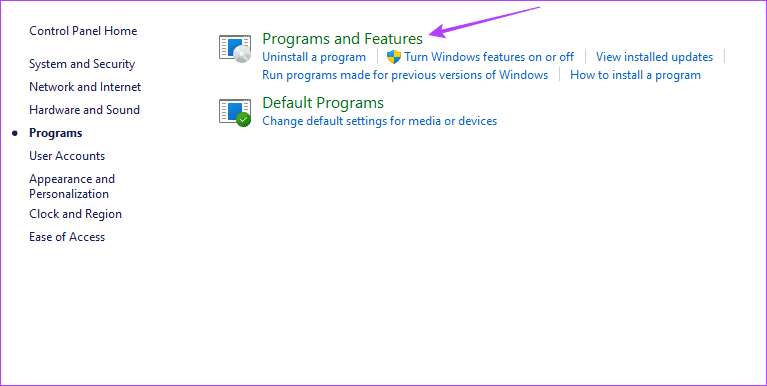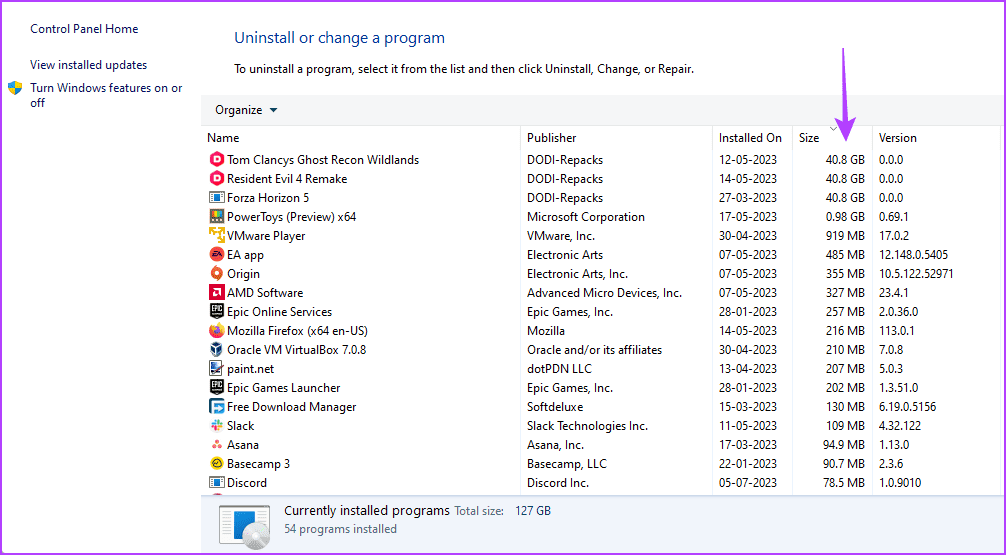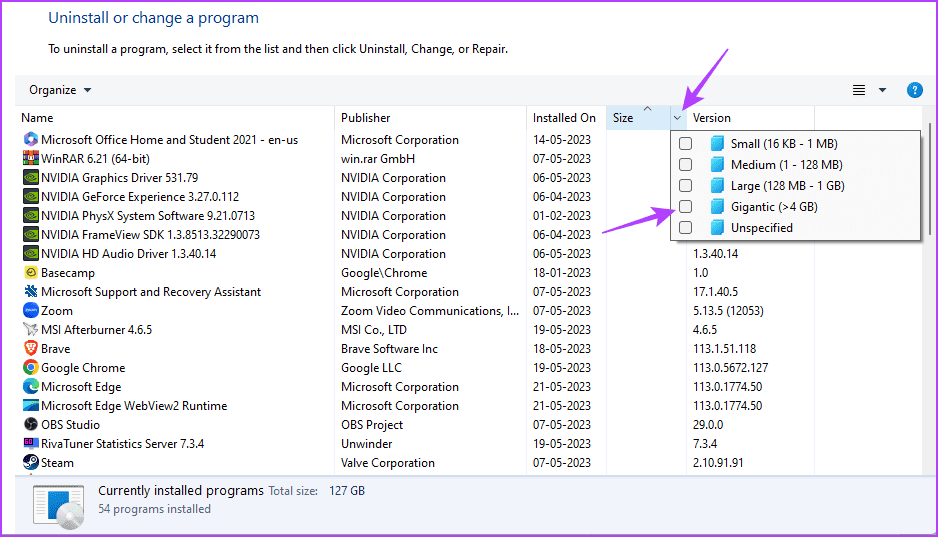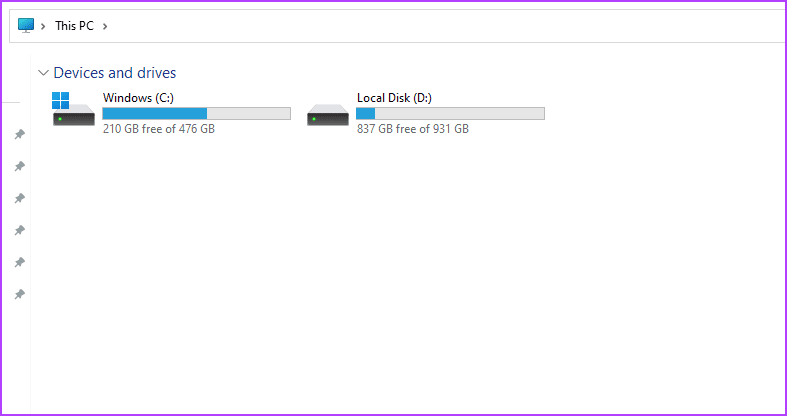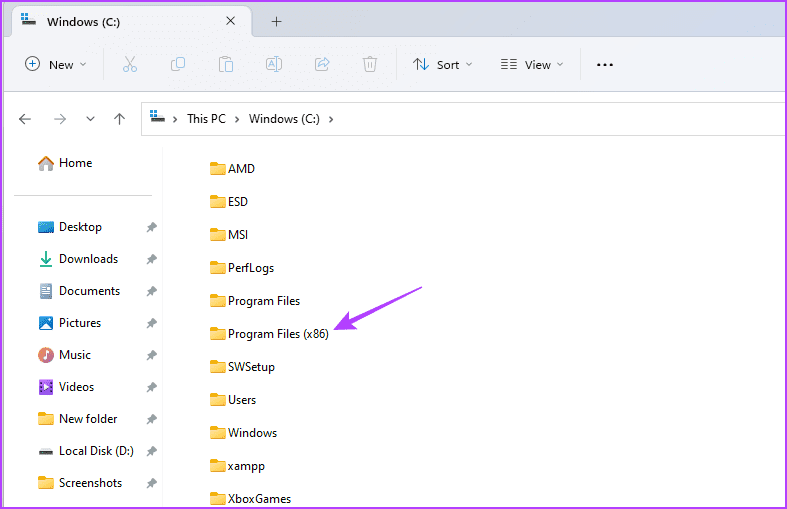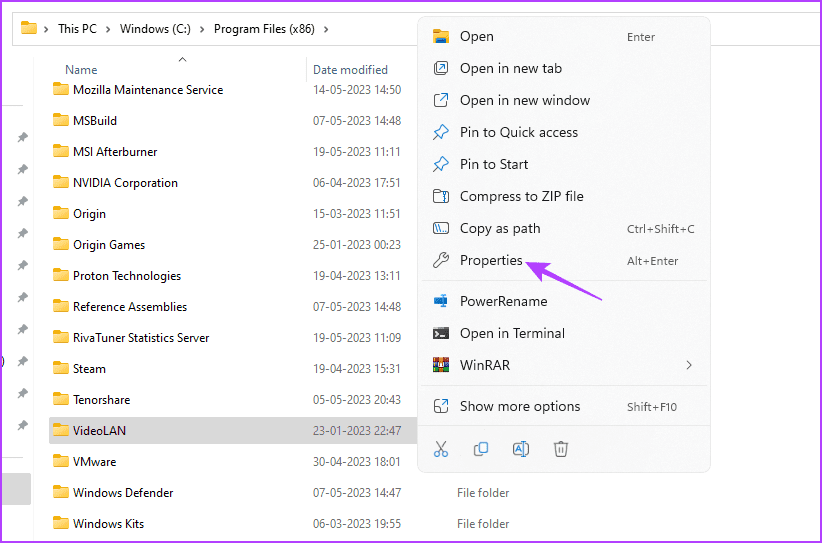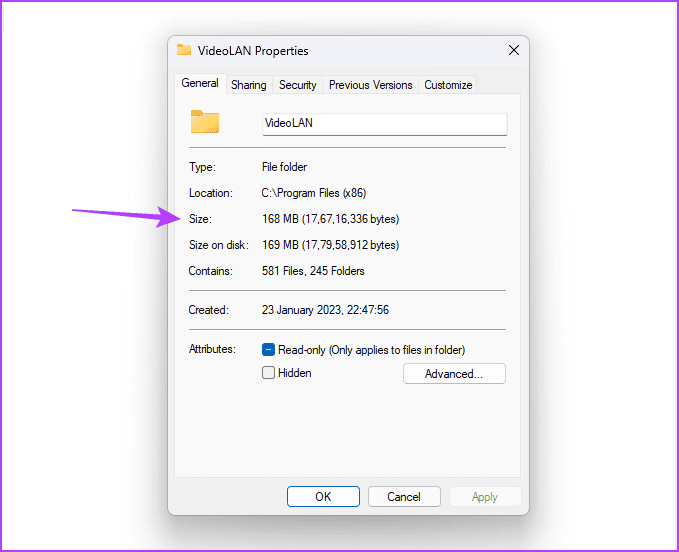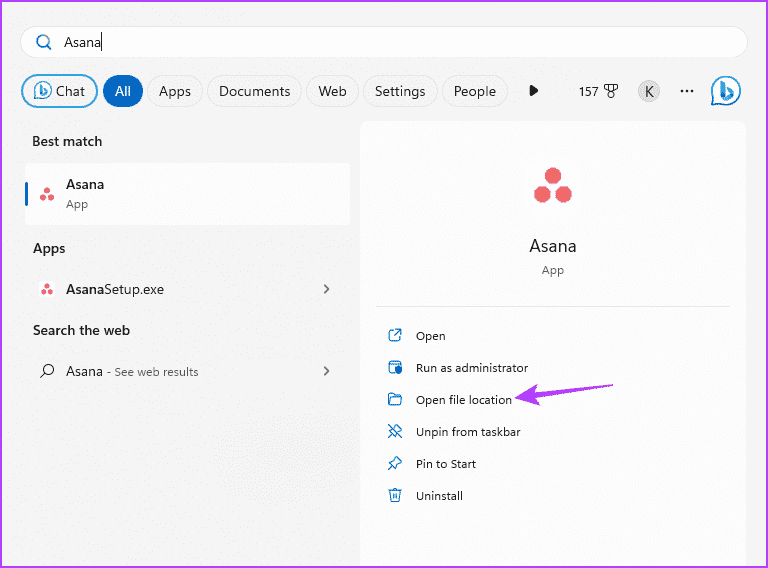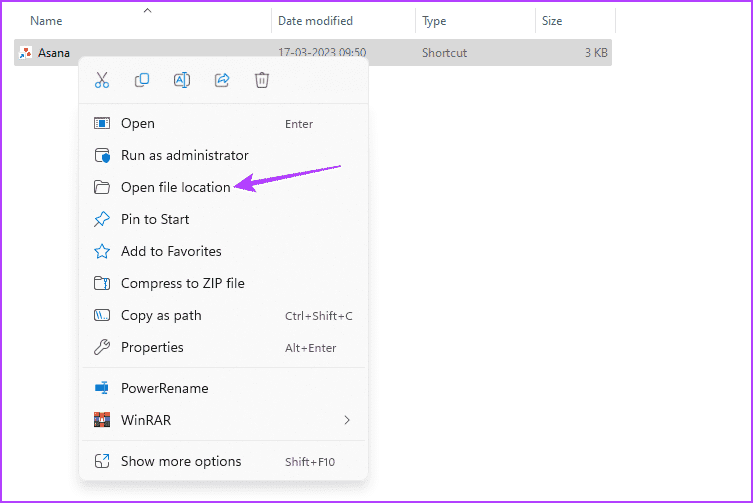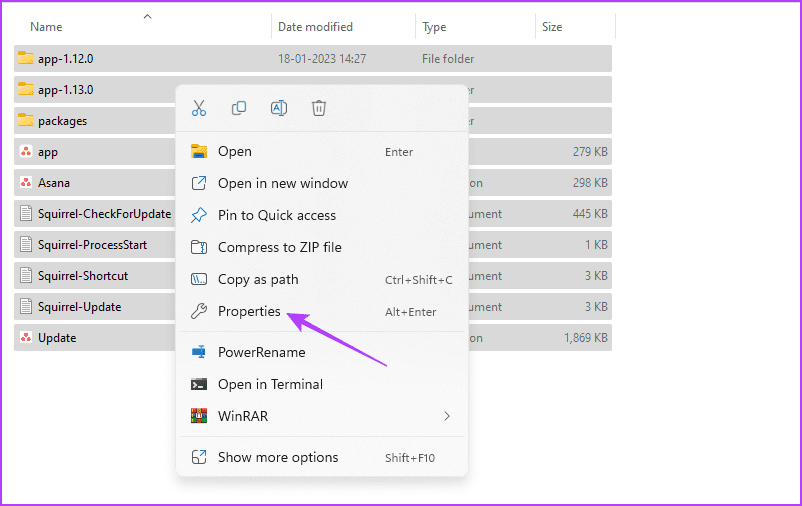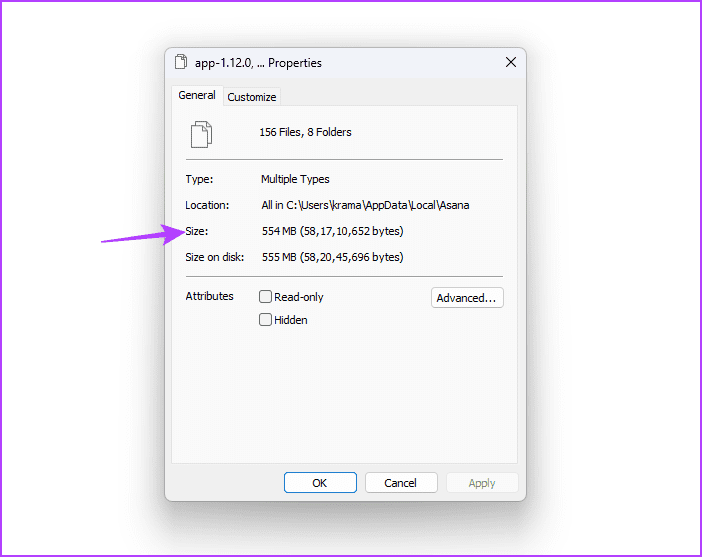Die drei besten Möglichkeiten, die App-Größe unter Windows 3 zu überprüfen
Die Installation einer Anwendung unter Windows beansprucht eine gewisse Menge Speicherplatz auf Ihrer Festplatte. Wenn Sie den Speicherplatz Ihrer installierten Apps kennen, können Sie Ihr System besser kontrollieren und fundierte Entscheidungen über die Systemspeicherverwaltung treffen.
Wenn Sie wissen möchten, welche Apps den meisten Platz auf Ihrem Windows-PC beanspruchen, sind Sie hier richtig. In diesem Beitrag erkunden wir drei schnelle Möglichkeiten, um zu überprüfen, wie viel Speicherplatz eine App in Windows 11 beansprucht. Fangen wir an.
1. Verwenden der Einstellungen-App
Bereiten Einstellungen App Zentraler Hub für Windows. ob du willst Deinstallieren Sie eine App Oder beheben Sie das Problem, indem Sie die Windows-Einstellungen-App verwenden.
Darüber hinaus können Sie die App-Größe in Windows 11 mithilfe der App „Einstellungen“ überprüfen. Hier sind die Schritte dazu:
Schritt 1: Drücken Sie die Tastenkombination Windows + I So öffnen Sie eine App die Einstellungen.
Schritt 2: Wähle eine Option Anwendungen aus der linken Seitenleiste und installierte Apps aus dem linken Bereich.
Im Abschnitt „Installierte Apps“ finden Sie eine Liste der auf Ihrem Windows-PC installierten Apps. Den Platz, den jede App einnimmt, können Sie neben ihrem Namen sehen.
Mit der Option „Sortieren nach“ können Sie die Apps basierend auf der Speichernutzung auf Ihrem System anordnen. Sie können beispielsweise die Sortieroption „Größe (groß nach klein)“ verwenden, um die Liste von der größten zur kleinsten App zu ordnen.
Wenn Sie die Speichergröße installierter Apps auf einem bestimmten Laufwerk überprüfen möchten, können Sie dies ganz einfach tun. Verwenden Sie die Option „Filtern nach“, um das Laufwerk auszuwählen, dessen Anwendungsspeicher Sie überprüfen möchten.
2. Verwenden Sie die Systemsteuerung
Microsoft verschiebt die Einstellungen langsam Steuerplatine zur aktuellen Windows-Einstellungen-App. Es gibt jedoch immer noch eine große Anzahl von Benutzern, die die traditionelle Systemsteuerung der App „Einstellungen“ vorziehen.
Wenn Sie Teil davon sind Die Liste So überprüfen Sie mithilfe der Systemsteuerung, wie viel Speicherplatz eine App in Windows 11 beansprucht:
Schritt 1: Klicke auf Windows-Taste ein Menü öffnen Start.
Schritt 2: Art Steuerplatine in der Suchleiste des Startmenüs und drücken Sie Enter.
Weiter zu Schritt 3: Wähle eine Option Programme.
Schritt 4: Klicken Sie auf Option Programme und Funktionen.
Im Abschnitt „Programm deinstallieren oder ändern“ finden Sie eine Liste aller auf Ihrem System installierten Anwendungen. Die Größe, die jede App einnimmt, können Sie in der Spalte „Größe“ sehen.
Sie können die Systemsteuerung so konfigurieren, dass nur Anwendungen angezeigt werden, die größer oder kleiner als eine bestimmte Größe sind. Wenn Sie beispielsweise nur Apps mit mehr als 4 GB anzeigen möchten, klicken Sie auf das Dropdown-Symbol neben „Größe“ und aktivieren Sie das große Kästchen (>4 GB).
3. Verwenden Sie den Datei-Explorer
Der Datei-Explorer ist normalerweise die Anlaufstelle für Dateien und Ordner, die auf Ihrem System installiert sind. Mit der richtigen Methode können Sie jedoch den Datei-Explorer verwenden, um die App-Größe in Windows 11 zu überprüfen:
Schritt 1: Drücken Sie zum Ausführen die Tastenkombination Windows + E Dateimanager.
Schritt 2: Öffnen Sie im Datei-Explorer das Laufwerk, auf dem Sie die App installiert haben, deren Speicherstatus Sie überprüfen möchten. Für die meisten Benutzer ist es normalerweise das Laufwerk C.
Weiter zu Schritt 3: Öffnen Ordner „Programme (x86)“.
Schritt 4: Klicken Sie mit der rechten Maustaste auf den Ordner der Anwendung, deren Speicherstatus Sie überprüfen möchten, und wählen Sie ihn aus ئصائص.
Schritt 5: im Reiter „JahrSie können neben der Option „Größe“ überprüfen, wie viel Speicherplatz diese App benötigt.
Wenn Ihre App nicht vorhanden ist Ordner „Programme (x86)“. , folge diesen Schritten:
Schritt 1: Klicke auf Windows-Taste ein Menü öffnen Start.
Schritt 2: Geben Sie den Namen der App in die Suchleiste ein und wählen Sie aus "Dateispeicherort öffnen" vom rechten Teil.
Weiter zu Schritt 3: Klicken Sie mit der rechten Maustaste auf die Anwendungsverknüpfung und wählen Sie "Dateispeicherort öffnen".
Schritt 4: drücken Sie die .-Taste Strg + A um alle Dateien auszuwählen Bewerbungsordner Das. Klicken Sie dann mit der rechten Maustaste auf die ausgewählten Dateien und wählen Sie ئصائص.
Schritt 5: Überprüfen Sie neben der Option „Größe“ den Speicherplatz, den die App einnimmt.
Überprüfen Sie den Speicherstatus der Anwendung
Dies waren alles Möglichkeiten, um zu überprüfen, wie viel Speicherplatz eine App in Windows 11 beansprucht. Teilen Sie uns in den Kommentaren mit, welche der oben genannten Methoden für Sie einfacher ist. Sie können auch alle anderen Methoden teilen, die Sie kennen, um die App-Größe in Windows 11 zu überprüfen.