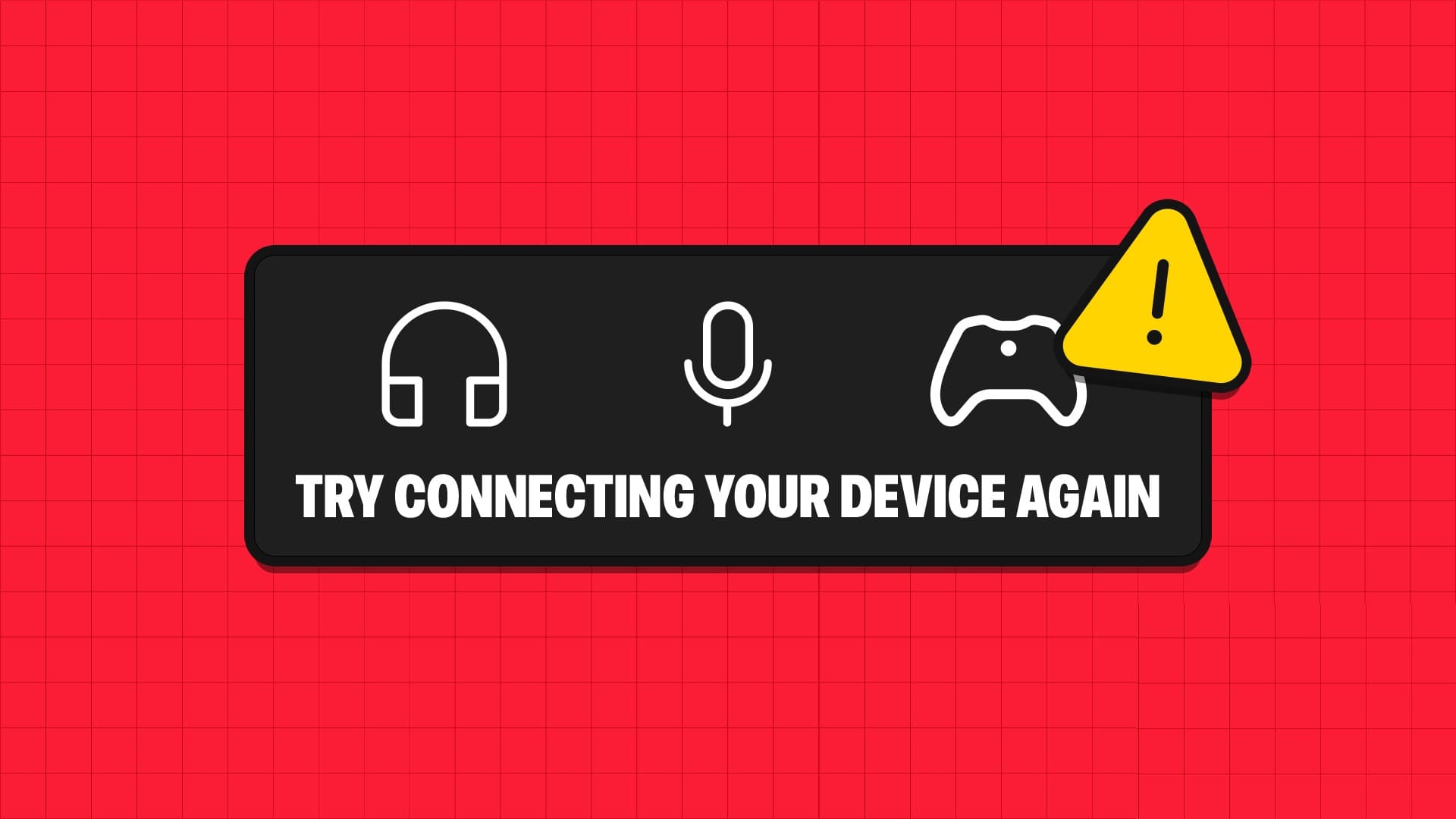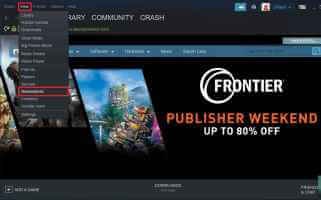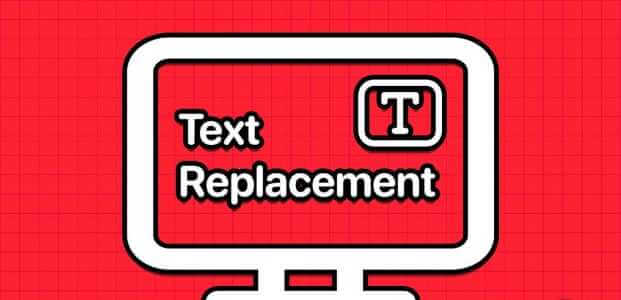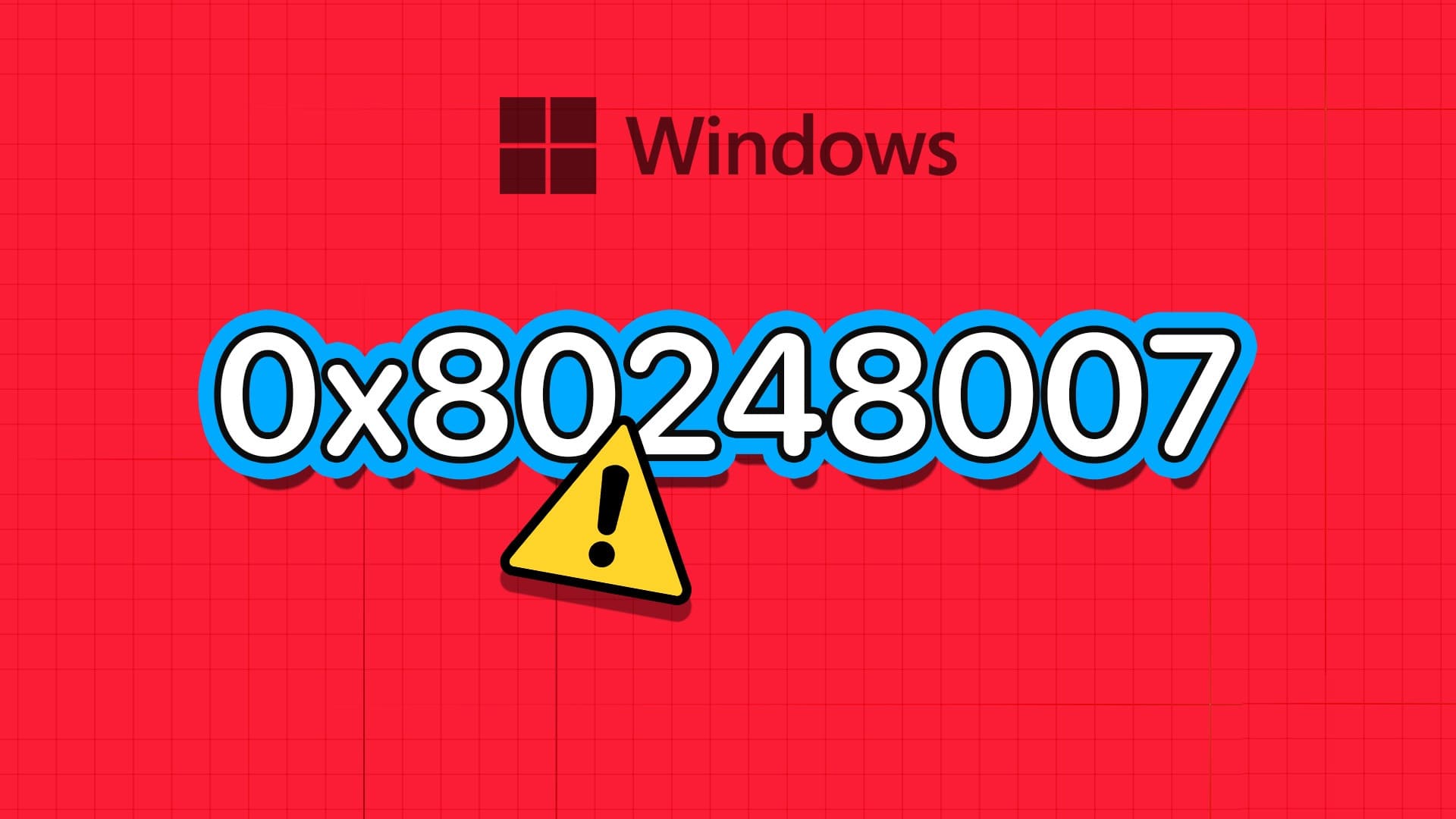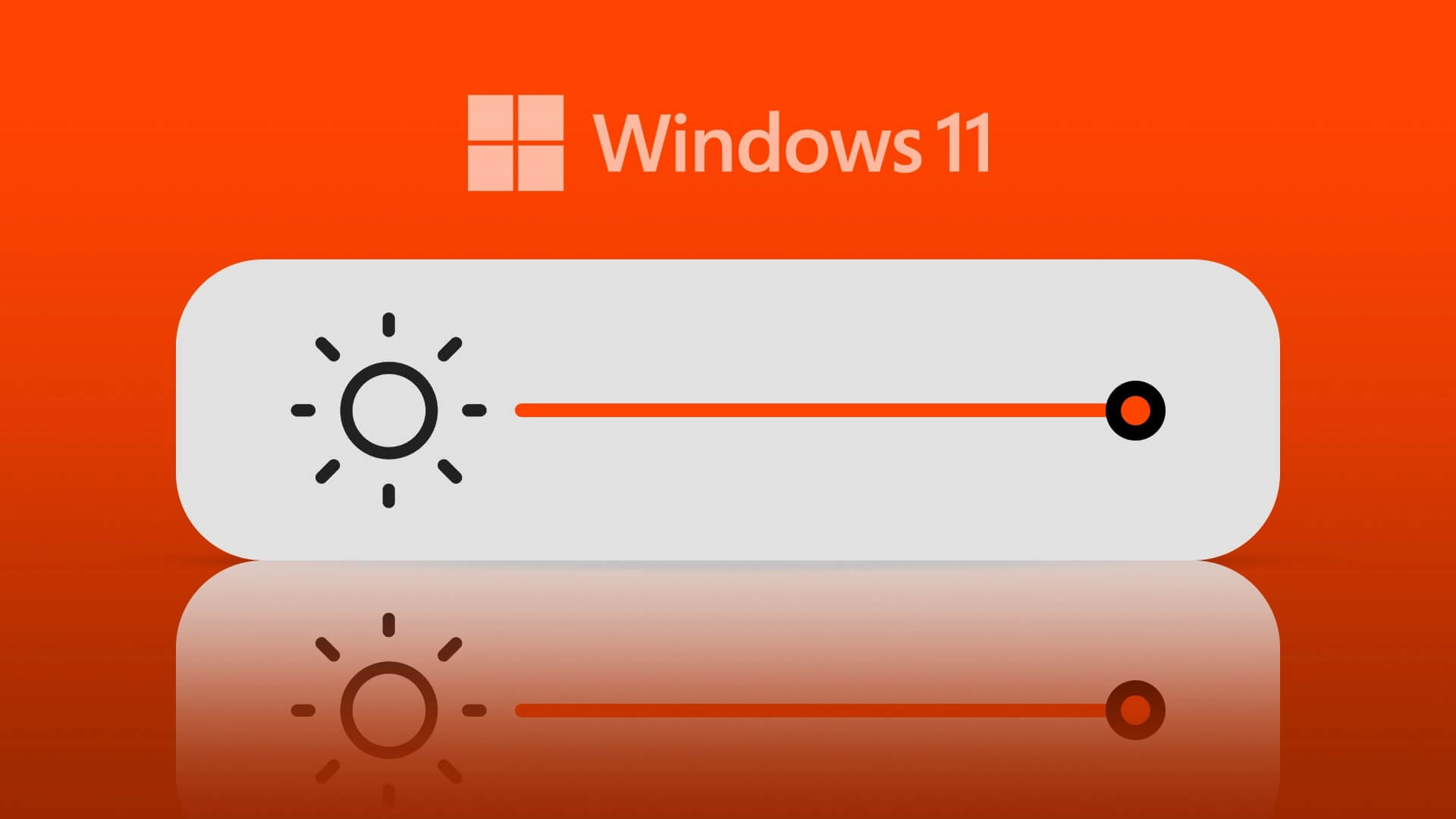Windows 11 bietet verbesserte Versionen der ursprünglichen Anwendungen. Sie können die meisten grundlegenden Arbeiten mit ihnen erledigen – Fotos ansehen oder E-Mails abrufen. Aber was passiert, wenn Sie diese Standard-Apps von Ihrem Windows 11-PC verlieren? Wenn Sie nicht finden können Standard-Apps auf Ihrem Windows 11-PC Hier sind die 6 besten Möglichkeiten, um fehlende Standard-Apps unter Windows 11 zu reparieren. Natürlich ist es nicht erforderlich, Windows 11 neu zu installieren, es sei denn, die Dinge sind nicht mehr zu reparieren.
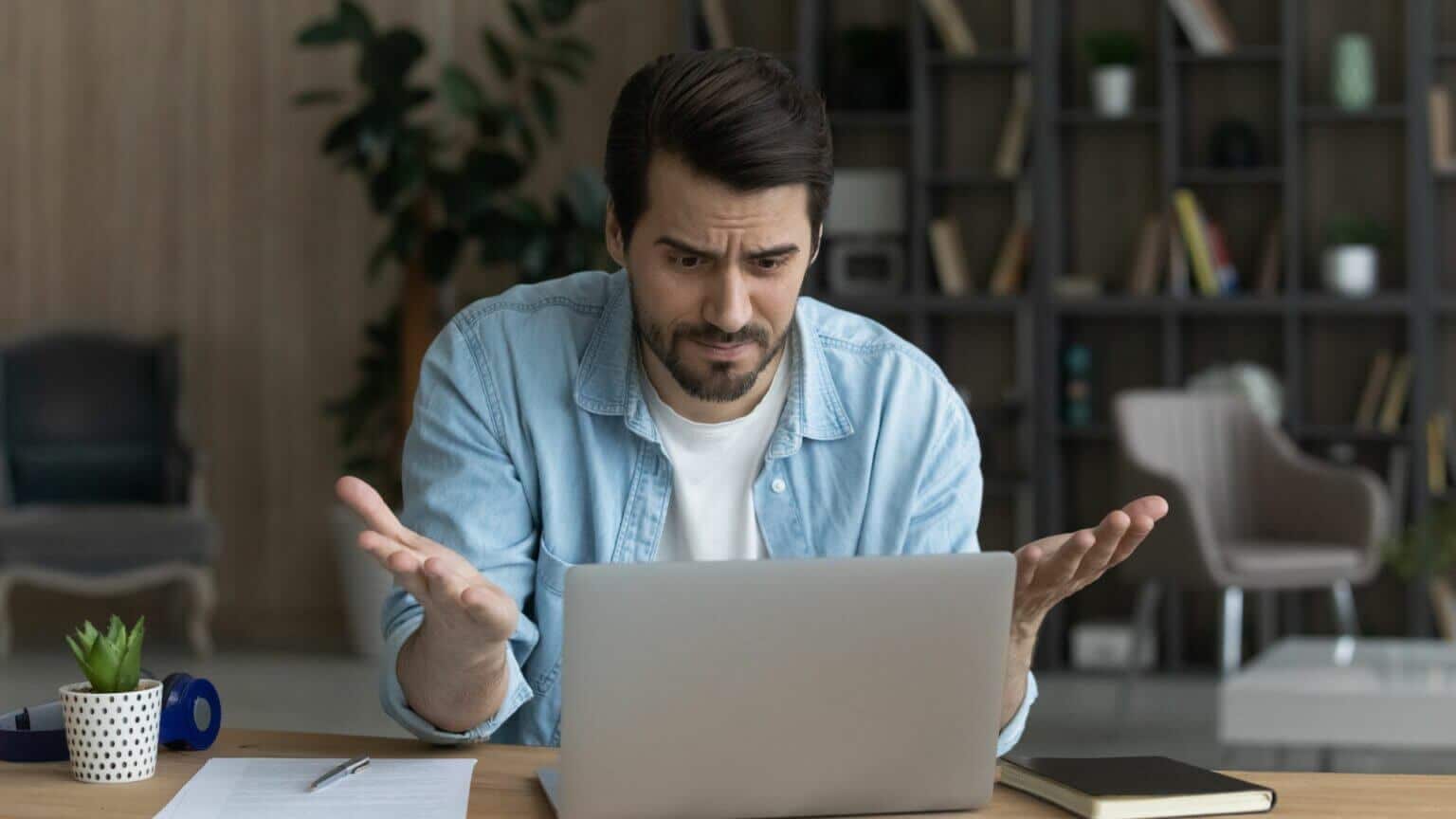
1. Führen Sie WINDOWS STORE APPs zur Fehlerbehebung aus
Die in Windows 11 enthaltenen Tools zur Fehlerbehebung können Ihnen bei der Lösung der meisten systemweiten Probleme helfen. Wenn also die Standard-Apps fehlen, können Sie damit beginnen, die Problembehandlung für Windows Store-Apps auszuführen. Hier ist wie.
Schritt 1: Öffnen Startmenü , Und geben Sie ein Fehlerbehebung bei Einstellungen , Und drücke Enter.
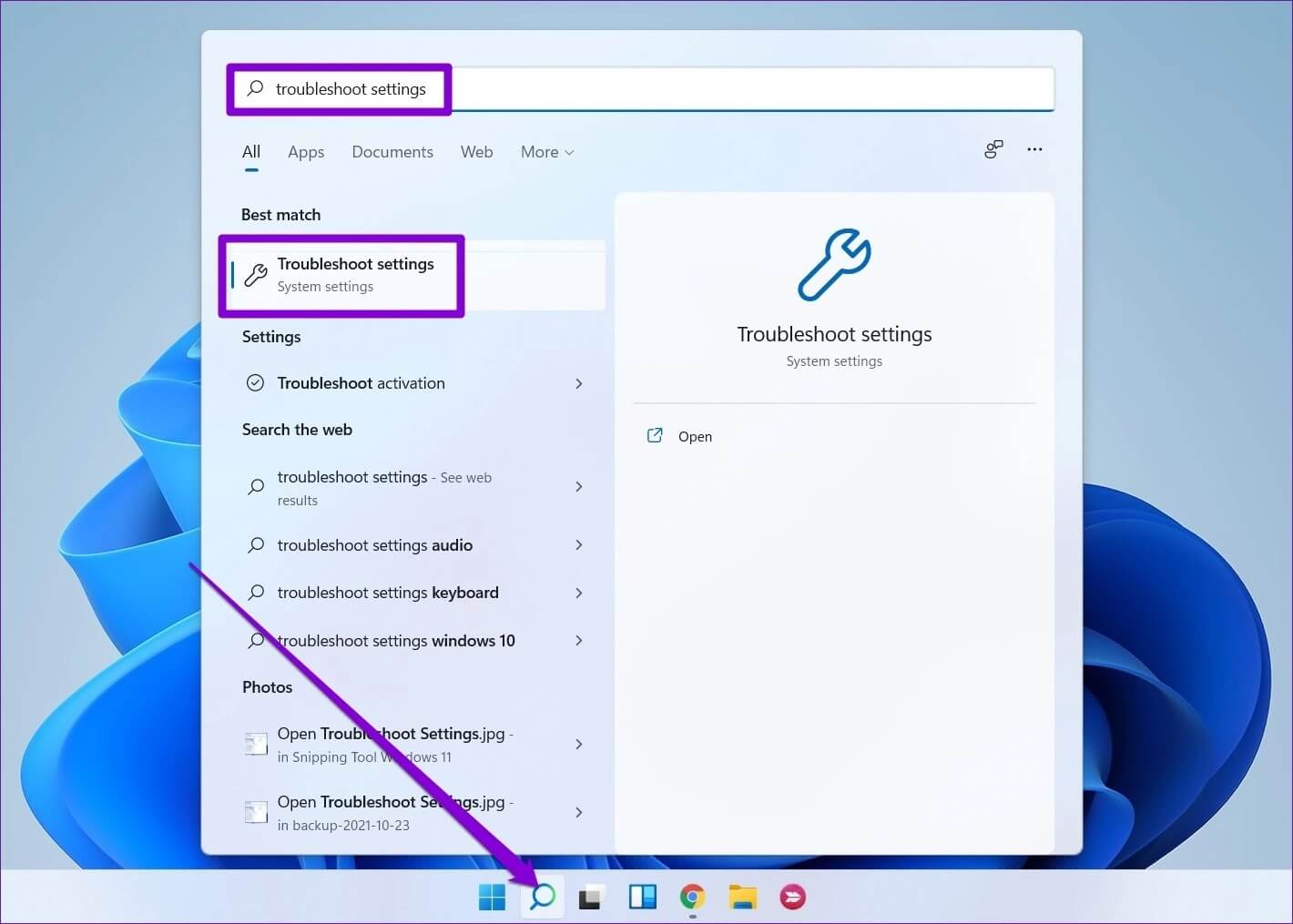
Schritt 2: Klicken Andere Fehlersucher.
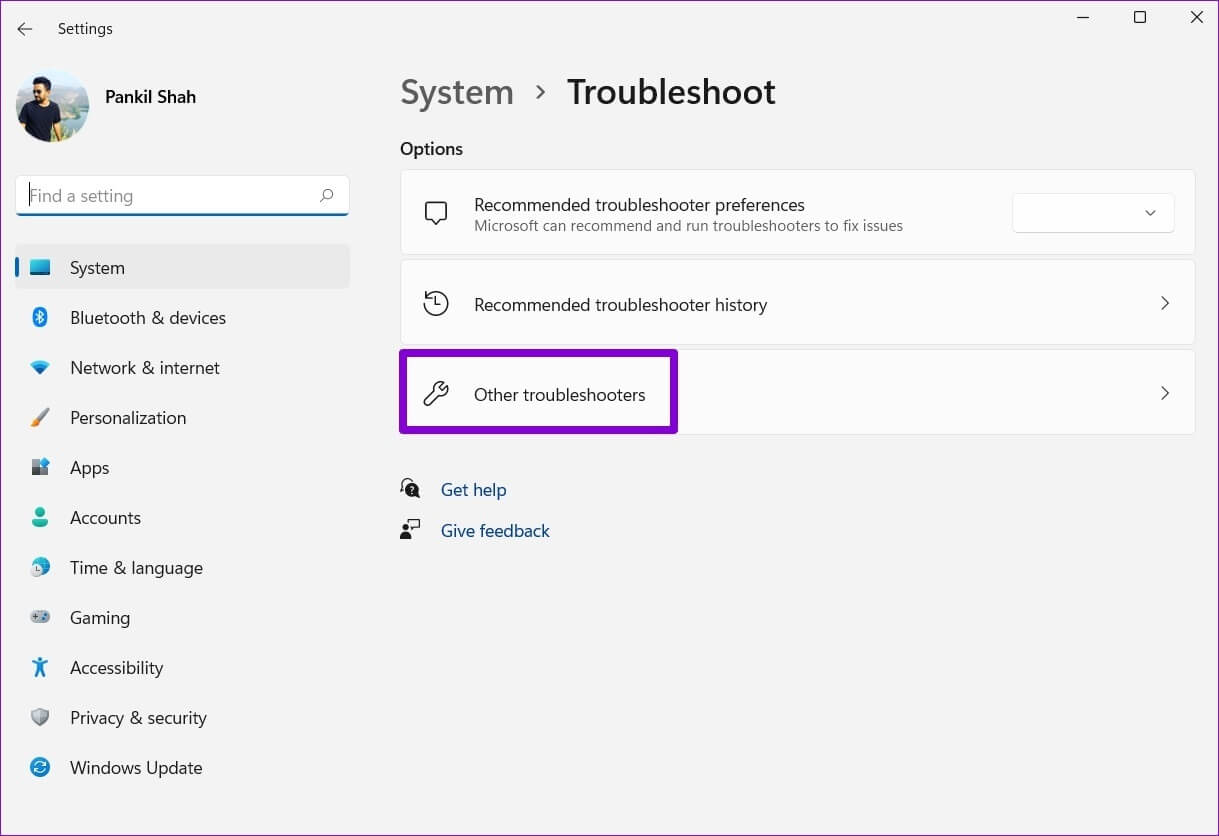
3: Klicken Play-Taste neben „Windows Store-Apps“ Befolgen Sie die Anweisungen auf dem Bildschirm, um den Fehlerbehebungsprozess abzuschließen.
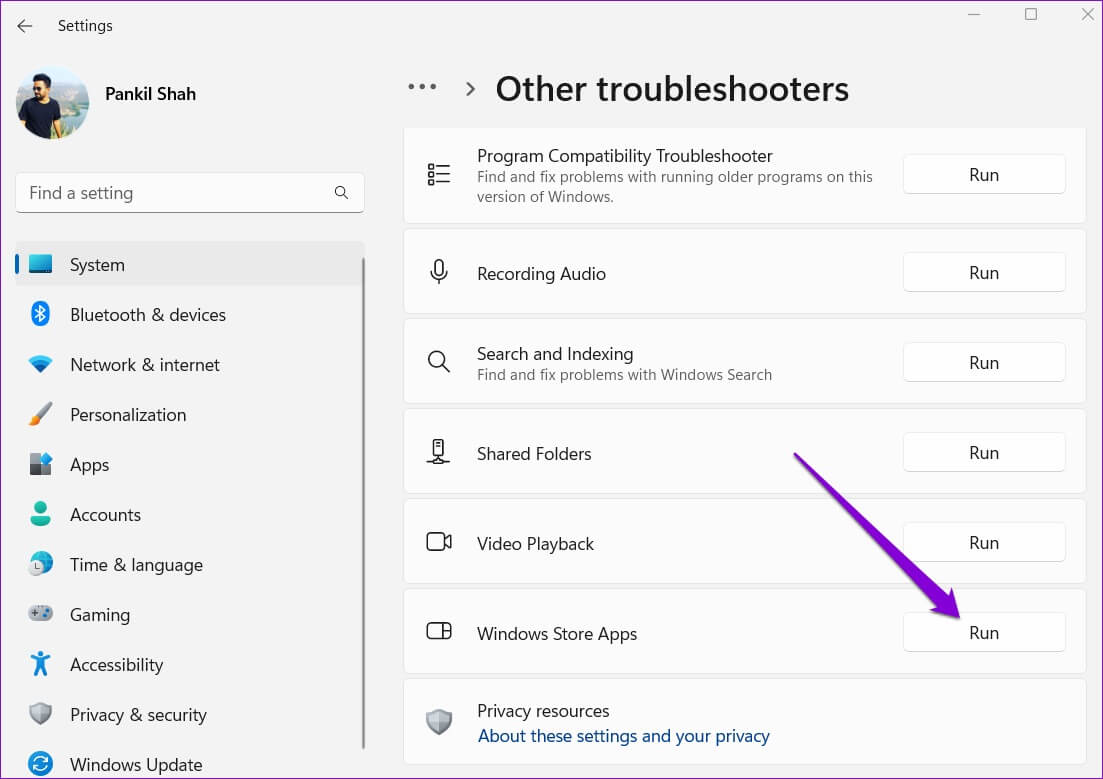
Überprüfen Sie nach dem Ausführen der Problembehandlung, ob die Standard-Apps wieder verfügbar sind.
2. Fehlende Apps reparieren
Bei Windows 11 fehlen nur ein oder zwei Apps, wie z Microsoft Store Oder Fotos, Sie können versuchen, diese problematischen Apps zu reparieren, um zu sehen, ob das hilft.
Schritt 1: Rechtsklick auf Symbol starten und wählen Sie die Einstellungen von der Liste.
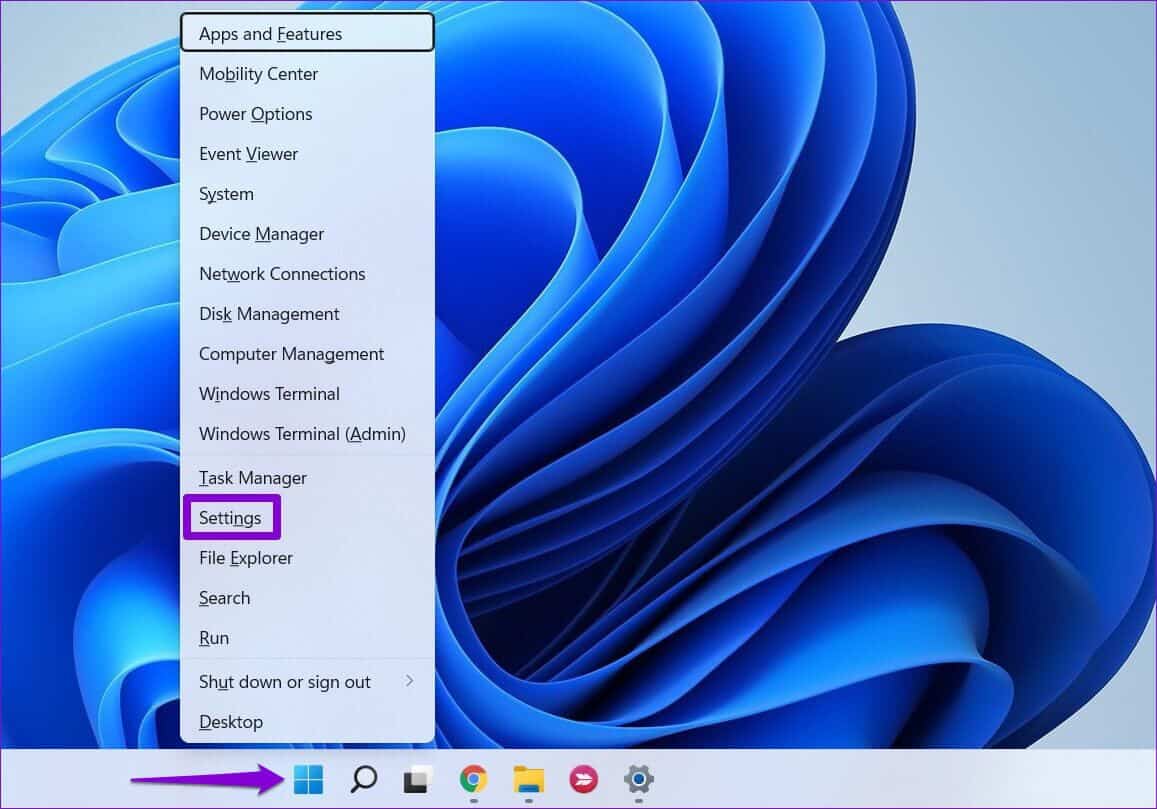
Schritt 2: Gehe zu Registerkarte Anwendungen Und klicken Sie Installierte Anwendungen.
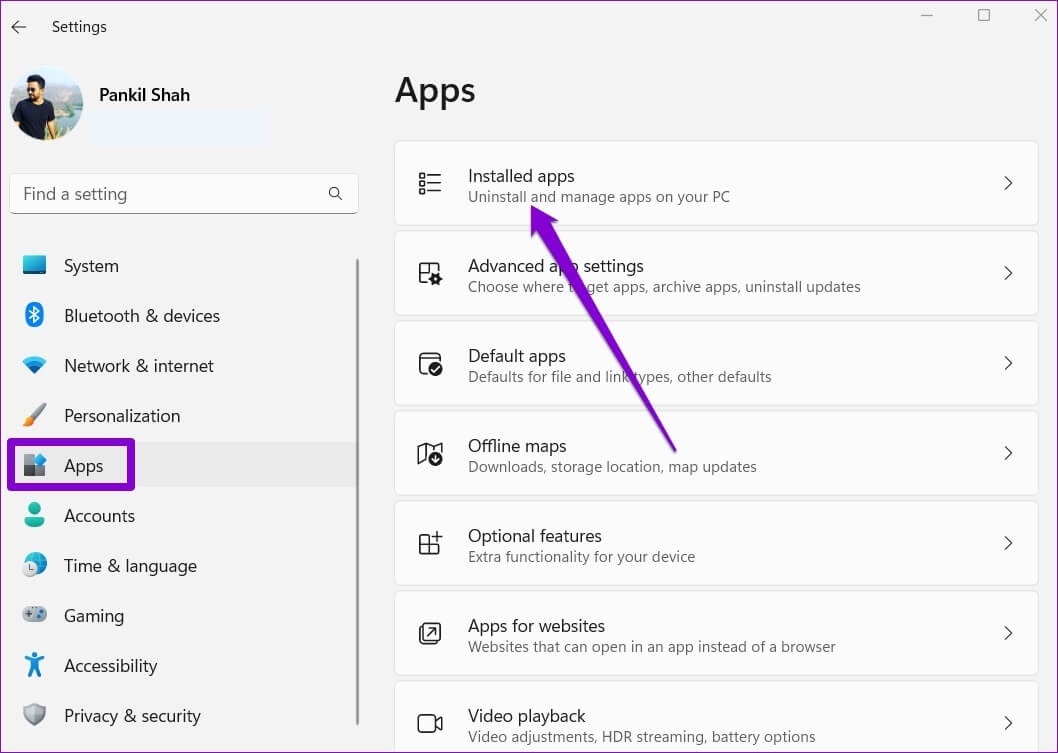
3: Lokalisieren Die Anwendung die Sie beheben möchten. Klicken Menüsymbol mit drei Punkten daneben und verschoben Erweiterte Optionen.
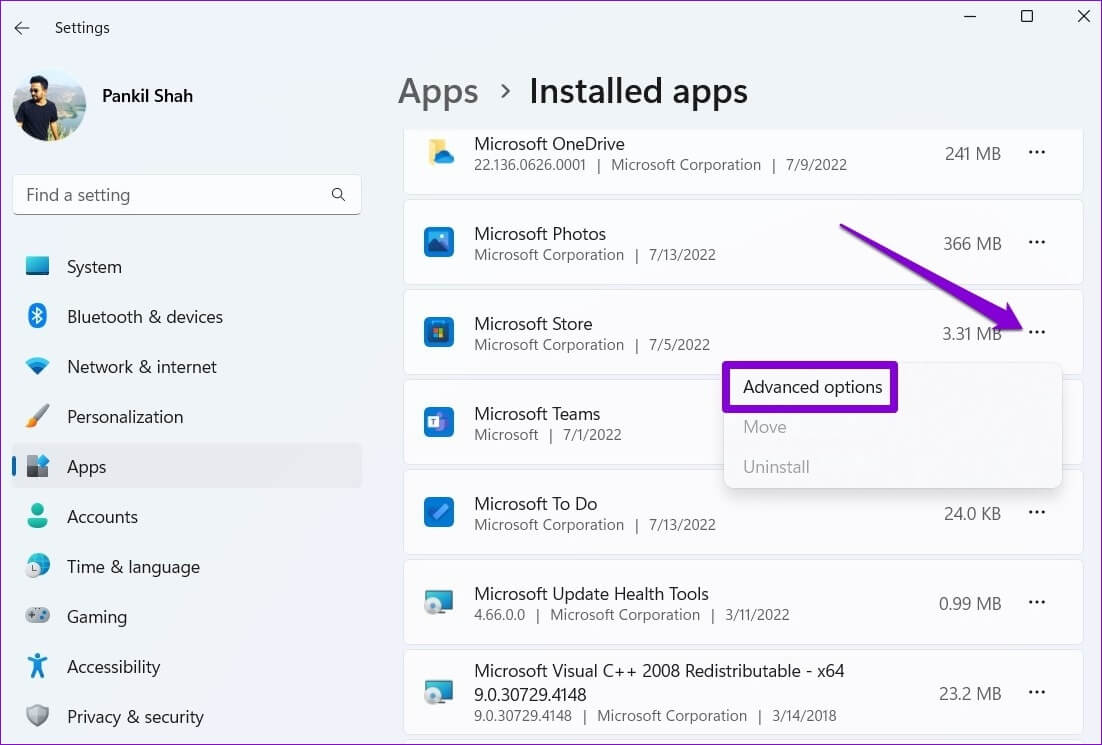
Schritt 4: Scrollen Sie nach unten zu Abschnitt zurücksetzen Und klicken Sie Reparatur.
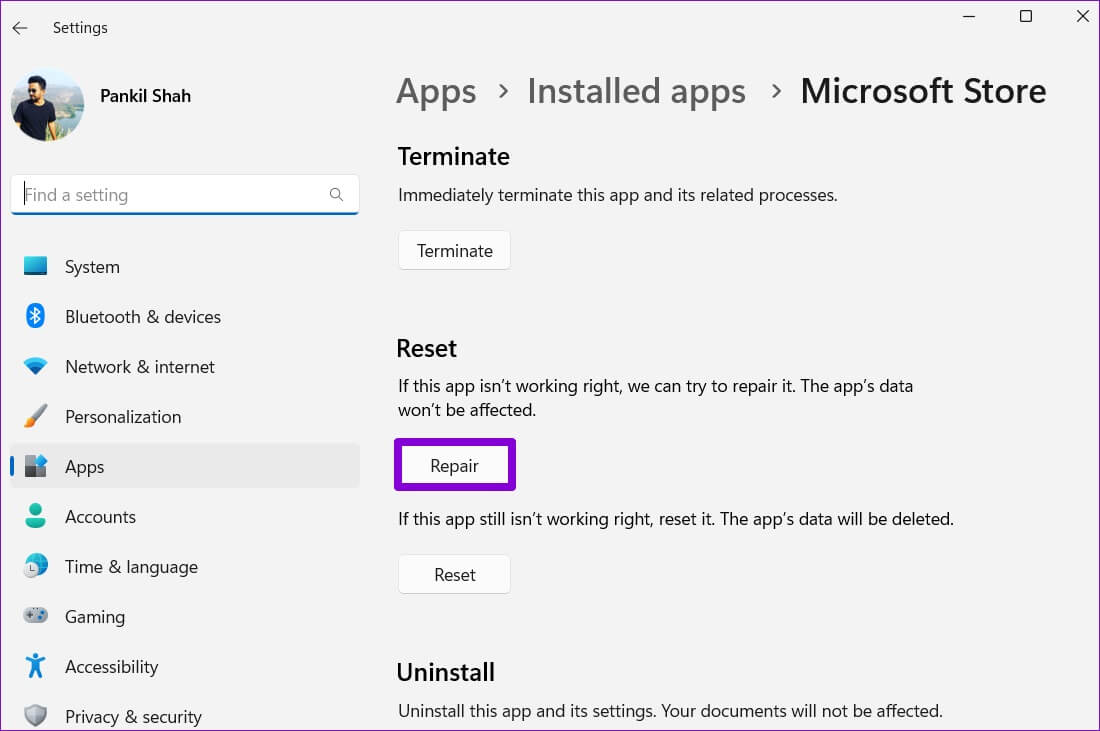
Wenn das Problem weiterhin besteht, können Sie das auch App zurücksetzen aus derselben Liste. Beachten Sie, dass dies zur Folge hat Entfernen Sie alle Anwendungsdaten.
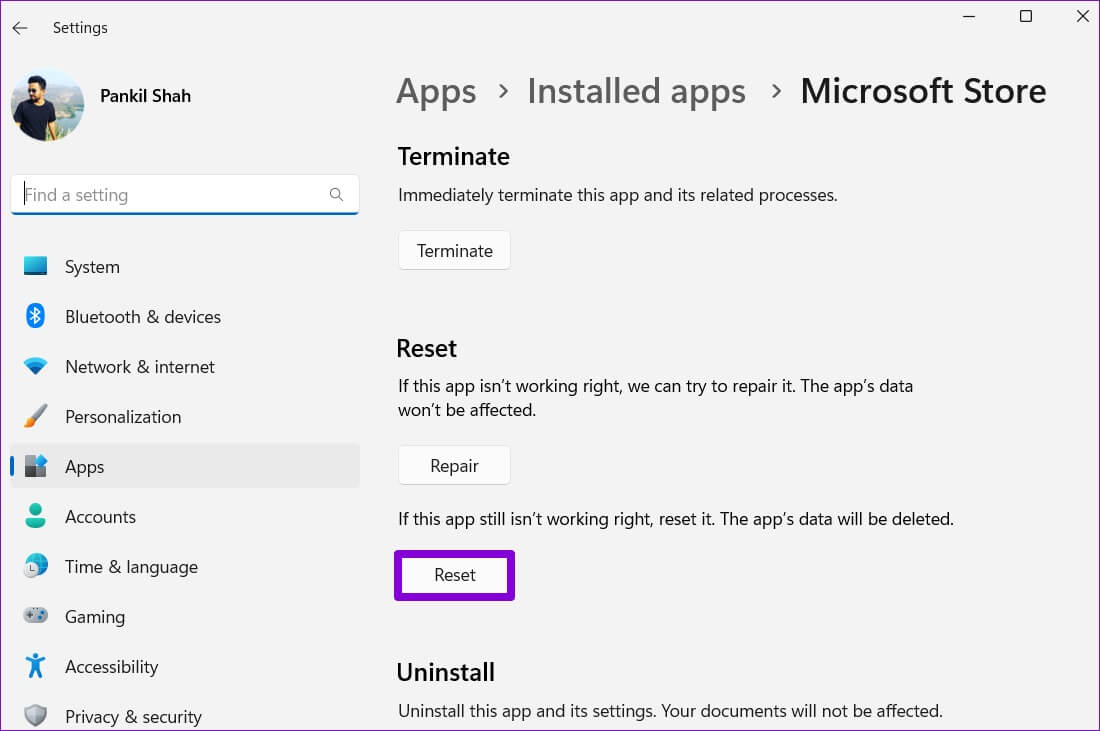
3. Installieren Sie Anwendungen mit Powershell neu
Wenn das Reparieren der Anwendung nicht funktioniert, können Sie Windows PowerShell verwenden, um alle Standardanwendungen auf Ihrem Computer neu zu installieren. Hier ist wie.
Schritt 1: Klicken Suchsymbol في Taskleiste , Und geben Sie ein Windows Powershell , und klicke Als Administrator ausführen.
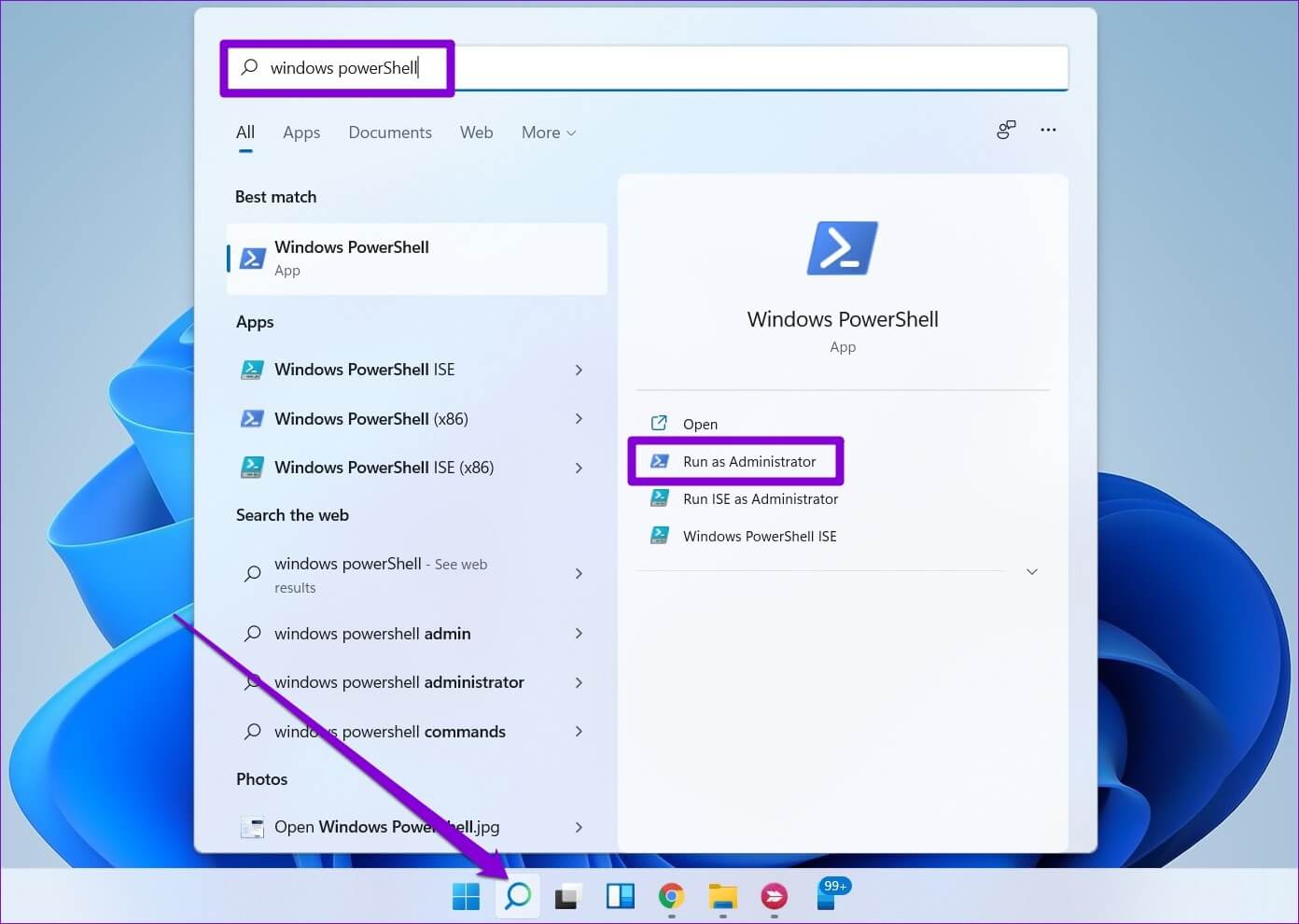
Schritt 2: Einfügen nächster Befehl في Steuergerät Und drücke Enter.
Get-AppXPackage | Foreach {Add-AppxPackage -DisableDevelopmentMode -Register "$($_.InstallLocation)AppXManifest.xml"
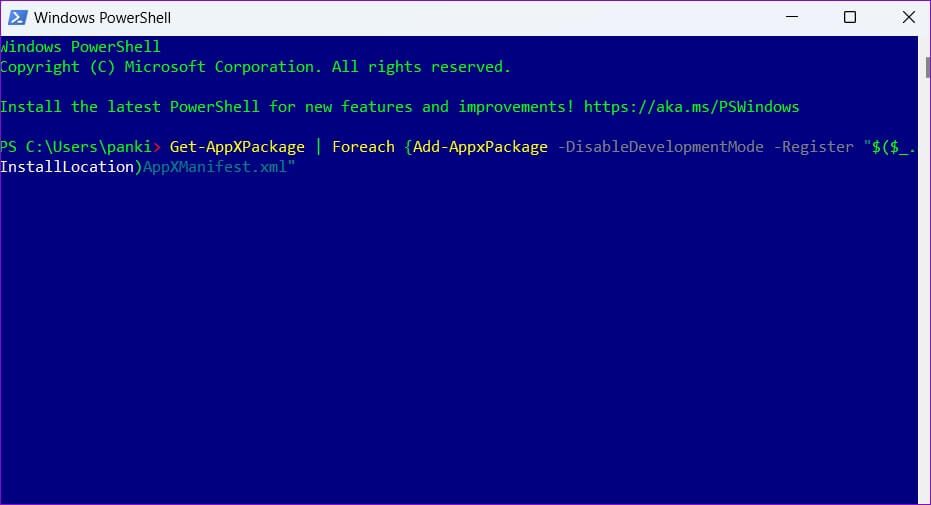
Dies könnte eine Weile dauern. Warten Sie, bis der Vorgang abgeschlossen ist, und starten Sie dann Ihren Computer neu. Ihre Standard-Apps werden wieder angezeigt.
4. Probieren Sie die saubere Box aus
Es besteht die Möglichkeit, dass ein kürzlich installiertes Programm oder ein im Hintergrund ausgeführter Dienst eines Drittanbieters Windows stört. Wenn das Problem auch nach der Neuinstallation der Standard-Apps weiterhin besteht, können Sie Ihren PC starten Clean-Boot-Status.
Schritt 1: Klicke auf Windows-Taste + R Öffnen Ausführen .dialog , Und geben Sie ein msconfig , Und drücke Enter.
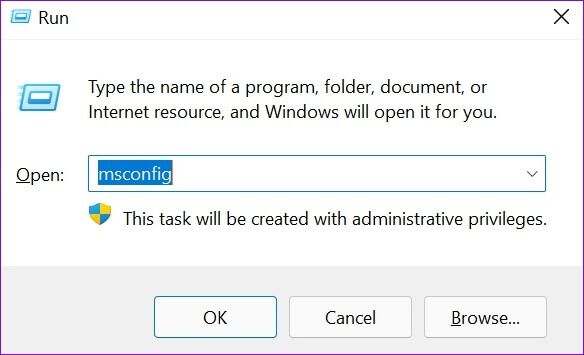
Schritt 2: innerhalb Registerkarte Dienste , aktivieren Sie das Kontrollkästchen mit der Aufschrift Verstecke alle Microsoft-Dienste und klicke alle Schaltfläche deaktivieren in der unteren rechten Ecke.
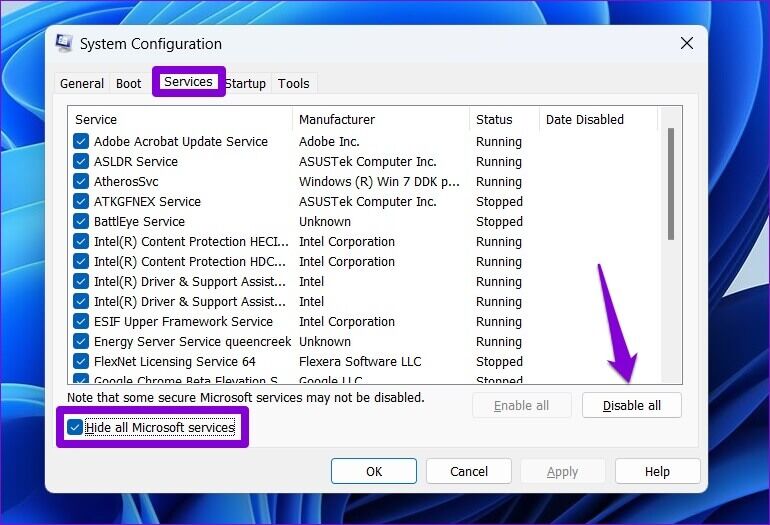
3: Wechseln Sie danach zu Registerkarte „Start“ Und klicken Sie Task-Manager öffnen.
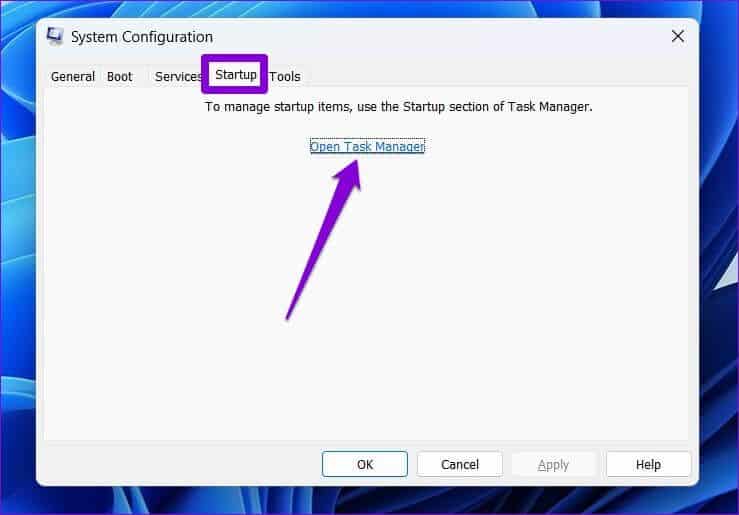
Schritt 4: في Registerkarte „Start“ , Lokalisieren Software von Drittanbietern Und klicken Sie deaktivieren oben. Wiederholen Sie diesen Schritt, um alle Apps und Software von Drittanbietern zu deaktivieren.
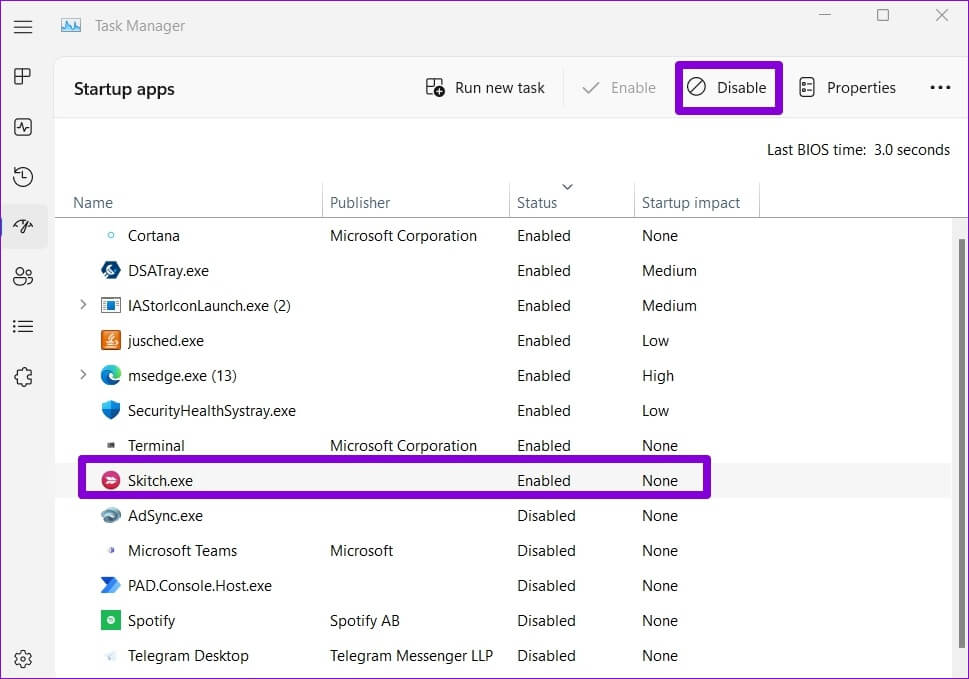
Starte deinen Computer neu Ausführen von Windows ohne Anwendungen und Dienste von Drittanbietern. Überprüfen Sie, ob Sie Ihre Standard-Apps finden können. Wenn das Ihr Problem löst, müssen Sie alle kürzlich installierten Apps oder Software einzeln entfernen, um das Problem zu beheben.
Um wieder in den normalen Modus zu booten, verwenden Sie die obigen Schritte, um alle Startanwendungen und -dienste zu aktivieren, und starten Sie dann Ihren Computer neu.
5. Erstellen Sie ein neues Benutzerkonto
Wenn die Standard-Apps immer noch fehlen, liegt möglicherweise ein Problem mit Ihrem Benutzerkonto vor. In diesem Fall können Sie ein neues Benutzerkonto erstellen, indem Sie die folgenden Schritte ausführen.
Schritt 1: Öffnen Startmenü und klicke Zahnrad-Symbol zum Einschalten Einstellungen App.
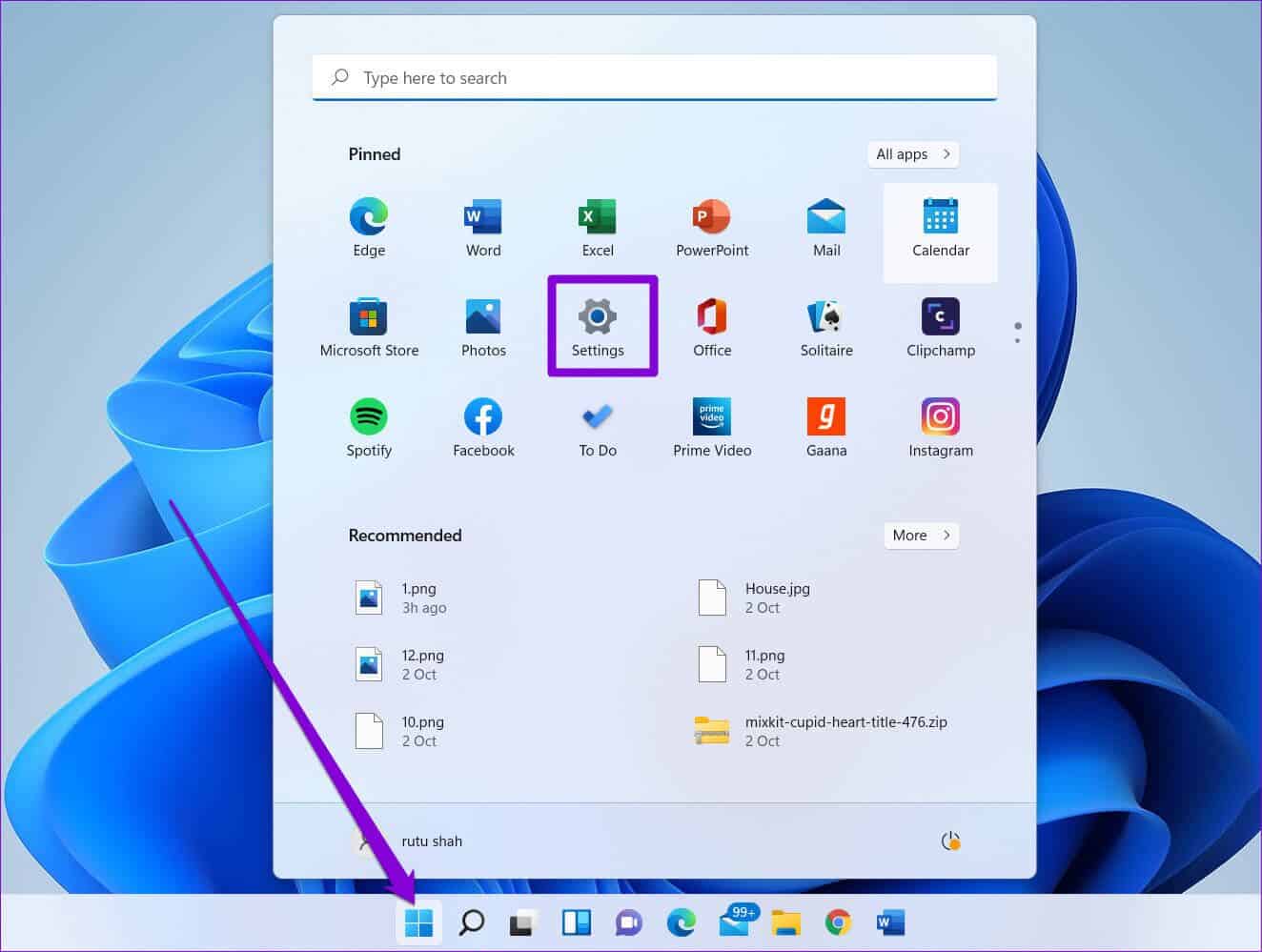
Schritt 2: Wechseln zu Registerkarte „Konten“. Und klicken Sie "Familie und andere Benutzer".
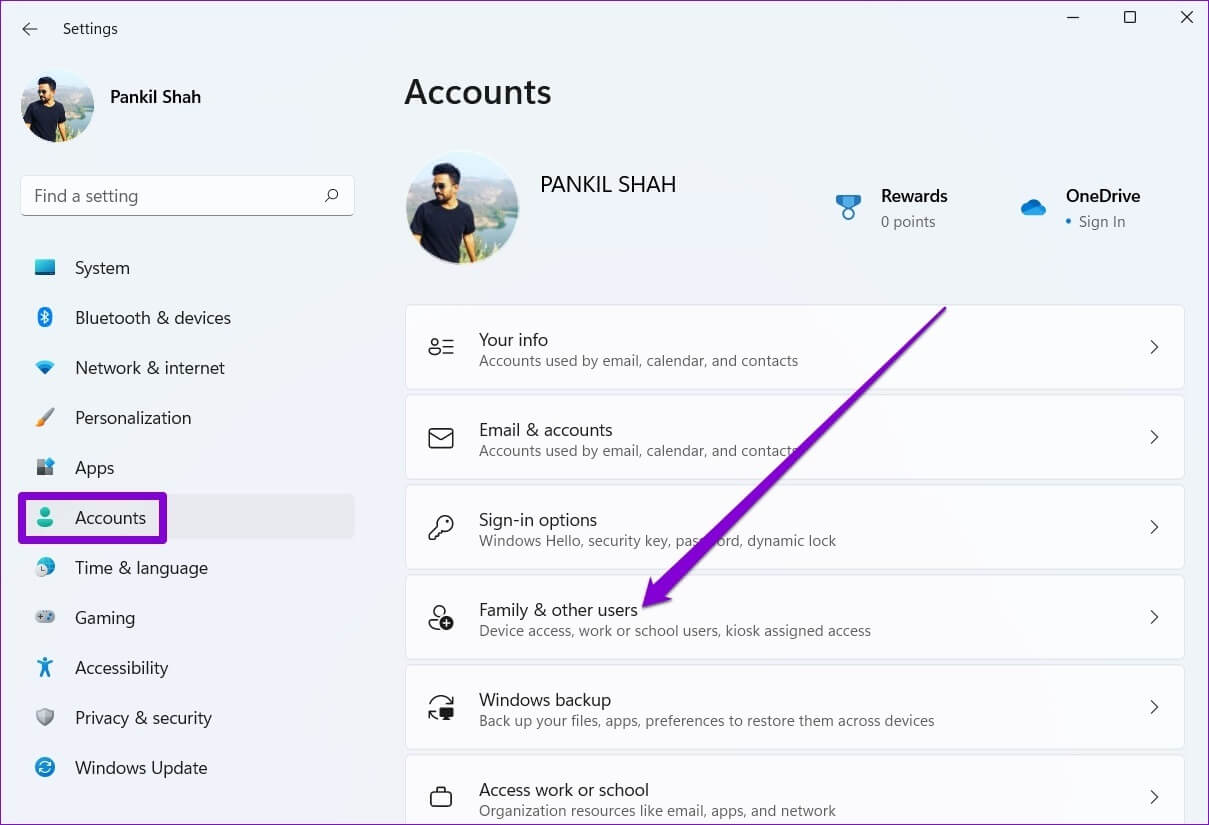
3: innerhalb andere Benutzer , Klicken Schaltfläche Konto hinzufügen.
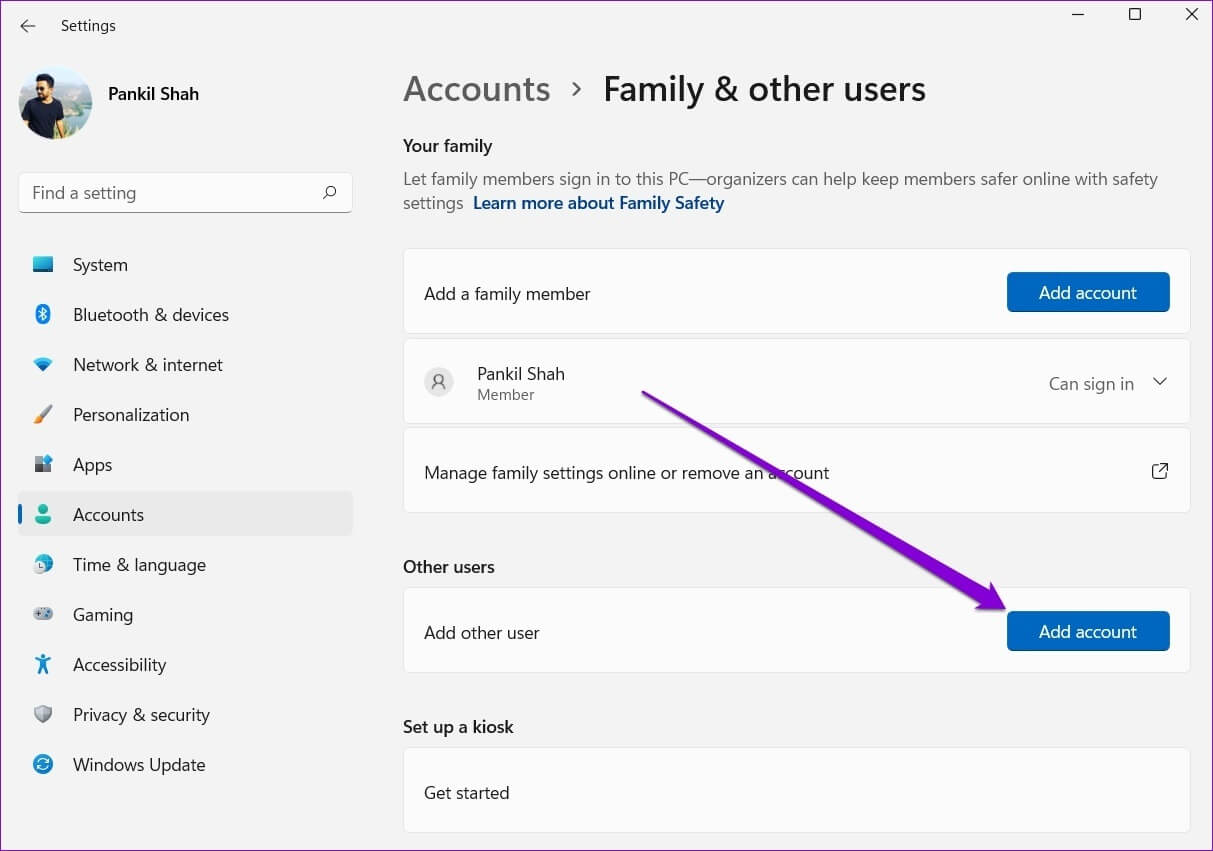
Schritt 4: Klicken „Ich habe die Zugangsdaten dieser Person nicht“ Befolgen Sie zum Erstellen die Anweisungen auf dem Bildschirm Ein neues Benutzerkonto unter Windows.
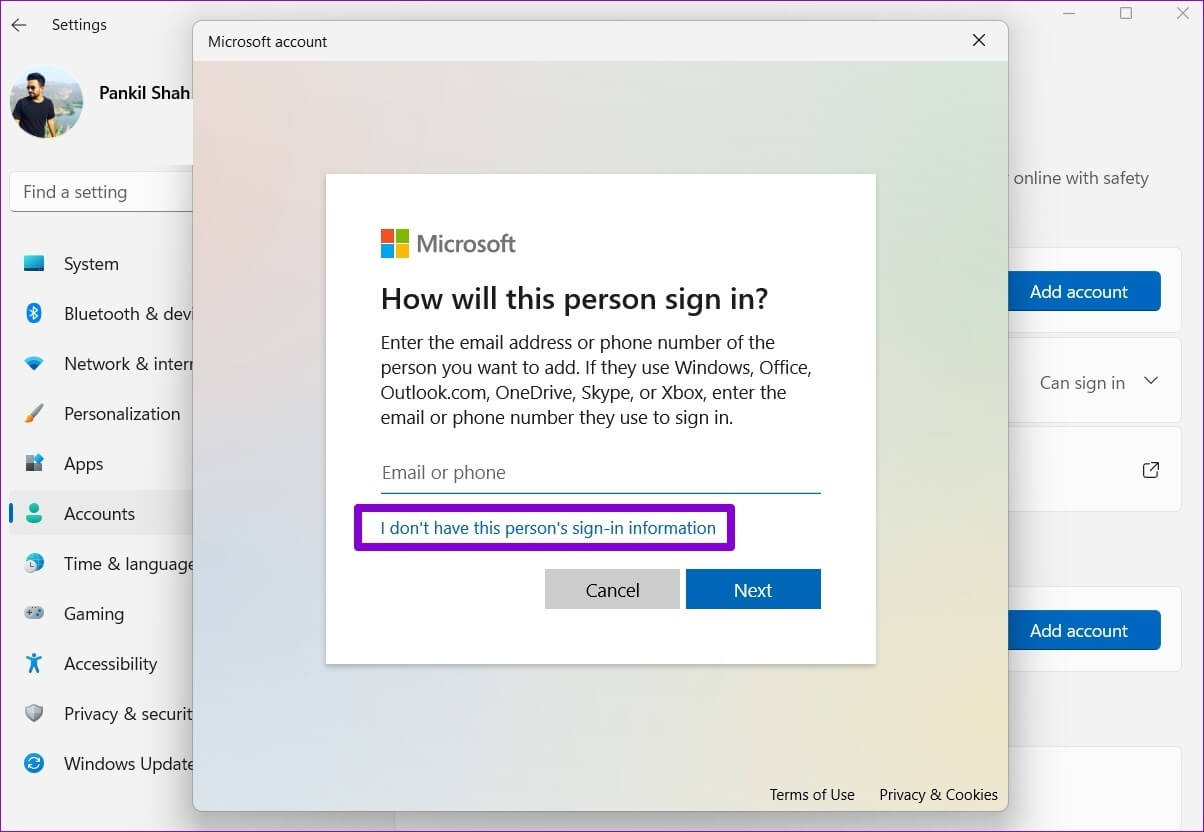
Melden Sie sich danach mit dem neu erstellten Benutzerkonto an, und die fehlenden Apps werden erneut angezeigt.
6. WINDOWS 11 ZURÜCKSETZEN
Wenn schließlich keine der oben genannten Lösungen funktioniert, haben Sie keine andere Wahl, als Ihren PC zurückzusetzen. Glücklicherweise können Sie Setzen Sie Windows 11 zurück, ohne Ihre persönlichen Daten zu verlieren. Dieser Vorgang entfernt jedoch installierte Apps und setzt alle Systemeinstellungen zurück.
Schritt 1: Klicke auf Windows-Taste + I zum Einschalten Einstellungen App. in einem Registerkarte System , Gehe zu Rückzahlung.
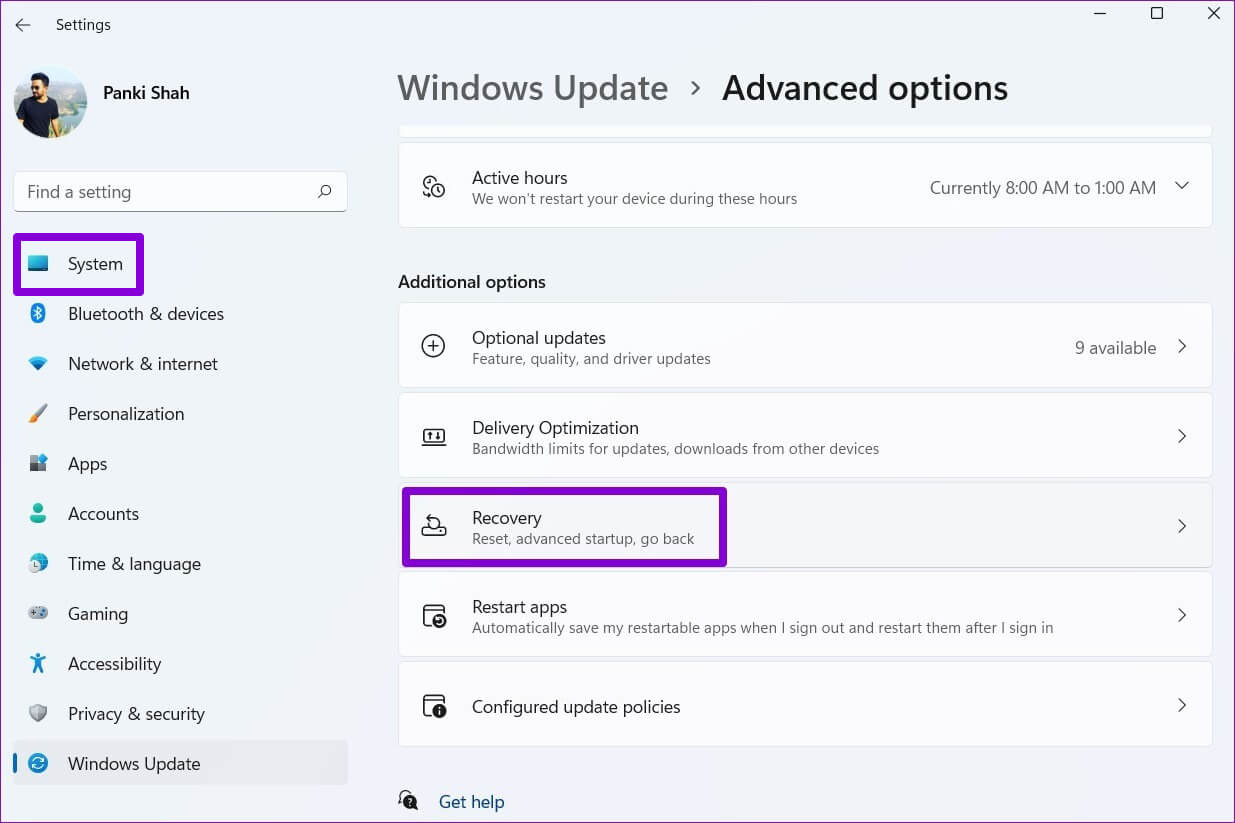
Schritt 2: Klicken Setzen Sie den Computer zurück.
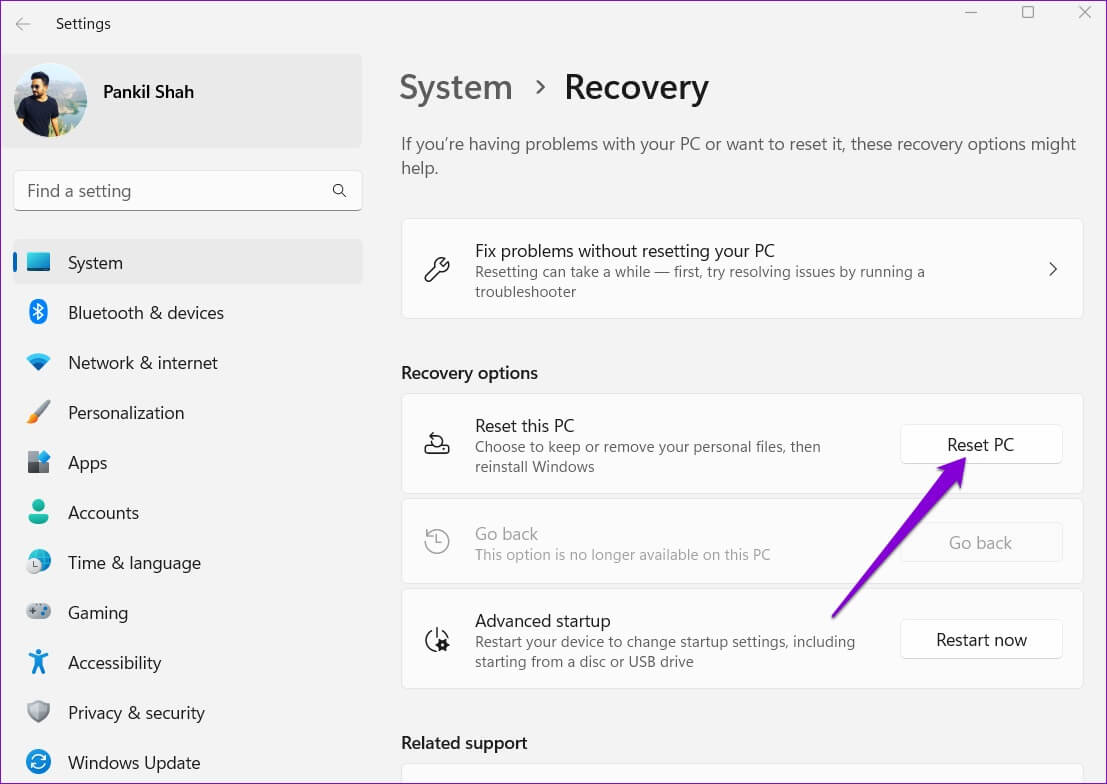
3: Lokalisieren "Behalte meine Dateien" Befolgen Sie dann die Anweisungen auf dem Bildschirm, um den Vorgang abzuschließen Zurücksetzen von Windows 11.
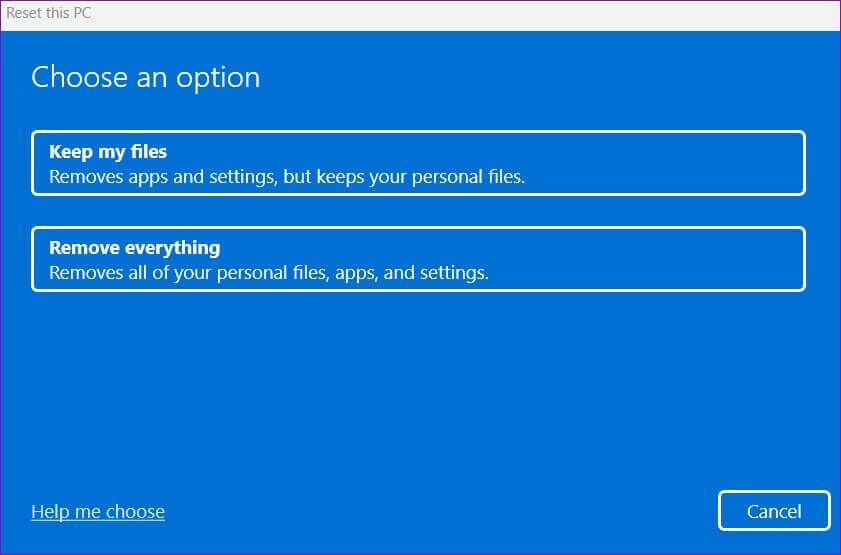
Nachdem Windows 11 alles zurückgesetzt hat, sollten Ihre Apps auf die Standardeinstellungen zurückgesetzt werden.
Nehmen Sie Ihre Apps zurück
Wenn Sie wichtige Apps von Windows 11 verlieren, wird Ihre Produktivität beeinträchtigt. In den meisten Fällen sollte eine Reparatur oder Neuinstallation helfen, sie zurückzubekommen. Möglicherweise müssen Sie zu drastischen Maßnahmen wie dem Zurücksetzen Ihres Computers greifen. Lassen Sie uns in den Kommentaren unten wissen, welche der Lösungen für Sie geeignet ist.