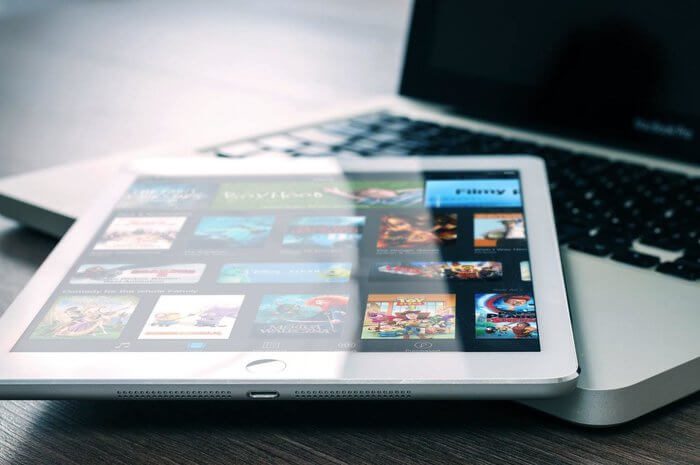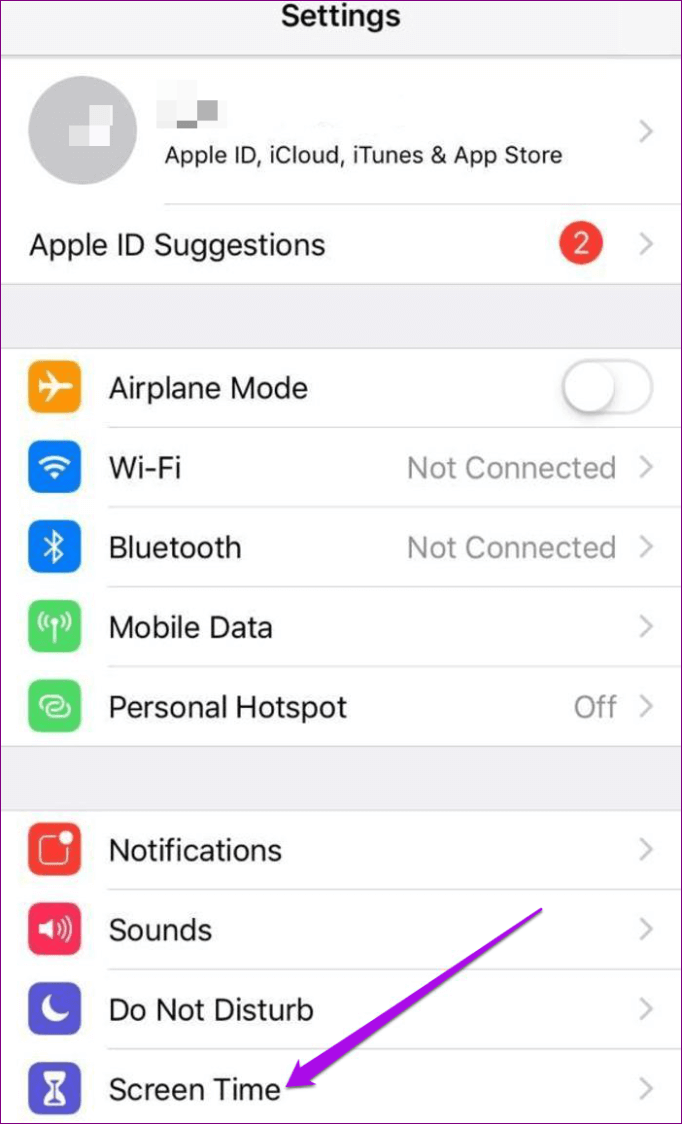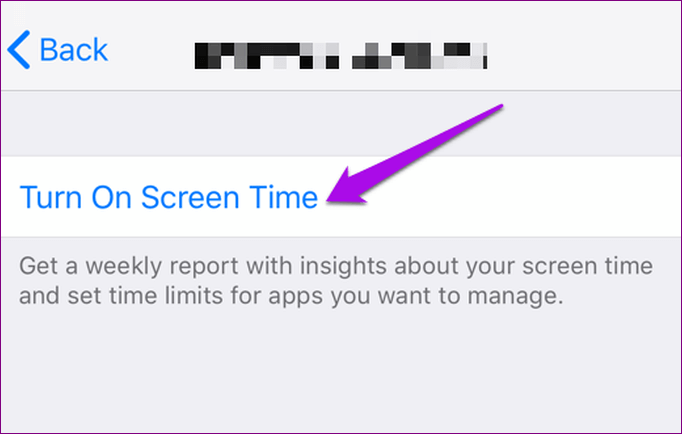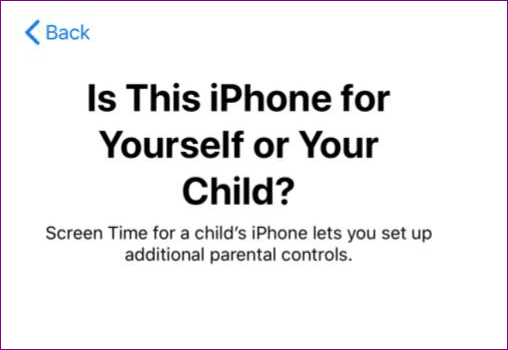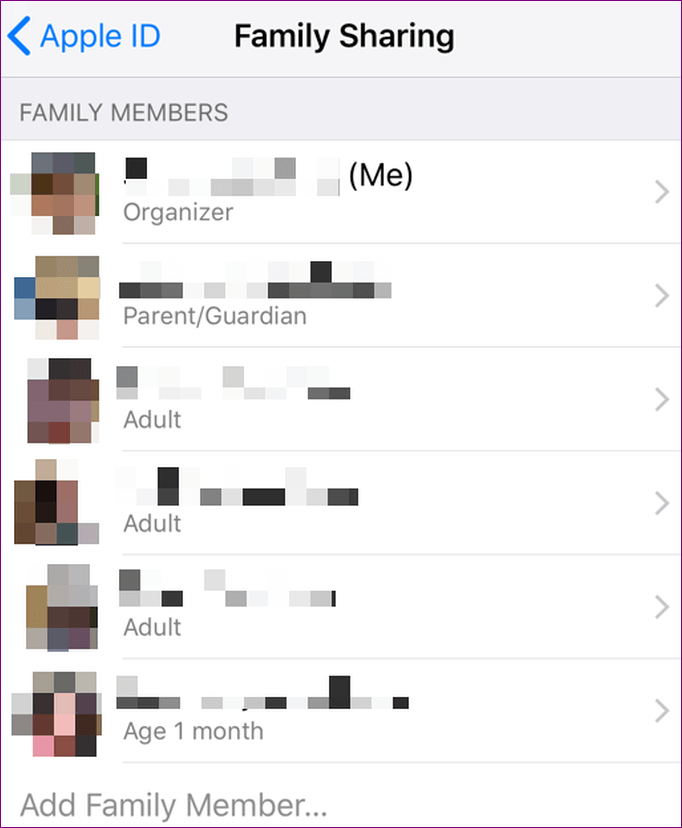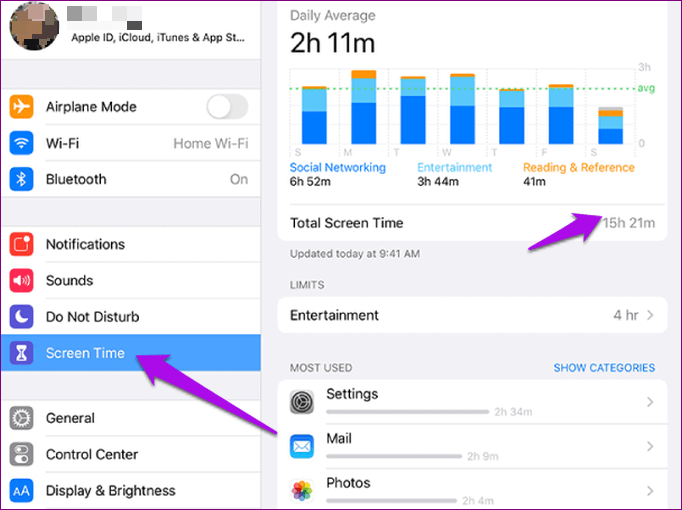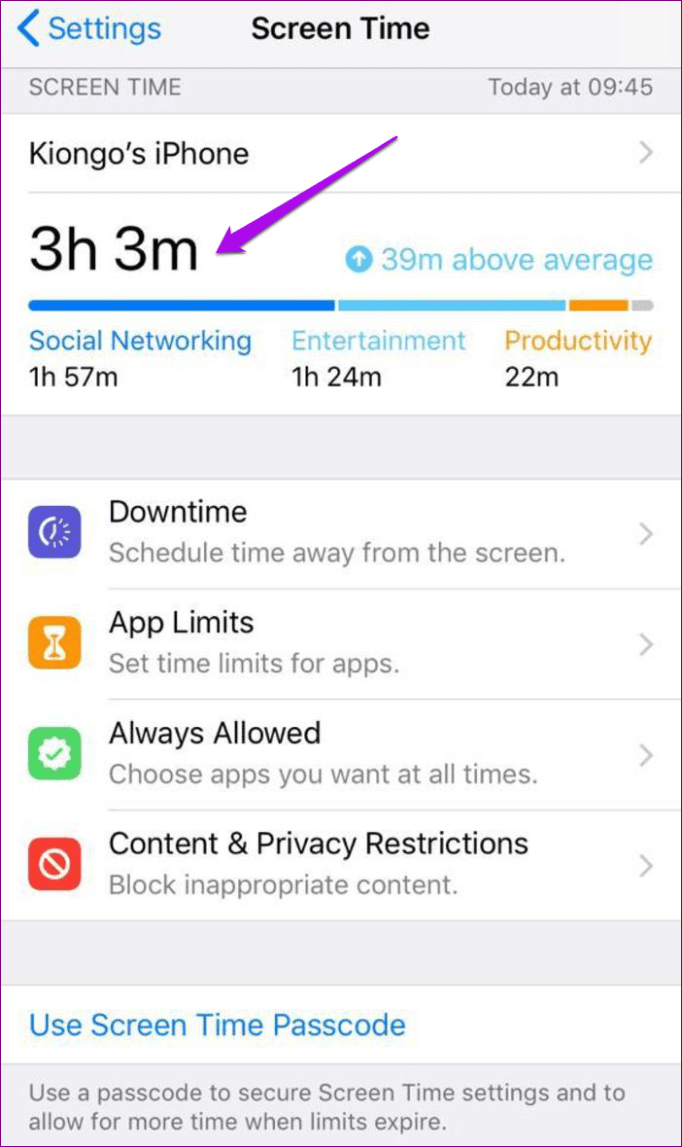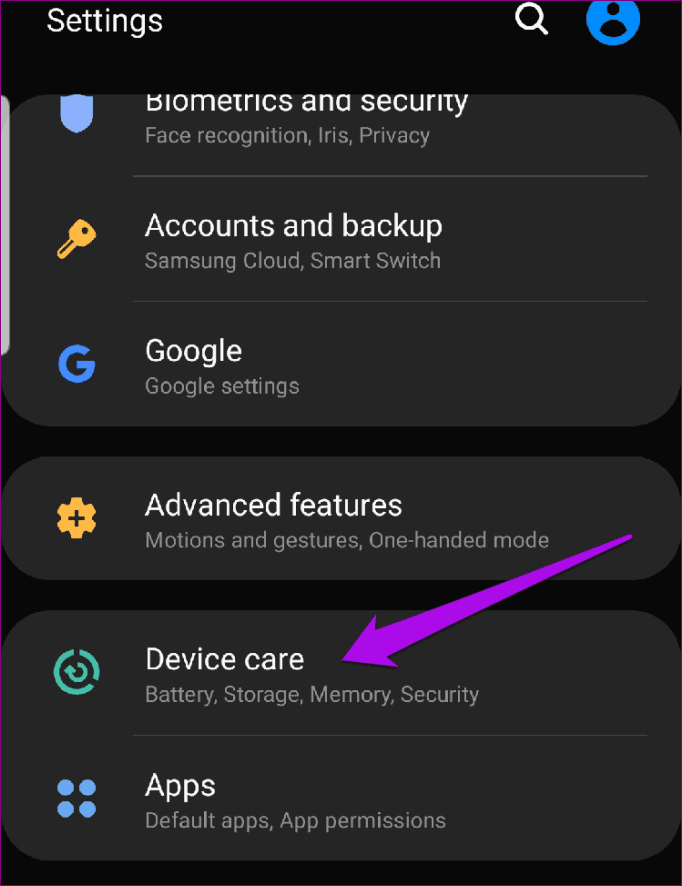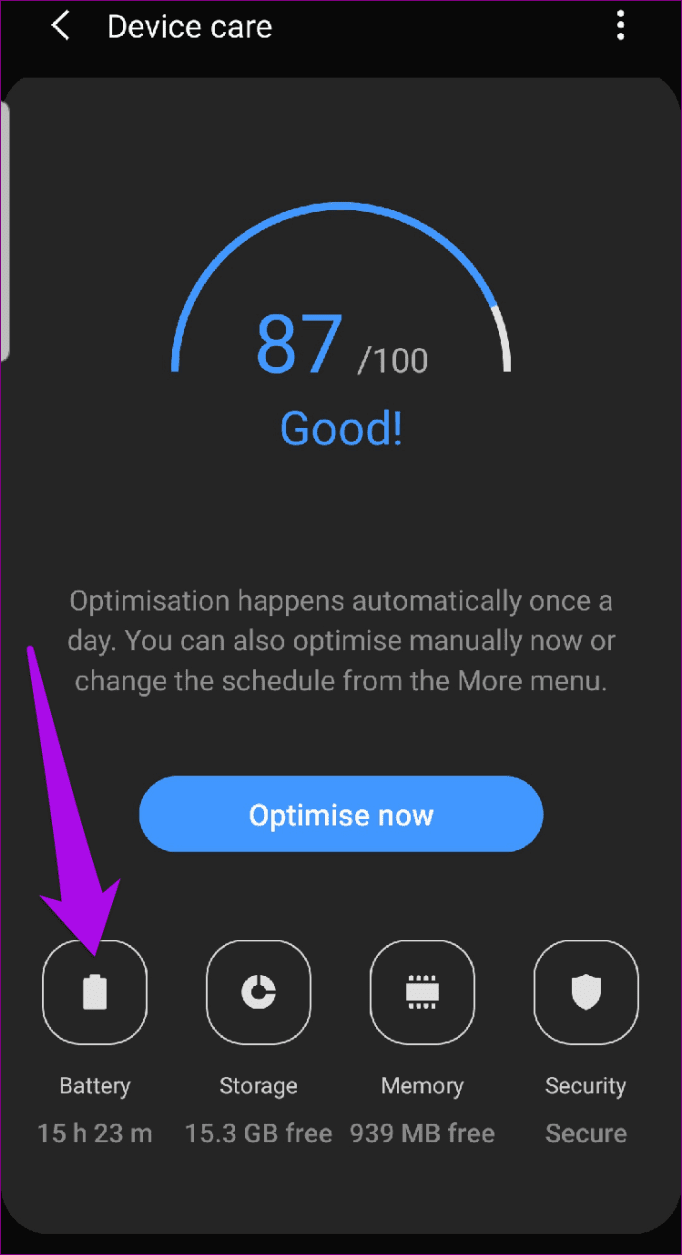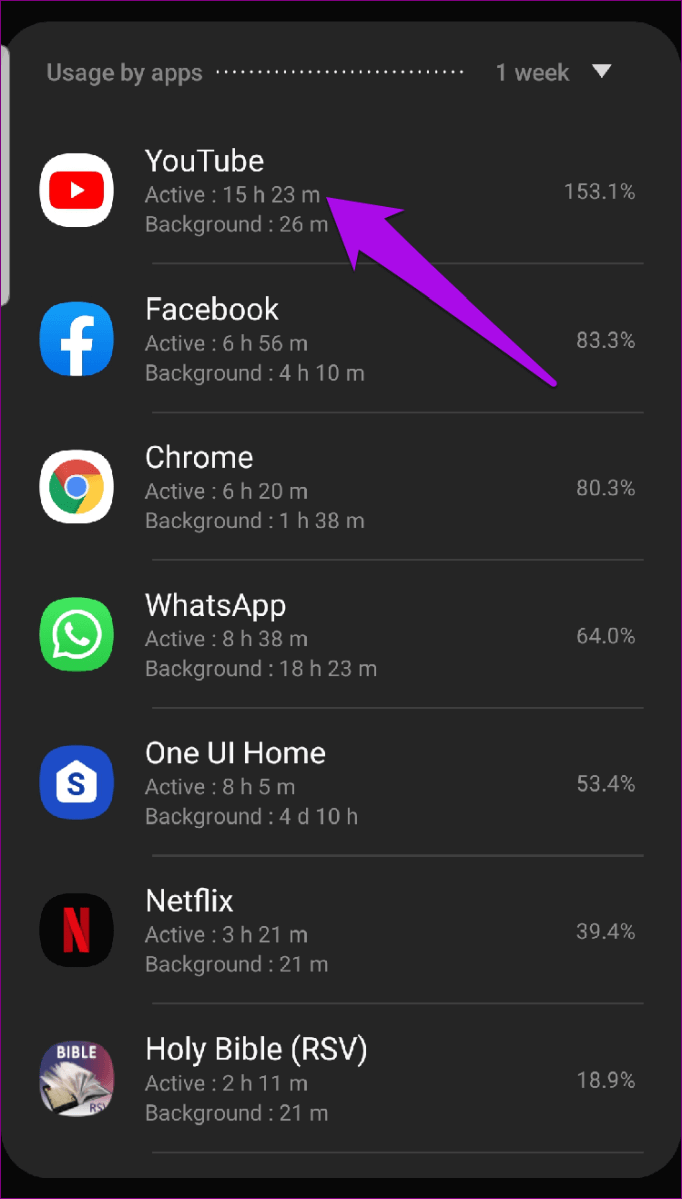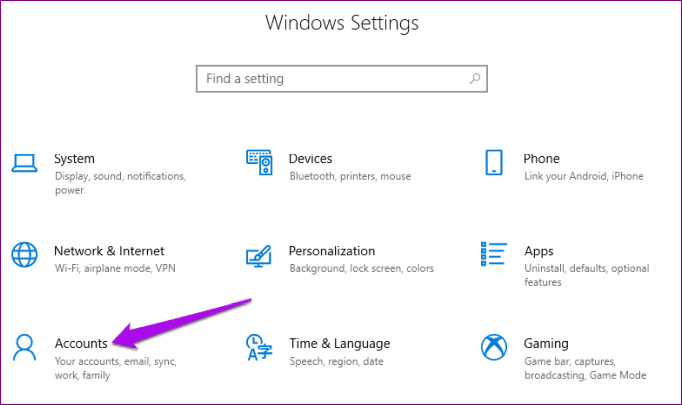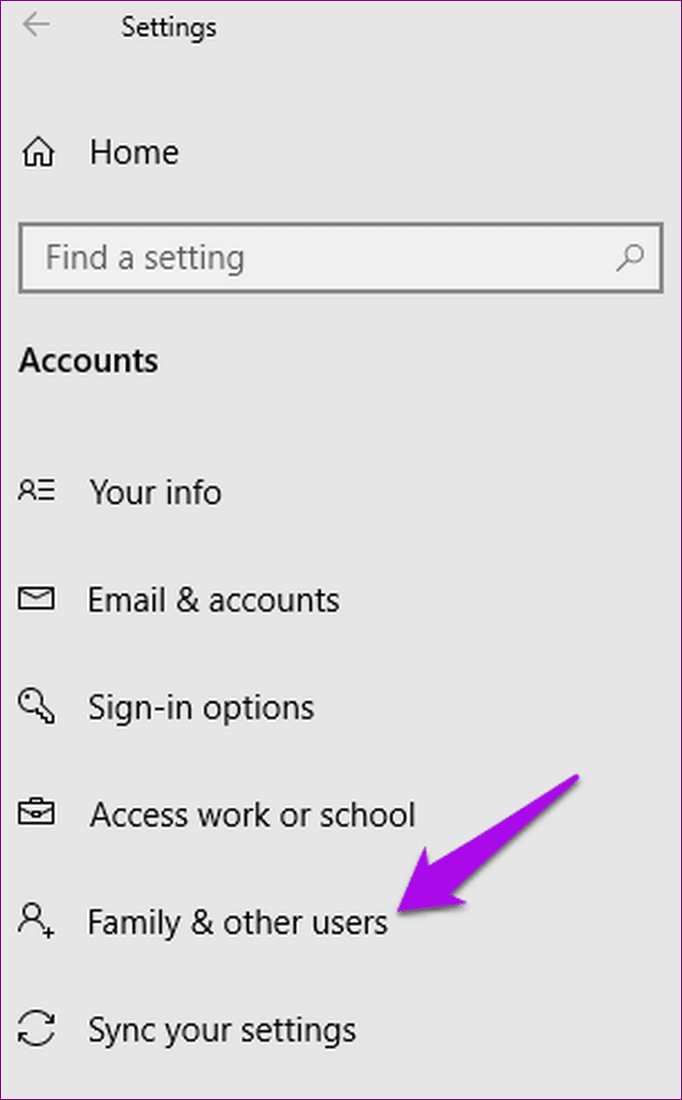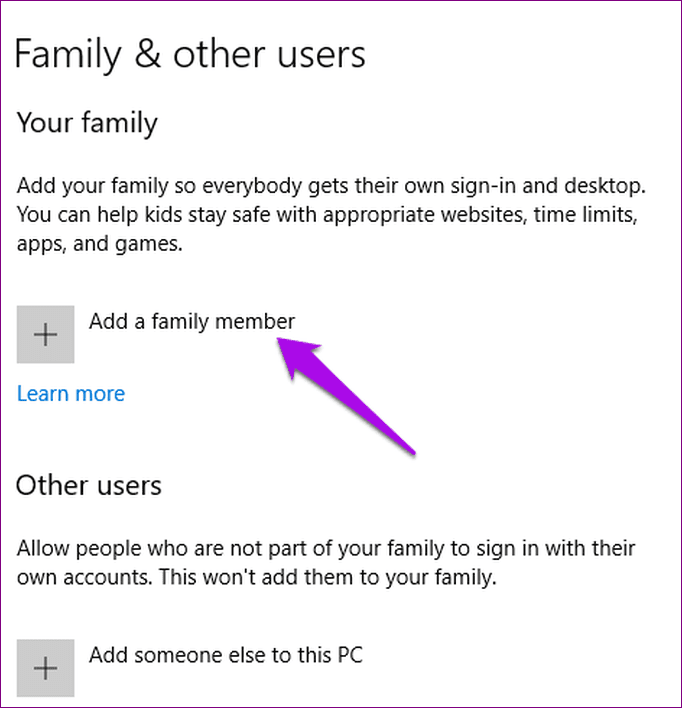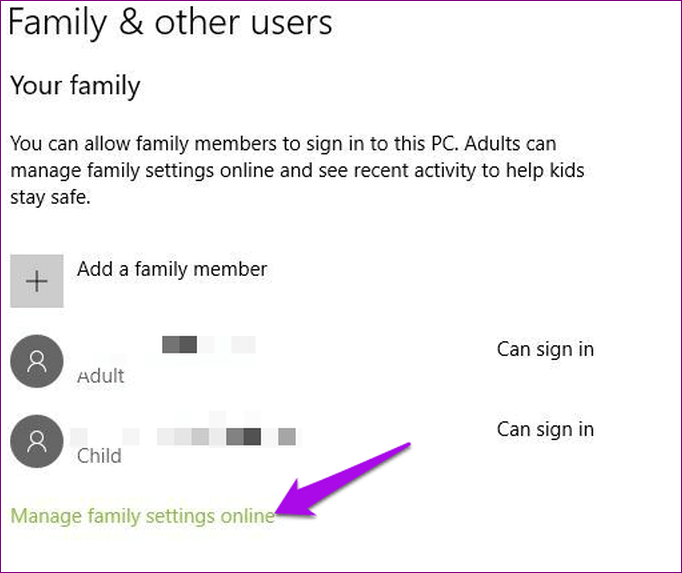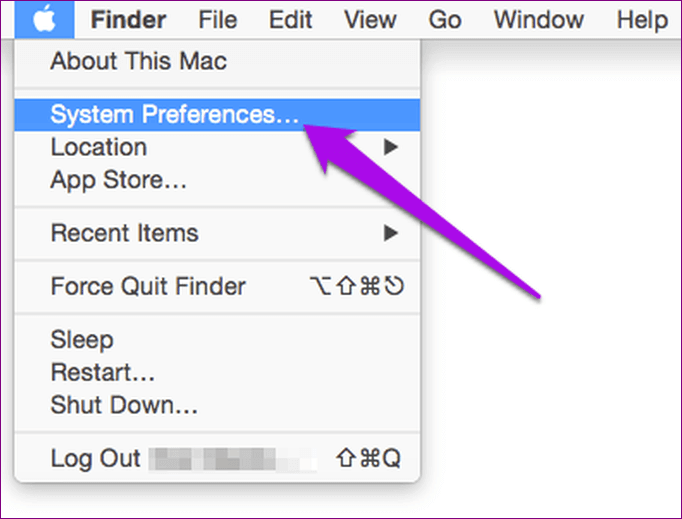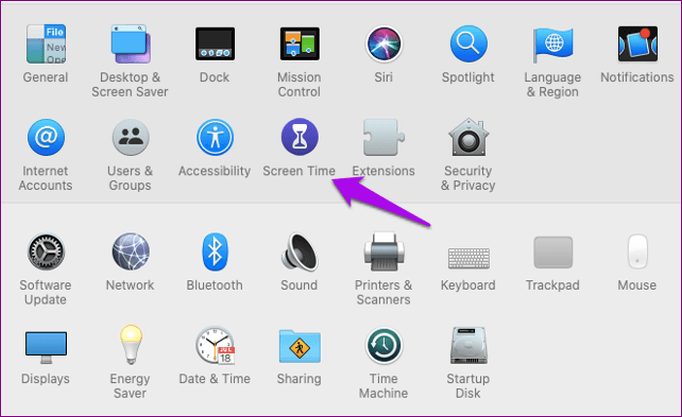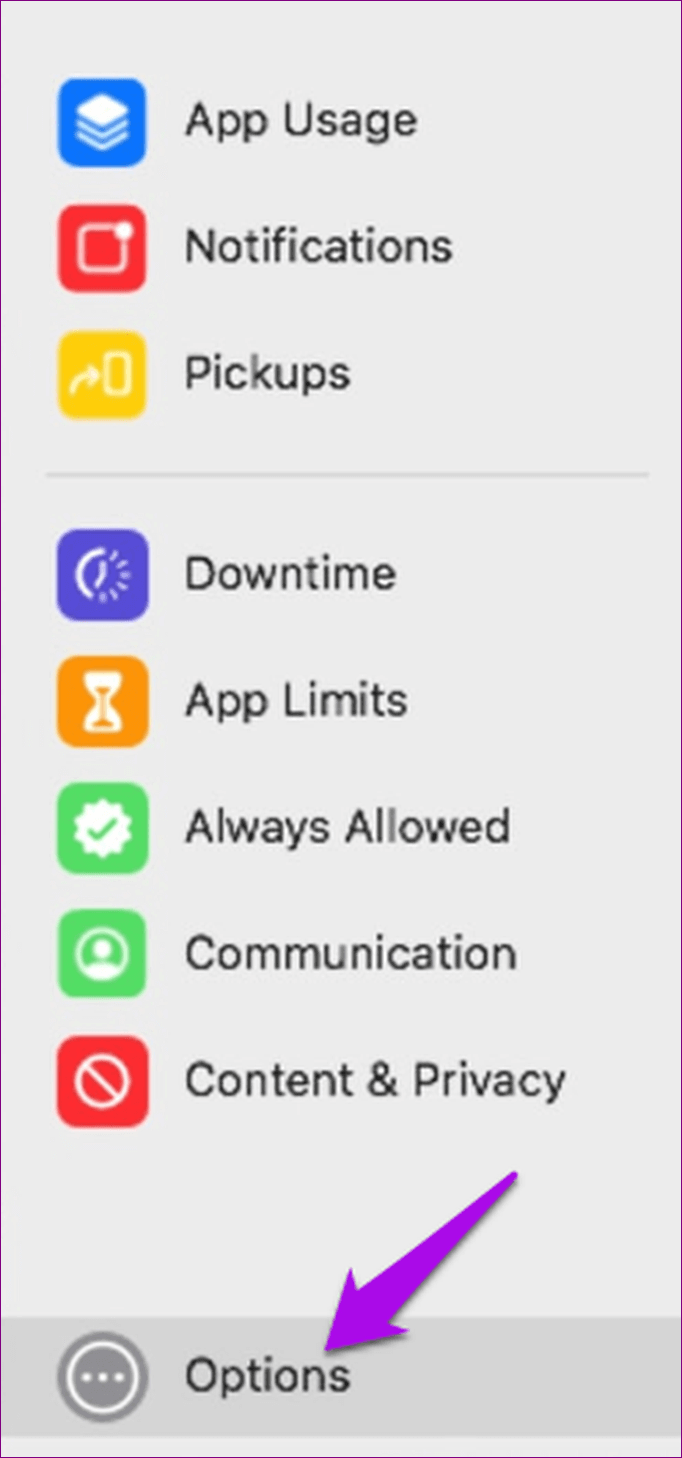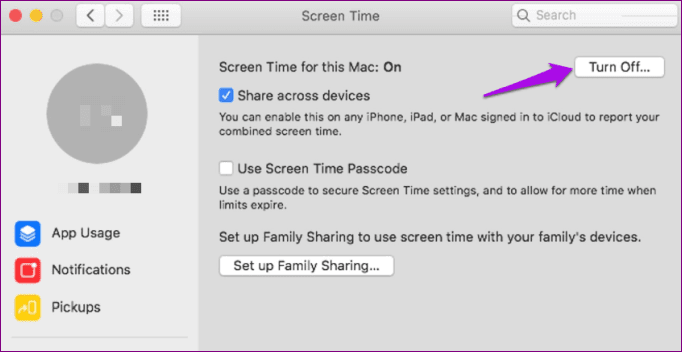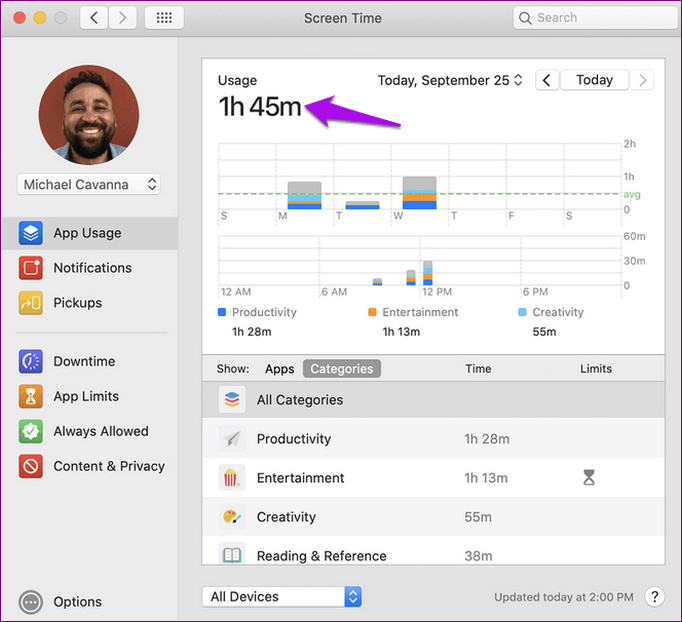So überprüfen Sie die Bildschirmzeit auf verschiedenen Geräten
obwohl Die Debatte darüber, ob die Bildschirmzeit gut ist oder nicht, geht weiter Es ist jedoch möglich, die auf Ihrem Gerät verbrachte Zeit zu verwalten und zu überwachen. Vielleicht möchten Sie sehen, wie viel Zeit Sie mit bestimmten Apps verbringen, insbesondere solchen, die Sie davon abhalten, Ihre To-Do-Liste zu erledigen, und sich am Ende vergessen und den ganzen Tag nichts tun.
Wenn Sie ein Elternteil sind oder Kinder haben, die mit Ihnen zusammenleben, und Sie wissen möchten, wie viel Zeit sie damit verbringen, Dinge anzusehen oder Spiele zu spielen, können Sie diese Informationen erhalten, indem Sie die Bildschirmzeit anzeigen.
In dieser Schritt-für-Schritt-Anleitung zeigen wir Ihnen, wie Sie die Bildschirmzeit auf Geräten mit den wichtigsten Betriebssystemen überprüfen.
Überprüfen Sie die Bildschirmzeit auf IOS
Smartphones und andere tragbare Geräte sind ein wesentlicher Bestandteil von die tägliche Routine Für die meisten Menschen, wenn nicht sogar ein fester Bestandteil davon.
Egal, ob Sie E-Mails senden, SMS schreiben, Filme streamen, mit WhatsApp chatten, Live-Streaming auf Facebook oder Ihre Fotos mit coolen Filtern bearbeiten, es kann schwierig sein, sich von den Bildschirmen zu entfernen, und das Schlimmste daran ist, dass Sie nicht wissen, wie viel Ihrer Zeit nimmt jeden Tag in Anspruch.
Gott sei dank , Bildschirmzeit Es ist das Original-Tool für Ihr iOS-Gerät, mit dem Sie die Zeit überprüfen können, die Sie auf Ihrem iPhone oder iPad verbringen.
Gehen Sie wie folgt vor, um die Bildschirmzeit auf Ihrem iPhone oder anderen iOS-Geräten zu überprüfen:
Schritt 1: Öffnen die Einstellungen und klicken Sie auf „Bildschirmzeit".
Schritt 2: Klicke auf Bildschirmzeit aktivieren , dann tippe auf Fortsetzen.
Schritt 3: Wählen Sie aus, ob Ihr Gerät أو das Gerät Ihres Kindes.
Hinweis: Wenn es sich um das Gerät Ihres Kindes handelt, können Sie die Bildschirmzeit einrichten oder dieFamilien teilenUm es von Ihrem Gerät aus zu konfigurieren oder Einstellungen auf demselben Gerät zu erstellen.
Auf dem iPad gelten die gleichen Schritte für die Anzeige der Bildschirmzeit.
Sobald es eingerichtet ist, können Sie mit der Familienfreigabe Berichte zur Bildschirmzeit anzeigen und alle Einstellungen von Ihrem Gerät aus anpassen.
Auf Ihrem iOS-Gerät können Sie detaillierte Berichte darüber anzeigen, wie Sie Ihr Gerät verwenden, welche Apps Sie öffnen und welche Websites Sie besuchen, indem Sie auf . gehen Einstellungen > Bildschirmzeit > Sehen Sie alle Aktivitäten unter der Grafik.
Wenn Sie Share Across Devices aktivieren, können Sie die Nutzung auch auf Geräten anzeigen, die mit Ihrer Apple-ID und Ihrem Passwort angemeldet sind, wenn Sie über mehrere Geräte verfügen.
Überprüfen Sie die Bildschirmzeit auf Android
Im Gegensatz zu iOS-Geräten, deren Benutzer ihre Bildschirmzeit einfach über die oben erwähnte integrierte Funktion überprüfen können, müssen Android-Benutzer einen anderen Weg einschlagen, können ihn aber trotzdem verwenden.
Um die Verwendung von zu überprüfen Bildschirmzeit auf Android Verwenden Sie für verschiedene Apps und andere Dienste die folgenden Schritte (für diese Anleitung haben wir ein Samsung S8+ mit Android Pie verwendet).
Schritt 1: Öffne Einstellungen und tippe auf Gerätepflege.
Schritt 2: Klicken die Batterie.
Sie sehen eine Liste der von Ihnen verwendeten Apps, die gesamten aktiven Stunden oder Minuten, den gesamten Akkuverbrauch in Prozent auf der rechten Seite und die Zeit, die die App für den aktuellen Tag oder die gesamte Woche im Hintergrund war.
Überprüfen Sie die Bildschirmzeit unter Windows 10
In Windows 10 können Sie Ihre Bildschirmzeit mit überprüfen Einstellungen für die Familiensicherheit. Es ist besonders nützlich, wenn Sie Kinder haben und deren Aktivitäten sowie die Zeit, die Sie am Computer verbringen, überwachen und verwalten möchten.
Das Tool wurde von Microsoft eingeführt, um Eltern die Kontrolle darüber zu geben, was ihre Kinder oder Familienmitglieder auf ihren Windows 10-PCs tun und verwenden können.
Es ist eine Verbesserung von Windows 7-Kindersicherung , die das Experiment lokal durchführte. Es bietet eine nahtlose Möglichkeit, die Sicherheit Ihrer Kinder auf Ihrem Computer und online mit Microsoft-Konten zu verwalten.
Sie können Aktivitätsberichte anzeigen, besuchte Websites anzeigen, zugängliche Spiele und Apps überprüfen und diese verwalten, wenn Sie Ihr Gerät verwenden. Sie können sogar ein Konto sperren.
So richten Sie die Bildschirmzeit in Windows ein und überprüfen sie:
Schritt 1: Klicken Start > Einstellungen und wählen Sie Konten.
Schritt 2: Klicken Familie und andere Benutzer.
Schritt 3: Klicken Sie auf Hinzufügen Familienmitglied So konfigurieren Sie Family Safety. Sie können ein Kind hinzufügen, indem Sie auf Kind hinzufügen klicken.
Hinweis: Wenn das hinzugefügte Kind oder Familienmitglied kein Microsoft-Konto hat, tippen Sie auf Die Person, die ich hinzufügen möchte, hat keine E-Mail-Adresse, um ihr Konto zu erstellen.
Gehen Sie zu dem soeben erstellten E-Mail-Konto, nehmen Sie die Einladung an und klicken Sie auf Anmelden und teilen.
Schritt 4: Klicken Start > Einstellungen > Konten > Familie & andere Benutzer , und tippen Sie dann auf Familieneinstellungen online verwalten.
Dies wird geladen "AktivitätsseiteWo Sie klicken könnenBildschirmzeitUm die Zeit anzuzeigen, die Sie mit Apps, Spielen und anderen Aktivitäten auf Ihrem Computer verbracht haben.
Überprüfen Sie die Bildschirmzeit auf dem MAC
Wie bei iOS-Geräten Screen Time ist auch für Mac-Computer nativ , und Sie können die App-Nutzung oder -Limits, erhaltene Benachrichtigungen und sogar überprüfen, wie oft Sie Ihr iPhone oder iPad abholen und welche App Sie zuerst geöffnet haben.
So überprüfen Sie die Bildschirmzeit auf Ihrem Mac:
Schritt 1: Klicken Sie auf Menü Apple und wählen Sie Systemeinstellungen.
Schritt 2: Klicken Bildschirmzeit.
Schritt 3: Klicken "Optionenin der unteren linken Seite des Bildschirms.
Schritt 4: Schalten Sie den Schalter oben rechts um, um die Bildschirmzeit einzuschalten.
Sie können auch Nutzungsdaten für alle anderen Geräte mit Ihrer Apple-ID und Ihrem Passwort sehen, indem Sie Share Across Devices auswählen und dieselbe Einstellung auf Ihren anderen Apple-Geräten aktivieren.
Übernehmen Sie einmal die Kontrolle
Ihr Smartphone, Tablet oder Laptop braucht nicht viel Zeit, insbesondere für Dinge, die Ihnen das Gefühl geben, Ihren Tag zu verschwenden. Indem Sie wissen, wie Sie die Bildschirmzeit auf verschiedenen Geräten überprüfen, können Sie jede Minute und Stunde, die Sie verbringen, wieder kontrollieren und verfolgen, wie viel Zeit Sie jeden Tag sparen oder verlieren.
wenn es war ا٠„Ø ¥ Ù † ØªØ§Ø¬ÙŠØ © Ihre Priorität ist, lesen Sie unsere vollständige Anleitung zur Verwendung Effektiv Google Tasks, um Ihre To-Do-Liste zu vereinfachen Täglich und Leistung.