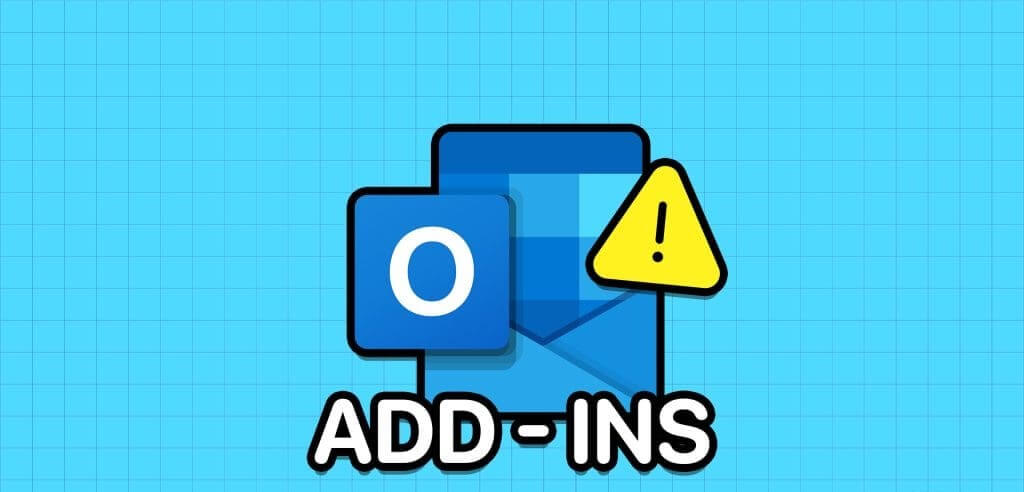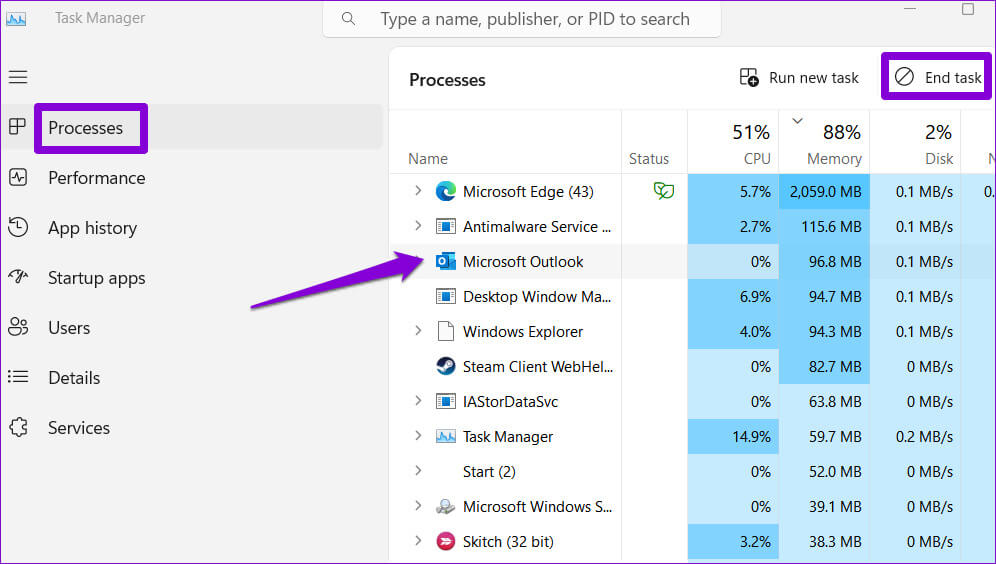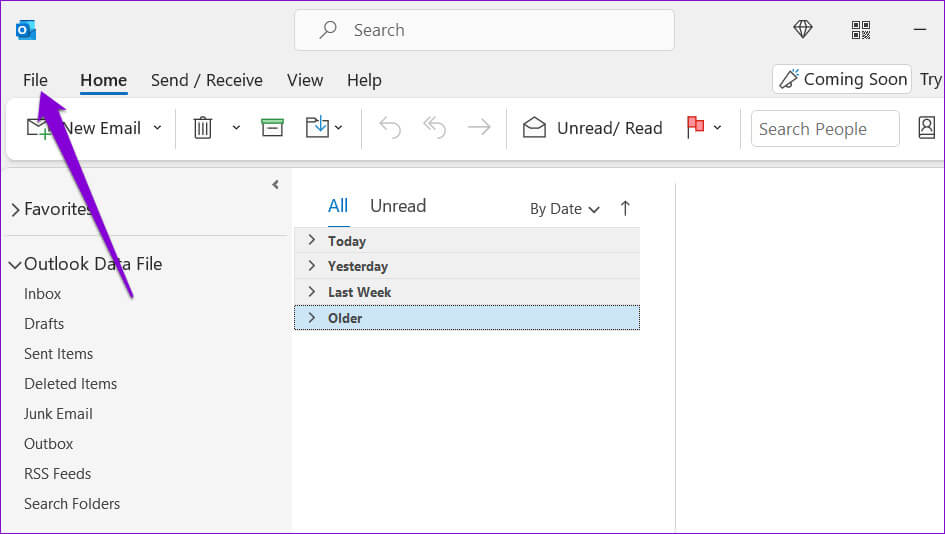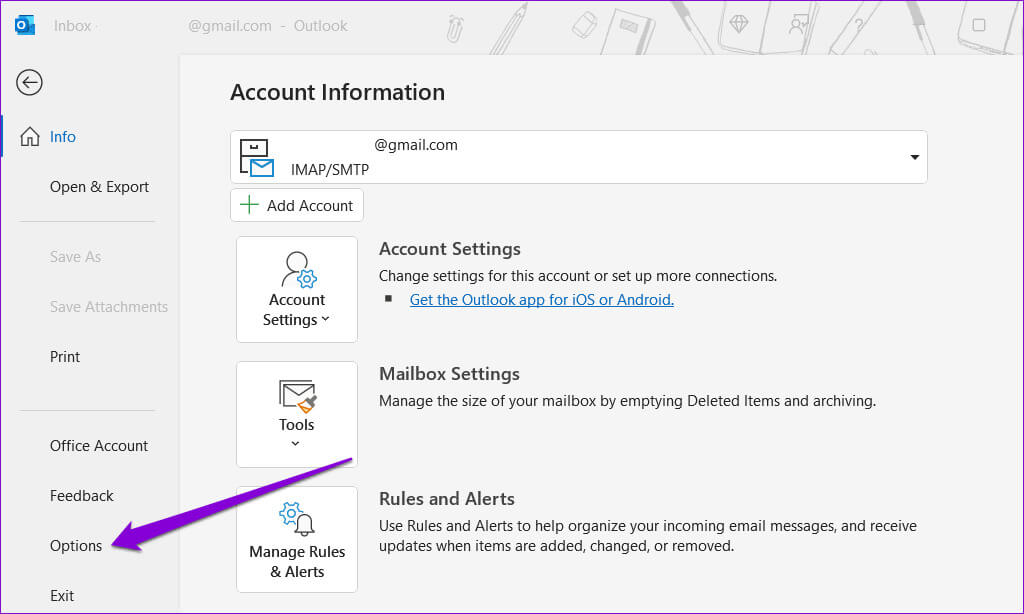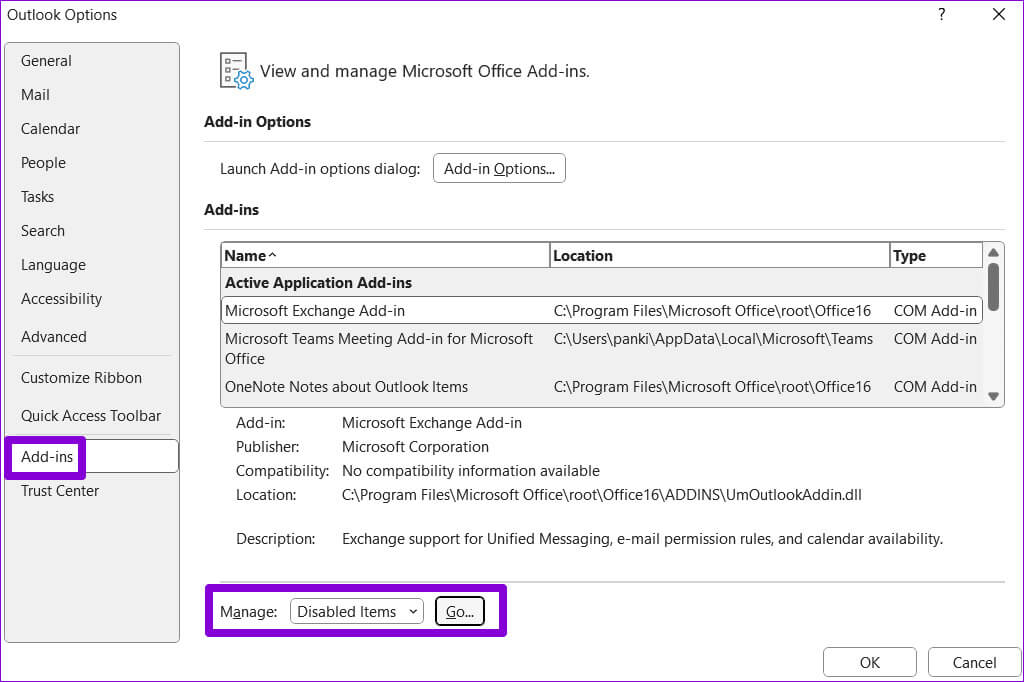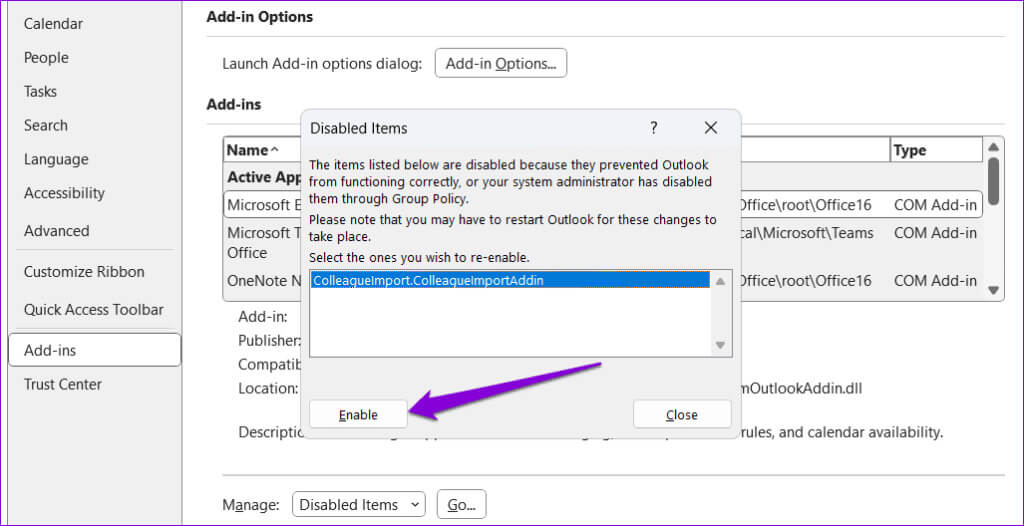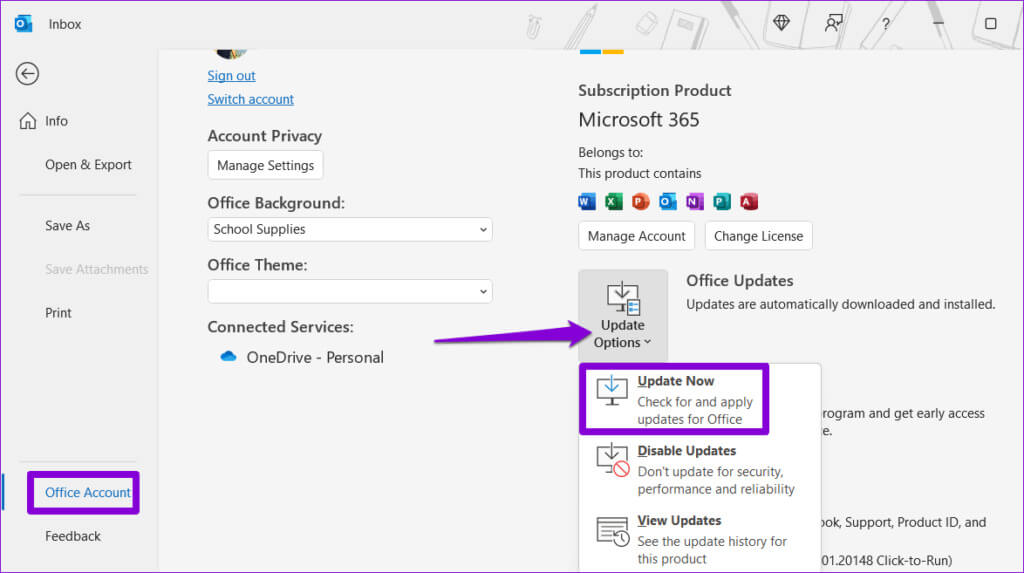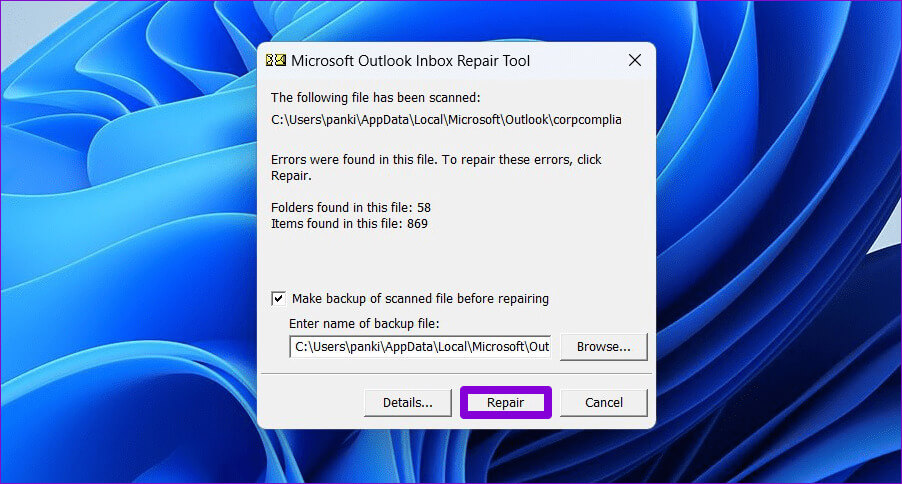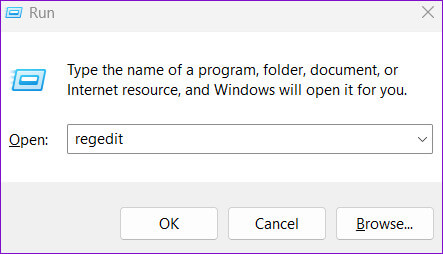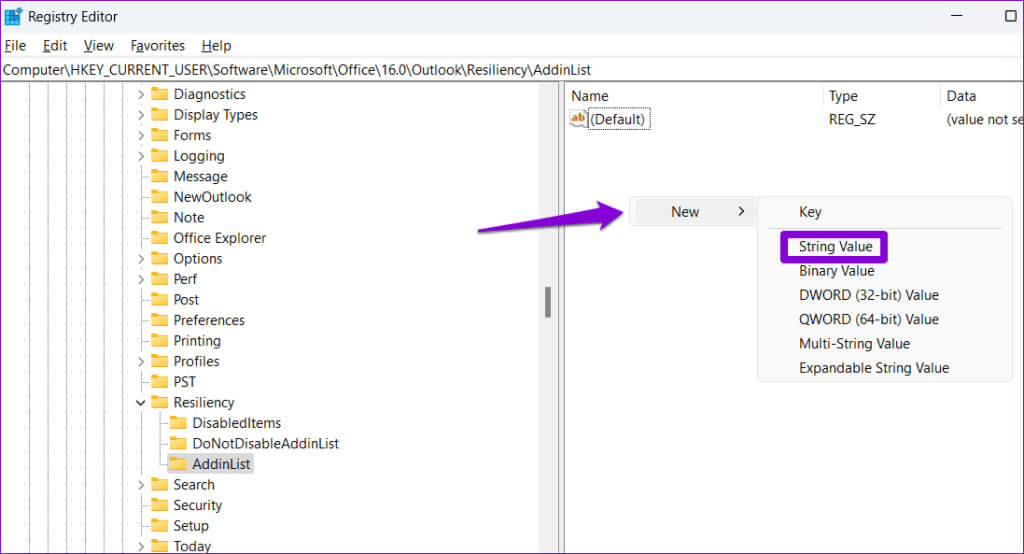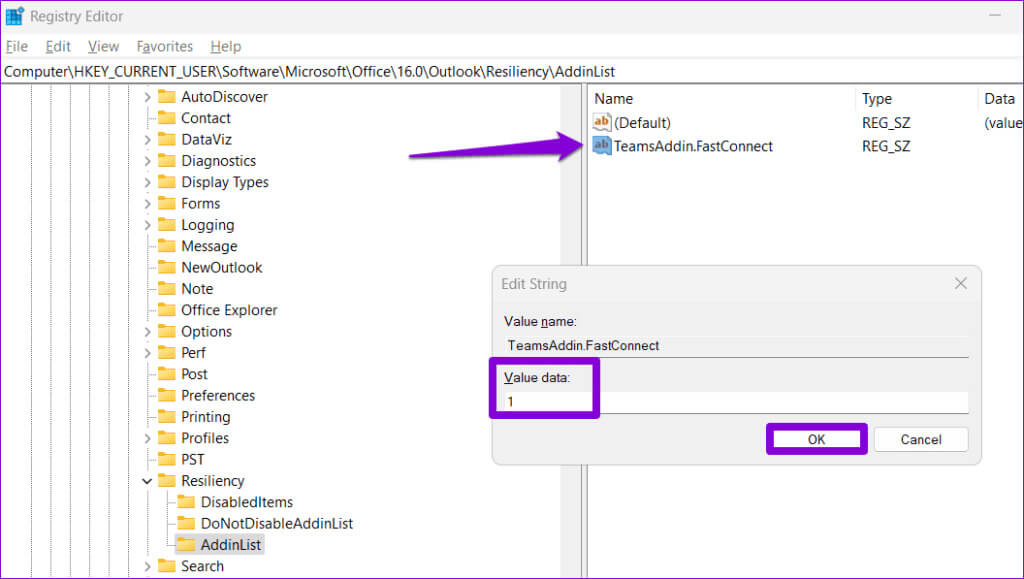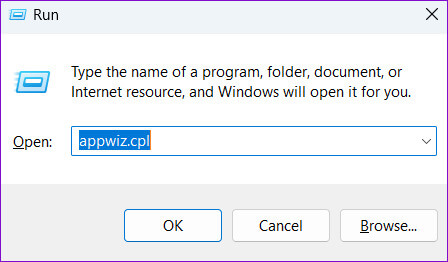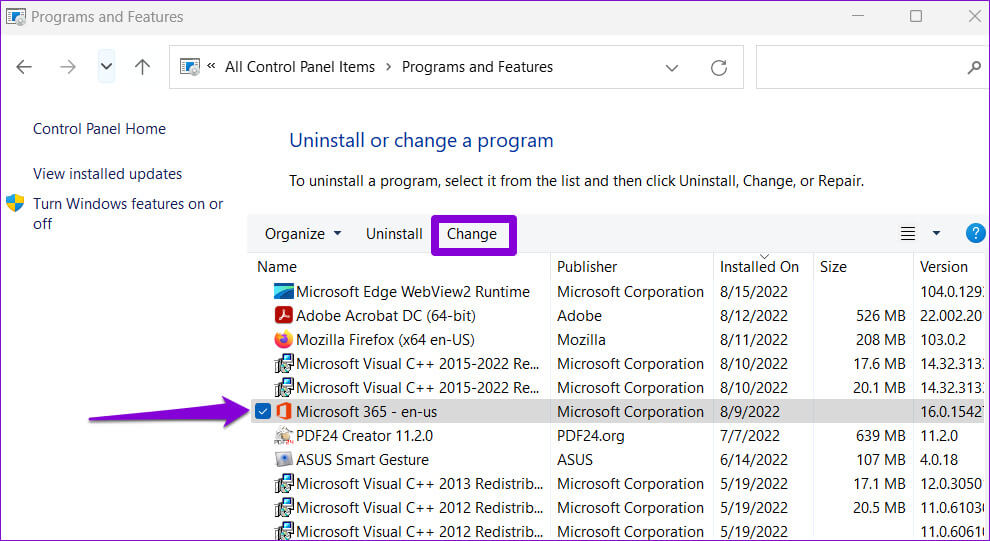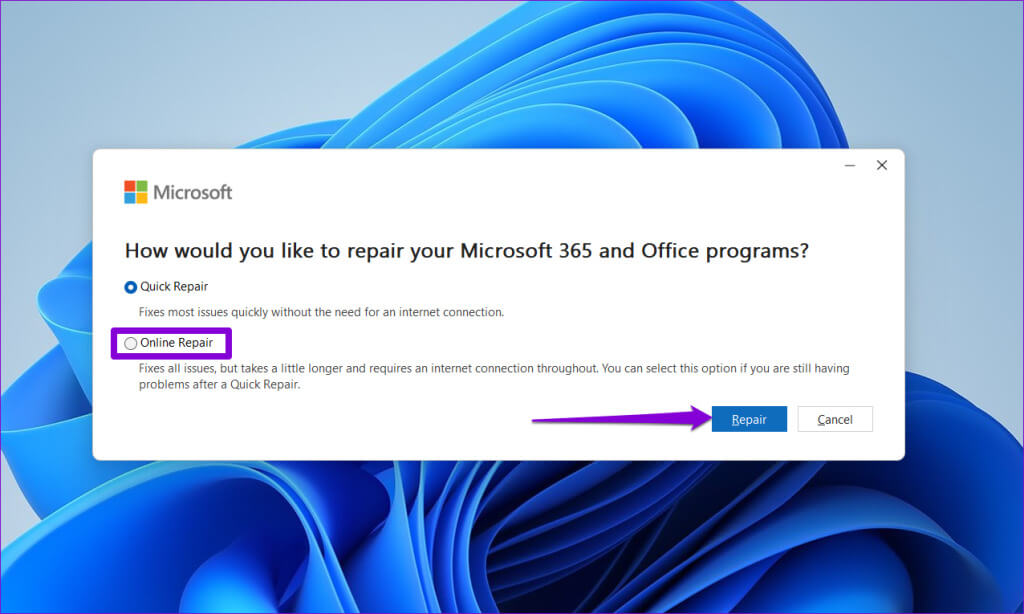Die 6 wichtigsten Korrekturen für ein fehlendes oder nicht funktionierendes Outlook-Add-In unter Windows
Add-Ins spielen eine entscheidende Rolle bei der Erweiterung der Funktionen von Outlook auf Ihrem Computer. Es bietet nicht nur Funktionen zur Verbesserung Ihrer Produktivität, sondern hilft Ihnen auch, tägliche Aufgaben zu vereinfachen. Was aber, wenn diese Outlook-Add-Ins verloren gehen oder auf Ihrem Windows 10- oder 11-Computer nicht mehr funktionieren? Hier sind die 6 wichtigsten Korrekturen für ein fehlendes oder nicht funktionierendes Outlook-Add-In unter Windows.
Ob Sie gegenüberstehen Probleme mit bestimmten Outlook-Add-Ins wie Teams, oder mit allen Add-ons, dieser Leitfaden hilft Ihnen weiter. Befolgen Sie die folgenden Tipps, um Probleme mit Outlook-Add-Ins und deren Ausführung auf Ihrem Computer zu beheben.
1. Starten Sie MICROSOFT OUTLOOK neu
Wie bei jeder anderen Anwendung kann es bei Outlook beim Starten oder Betrieb auf Ihrem Windows-Computer zu Problemen kommen. In diesem Fall werden einige Outlook-Add-Ins möglicherweise nicht wie erwartet angezeigt oder funktionieren nicht. In den meisten Fällen können Sie solche Probleme beheben, indem Sie einfach die Outlook-Anwendung neu starten.
Drücken Sie die Tastenkombination Ctrl + Shift + Esc erreichen "Aufgabenmanagement". in der Registerkarte „Prozesse“, Suchen Sie Microsoft Outlook und wählen Sie es aus. Drücken Sie dann Option Beende die Aufgabe oben.
Öffnen Sie die Outlook-App erneut und prüfen Sie, ob das Problem weiterhin besteht.
2. Stellen Sie sicher, dass das Add-on aktiviert ist
Ein möglicher Grund für das Verschwinden eines Outlook-Add-Ins ist, dass es entweder vom Benutzer oder einem Systemadministrator deaktiviert wurde. Wenn ja, können Sie diese Schritte verwenden, um das fehlende Outlook-Add-In auf Ihrem Windows-PC wiederherzustellen.
Schritt 1: Öffne eine App Microsoft Outlook auf Ihrem Computer und klicken Sie auf „Menü“. "eine Datei" in der oberen linken Ecke.
3: Wechseln Sie zur Registerkarte Add-ons. In der Dropdown-Liste "Verwaltung", Lokalisieren „Kaputte Gegenstände“ und klicken Sie auf die Schaltfläche . "Übergang".
3. Aktualisieren Sie die Outlook-Anwendung
Standardmäßig installieren Office-Anwendungen, einschließlich Outlook, automatisch die neuesten Updates auf Ihrem Windows-PC. Wenn Sie jedochDeaktivieren Sie automatische Updates für Office-AnwendungenMöglicherweise verwenden Sie eine veraltete Version von Outlook, was manchmal zu Leistungseinbußen führen kann.
So aktualisieren Sie die Outlook-App manuell:
Schritt 1: Öffne eine App Outlook und tippen Sie auf Liste "eine Datei" in der oberen linken Ecke.
4. Löschen Sie die Outlook-Datendatei
kann aufführen Probleme mit Outlook-Datendateien Add-ons auf Ihrem Computer können auch dazu führen, dass Add-ons verschwinden oder nicht mehr funktionieren. Glücklicherweise bietet Microsoft ein Tool an, das problematische Outlook-Datendateien automatisch finden und reparieren kann. Hier erfahren Sie, wie man es spielt.
Schritt 1: Drücken Sie die Tastenkombination Windows + E Öffnen Datei-Explorer Und wechseln Sie zum nächsten Ordner.
C:\Programme\Microsoft Office\root\Office16
Schritt 2: Doppelklick SCANPST.EXE-Datei.
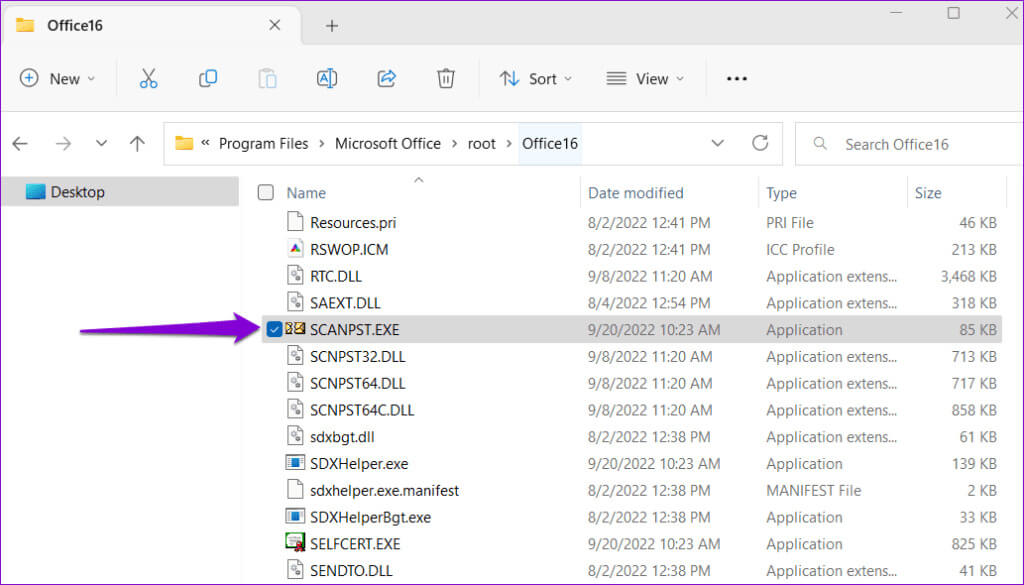
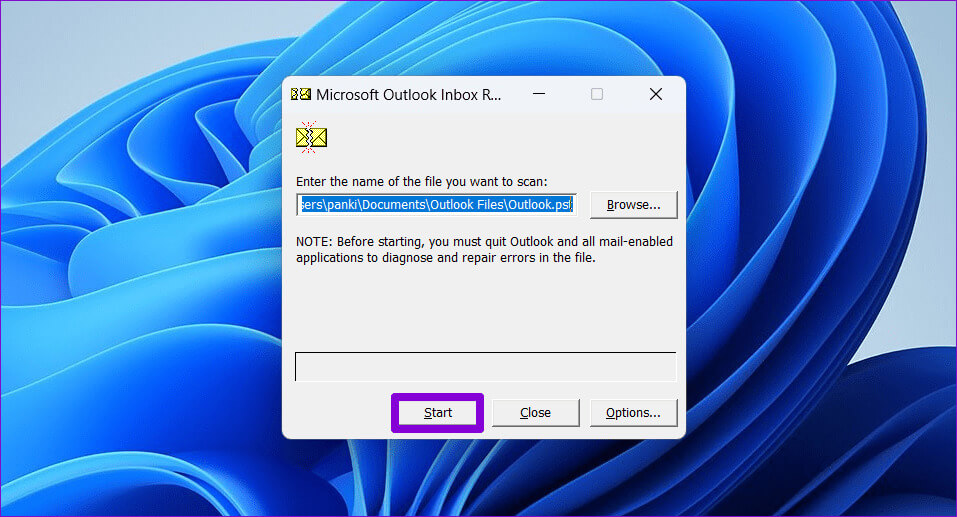
Überprüfen Sie nach Abschluss der oben genannten Schritte, ob die Add-ons funktionieren oder nicht.
5. Ändern Sie die Registrierungsdateien, um zu verhindern, dass Outlook Add-Ins deaktiviert
Manchmal deaktiviert Microsoft Outlook ein Add-In, wenn die Anwendung dadurch langsamer ausgeführt wird oder abstürzt. Wenn Sie dies nicht möchten, können Sie einige Registrierungsdateien ändern, um zu verhindern, dass Outlook Add-Ins automatisch deaktiviert.
Da Registrierungsdateien wichtige Dateien für Windows enthalten, ist dies wichtig Sichern Sie alle Registrierungsdateien أو Einen Wiederherstellungspunkt erstellen bevor Sie fortfahren.
Schritt 1: drücken Sie die .-Taste Windows-+ R Um das Dialogfeld zu öffnen "Beschäftigung". Art regedit in die Box und drücke Enter.
Schritt 2: Geben Sie den folgenden Pfad oben in die Adressleiste ein und drücken Sie Enter.
Computer\HKEY_CURRENT_USER\Software\Microsoft\Office\16.0\Outlook\Addins
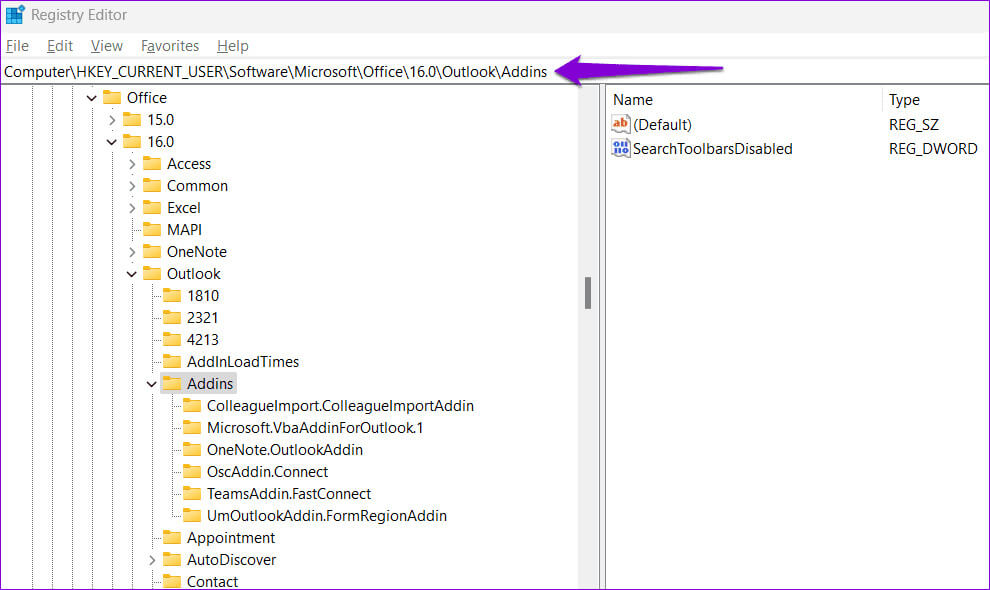
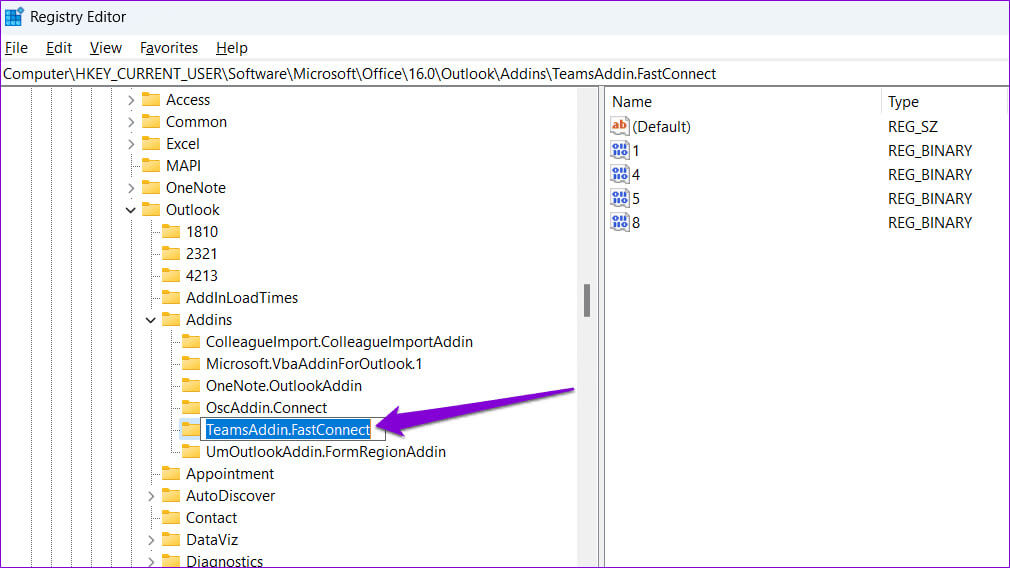
HKEY_CURRENT_USER\Software\Policies\Microsoft\Office\16.0\Outlook\Resiliency\AddinList
Schritt 5: Klicken Sie im rechten Bereich mit der rechten Maustaste auf eine beliebige Stelle in einem leeren Bereich und wählen Sie aus جديد > Zeichenfolgenwert. Benennen Sie es mit dem Namen des zuvor kopierten Add-On-Schlüssels.
6: Doppelklick String-Wert neu erstellt, und geben Sie ein 1 in das Textfeld und klicken Sie auf OK.
6. Führen Sie das Office Repair Tool aus
Wenn alles andere fehlschlägt, können Sie das Office Repair Tool unter Windows ausführen, um Probleme zu beheben, die möglicherweise dazu führen, dass Outlook-Add-Ins nicht funktionieren. Nachfolgend finden Sie die entsprechenden Schritte.
Schritt 1: Drücken Sie die Tastenkombination Windows-+ R Um den Ausführungsbefehl auszuführen. Im Feld öffnen, Art appwiz.cpl Dann drücken Enter.
Schritt 2: im Fenster Programme und Funktionen, Lokalisieren Microsoft Office Suite أو Microsoft 365 und klicken Sie auf Option Ändern.
3: Lokalisieren Online-Reparatur und klicken Sie auf die Schaltfläche . Reparatur Folgen.
Beleben Sie Ihre Einstellung
Wenn Sie bei Ihrer privaten oder beruflichen Arbeit auf Outlook-Add-Ins angewiesen sind, kann es frustrierend sein, wenn diese nicht mehr funktionieren oder nicht mehr funktionieren. Hoffentlich haben einer oder mehrere der oben genannten Tipps dazu beigetragen, das Problem zu beheben und alles wieder normal zu machen.