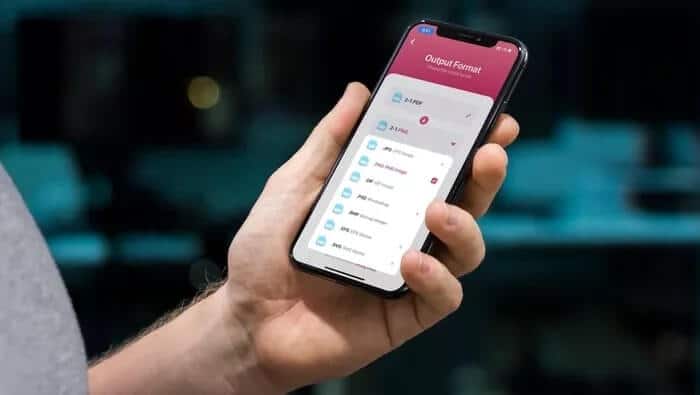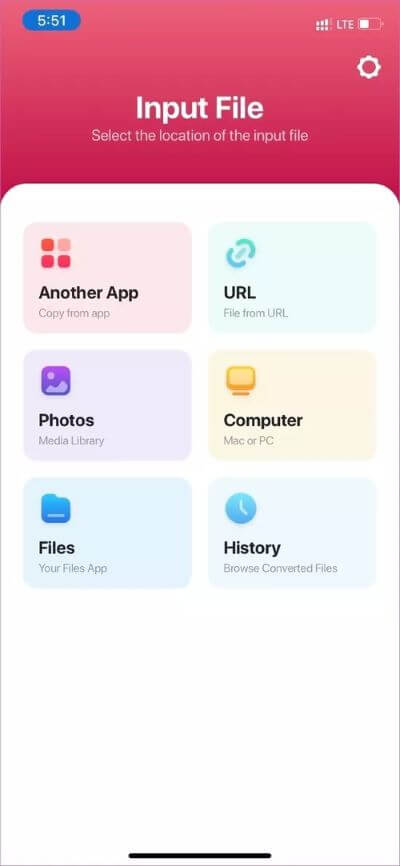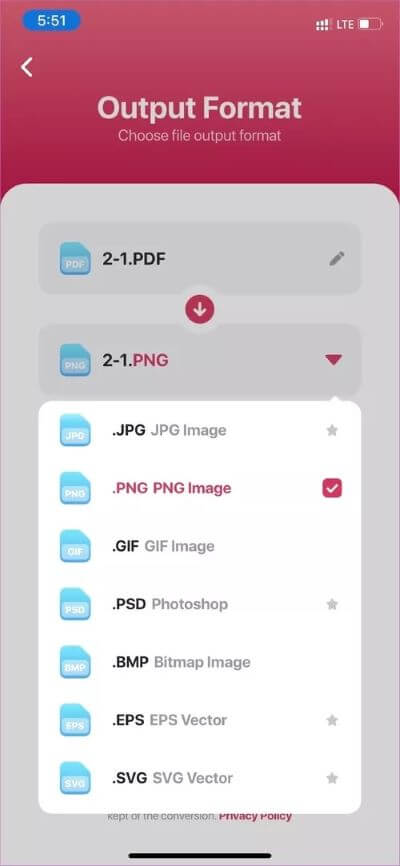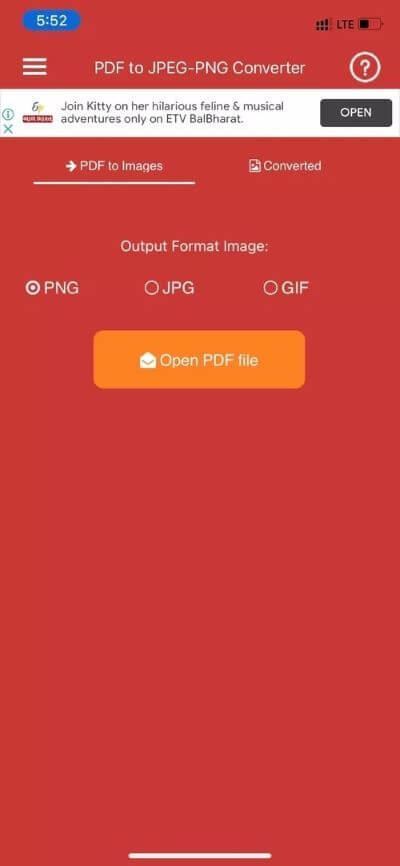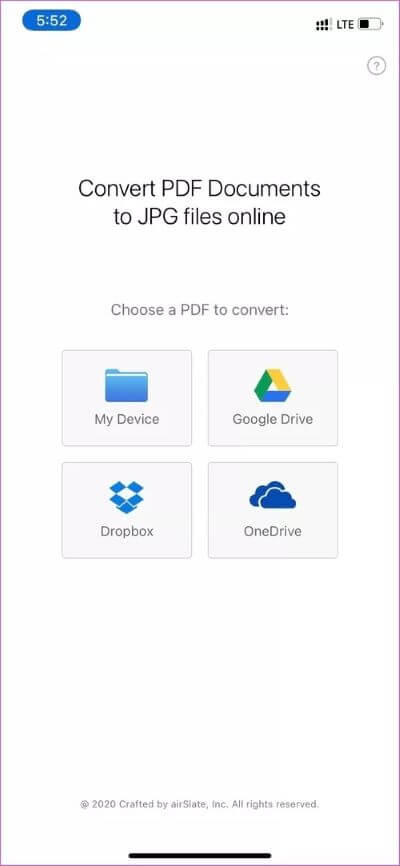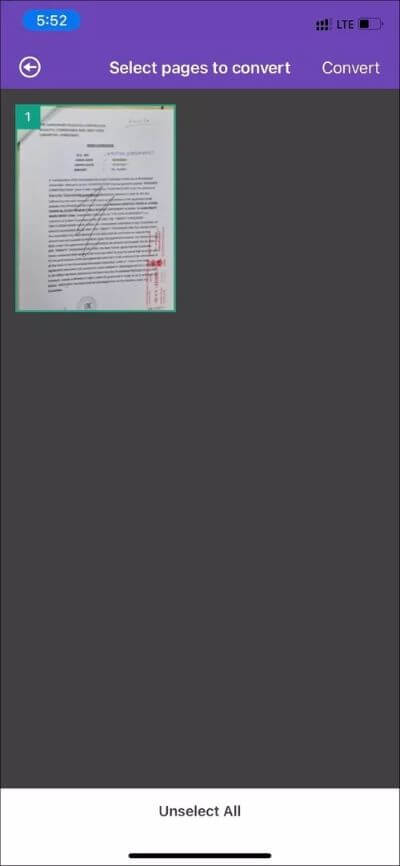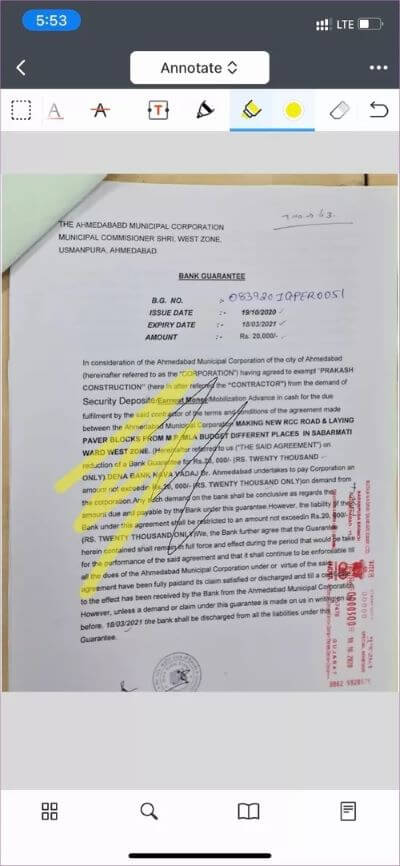Die 4 besten Möglichkeiten zum Konvertieren von PDF in PNG auf dem iPhone
Machen PDF-Dateien Einfach zu handhabende Dokumente und Rechnungen Quittungen und Mehr. Manchmal benötigen Sie möglicherweise nur eine Seite oder einen Teil einer PDF-Datei und möchten diese als Bild freigeben. Wenn Sie ein iPhone verwenden, konvertieren Sie eine PDF-Datei in Bildformat wie PNG oder JPG ist schwierig. Es gibt keine integrierte Möglichkeit, ein PDF in PNG zu konvertieren. Aus diesem Grund müssen Sie sich auf Apps von Drittanbietern verlassen, um die Arbeit zu erledigen.
Im Vergleich zu PDF bevorzugen wir oft das PNG- oder JPG-Bild, um es einfach in der Fotos-App zu speichern. Bei PDF müssen Sie immer mit der Apple Files App arbeiten, wenn Sie die Datei öffnen oder mit anderen teilen möchten. Lesen Sie, wie Sie auf dem iPhone in einfachen Schritten PDF in PNG konvertieren.
1. BILDKONVERTER
Wenn Sie nur zwei Dateien von PDF in PNG konvertieren müssen, müssen Sie nicht in eine kostenpflichtige App investieren. Image Converter ist ein nützliches Tool, mit dem Sie unterwegs PDF-Dateien in PNG konvertieren können. Befolgen Sie die folgenden Schritte.
Schritt 1: Laden Sie die Bildkonverter-App Verwenden Sie den unten stehenden Link.
Schritt 2: Öffnen Die Anwendung , und auf der Hauptseite sehen Sie eine Reihe von Optionen zur Eingabe PDF Datei.
Schritt 3: Im Beispiel verwenden wir eine App Apple Mappen um die Datei zu importieren.
Schritt 4: Datei aussuchen PDF , und auf der nächsten Seite können Sie mehrere Optionen des Konverters sehen.
Schritt 5: Sie können eine PDF-Datei in konvertieren PNG, JPG, GIF, PSD, BMP .-Format Und sogar das SVG-Format.
Schritt 6: Lokalisieren PDF zu PNG und drücken Sie Option Umwandlung Datei ganz unten.
Schritt 7: Die Konvertierung dauert je nach Dateigröße einige Zeit. Im folgenden Menü haben Sie die Möglichkeit, es in der Fotos-App zu speichern oder über das iOS-Freigabemenü mit anderen zu teilen.
2. PDF-zu-PNG-KONVERTER
Wie der Name schon sagt, ist PDF to PNG ein einfacher PDF-Konverter, mit dem Benutzer PDF-Dateien unterwegs konvertieren können. Führen Sie die folgenden Schritte aus, um die Konvertierung durchzuführen.
Schritt 1: Laden Sie die PDF-zu-PNG-KONVERTER Verwenden Sie den unten stehenden Link.
Schritt 2: Öffne die App und wähle eine Datei aus PDF von der Homepage.
Schritt 3: Klicke auf Konvertierungsformat erforderlich und starten Sie den Vorgang.
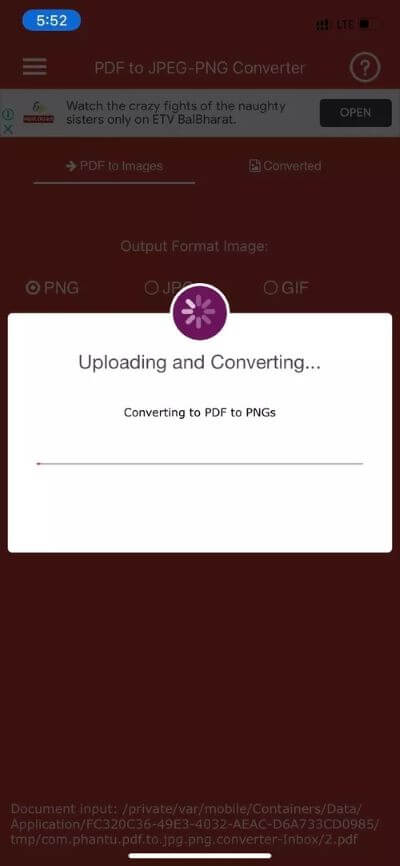
Schritt 4: Klicken Sie auf die konvertierte Datei und wählen Sie Option zum Öffnen/Freigeben der PNG-Datei.
Schritt 5: Sie können das Bild entweder in der Galerie oder in der Dateien-App speichern.
3. PDF-ZU-BILD-KONVERTER
Was ist, wenn Sie ein riesiges PDF mit 150 Seiten haben? Was ist, wenn das PDF passwortgeschützt ist? Die obigen Lösungen funktionieren nicht mit diesen PDFs. Geben Sie eine andere Drittanbieteranwendung namens PDF to Image Converter ein.
Schritt 1: Laden Sie den PDF-ZU-BILD-KONVERTER über den untenstehenden Link herunter.
Schritt 2: Öffnen Sie die Anwendung, und Sie können importieren PDF Datei vom Gerät oder Google Drive, OneDrive oder Dropbox.
Schritt 3: Die Anwendung wird extrahiert PDF Datei Ganz auf mehrere Seiten. Sie können die Seiten auswählen, die Sie konvertieren möchten.
Schritt 4: Klicken Sie auf die Schaltfläche die Übertragung Unten und lassen Sie den Prozess beginnen.
Schritt 5: Sobald der Konvertierungsprozess abgeschlossen ist, können Sie ihn unterschreiben, per E-Mail versenden oder über die Download-Schaltfläche herunterladen.
4. PDF-EXPERTE
PDF Expert ist kein PDF-Konverter, sondern eine nützliche PDF-Editor-App für das iPhone. Sie können wichtige Informationen in Büchern oder Dokumenten mit Anmerkungswerkzeugen für den Unterricht markieren: Hervorheben, Unterstreichen, Durchstreichen und mehr.
Man kann auch vorgefertigte Siegel wie Genehmigt, Nicht Genehmigt, Vertraulich einbeziehen. Mit PDF Expert können Sie auch mit dem Finger oder dem Apple Pencil zeichnen, um handschriftliche Notizen zu machen oder Text in gescannten Büchern hervorzuheben.
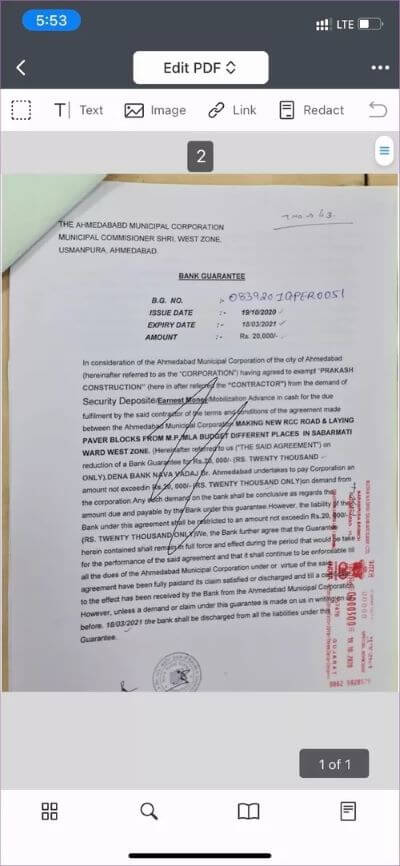
Alle möglichen Optionen für die PDF-Bearbeitung sind in der App enthalten. Mit der PDF Expert App können Sie das Dokument nach Belieben ändern.
Verwenden Sie die PDF Expert-App, nehmen Sie die erforderlichen Änderungen an der PDF-Datei vor und verwenden Sie dann die oben genannten Lösungen, um PDF unterwegs in das PNG- oder JPG-Bildformat zu konvertieren.
Konvertieren Sie PDF in PNG innerhalb einer Minute
Sie können immer verwenden Web- und Desktop-basierte PDF-Editoren Um PDF in PNG umzuwandeln. Aber warum mit einem Messer Nägel schneiden? Diese Apps von Drittanbietern funktionieren einwandfrei und Sie werden keine Schwierigkeiten haben, PDF-Dateien zu konvertieren. Welche App hast du aus der Liste heruntergeladen? Teilen Sie Ihre Wahl in den Kommentaren unten mit.