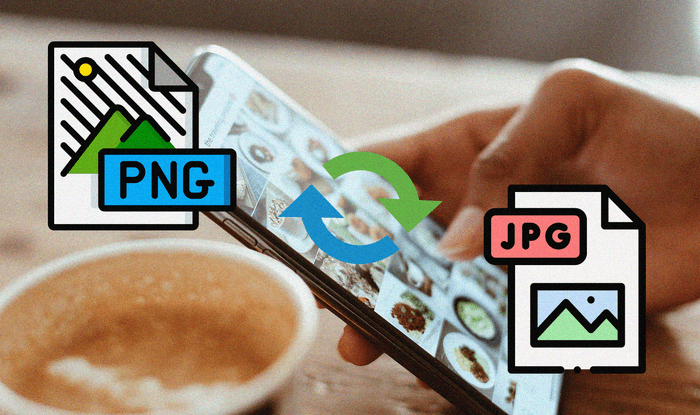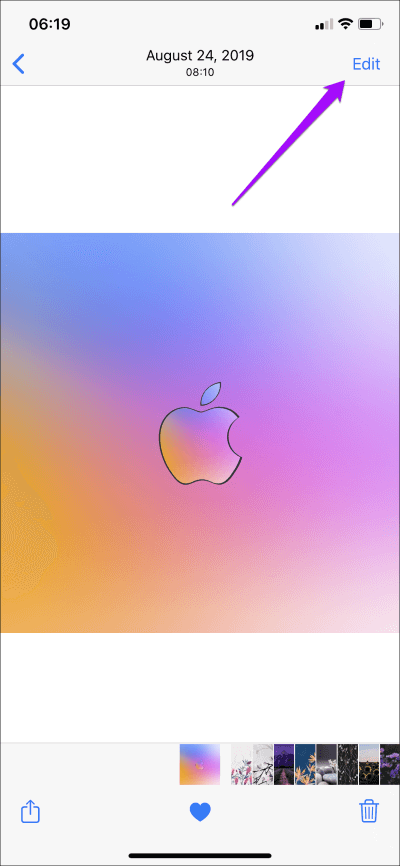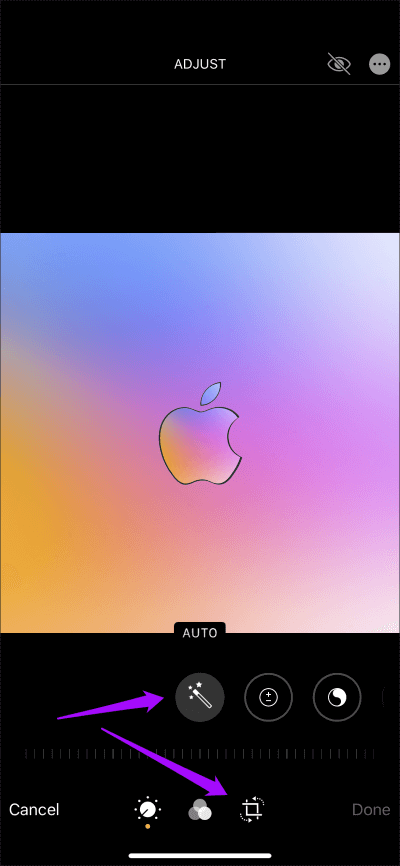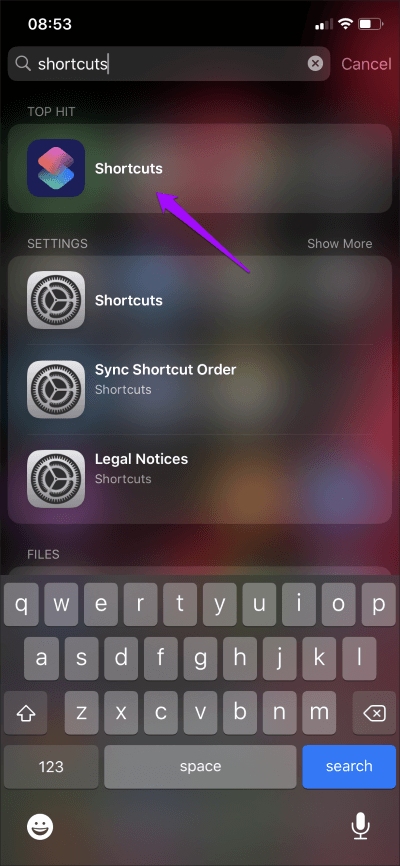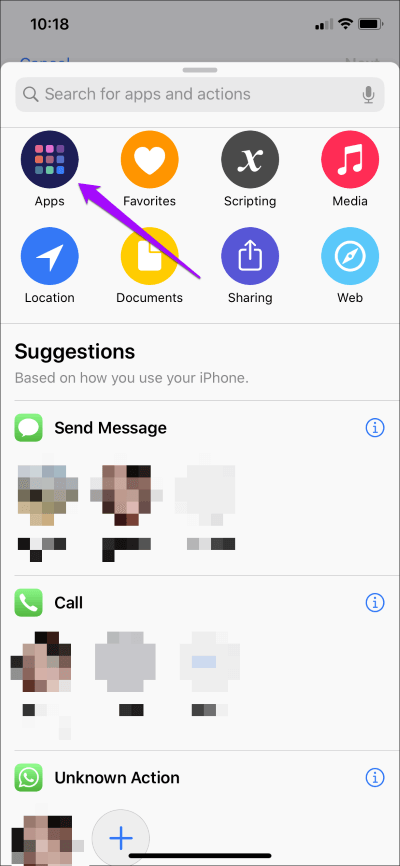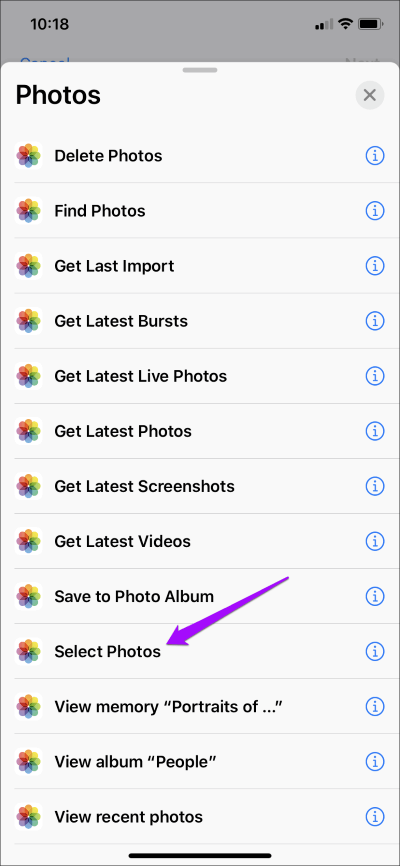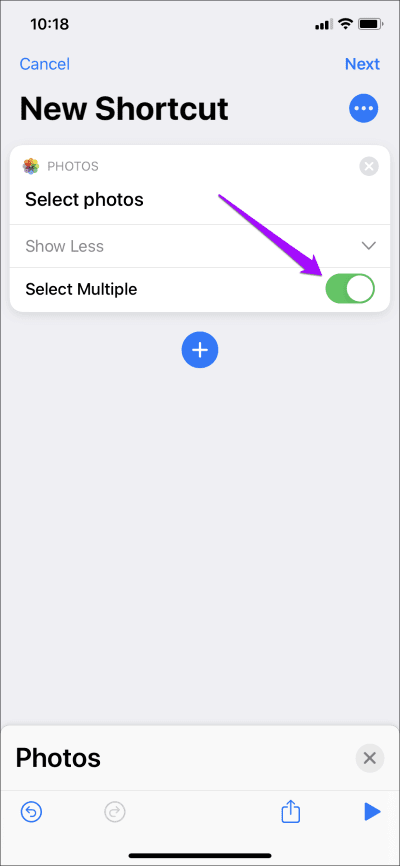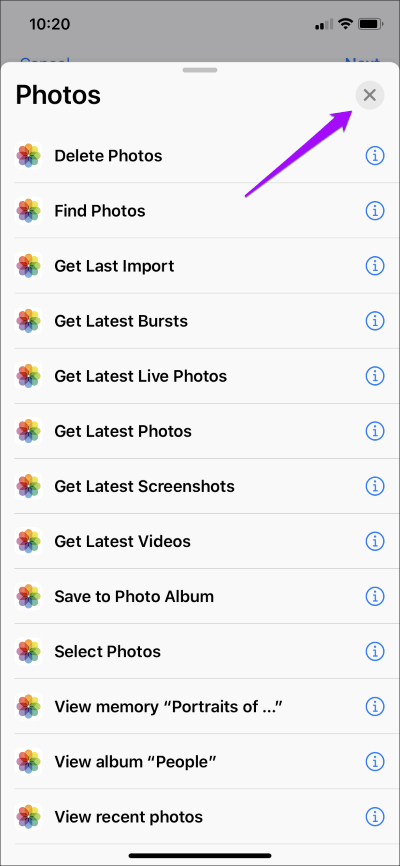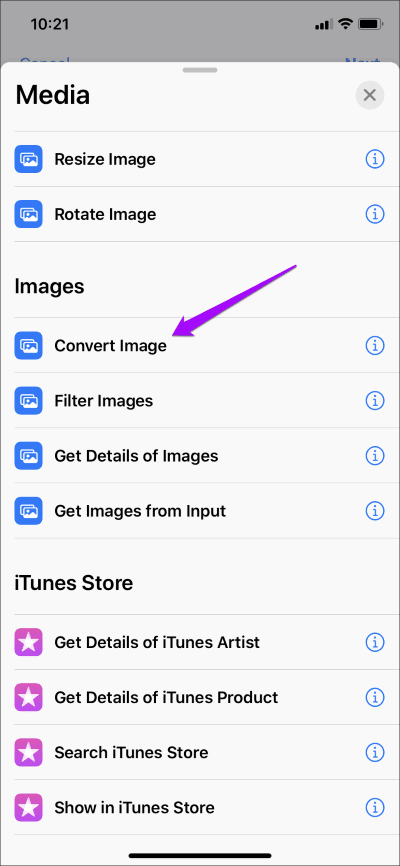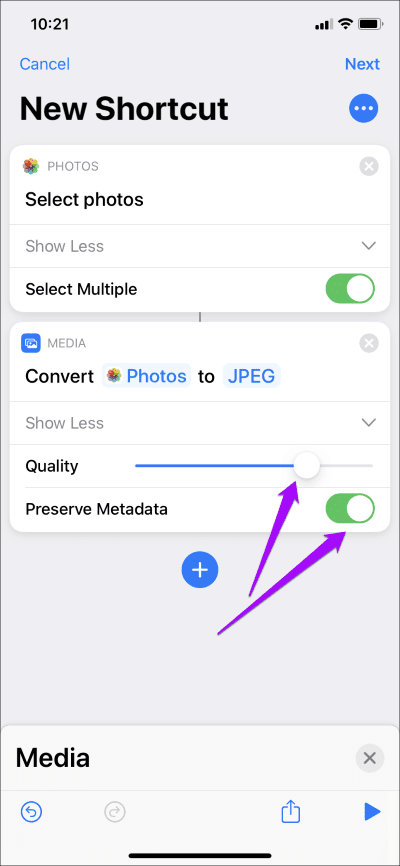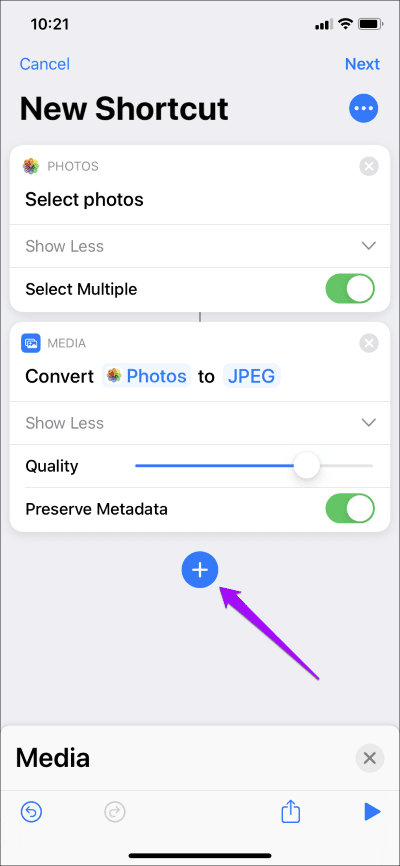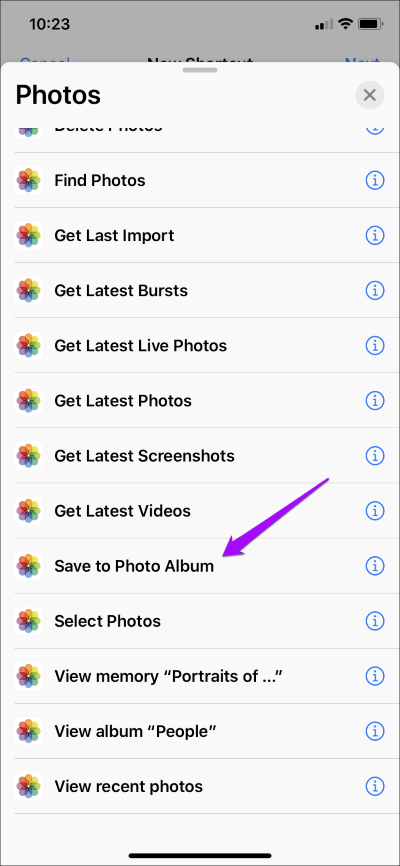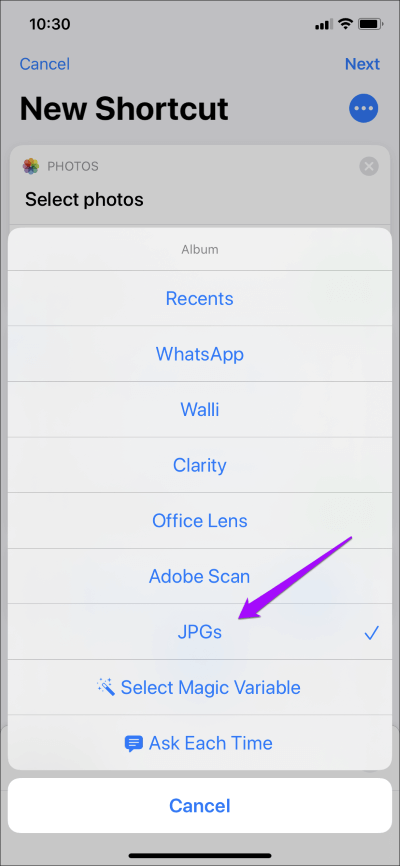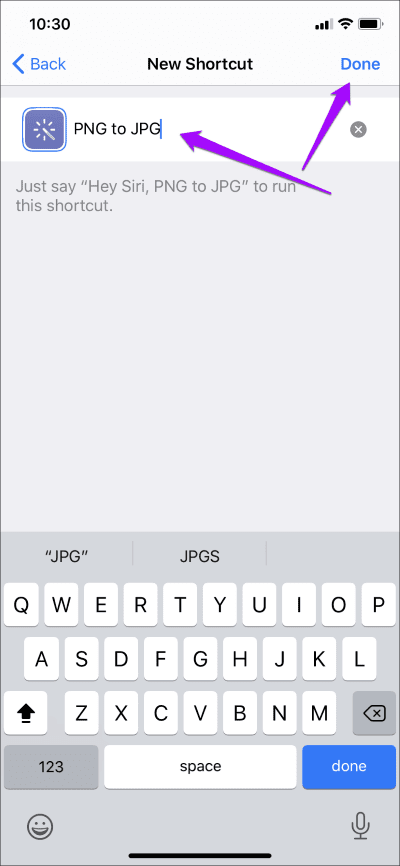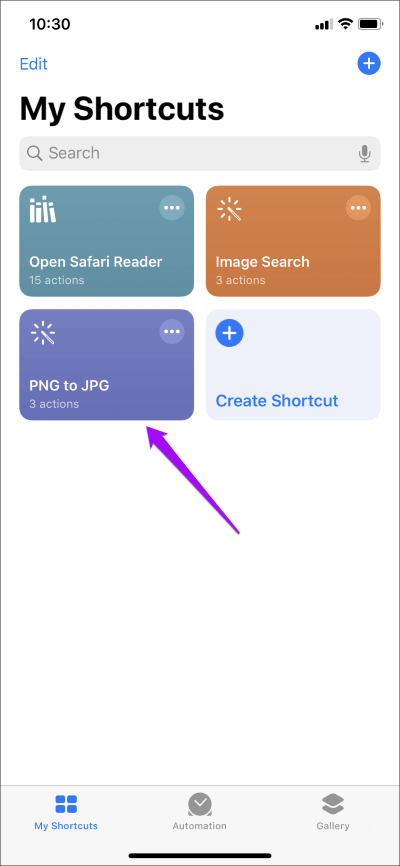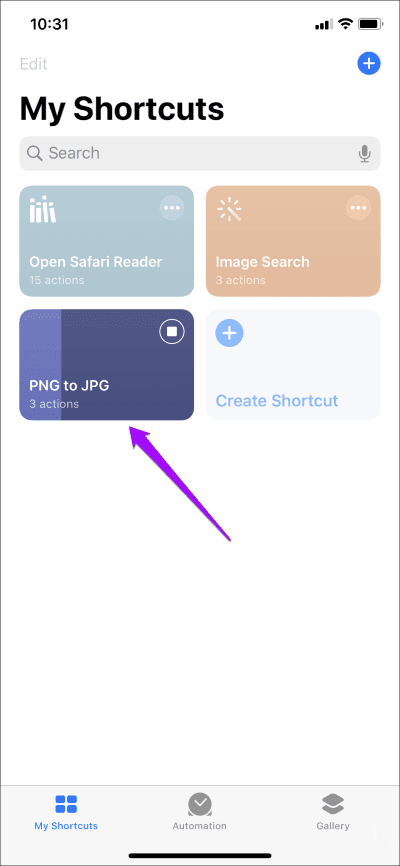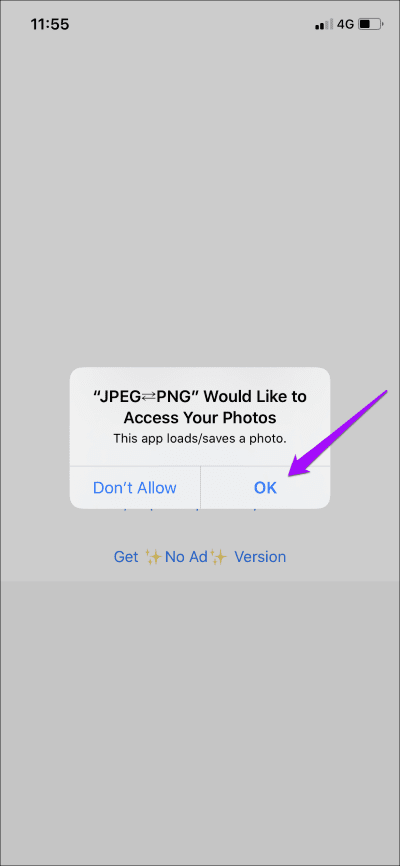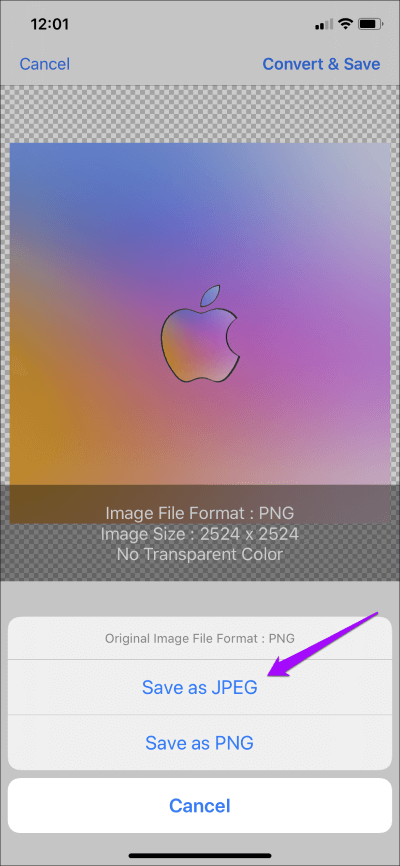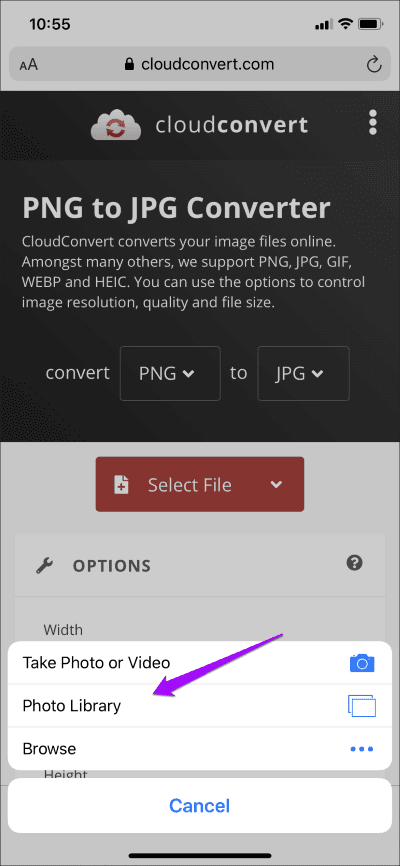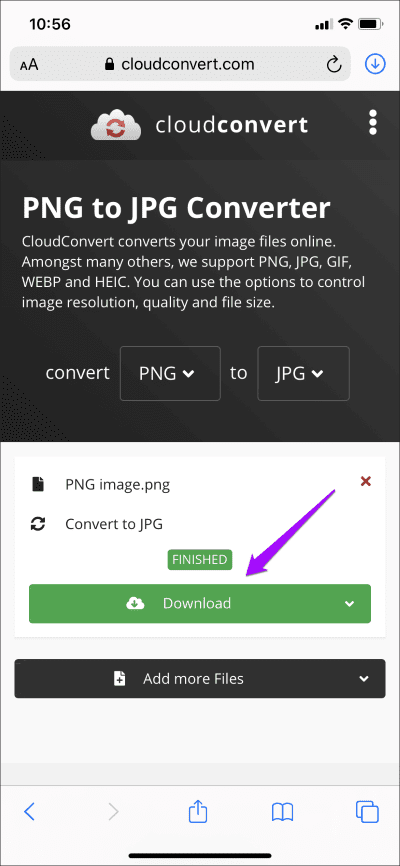Die 4 besten Möglichkeiten zum Konvertieren von PNG in JPG auf dem iPhone und iPad
PNG-Bilder können in Bezug auf die Bildqualität einen Vorteil gegenüber JPEG-Bildern haben. Aber das PNG-Format kann die breite Kompatibilität und die kleinen Dateigrößen, die JPG mit sich bringt, nicht übertreffen. Die Konvertierung auf dem iPhone mag jedoch sehr wichtig erscheinen, ist aber nicht kompliziert.
Wenn Sie ein iPhone oder iPad verwenden, werden Sie sicher auf Ihren gerechten Anteil an PNGs stoßen – insbesondere auf solche, die durch Screenshots erstellt wurden. Aber iOS und iPadOS bieten keine vorgefertigten Um PNGs zu konvertieren zu JPGs.
OK mach dir keine Sorgen. Wir haben vier bessere Möglichkeiten zum Konvertieren von PNG-Bildern in das JPG-Format entdeckt. Lass es uns überprüfen.
1. Bearbeiten und speichern Sie das Bild
Nehmen Sie eine kleine Änderung an dem PNG-Bild vor, das Sie konvertieren möchten, und es sollte automatisch als JPG gespeichert werden. Die Verwendung eines automatischen Stickwerkzeugs ist der schnellste Weg, um die Arbeit zu erledigen. Wenn Sie das Bild jedoch optisch intakt halten möchten, können Sie stattdessen das Drehwerkzeug verwenden.
Schritt 1: Öffnen Sie das Foto, das Sie konvertieren möchten, in der Fotos-App. Tippen Sie als Nächstes auf die Option Bearbeiten in der oberen rechten Ecke des Bildschirms.
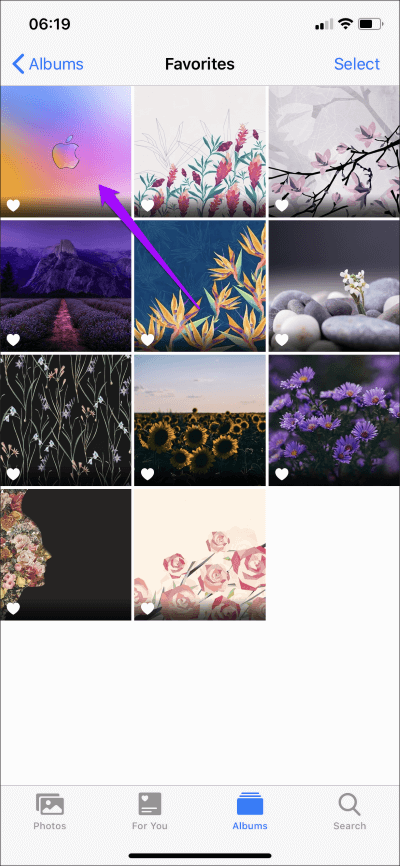
Schritt 2: Tippen Sie auf das Zauberstab-Symbol - das sollte das Bild automatisch anpassen. Klicken Sie auf Fertig.
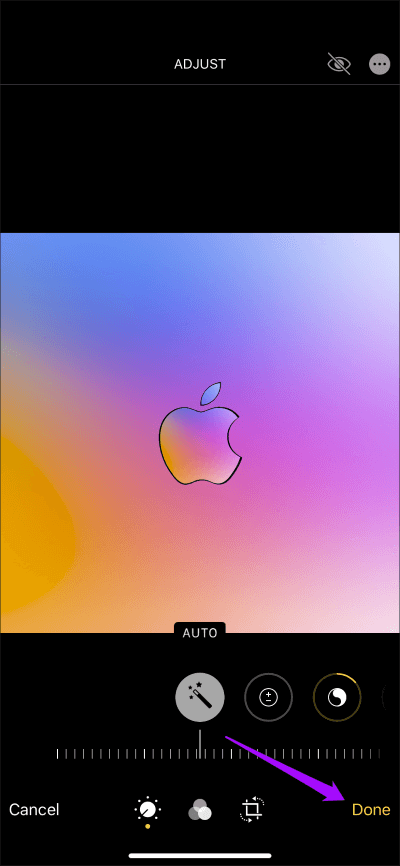
Hinweis: Wenn Sie das Bild drehen möchten (drücken Sie das Zuschneidesymbol, um auf das Drehwerkzeug zuzugreifen), müssen Sie es zweimal speichern, um das Bild in seine ursprüngliche Ausrichtung zurückzubringen.
Die Fotos-App ersetzt dann das ursprüngliche PNG-Bild durch die JPG-Version. Mit der App können Sie jedoch das Bilddateiformat nicht überprüfen. Wenn Sie bestätigen möchten, kopieren Sie das Bild und fügen Sie es ein Antrag stellen.
Diese Methode ist jedoch nur in einmaligen Fällen sinnvoll. Die folgende Methode eignet sich am besten zum Konvertieren von Bildstapeln.
2. Erstellen Sie eine Verknüpfung
Wenn Sie haben Verknüpfungen-App installiert Auf Ihrem iPhone oder iPad können Sie ganz einfach eine Verknüpfung erstellen, die PNGs in JPGs umwandelt.
Es werden mehrere Schritte erforderlich sein, um die Arbeit zu erledigen. Aber im Vergleich zur obigen Methode können Sie nicht nur mehrere Bilder gleichzeitig konvertieren, sondern auch die ursprünglichen PNGs intakt halten.
Tipp: Bevor Sie beginnen, sollten Sie in Erwägung ziehen, ein neues Album der Fotos-App zu erstellen – Fotos > Alben > Hinzufügen > Neues Album. Benennen Sie es in "JPG-Dateien" (oder so ähnlich) um. Auf diese Weise können Sie die Verknüpfung zum Speichern der konvertierten Dateien in diesem Album konfigurieren, sodass Sie sie später leichter wiederfinden.
Schritt 1: Öffnen Sie die Shortcuts-App auf Ihrem iPhone oder iPad. Wechseln Sie zur Registerkarte Meine Verknüpfungen und tippen Sie dann auf Verknüpfung erstellen.
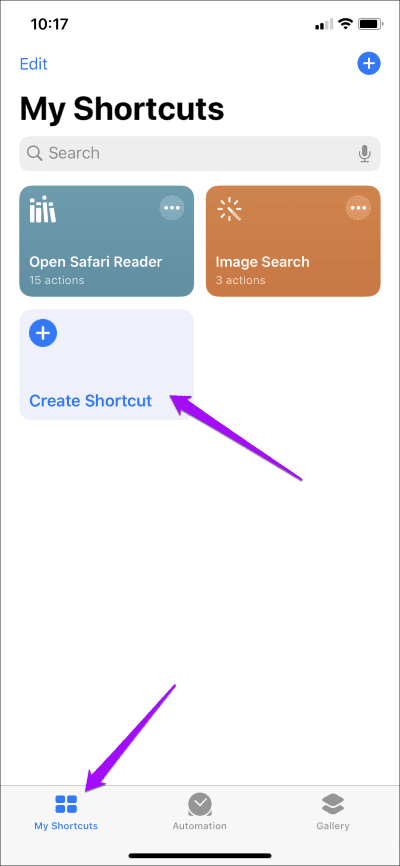
Schritt 2: Klicken Sie auf Aktion hinzufügen. Tippen Sie auf dem nächsten Bildschirm auf Anwendungen.
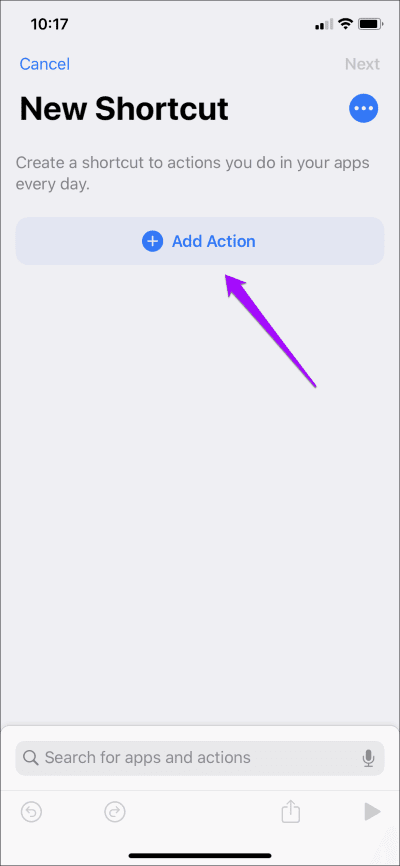
Schritt 3: Tippen Sie auf Fotos, scrollen Sie dann nach unten und tippen Sie auf Fotos auswählen.
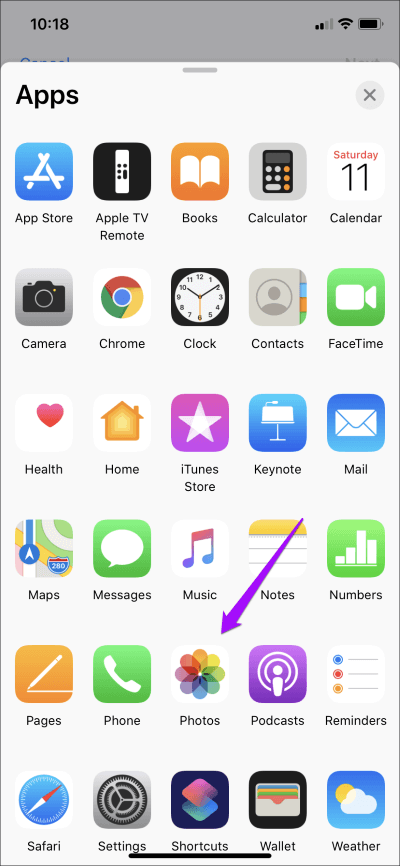
Schritt 4: Erweitern Sie die Aktion „Bildauswahl“ (drücken Sie „Mehr anzeigen“) und aktivieren Sie den Schalter neben „Mehrere Elemente auswählen“.
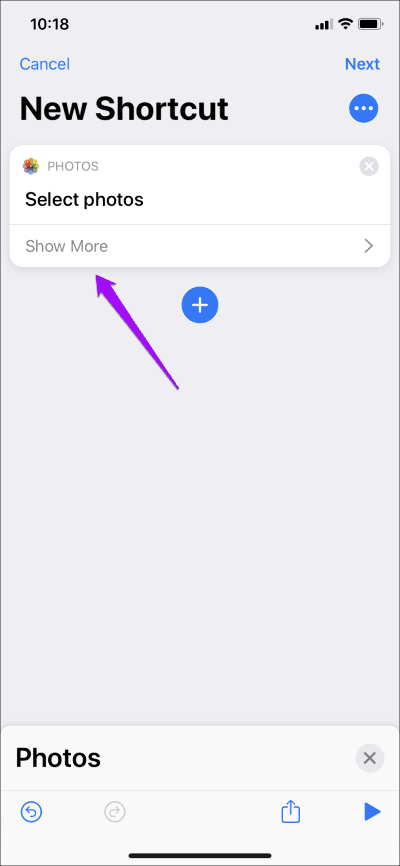
Schritt 5: Klicke auf "+um mit dem Hinzufügen einer neuen Aktion zu beginnen. Da die App denselben Auswahlbildschirm wie bei der vorherigen Aktion anzeigt, tippen Sie zweimal auf das "x" in der oberen rechten Ecke, um zum Hauptauswahlbereich zurückzukehren.
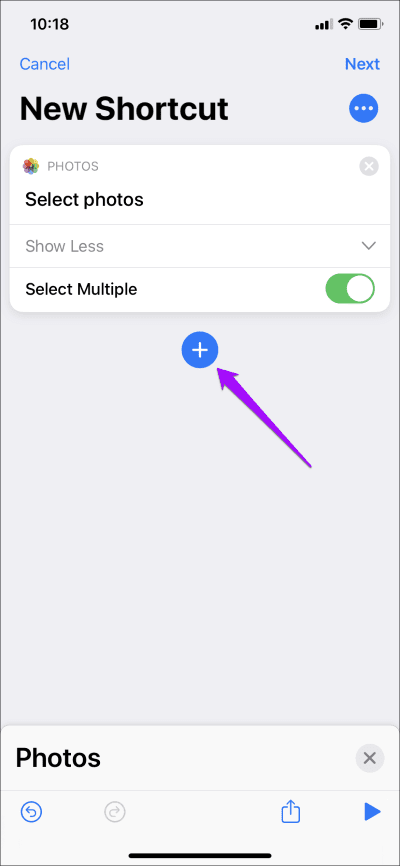
Schritt 6: Klicken Sie auf Medien. Scrollen Sie nach unten zum Abschnitt Fotos und tippen Sie dann auf Bild konvertieren.
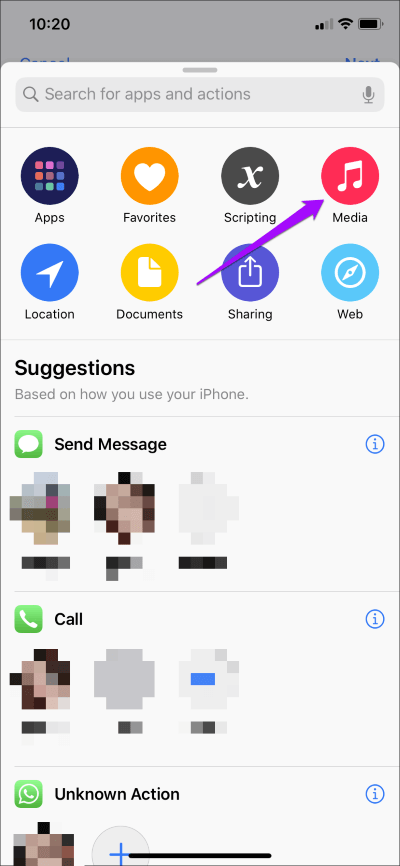
Schritt 7: Erweitern Sie den Bildkonvertierungsvorgang (klicken Sie auf Mehr anzeigen). Wählen Sie die Ausgabequalität aus und geben Sie an, ob die Metadaten beibehalten werden sollen.
Hinweis: Die Aktion „Bild konvertieren“ sollte standardmäßig „Bilder in JPEG konvertieren“ sein. Wenn ein anderes Ausgabeformat angezeigt wird, wählen Sie stattdessen JPEG.
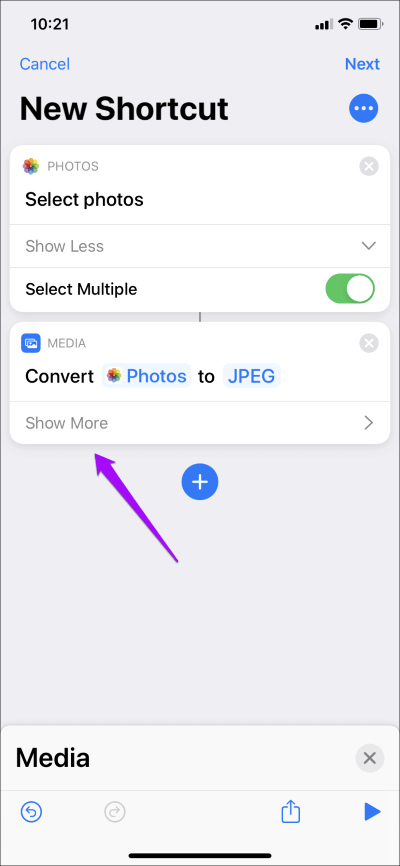
Schritt 8: Klicke auf "+Um eine neue Aktion hinzuzufügen. Klicke auf "xEinmal, um vom Auswahlbildschirm der vorherigen Aktion in den Hauptauswahlbereich zurückzukehren.
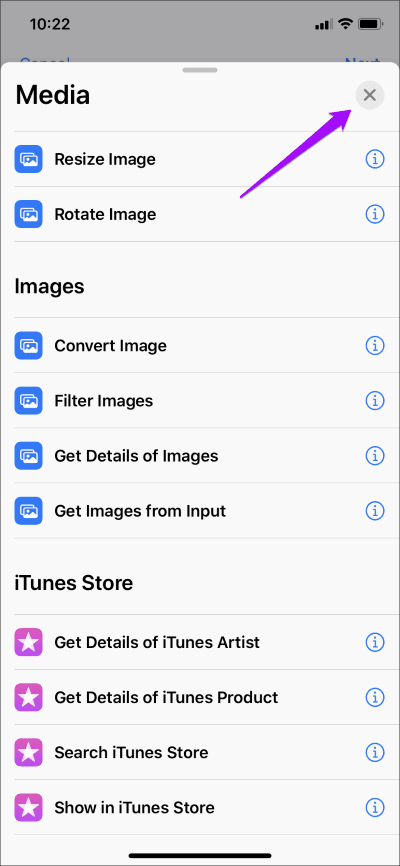
Schritt 9: ADrücken Sie Bilder , scrolle dann nach unten und tippe auf Im Fotoalbum speichern.
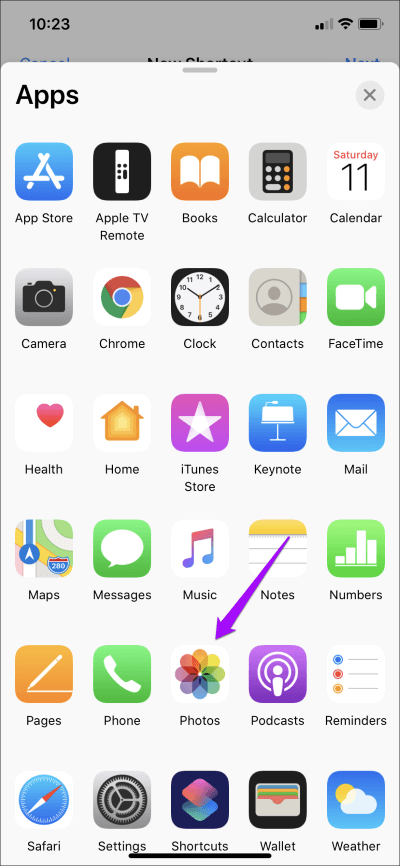
Schritt 10: Klicke auf Letzte Innerhalb der Aktion In Fotoalbum speichern. Wählen Sie ein Album aus der Fotos-App aus, um die konvertierten Fotos zu speichern. Überspringen Sie diesen Schritt, wenn Sie kein bestimmtes Album auswählen möchten.
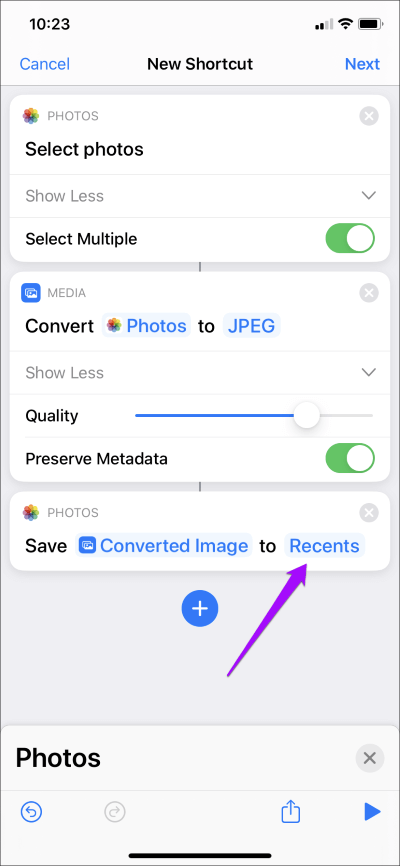
Schritt 11: Klicke auf der nächste. Geben Sie einen Namen für die Verknüpfung ein und tippen Sie dann auf Fertig, um die Erstellung abzuschließen.
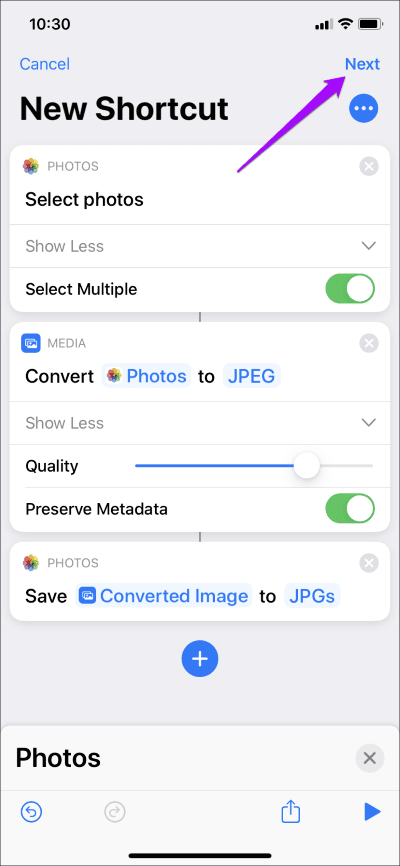
Schritt 12: Tippen Sie in der Shortcuts-App auf die neu erstellte Verknüpfung. Wenn Sie dazu aufgefordert werden, wählen Sie die Fotos aus, die Sie konvertieren möchten, und tippen Sie dann auf Fertig.
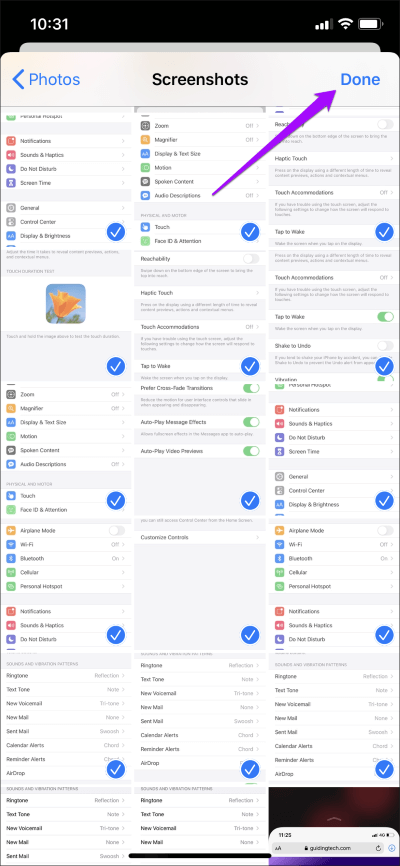
Schritt 13: Warten Sie, bis die Verknüpfung die Bilder konvertiert - das Verknüpfungsfeld zeigt den Fortschritt an. Sobald die Konvertierung abgeschlossen ist, rufen Sie das entsprechende Album in der Fotos-App auf, um die konvertierten Fotos anzuzeigen.
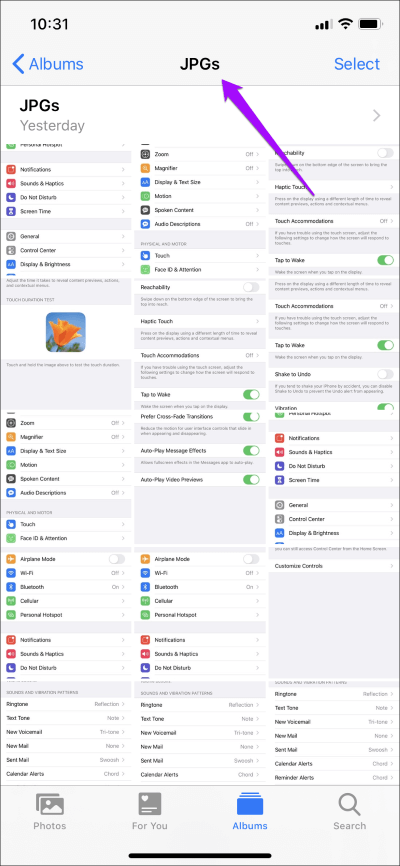
Abgesehen davon, dass Sie über die Shortcuts-App auf die Verknüpfung zugreifen, können Sie sie auch über das Shortcuts-Widget (Kopf zur Heute-Ansicht) und Siri starten.
3. Mit einer Anwendung konvertieren
Wenn Sie keine Fotos bearbeiten oder speichern oder Zeit damit verbringen möchten, eine Verknüpfung zu erstellen, können Sie ein Konverter-Tool eines Drittanbieters aus dem App Store verwenden, um die Arbeit zu erledigen.
Warnung: Apps von Drittanbietern können Datenschutz- und Sicherheitsbedenken aufwerfen. Unterlassen Sie die Konvertierung sensibler Bilder.
So konvertieren Sie PNG-Bilder mit einem anständigen Bildkonvertierungstool namens JPEG, PNG, Image File Converter in das JPG-Format.
Schritt 1: Laden Sie den JPEG-, PNG- und Bilddateikonverter herunter und installieren Sie ihn.
JPEG, PNG, Bilddateikonverter herunterladen
Schritt 2: Öffnen Sie das Tool und klicken Sie auf Bilder hochladen. Klicken Sie auf OK, wenn Sie aufgefordert werden, der App den Zugriff auf die Fotos-App zu erlauben.
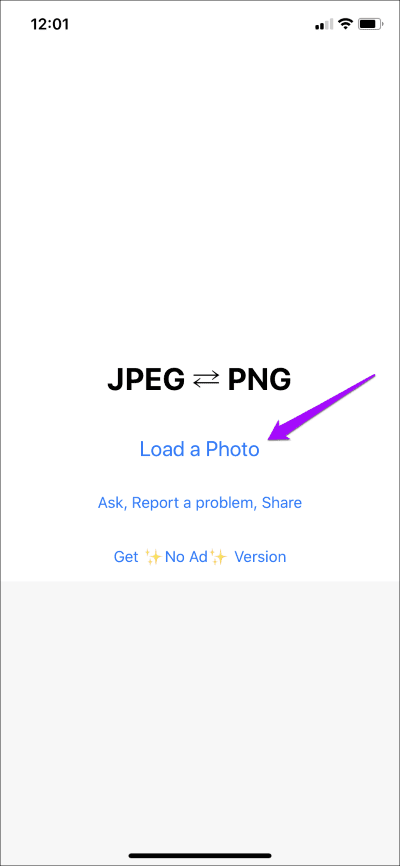
Schritt 3: Tippen Sie auf Konvertieren und Speichern und dann auf Als JPEG speichern.
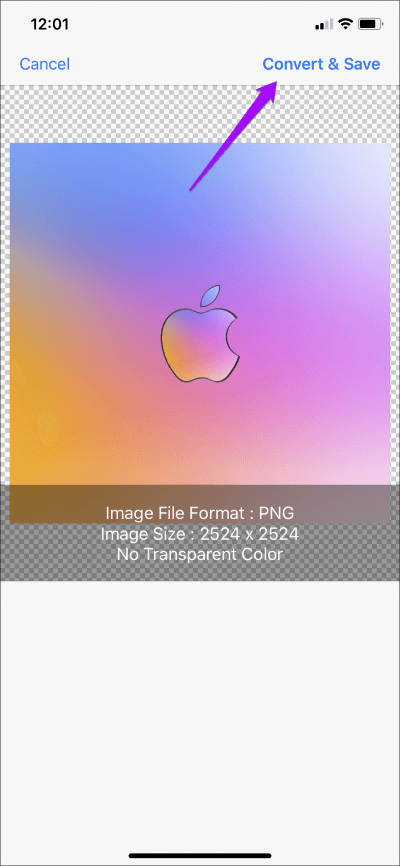
Dadurch wird das Bild in der Fotos-App als JPG gespeichert. Probieren Sie auch andere Konvertierungstools aus dem App Store aus. Wenn Sie nach PNG in JPG suchen, werden unzählige Apps angezeigt.
4. Mit Online-Tool konvertieren
Sie können auch ein Online-Konvertierungstool verwenden, um PNG-Bilder in das JPG-Format zu konvertieren. Laden Sie jedoch keine Fotos hoch, die für die Konvertierung empfindlich sind, da es unmöglich ist, zu wissen, wo Ihre Fotos angezeigt werden.
Schritt 1: Gehen Sie zu einem Online-Konvertierungstool wie CloudConvert أو Zamzar. Stellen Sie sicher, dass Sie die entsprechenden Eingabe- und Ausgabeformate (PNG zu JPG) auswählen, und laden Sie dann die Bilder hoch, die Sie konvertieren möchten.
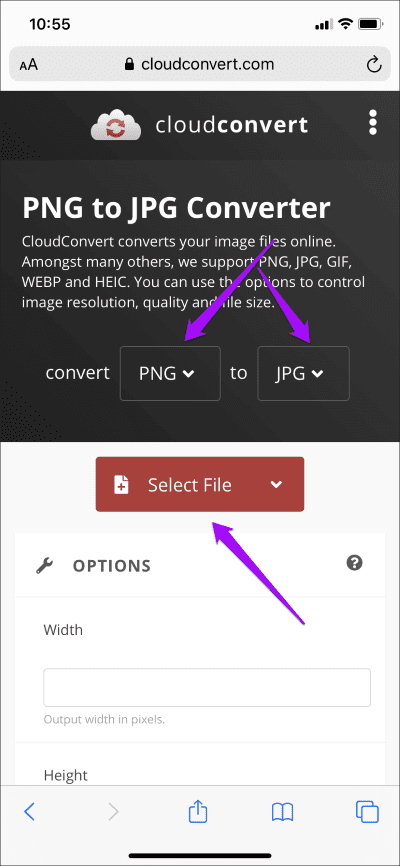
Schritt 2: Drücken Sie Konvertieren und laden Sie anschließend die konvertierten Bilder herunter.
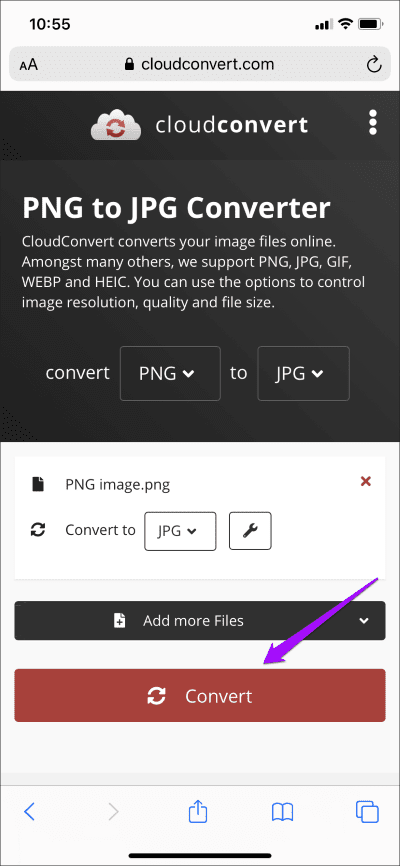
Sie können über den Download-Manager Ihres Browsers oder die Dateien-App auf die heruntergeladenen Bilder zugreifen.
Abkürzung
In einmaligen Fällen sollte eine einfache Bearbeitung und das Speichern des Bildes die Aufgabe erfüllen. Wenn Sie jedoch vorhaben, PNGs regelmäßig in JPGs zu konvertieren, lohnt es sich, einige Zeit damit zu verbringen, eine Verknüpfung zu erstellen, da Sie so mehrere Bilder in Rekordzeit verarbeiten können.
Ja, Sie können Konvertierungstools von Drittanbietern verwenden. Aber es ist besser, es für allgemeine Fotos zu reservieren und nicht für sensible Dinge.