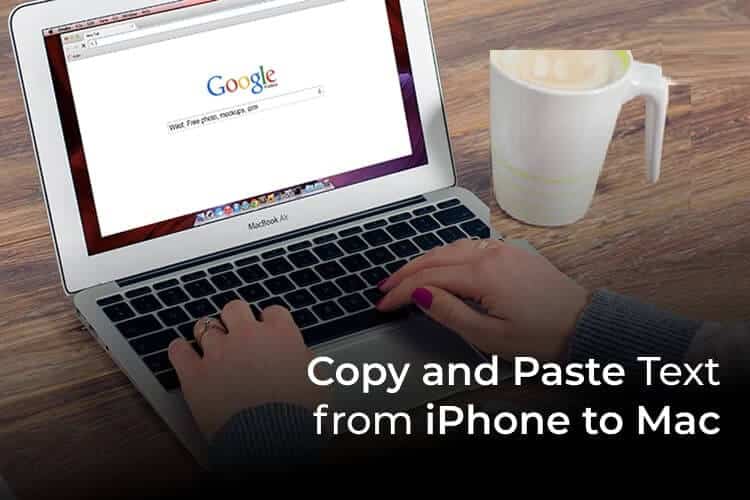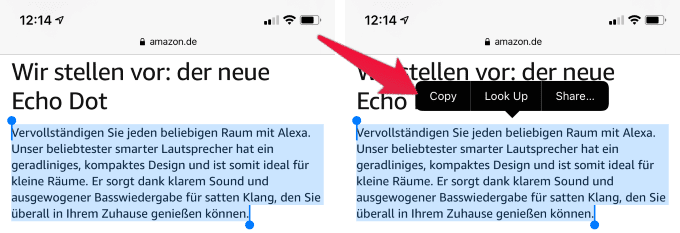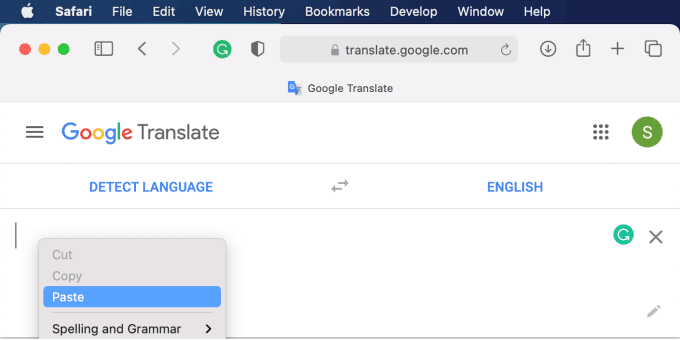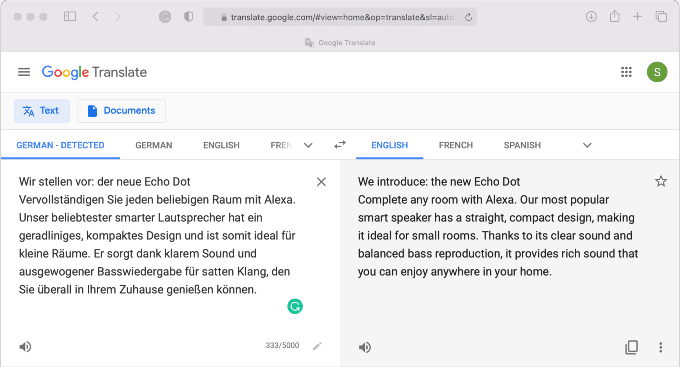So kopieren und fügen Sie Text vom iPhone auf den Mac ein
Wir sind auf Smartphones angewiesen, um im Internet zu surfen. Manchmal müssen wir einen Teil einer Webseite oder eines Textes vom iPhone auf dem Mac verwenden. Nun, dies könnte Teil einer Webseite oder eine Texteingabe aus einem mit Google Lens extrahierten Bild sein. Der Vorgang ist sehr einfach zu befolgen und den Test vom Telefon auf den Mac zu übertragen.
iPhone und Mac funktionieren unter derselben Apple-ID zusammen und Sie können Text vom iPhone auf den Mac kopieren und einfügen.
Text vom iPhone kopieren und einfügen
Bitte stellen Sie sicher, dass diese Funktion vorhanden ist Weiterleiten Arbeiten Sie, bevor Sie hier anfangen. Wenn nicht, können Sie sich auf unseren Artikel und beziehenÜbergabeeinstellung Bevor Sie beginnen, befolgen Sie die hier aufgeführten Schritte.
- Wählen Sie Text aus iPhone
- Behalten Sie den ausgewählten Teil und drücken Sie „KopienAus dem Menü.
- Öffne jetzt Texteditor auf dem System Mac.
- Rechtsklick auf Texteditor.
- Klicken Einfügen von der Liste.
Jetzt fügt Ihr Mac den vom iPhone kopierten Text in die globale Zwischenablage ein. Dies funktioniert für Textdaten, Telefonnummern und sogar Fotos. Sie können dieselben Schritte zum Kopieren und Einfügen verwenden, um ein Foto vom iPhone auf den Mac zu kopieren.
Wie wir können Sie den Test schnell vom iPhone auf den Mac kopieren und einfügen. Ebenso können Sie Text oder ein Bild auf Ihrem Mac kopieren und auch auf Ihrem iPhone einfügen.