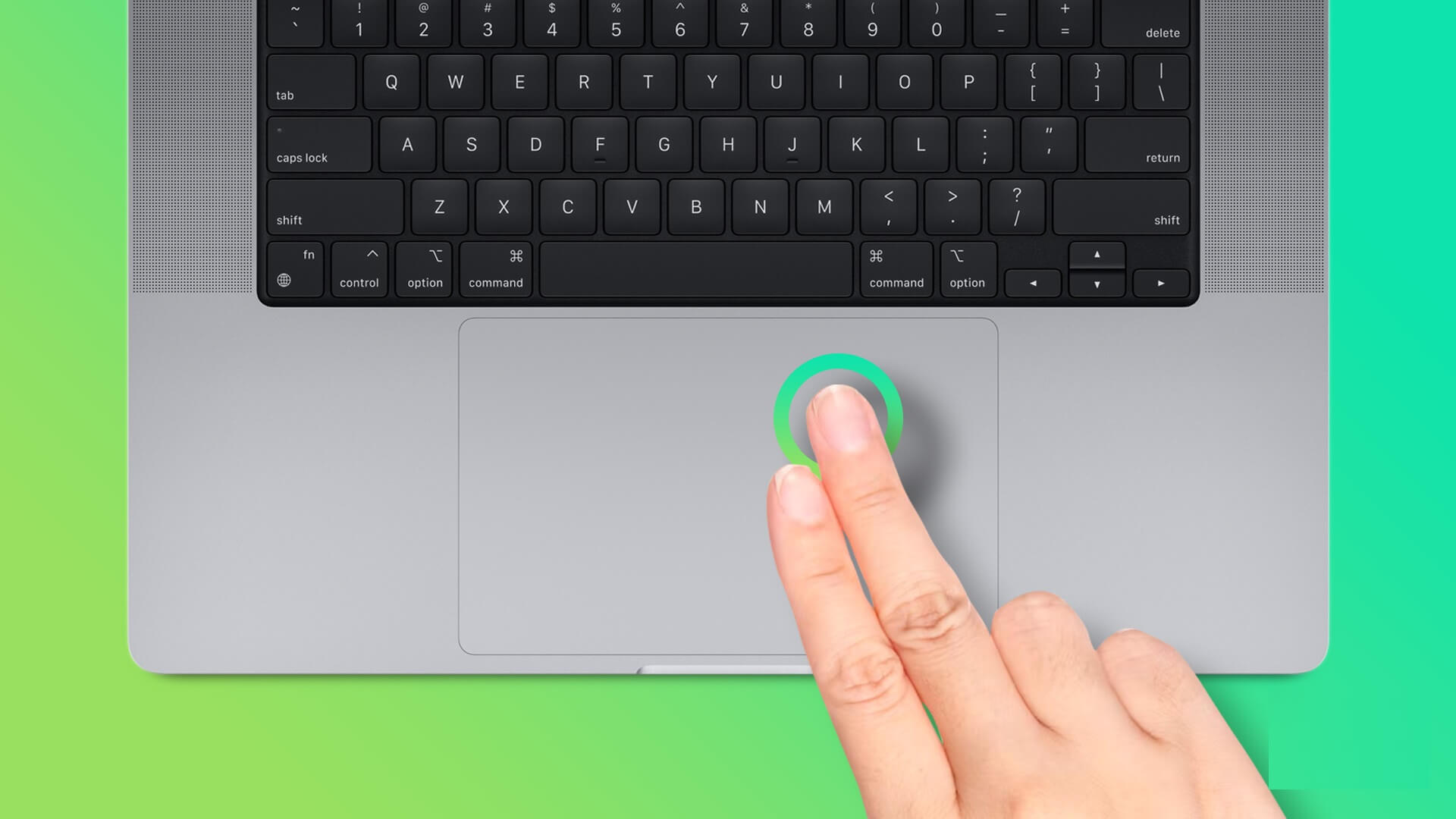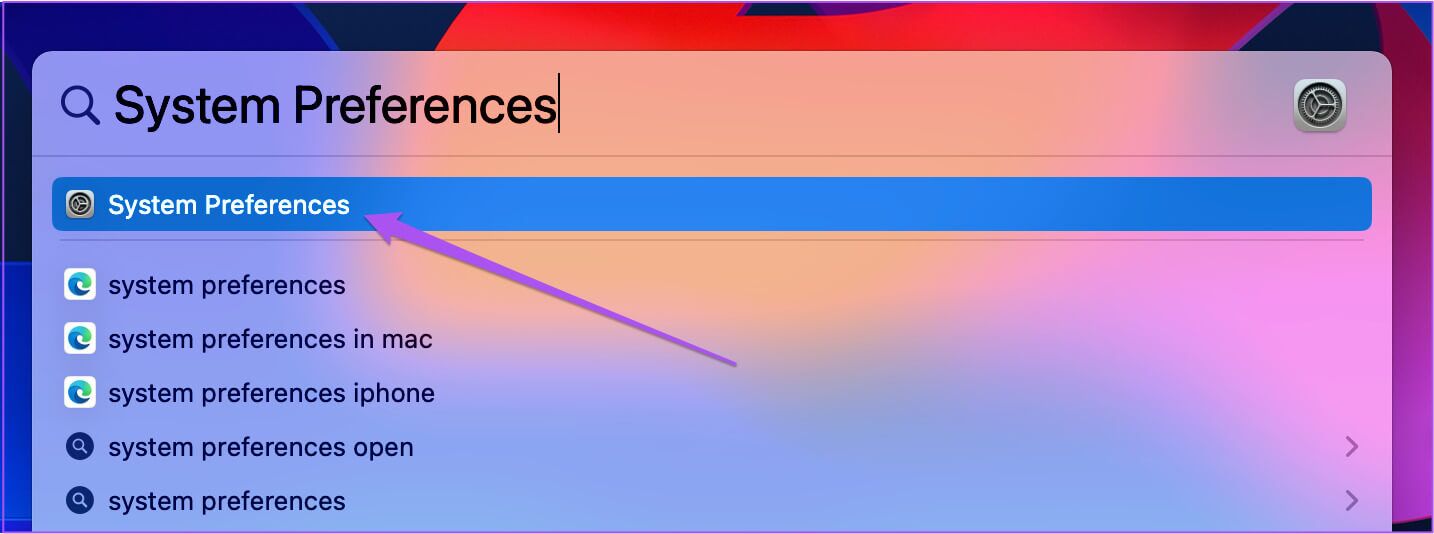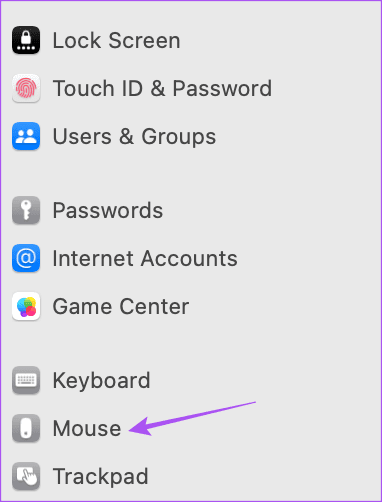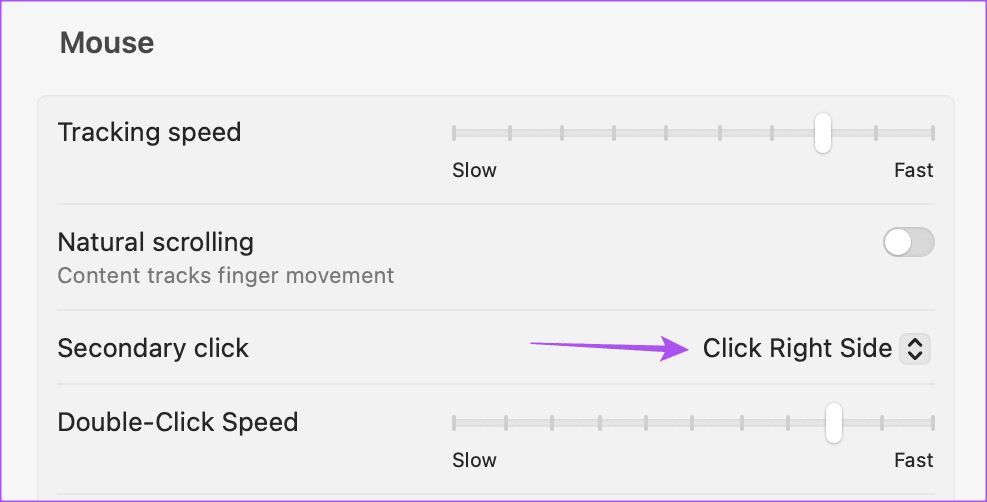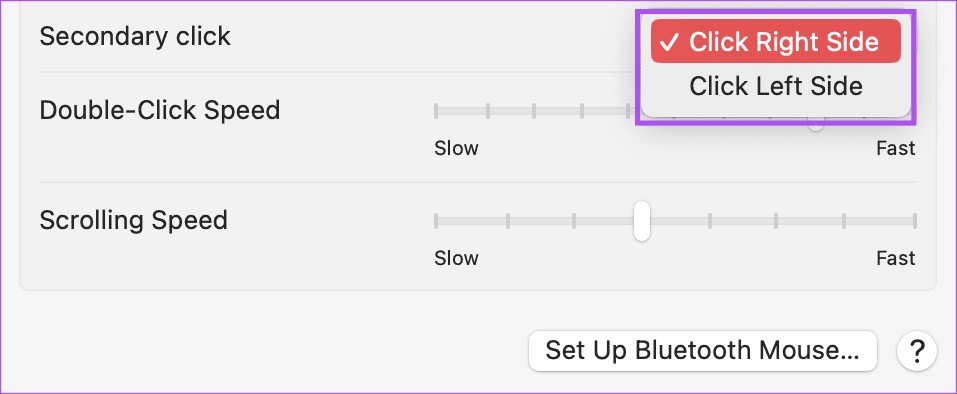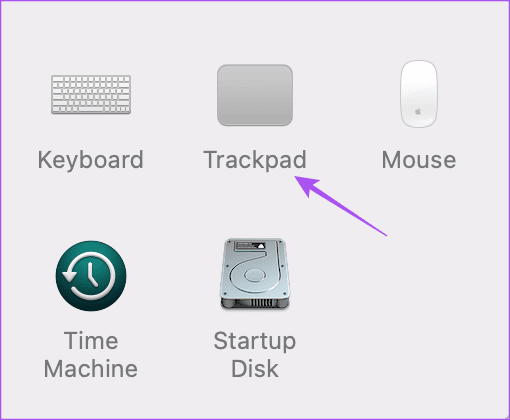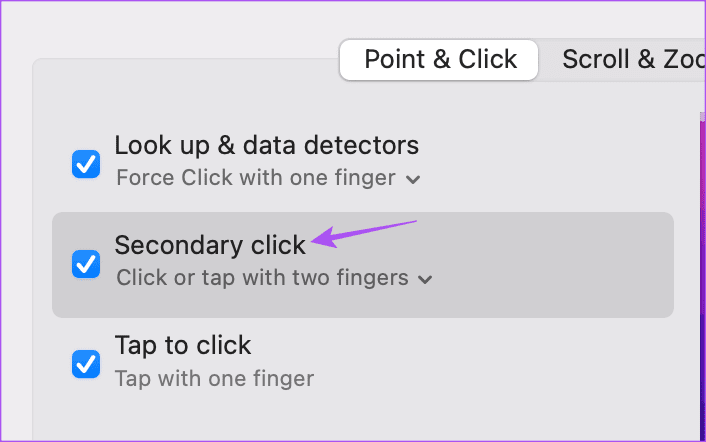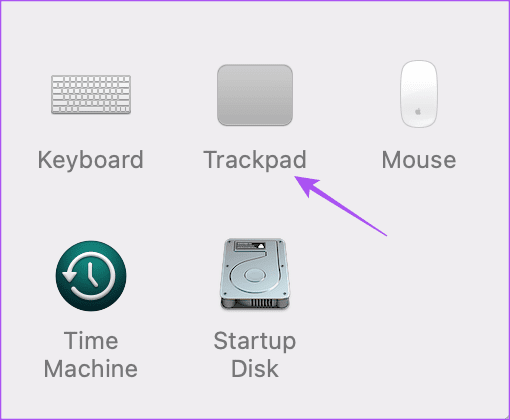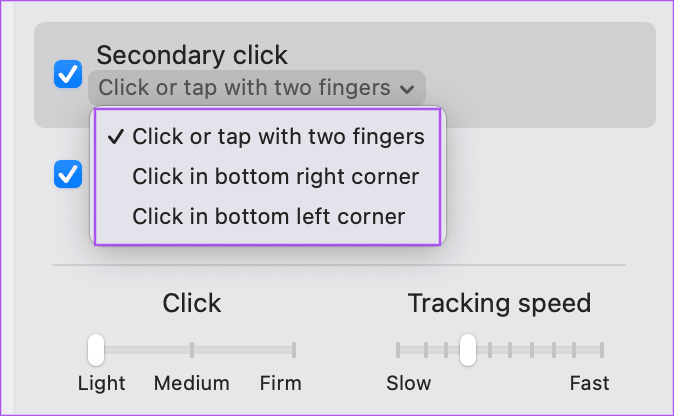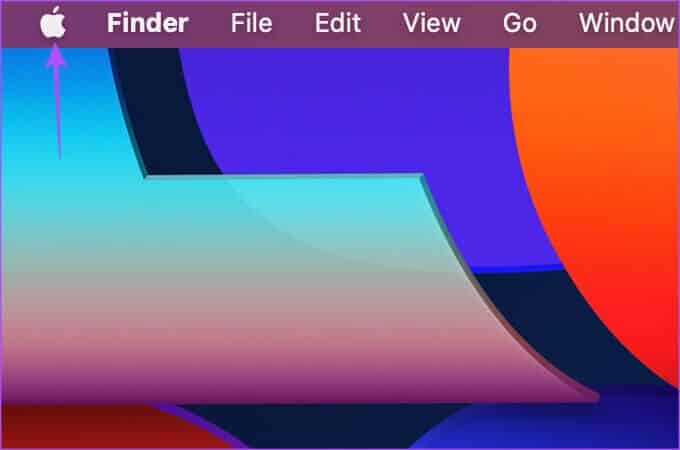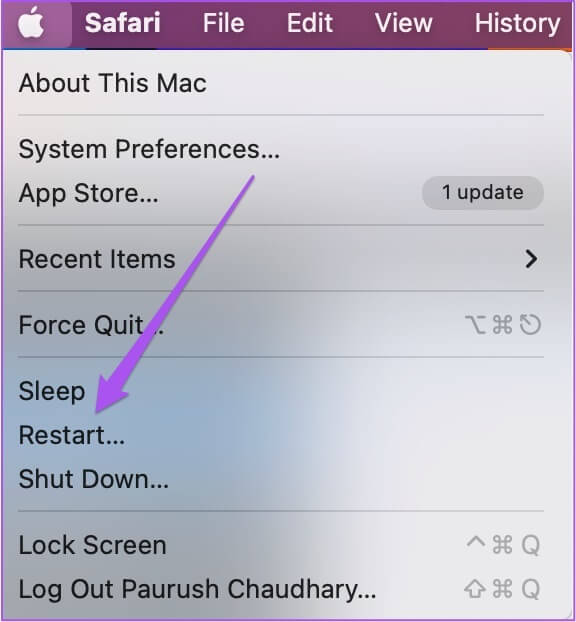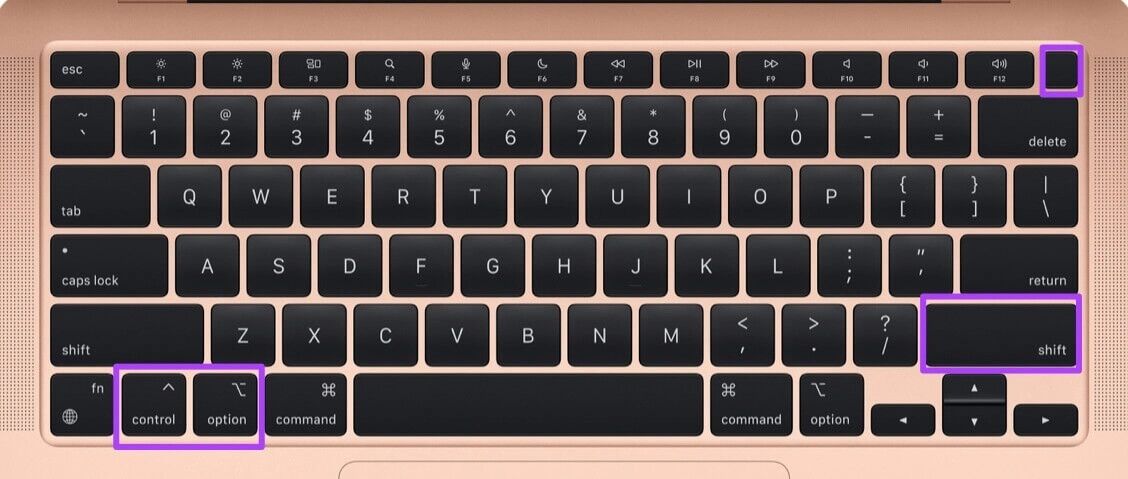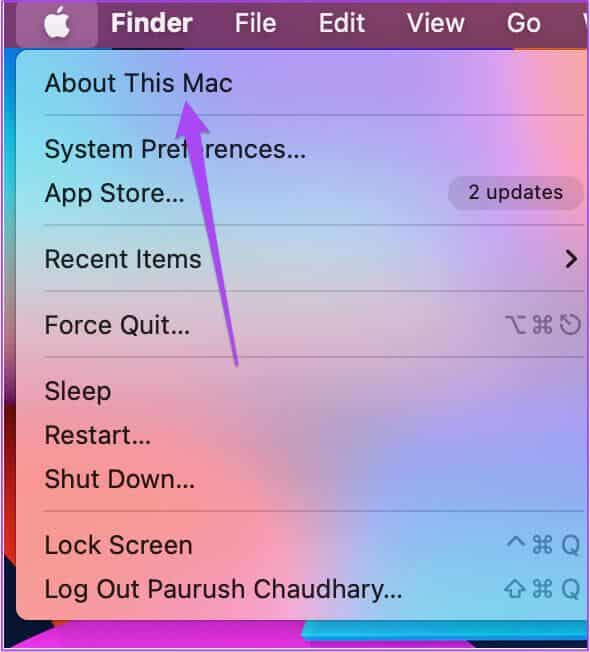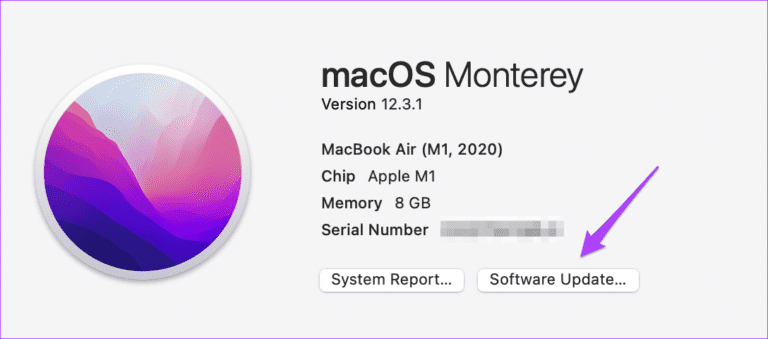Top 7 Fixes für Rechtsklick funktioniert nicht auf Mac
يمكن Anpassen von Trackpad-Gesten auf dem MacBook nach Ihren Vorlieben. Sie können Ihren Arbeitsablauf erleichtern, indem Sie verschiedene Funktionen zuweisen, indem Sie Multi-Touch-Gesten zuweisen. Aber die Hauptsache, die standardmäßig kommt, ist die Rechtsklick-Funktionalität.
Sie können die Rechtsklick-Funktion auf dem Trackpad zum Öffnen verwenden Zusätzliche Einstellungen und Optionen. Aus diesem Grund kann es Ihren täglichen Gebrauch ernsthaft beeinträchtigen, wenn es nicht mehr richtig funktioniert. Wenn Sie mit solchen Problemen konfrontiert sind, finden Sie hier die besten Lösungen für Rechtsklick funktioniert nicht auf dem Mac.
1. Überprüfen Sie die Magic Mouse- oder Wireless Mouse-Einstellungen
Die erste grundlegende Lösung ist zu überprüfen Magic Mouse-Einstellungen oder irgendein Kabellose Maus Ein Drittanbieter, der mit Ihrem Mac oder iMac verbunden ist. Sie müssen überprüfen, ob die Rechtsklickfunktion der Maus aktiviert ist oder nicht. So geht's.
Schritt 1: Klicke auf Befehl + Leertaste Öffnen Spotlight-Suche, Und tippe Systemeinstellungen , dann drücken Rückkehr.
Schritt 2: tippen Sie auf "الماوسaus dem linken Menü.
Schritt 3: Klicken Sie auf das Dropdown-Menü neben Sekundärer Klick zur Bestätigung Vorlieben.
Schritt 4: Lokalisieren Rechtsklick-Einstellung Und schließen Sie das Fenster, um zu sehen, ob Das Problem wurde gelöst.
2. Entfernen Sie die externe Maus
Wenn Sie eine externe Maus an Ihren Mac angeschlossen haben, empfehlen wir, diese sofort zu entfernen und zu prüfen, ob der Rechtsklick auf dem Trackpad funktioniert. Die Rechtsklickfunktion der externen Maus funktioniert möglicherweise aufgrund längerer Verwendung nicht mehr. Sie müssen die Batterien durch eine drahtlose Maus eines Drittanbieters ersetzen.
3. Überprüfen Sie Ihre Trackpad-Einstellungen
Wir empfehlen, die sekundären Klickeinstellungen für diejenigen zu überprüfen, die dasselbe Trackpad auf Ihrem Mac verwenden. Ihre bevorzugte Rechtsklickmethode wurde möglicherweise von Freunden oder Familienmitgliedern geändert, die Ihren Mac zuvor verwendet haben. Außerdem muss die sekundäre Klickfunktion aktiviert sein, damit sie auf Ihrem Mac funktioniert. Also check das auch.
Schritt 1: Klicke auf Befehl + Leertaste Öffnen Spotlight-Suche , Und geben Sie ein Systemeinstellungen , dann drücken Rückkehr.
Schritt 2: Klicken Trackpad.
Schritt 3: Unter der Registerkarte Zeigen und Klicken" , Lokalisieren Sekundärer Klick.
Schritt 4: Klicke auf Pfeil unten drinnen sekundärer Klick Optionen aufzudecken.
Schritt 5: Wählen Sie Ihre bevorzugte Rechtsklick-Methode und überprüfen Sie sie ob es funktioniert.
Wenn nicht, schließen Sie das Fenster und überprüfen Sie die folgenden Lösungen.
4. Starten Sie Ihren MAC neu
Die nächste grundlegende Lösung besteht darin, Ihren Mac neu zu starten. Ihr System erfordert oft neue Neustarts, um reibungslos zu funktionieren. Diese Lösung ist einen Versuch wert.
Schritt 1: Klicken Sie auf das Symbol Apple in der oberen linken Ecke.
Schritt 2: Klicken Neustart.
Schritt 3: Einmal Starten Sie Ihren Mac neu Überprüfen Sie, ob das Problem behoben ist.
5. Verwenden Sie SMC-RESET
Wenn Sie immer noch Probleme haben, ist es an der Zeit, einige erweiterte Lösungen auszuprobieren. Sie können mit einem SMC-Reset beginnen. Es steht für System Management Console, die sich um die wichtigsten Mac-Funktionen kümmert, einschließlich der Rechtsklick-Funktion auf dem Trackpad. Beachten Sie, dass der SMC-Reset nur für Intel-basierte Macs gilt. Mac-Modelle, die auf Apples Chipsatz der M-Serie laufen, können einen Neustart durchführen, der einem SMC-Reset entspricht.
Schritt 1: drücken mit Fortsetzung Taste Energie bis fertig Schalten Sie Ihren Mac aus.
Schritt 2: Warten Sie nach dem Herunterfahren Ihres Mac einige Sekunden und drücken Sie die Umschalttaste + linke Wahltaste + linke Strg-Taste. Halten Sie auch den Netzschalter gedrückt.
Halten Sie die vier Tasten weitere 7 Sekunden lang gedrückt. Wenn sich Ihr Mac einschaltet, ertönt der standardmäßige Startton, während Sie diese Tasten gedrückt halten.
Wenn Sie das Apple-Logo sehen, schaltet sich der Bildschirm normal ein. Überprüfen Sie als Nächstes, ob Sie einen Rechtsklick verwenden können oder nicht.
6. Überprüfen Sie das macOS-Update
Ihre aktuelle macOS-Version weist möglicherweise einige Fehler oder Störungen auf, die Probleme mit der Rechtsklick-Funktion auf Ihrem Mac verursachen. Sie sollten versuchen, eine neue Version zu aktualisieren und sehen, ob das Problem behoben ist.
Schritt 1: Klicken Apple-Logo in der oberen linken Ecke.
Schritt 2: Klicken Über diesen Mac Aus einer Liste Optionen.
Schritt 3: Lokalisieren Software aktualisieren.
Schritt 4: wenn es so wäre Update verfügbar , herunterladen und installieren.
Der Schritt 5: Nachdem die Installation abgeschlossen ist, Überprüfen Sie, ob das Problem behoben ist.
7. Verwenden Sie die Tastenkombination für einen Rechtsklick
Wenn du den Rechtsklick auf einem Trackpad nicht verwenden kannst, kannst du die Strg-Taste gedrückt halten, während du auf deinem Mac auf ein Objekt klickst. Dies ist eine Alternative zur Verwendung der Rechtsklick-Funktion, wenn sie auf Ihrem Trackpad nicht funktioniert. Wir empfehlen außerdem, den nächstgelegenen Apple Store aufzusuchen, um das Trackpad von Experten reparieren zu lassen. Es kann einige interne Fehlfunktionen geben.
Mach es richtig
Diese Lösungen stellen die korrekte Leistung Ihres Rechtsklicks auf Ihrem Mac wieder her. Sie können auch unseren Beitrag darüber lesen So passen Sie den Mauszeiger auf einem Mac an Ihr, wenn Sie das interessiert.