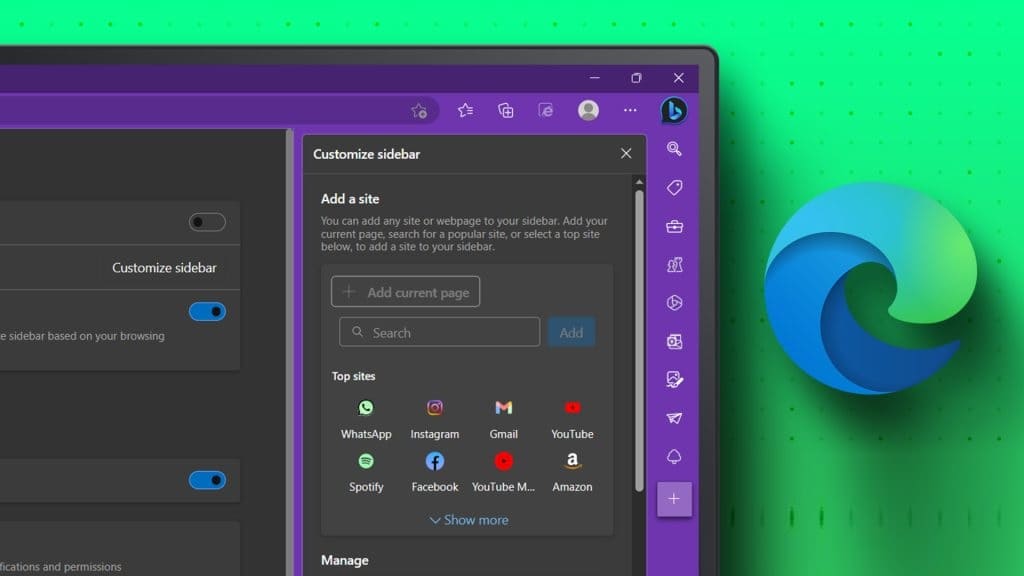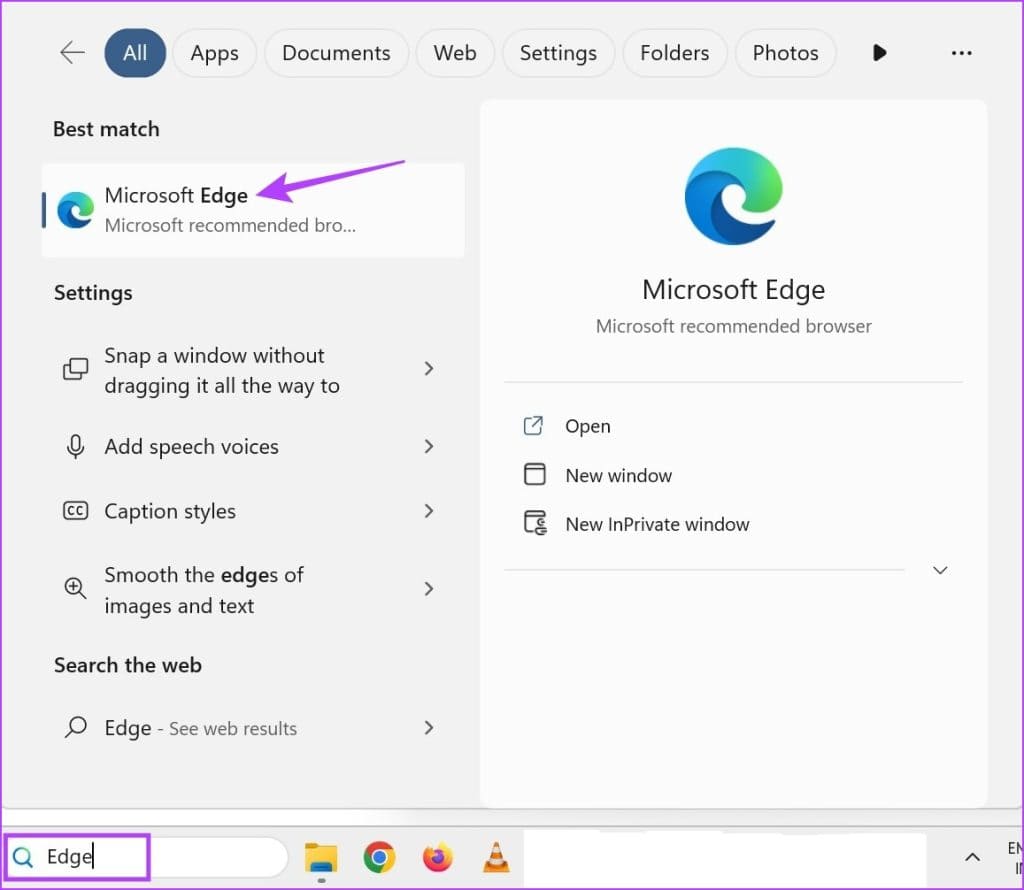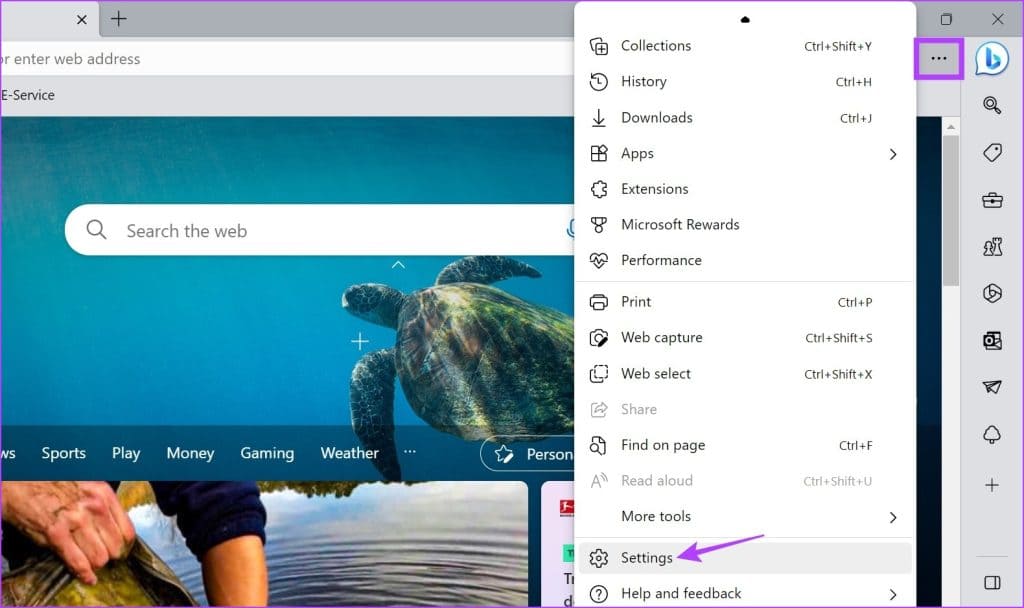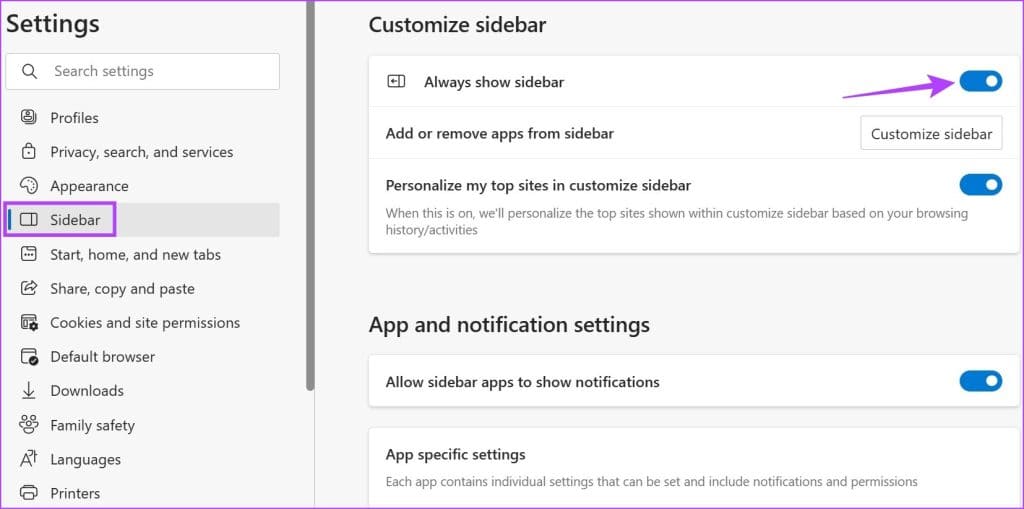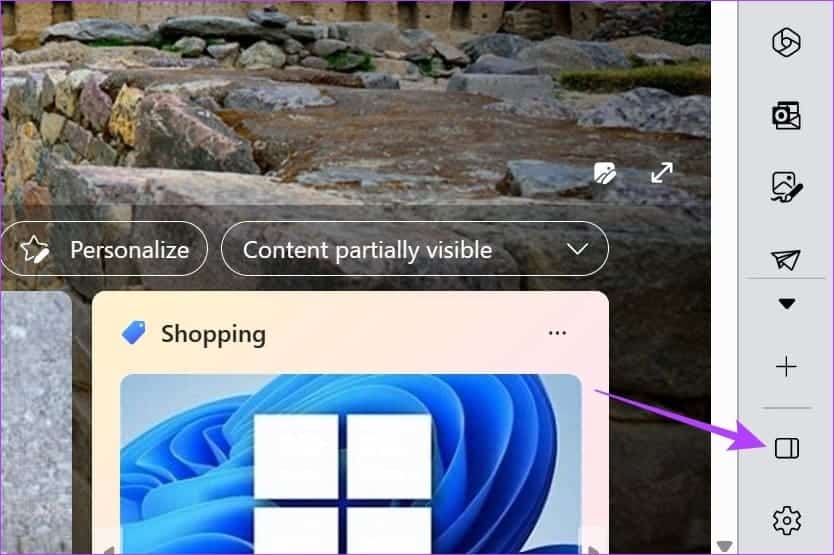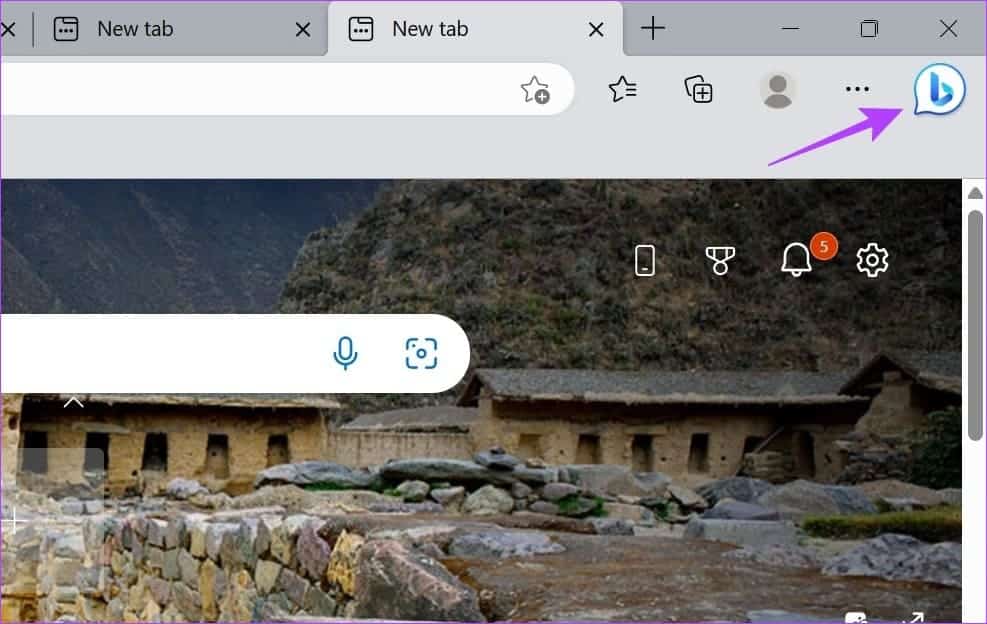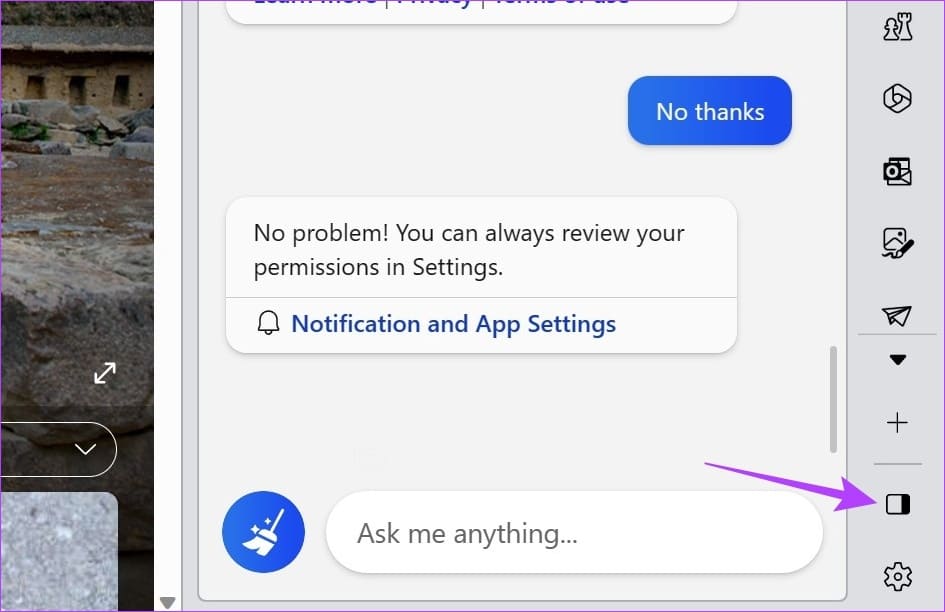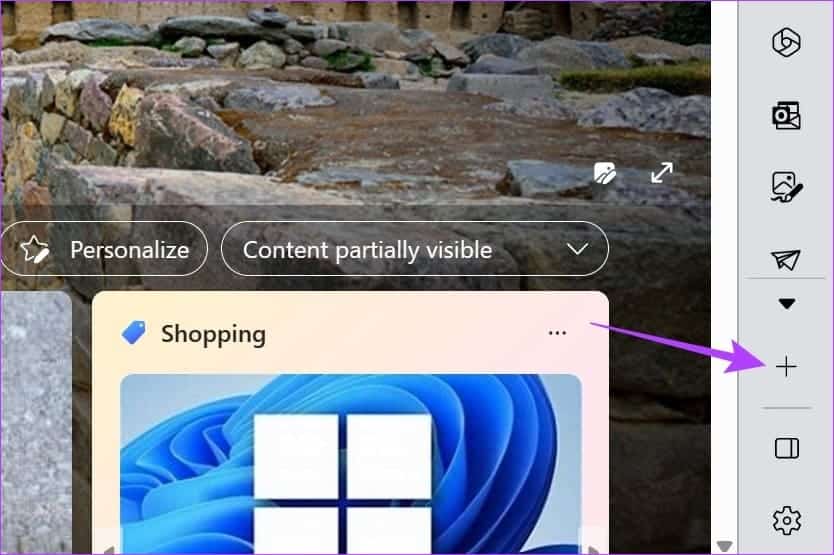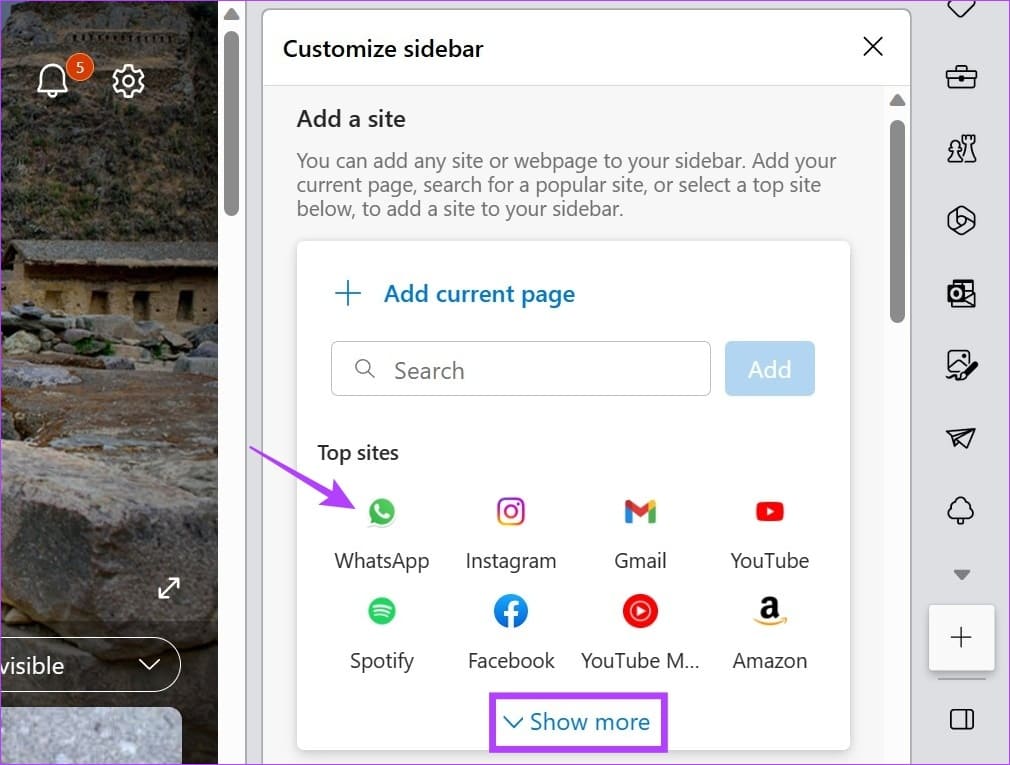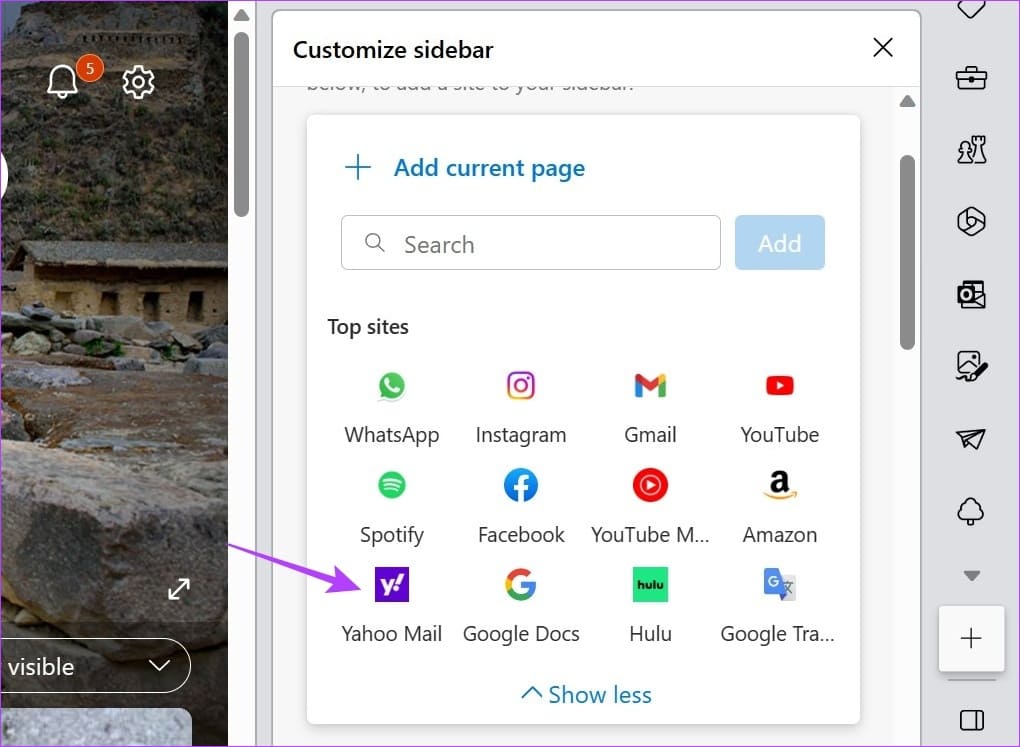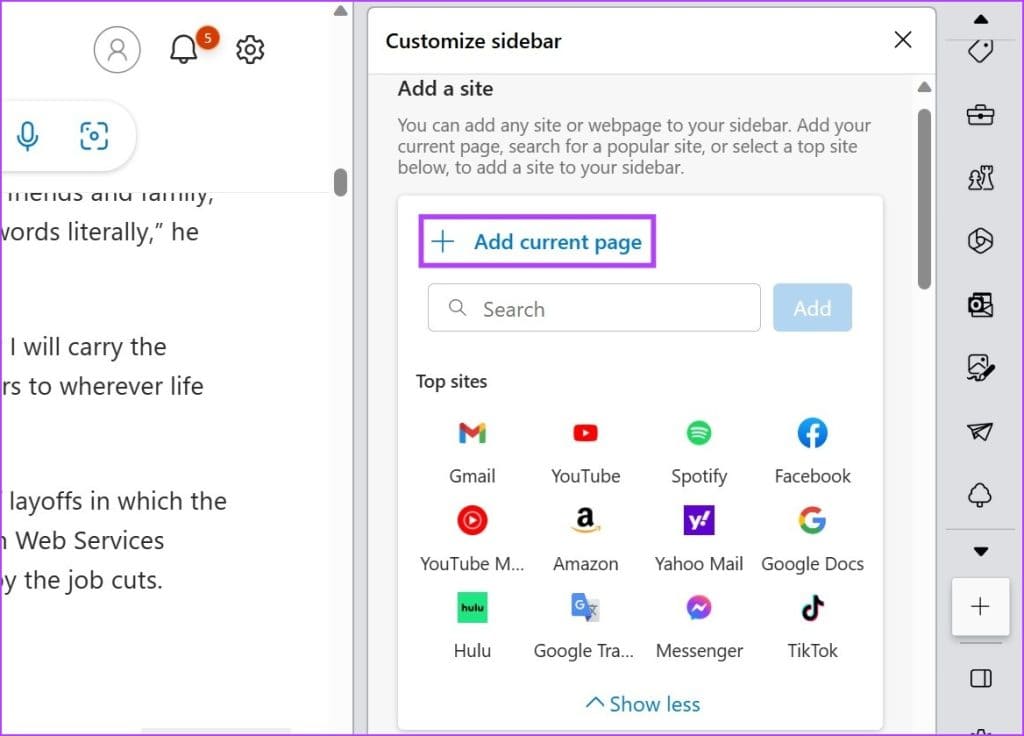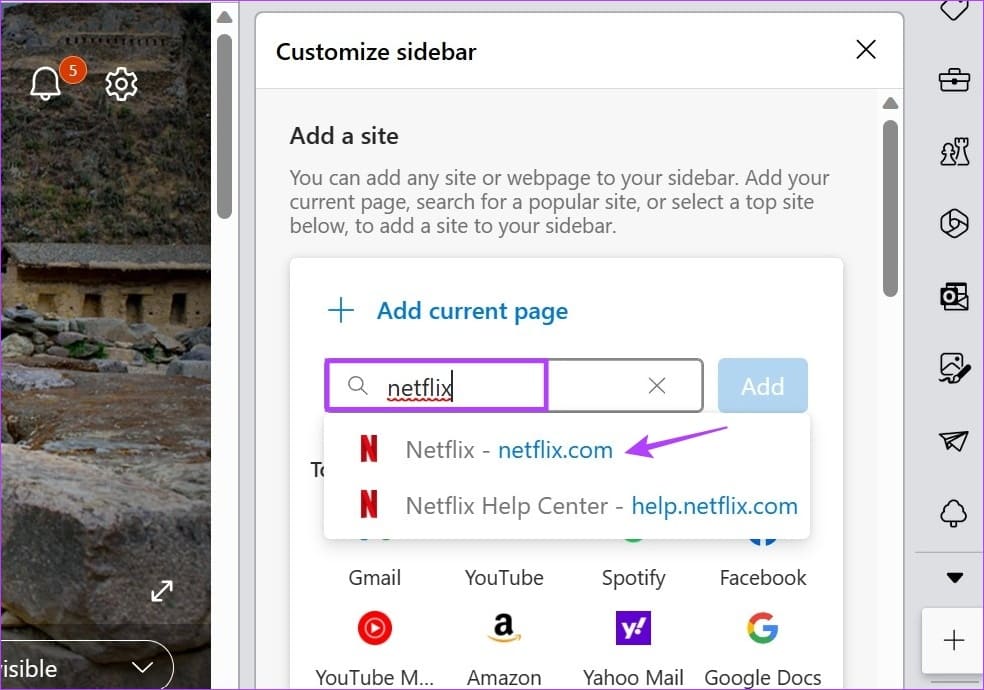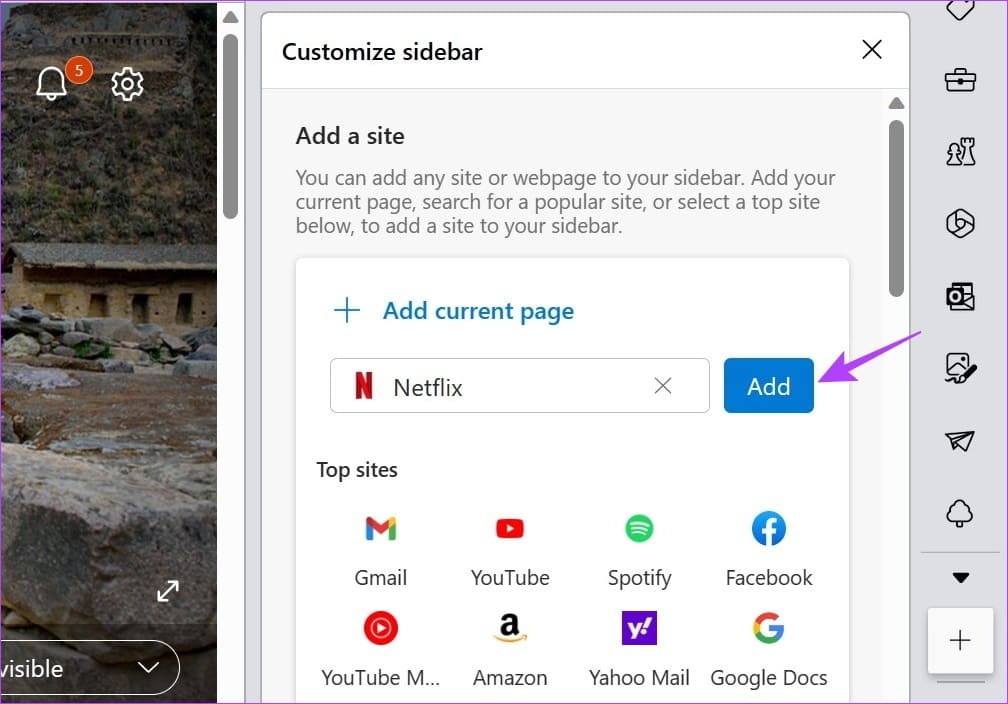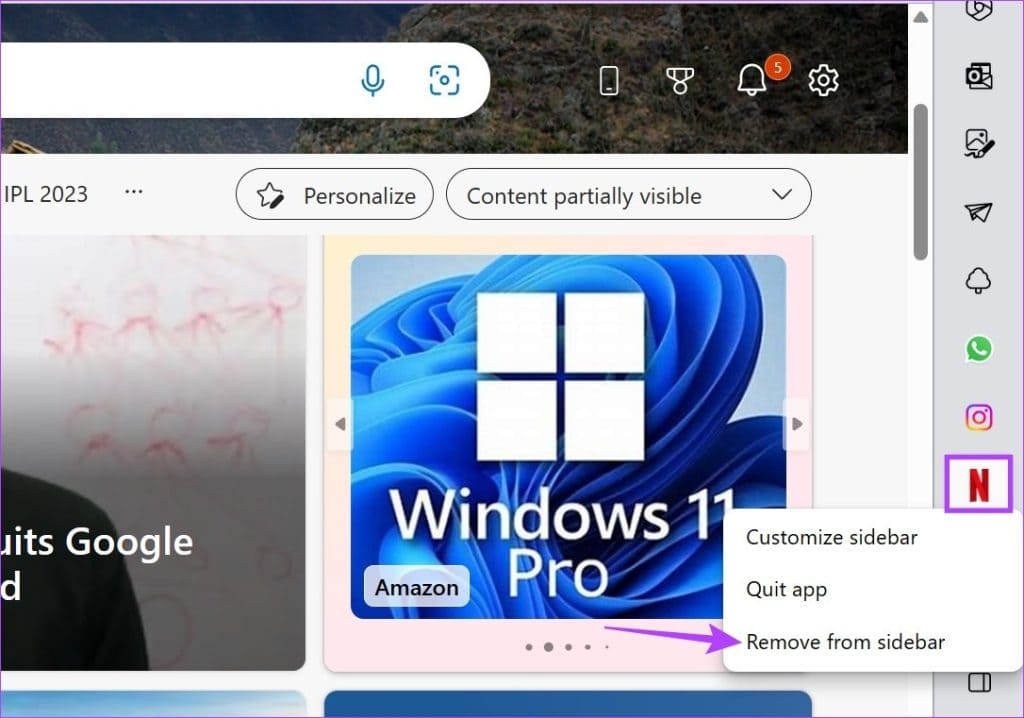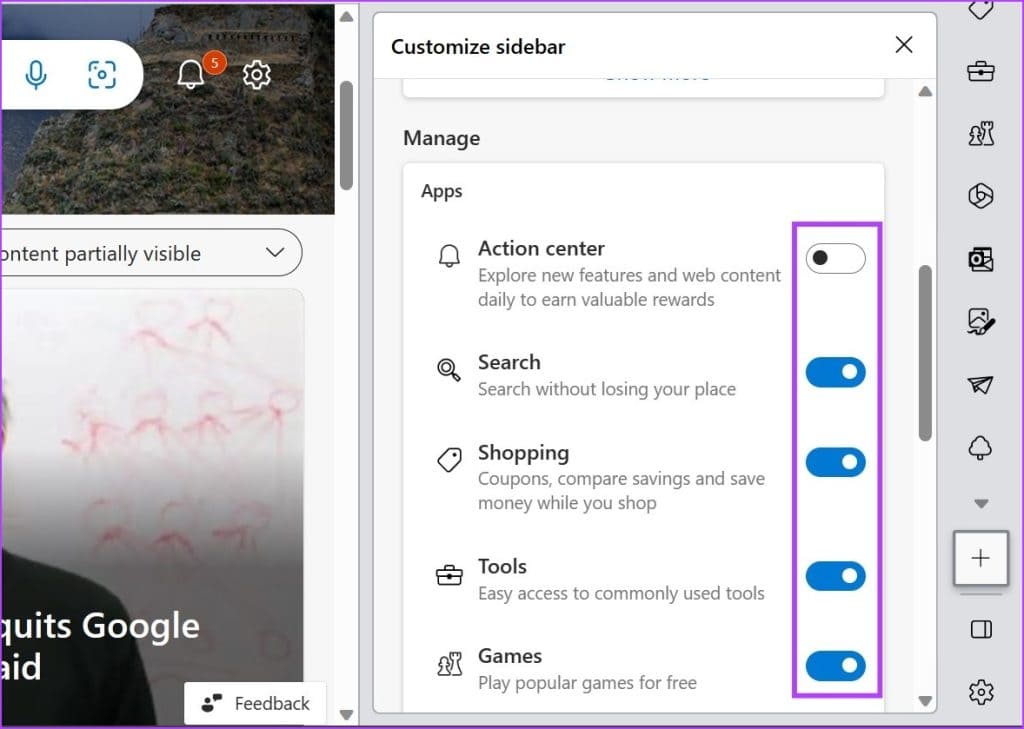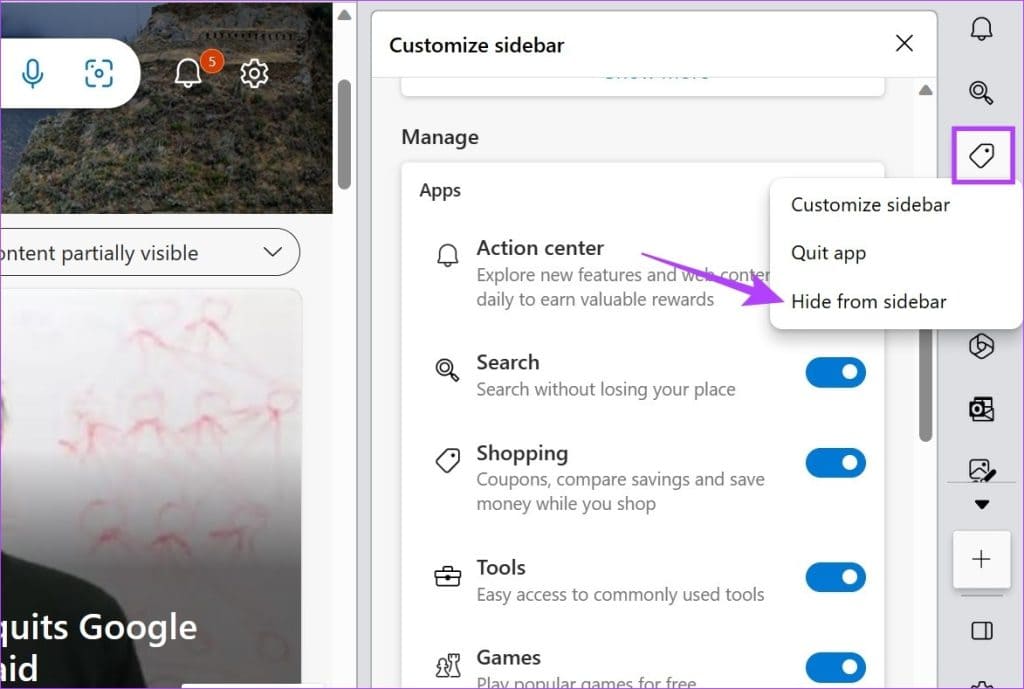So passen Sie die Microsoft Edge-Sidebar an
Microsoft fügt ständig Funktionen hinzu und verbessert seinen Edge-Browser, und die Edge-Seitenleiste ist eines seiner Nebenprodukte. Diese Seitenleiste kann dabei helfen sicherzustellen, dass alle wichtigen Websites und Apps leicht verfügbar sind. Schauen wir uns also genauer an, wie Sie auf die Microsoft Edge-Seitenleiste zugreifen und diese anpassen können, um Ihre Produktivität zu verbessern.
Verwenden Sie die Menüoptionen, um die Seitenleiste in Microsoft Edge zu aktivieren oder zu deaktivieren, oder blenden Sie sie automatisch mit den Edge-Sidebar-Optionen aus. Darüber hinaus können Sie die Microsoft Edge-Seitenleiste anpassen, indem Sie häufig verwendete Websites und Apps hinzufügen. Lesen Sie weiter, um mehr zu erfahren.
Aktivieren oder deaktivieren Sie die EDGE-Seitenleiste
Obwohl die Edge-Seitenleiste für den Zugriff auf viele Browserfunktionen nützlich ist, kann sie am Ende zusätzlichen Platz auf Ihrer Seite einnehmen oder sogar ablenken. Abhängig von Ihrer Nutzung können Sie die Edge-Seitenleiste entweder aktivieren oder deaktivieren. Hier ist wie.
Schritt 1: Gehen Sie zur Suche und geben Sie ein Edge. dann öffnen Der Browser aus den Suchergebnissen.
Schritt 2: Klicken Sie hier in der oberen rechten Ecke Drei-Punkte-Symbol.
Weiter zu Schritt 3: Scrolle nach unten und tippe auf Einstellungen.
Schritt 4: von Optionen Die Liste , klicken Sie auf Seitenleiste.
Tipp: Alternativ können Sie auch edge://settings/sidebar in die Edge-Adressleiste eingeben, um direkt zur Seite mit den Sidebar-Einstellungen zu gelangen.
Schritt 5: Schalten Sie als Nächstes den Schalter für ein Immer die Seitenleiste anzeigen.
Dadurch wird die Seitenleiste in Microsoft Edge aktiviert. Wenn Sie die Seitenleiste unsichtbar machen möchten, führen Sie die obigen Schritte aus und deaktivieren Sie den Schalter Seitenleiste immer anzeigen. Dies sollte die Seitenleiste in Edge deaktivieren.
So blenden Sie die Seitenleiste für Edge automatisch aus
Während Sie die Microsoft Edge-Seitenleiste über das Einstellungsmenü deaktivieren können, können Sie auch die Option zum automatischen Ausblenden verwenden, um die Seitenleiste schnell auszublenden. Im Gegensatz zur vorherigen Option wird die Seitenleiste dadurch nur ausgeblendet und nicht deaktiviert. Sie können weiterhin über das Entdecken-Menü darauf zugreifen. Führen Sie dazu die folgenden Schritte aus.
Schritt 1: Öffnen Edge Gehen Sie zur Seitenleiste.
Schritt 2: Klicken Sie hier auf Symbol automatisch ausblenden für die Seitenleiste.
Sobald dies erledigt ist, ist die Edge-Seitenleiste nicht mehr sichtbar. Sie können jedoch weiterhin mit dem Bing-Code darauf zugreifen. Hier ist wie.
Schritt 1: Bewegen Sie die Maus über ein Symbol Bing oder klicken Sie darauf. Dadurch wird die Seitenleiste sichtbar.
Tipp: Sie können auch die Tastenkombination Strg + Umschalt + Leertaste verwenden, um das Entdecken-Menü aufzurufen.
Schritt 2: Um die Seitenleiste sichtbar zu halten, klicken Sie nun auf das Symbol Die Seitenleiste immer anzeigen.
Dadurch wird die Seitenleiste in Microsoft Edge wieder sichtbar. Diese Option ist leichter zugänglich, als die Seitenleiste vollständig zu deaktivieren.
Passen Sie die Seitenleiste in EDGE an
Um das Anpassen der Seitenleiste in Edge zu vereinfachen, hat Microsoft ein benutzerdefiniertes Symbol zum Anpassen der Seitenleiste eingeführt. Damit können Sie häufig verwendete Websites oder Apps zum Seitenleistenmenü hinzufügen. Führen Sie dazu die folgenden Schritte aus.
Methode 1: Fügen Sie der Edge-Seitenleiste eine Website hinzu
Durch das Hinzufügen von Websites zur Edge-Seitenleiste können Sie mit einem Klick schnell darauf zugreifen. Sie können einige häufig besuchte Websites wie Netflix, YouTube, Gmail, Amazon, WhatsApp usw. hinzufügen. Wenn die Site nicht in den Menüoptionen verfügbar ist, können Sie sie auch über die URL der Site hinzufügen. Der Edge-Seitenleiste können auch einzelne Seiten hinzugefügt werden. Hier ist wie.
Schritt 1: Öffnen Edge und klicke auf das Symbol Pluszeichen um die Seitenleiste anzupassen.
Schritt 2: Hier können Sie die aktuell sichtbaren Seiten anklicken. Dadurch wird die Website aus entfernt Die Liste und füge es hinzu Edge-Seitenleiste.
Weiter zu Schritt 3: Wenn Sie die gewünschte Website nicht finden können, klicken Sie auf Zeig mehr. Dadurch wird die Liste erweitert und andere häufig besuchte Websites angezeigt.
Schritt 4: Sobald Sie die gefunden haben الموقع verwandte, klicken Sie darauf, um sie der Seitenleiste hinzuzufügen.
Schritt 5: Fügt die aktuell geöffnete Seite zur Seitenleiste hinzu Edge , gehen Sie zur Seite und öffnen Sie das Anpassungsmenü der Seitenleiste.
Weiter zu Schritt 6: Hier klicken Aktuelle Seite hinzufügen.
Dadurch wird die Seite zur Seitenleiste hinzugefügt Edge. Darüber hinaus können Sie auch bestimmte Sites hinzufügen, die nicht in der Liste Site hinzufügen verfügbar sind. Hier ist wie.
Schritt 7: Zur Liste gehen Fertigen Sie besonders an Seitenleiste und klicken Sie auf Suchleiste.
Schritt 8: Geben Sie hier den Namen der gewünschten Site ein füge es hinzu Und wählen Sie es aus Suchvorschläge.
Weiter zu Schritt 9: Tippen Sie als Nächstes auf Zusatz.
Dadurch wird die Website sofort zu Ihrer Edge-Seitenleiste hinzugefügt. Wenn Sie der Meinung sind, dass die Seitenleiste zu voll geworden ist, können Sie auch Websites aus der Edge-Seitenleiste entfernen. Lesen Sie weiter, um herauszufinden, wie.
Entfernen Sie eine Website aus der Edge-Seitenleiste
Schritt 1: في Edge-Seitenleiste Navigieren Sie zu der Website, die Sie entfernen möchten, und klicken Sie mit der rechten Maustaste darauf.
Schritt 2: Dann klick „Aus Seitenleiste entfernen“.
Dadurch wird die Website sofort aus Ihrer Edge-Seitenleiste entfernt. Wenn Sie andere Websites entfernen möchten, wiederholen Sie den Vorgang. Wenn Sie eine der Sites erneut hinzufügen möchten, überprüfen Sie die Liste Site hinzufügen mit zuvor hinzugefügten Sites. Einzelne Websites oder Seiten, die separat hinzugefügt wurden, müssen mithilfe der Website-URL oder durch Aufrufen der Website-Seite erneut hinzugefügt werden.
Methode 2: Apps zur Edge-Seitenleiste hinzufügen
Sie können auch Apps wie Microsoft 365, Outlook, Skype, Search und Mehr hinzufügen oder entfernen, alle mit dem Anpassungssymbol der Seitenleiste. Auf diese Weise können Sie auf alle Ihre Microsoft Office-Anwendungen und Ihren Outlook-Posteingang zugreifen und nach etwas suchen, ohne Ihren Platz und Mehr zu verlieren. Lesen Sie weiter, um herauszufinden, wie.
Schritt 1: Öffnen Microsoft Edge und klicke auf das Symbol Plural um die Seitenleiste anzupassen.
Schritt 2: Scrollen Sie als Nächstes nach unten zum Abschnitt . Verwaltung.
Weiter zu Schritt 3: Hier laufen ein- oder ausschalten.
Hinweis: Durch Aktivieren des Schalters wird die App in der Edge-Seitenleiste angezeigt, während durch Deaktivieren des Schalters sie entfernt wird.
Darüber hinaus können Sie die App auch aus der Seitenleiste selbst entfernen. Hier ist wie.
Schritt 1: in der Seitenleiste für Edge Navigieren Sie zur entsprechenden Anwendung und klicken Sie mit der rechten Maustaste darauf.
Schritt 2: Hier klicken "Aus Seitenleiste ausblenden".
Dadurch wird die App aus der Edge-Seitenleiste entfernt.
Häufig gestellte Fragen zur Verwendung Seitenleiste für Microsoft Edge
1. Können Sie die Bing-Schaltfläche von Edge entfernen?
zu entfernen Bing-Button von Edge, Gehen Sie zur Suchleiste und geben Sie edge://settings/sidebar ein und drücken Sie die Eingabetaste. Scrollen Sie nach dem Öffnen der Seitenleisten-Einstellungsseite nach unten und klicken Sie auf Entdecken. Deaktivieren Sie als Nächstes den Schalter für Show Discover.
2. Können Sie die Edge-Sidebar dauerhaft deaktivieren?
Sobald Sie die Edge-Seitenleiste mit der obigen Methode deaktiviert haben, bleibt sie deaktiviert, bis Sie sie im Einstellungsmenü aktivieren. Zum dauerhaften Deaktivieren der Edge-Seitenleiste Unter Windows müssen Sie möglicherweise auf den Gruppenrichtlinien-Editor zugreifen.
Passen Sie die EDGE-Seitenleiste an
Um Ihren Browser intuitiver zu gestalten, finden Sie hier alle Möglichkeiten, wie Sie die Microsoft Edge-Seitenleiste anpassen können. Sie können auch unseren anderen Artikel lesen, um mehr zu erfahren Informationen zum Blockieren oder Zulassen von Popups in Microsoft Edge Passen Sie Edge weiter so an, wie Sie es möchten.