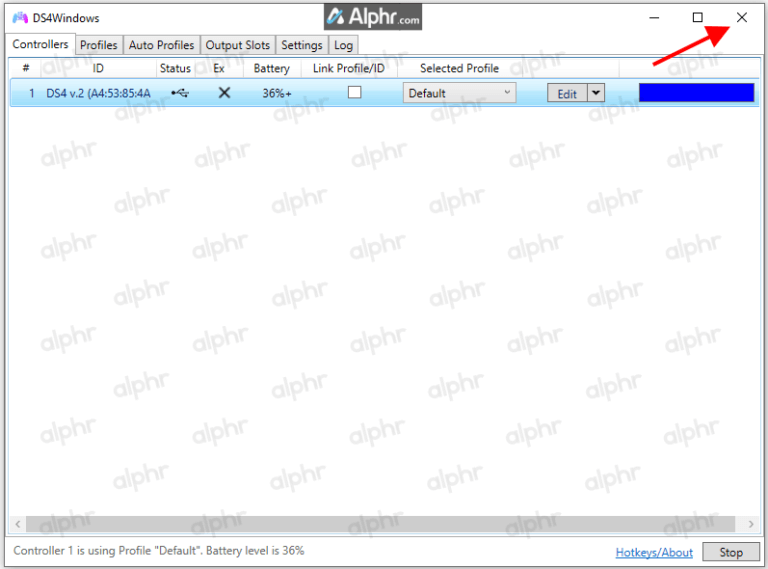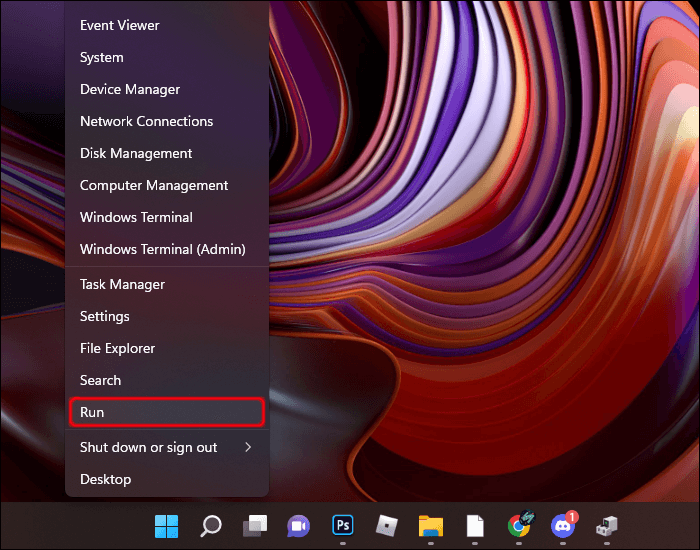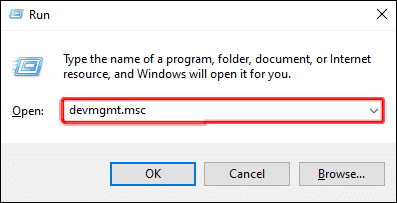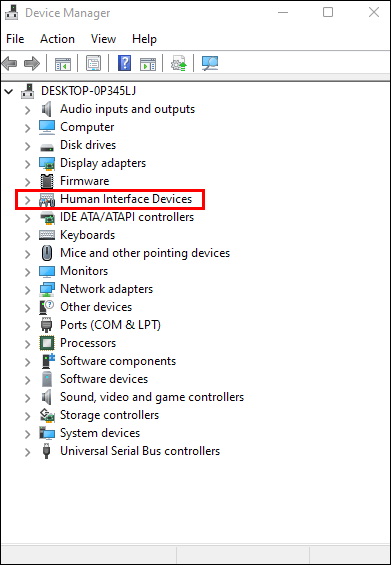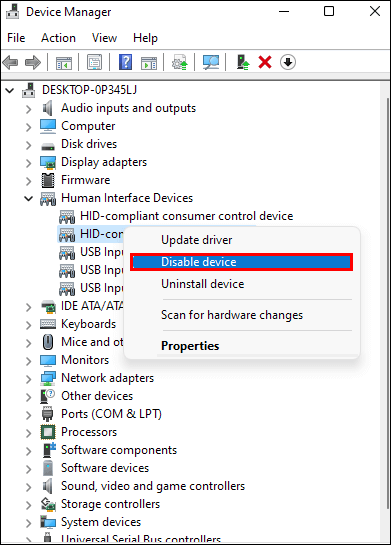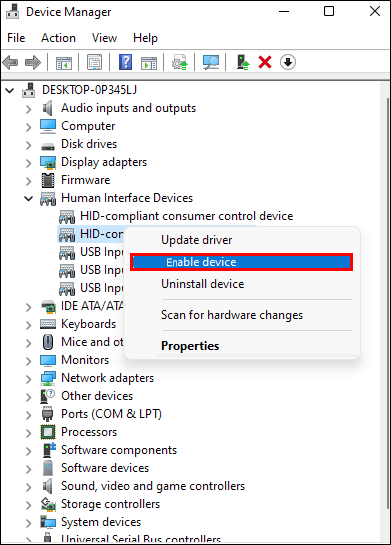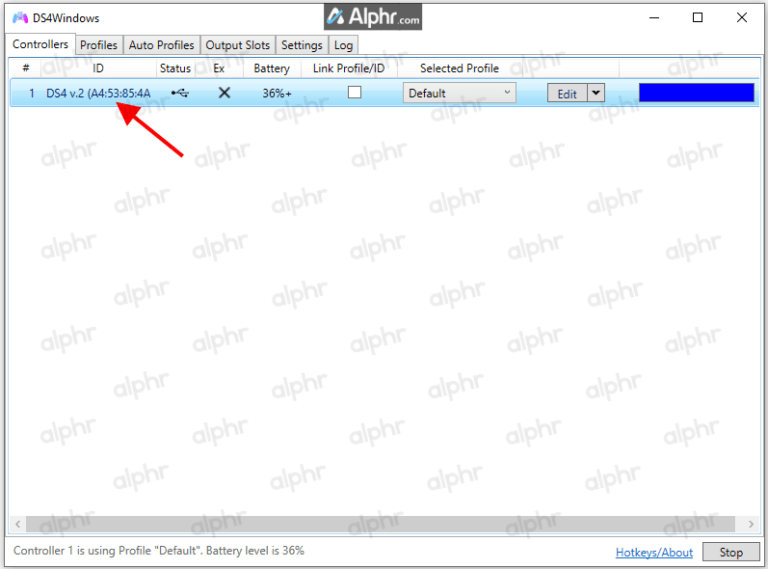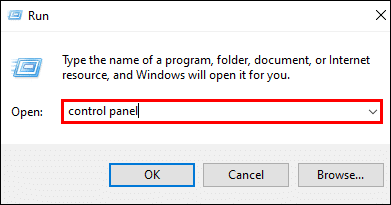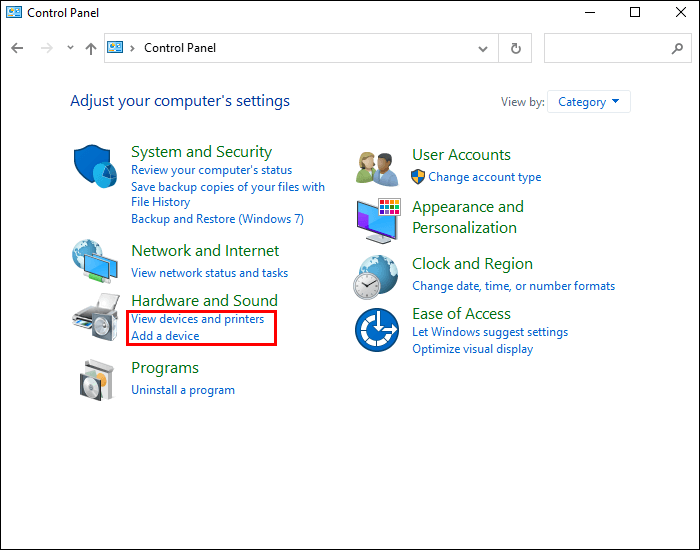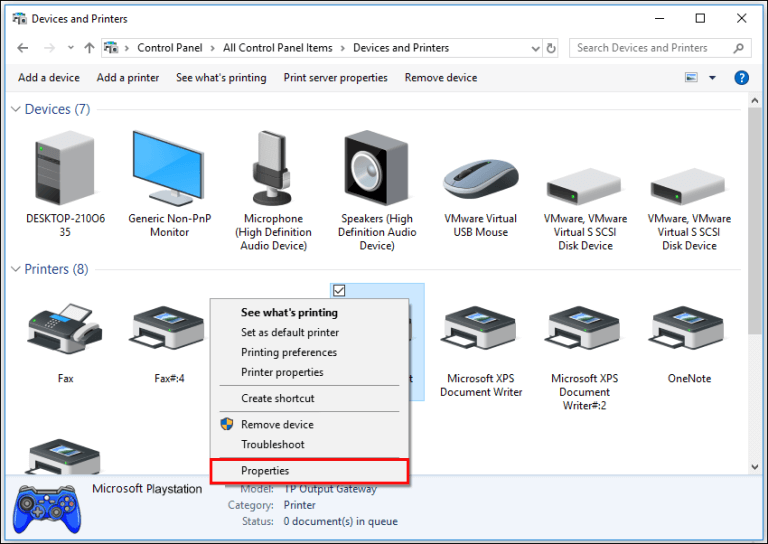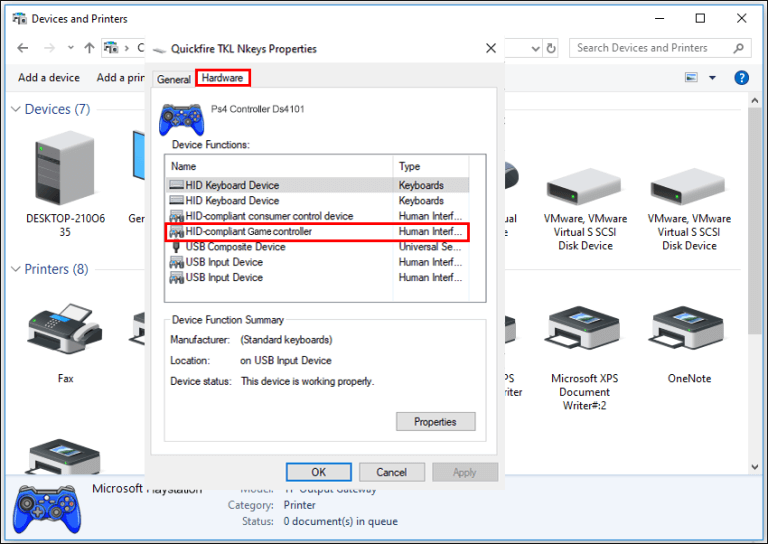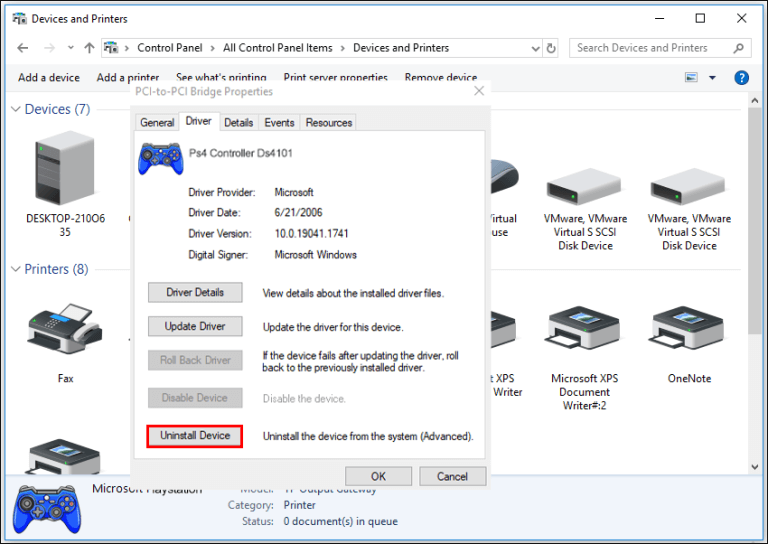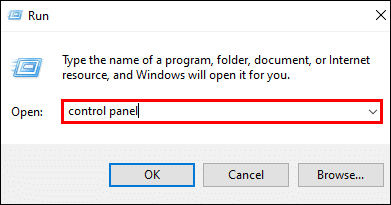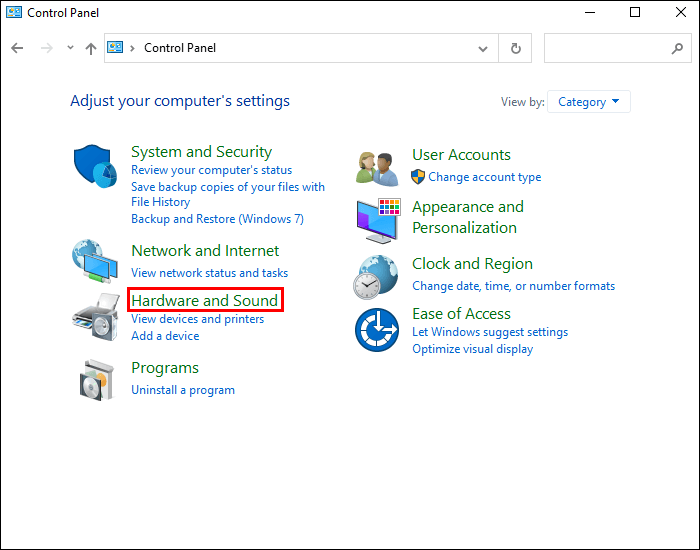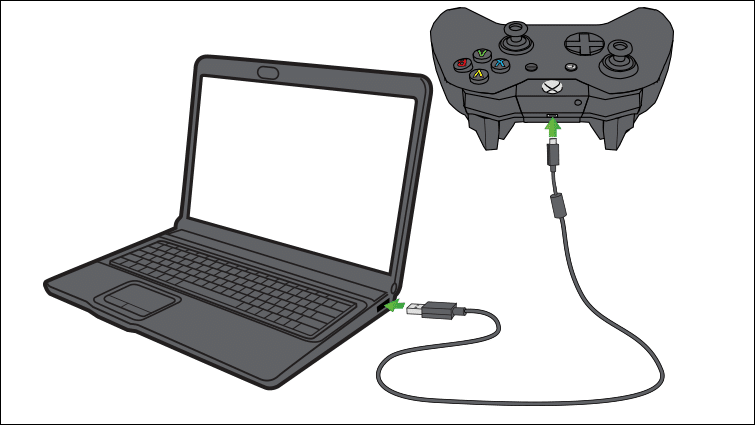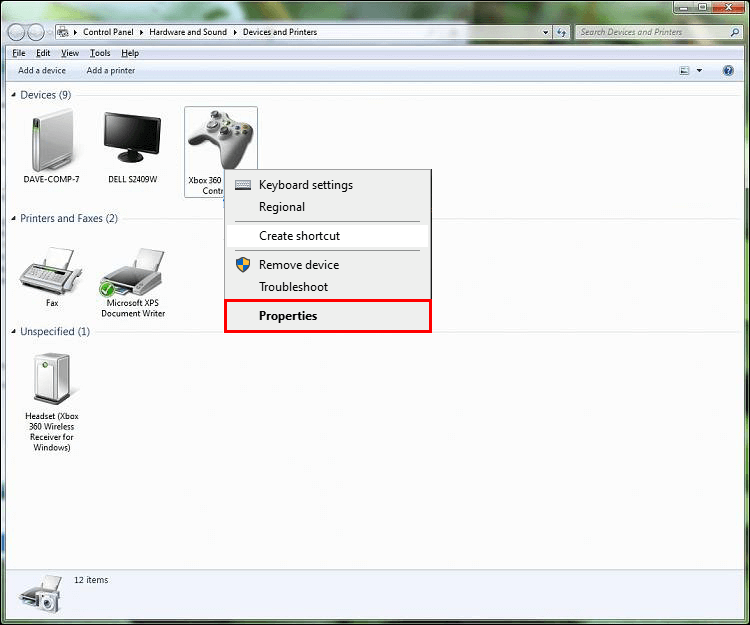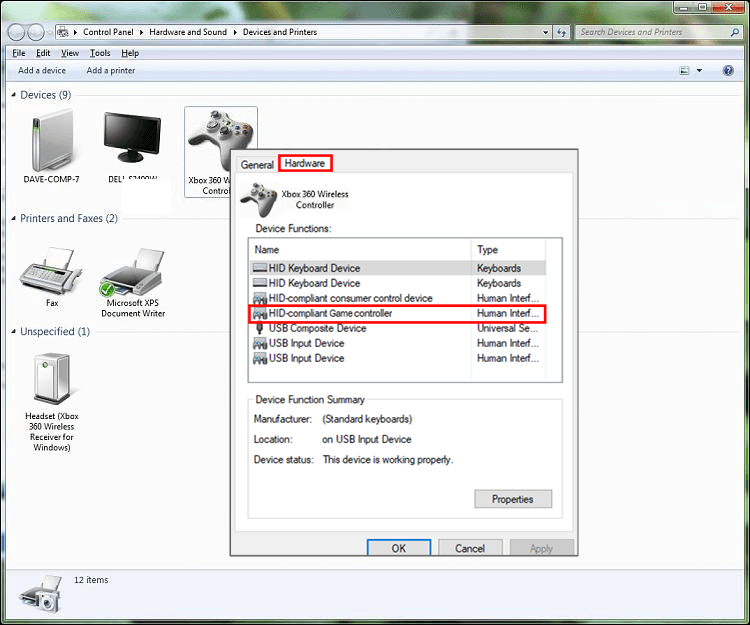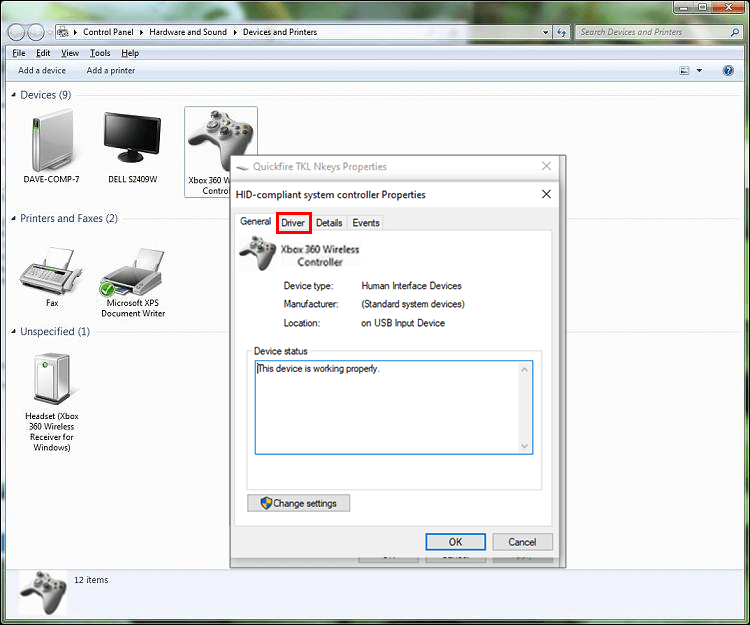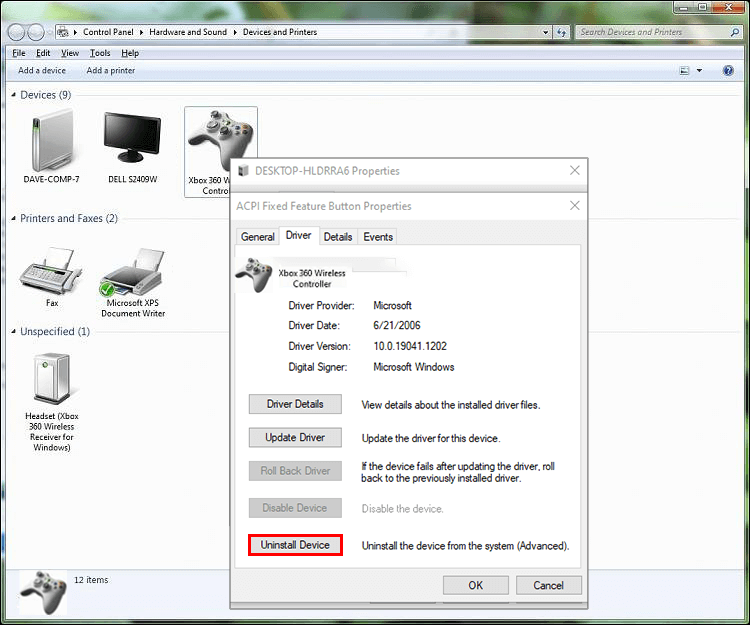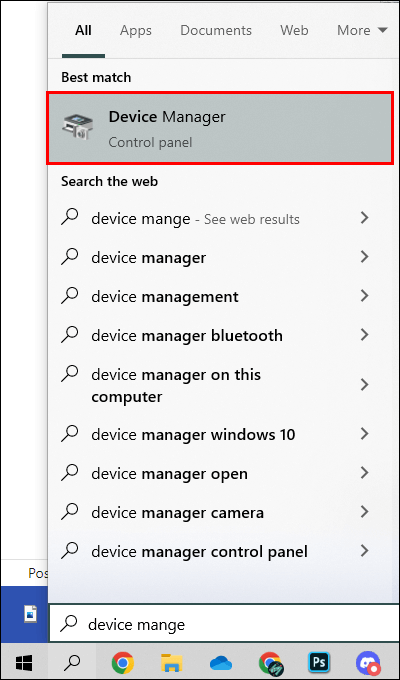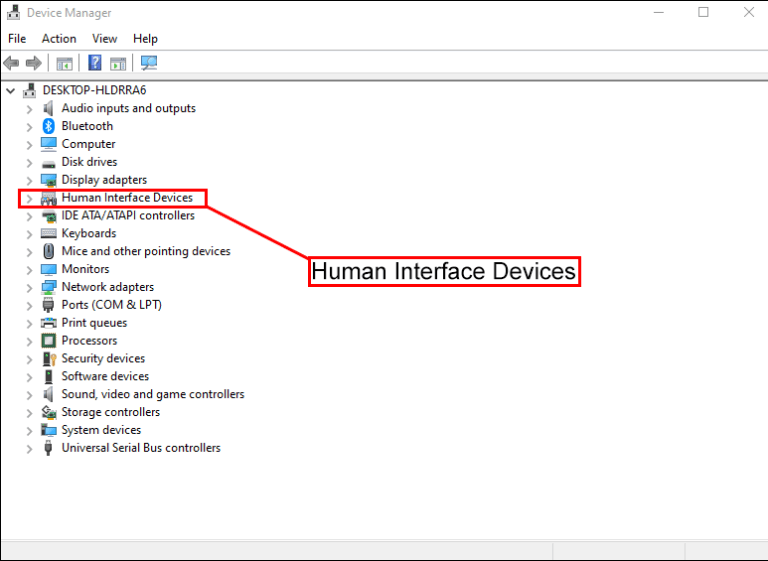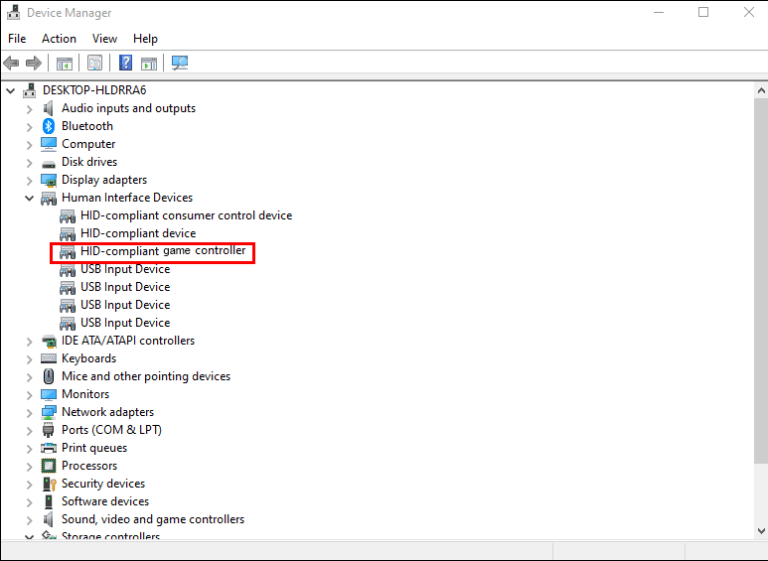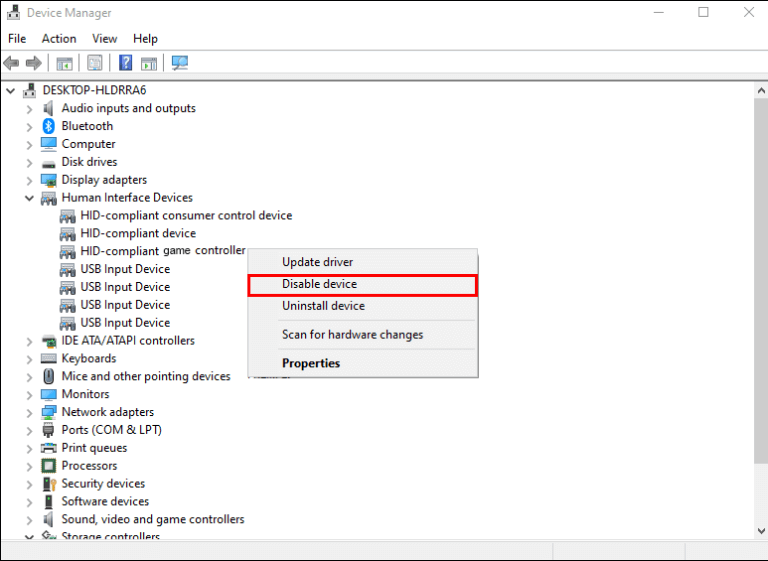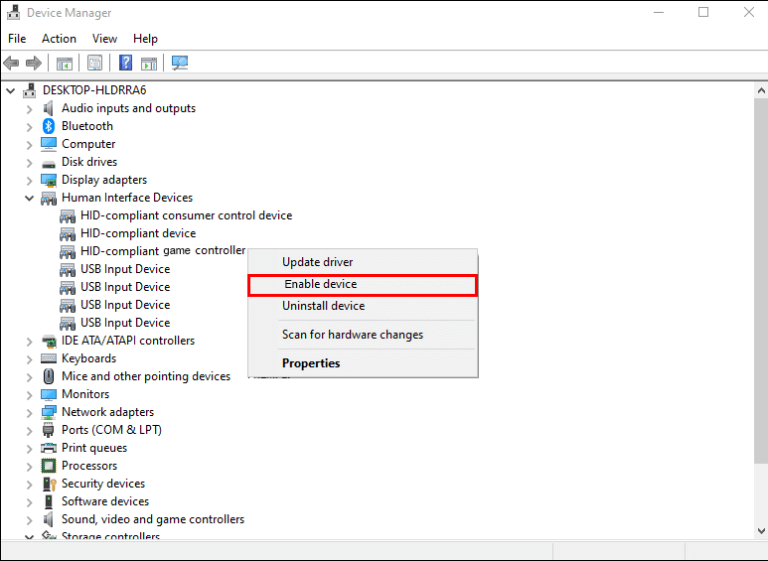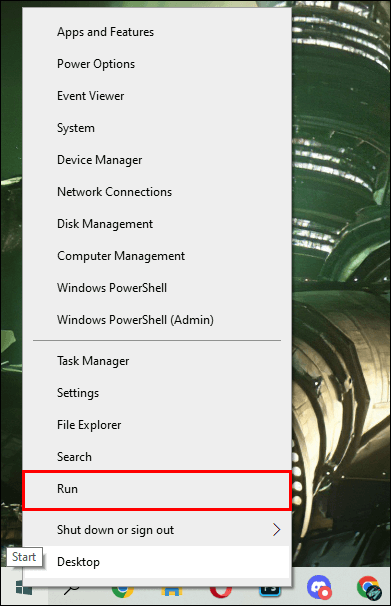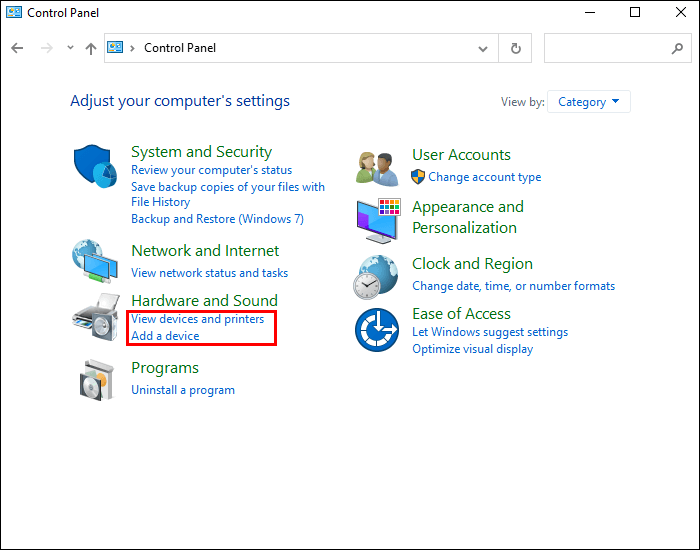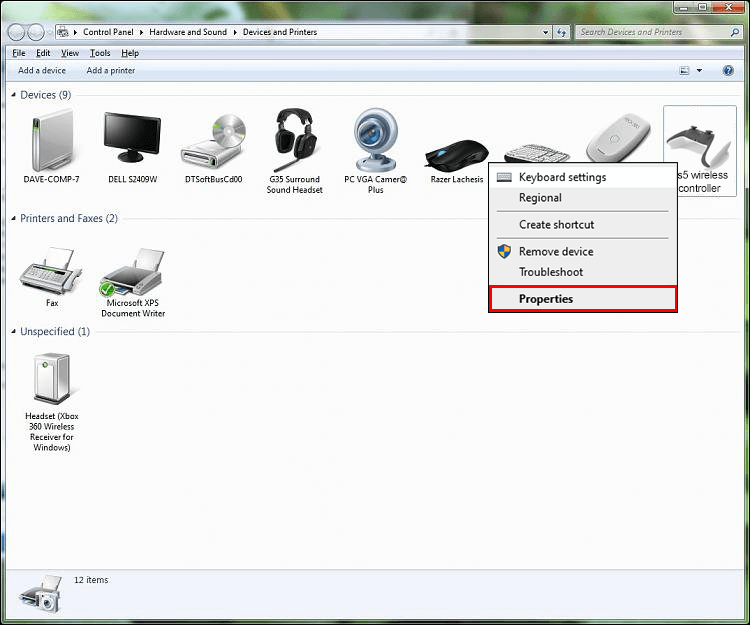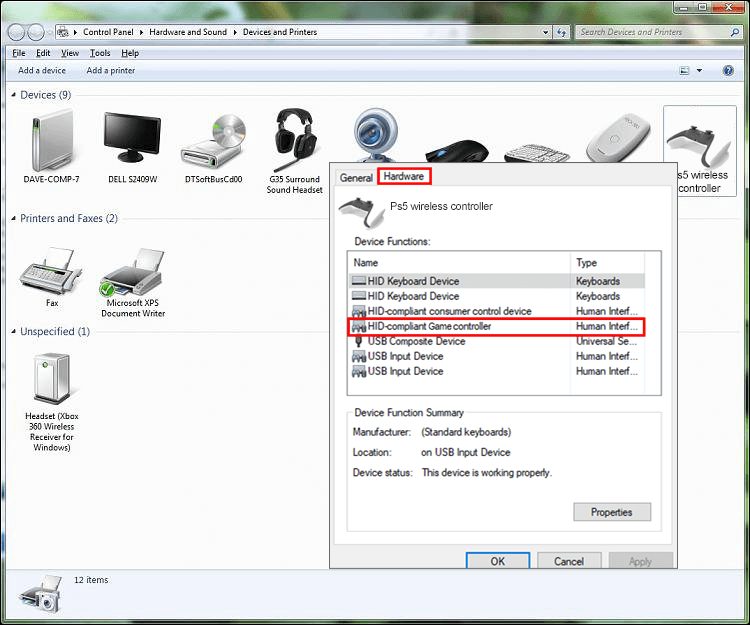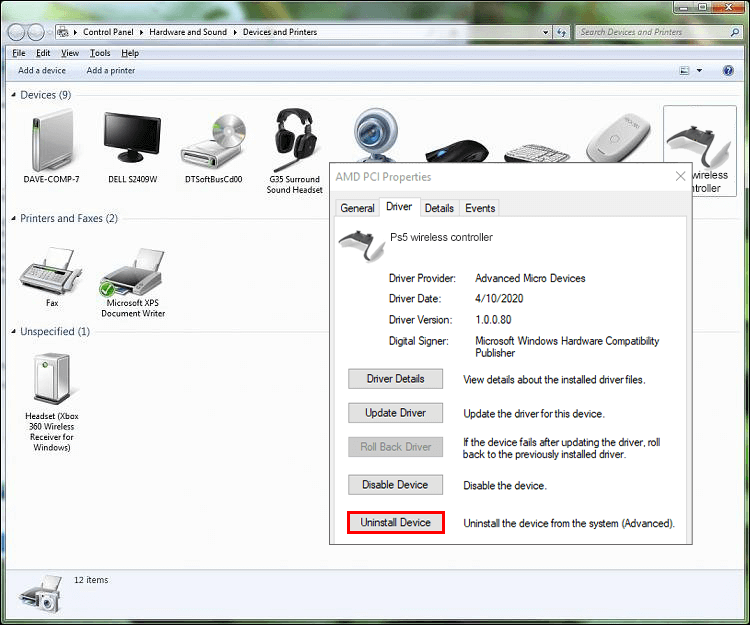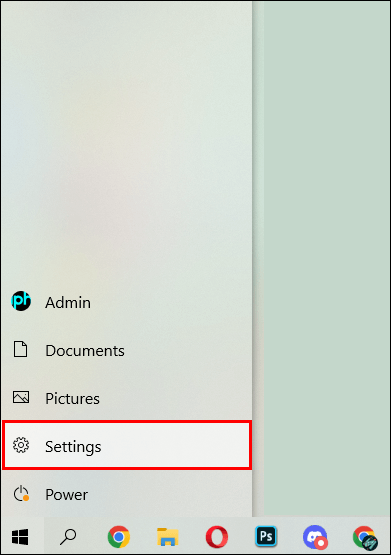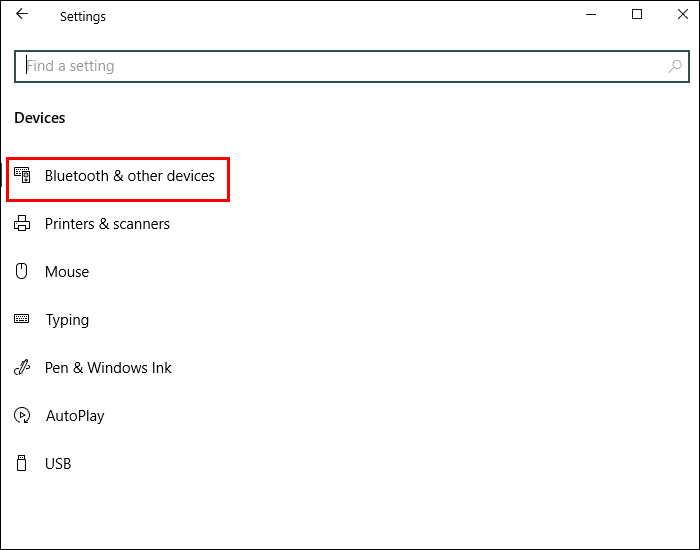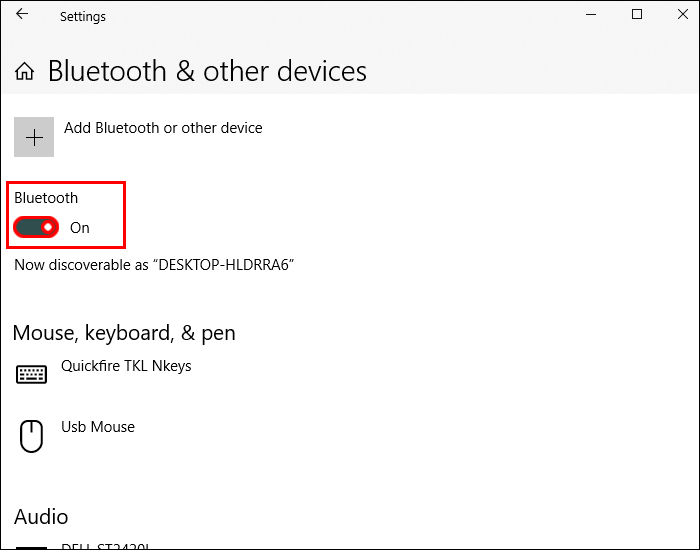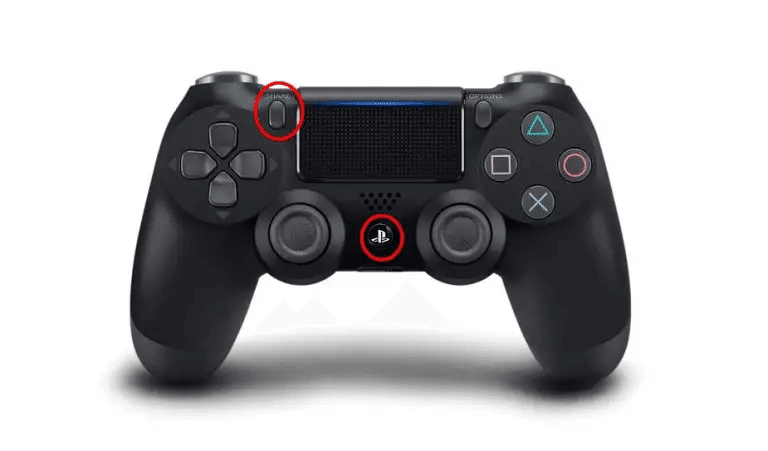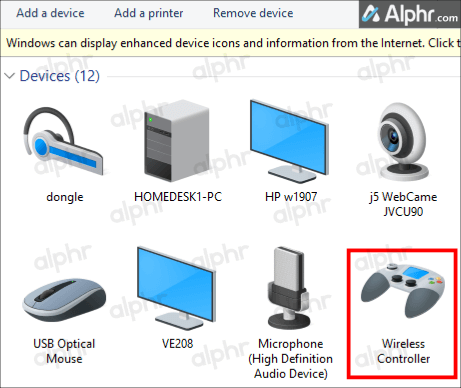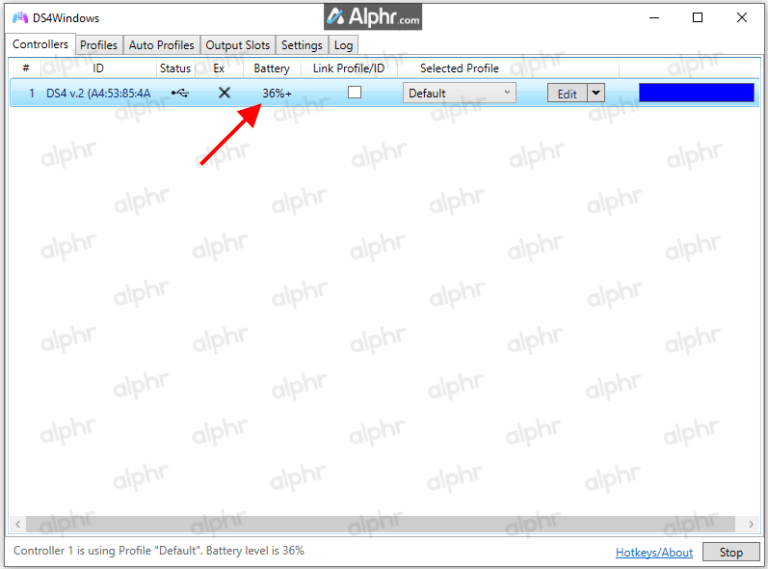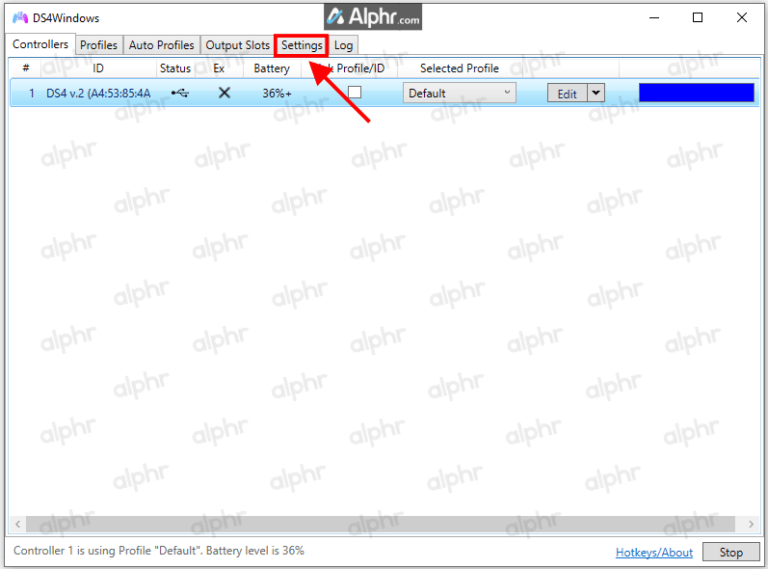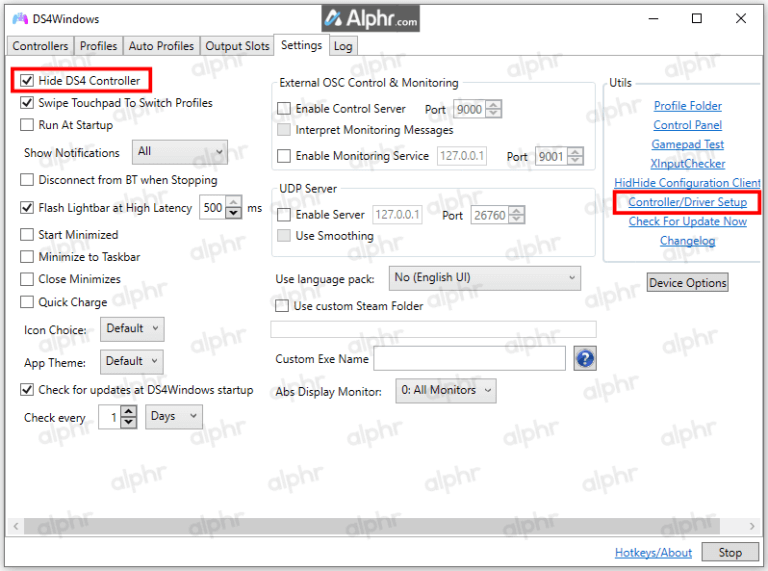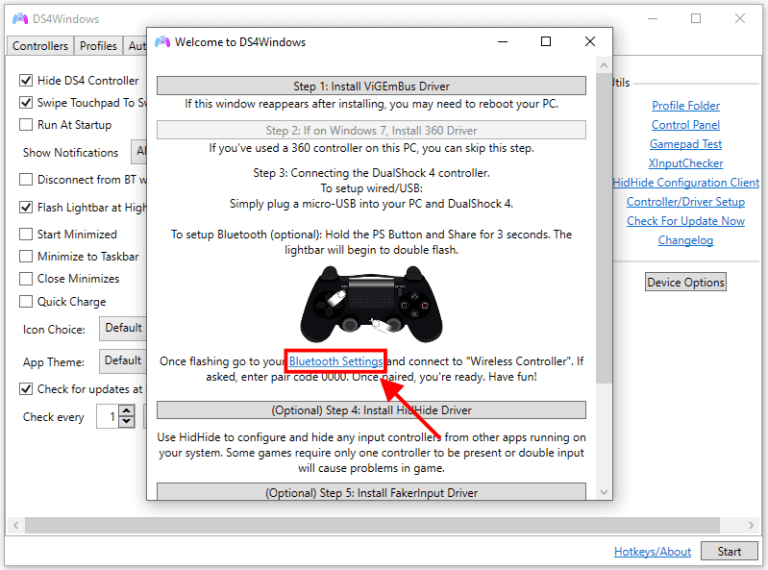So beheben Sie DS4Windows erkennt den Konsolenfehler nicht
Haben Sie Probleme beim Anschließen Ihrer Konsole? Sie sind bereit zu spielen, aber ohne Ihren Controller zu verwenden, ist das Spiel vorbei. Lesen Sie weiter, um herauszufinden, wie Sie den Fehler „DS4Windows erkennt Ihren Konsolenfehler nicht“ beheben können.
Ich bin nicht der einzige Spieler mit diesem Problem. DS4Windows wurde ursprünglich von entwickelt Inhexster , dann von Elctrobrains erworben. Später wurde es von neu erstellt Jays2Kings. Jetzt wird es gepflegt von Ryochan7. Möglicherweise verfügen Sie über eine ältere Version mit Dateien, die nicht mehr verwendet werden. Eine dieser Dateien enthält „Scarlett.Crush Productions Virtual Bus Driver“ (ScpVBus) (ursprünglich für das SCP Toolkit entwickelt und in DS4Windows verwendet), der durch „Virtual Gamepad Emulation Bus Driver“ (ViGEmBus) und „Virtual Gamepad Emulation Client“ ersetzt wurde Bibliotheken“ (ViGEmClient.)
Glücklicherweise ist zur Lösung dieses Dilemmas kein kniffliger Trick erforderlich. Dieser Artikel führt Sie durch die Schritte zum Anschließen Ihrer Konsole und bringt Sie wieder zum Spielen.
DS4Windows erkennt die Konsole in Windows 11 nicht
Viele DS4Windows-Benutzer hatten Probleme damit, dass Windows 11 ihre Konsolen erkennt. DS4Windows wurde ursprünglich für Windows 10 entwickelt, unterstützt jetzt aber Windows 11.
Wenn Sie immer noch Probleme damit haben, dass DS4Windows Ihren PS4/PS5-Controller in Windows 11 nicht erkennt, sind möglicherweise veraltete Treiber und Bibliotheken von früheren DS4Windows-Versionen oder anderer Controller-Software installiert.
Besuchen Sie die Websites der Konsole, um Informationen zur Deinstallation zu erhalten. Stellen Sie außerdem sicher, dass keine anderen Programme veraltete Treiber/Bibliotheken verwenden, da diese häufig von anderen Programmen verwendet werden.
Ein weiteres häufiges Problem ist, wenn ich kürzlich gebUpdate auf Windows 11.
Sie können zwei Möglichkeiten ausprobieren, um Ihr Problem zu lösen.
Manchmal besteht die Lösung darin, Ihre Konsole erneut zu aktivieren. Gehen Sie dazu wie folgt vor:
- nah dran „DS4Windows“ Und trennen Sie die Konsole vom Computer.
- Rechtsklick auf Windows-Startmenü und wählen Sie "Beschäftigung" , um das Anspruchsmenü zu öffnen.
- Art "Devmgmt.msc" in das Feld und klicken Sie darauf "Eingeben".
- من Menü „Geräte-Manager“. , Lokalisieren "Menschliche Benutzeroberflächen"
- Rechtsklick auf „HID-kompatible Spielekonsole“ Und wähle „Gerät deaktiviert“.
- Warten Sie einen Moment und klicken Sie mit der rechten Maustaste auf „HID-kompatible Spielekonsole“ , und wählen Sie "Gerät aktivieren".
- Öffnen „DS4Windows“ Schließen Sie Ihre Konsole erneut an und prüfen Sie, ob sie erkannt wird.
Wenn Sie immer noch Probleme haben, Ihren Controller zu erkennen, können Sie versuchen, Ihren DS4Windows-Controller zu deinstallieren und erneut anzuschließen. Um zu erfahren, wie das geht, befolgen Sie diese Anweisungen:
- Stellen Sie sicher, dass Sie schließen DS4Windows und trennen Sie Ihre Konsole.
- Öffnen Sie das Eingabeaufforderungsmenü, indem Sie mit der rechten Maustaste klicken „Windows-Startmenü“.
- Art "Schalttafel" Und drücke "Eingeben".
- Lokalisieren „Hardware und Sound“ und klicke "Geräte und Drucker".
- Schließen Sie den Controller wieder an „DS4Windows“ mit Ihrem Computer. Auf dem Bildschirm erscheint ein Gamepad-Symbol "Geräte und Drucker". Rechtsklick „Wireless-Controller“ Oder was auch immer das Gamepad sagt, dann treffen Sie Ihre Wahl "Eigenschaften" aus dem Dropdown-Menü.
- Registerkarte auswählen "Hardware" und doppelklicken „HID-kompatible Spielekonsole“.
- Gehen Sie auf die Registerkarte "Betriebssystem" und klicke "Gerät deinstallieren".
- Öffnen „DS4Windows“. Ihre Konsole sollte jetzt erkannt werden.
DS4Windows erkennt die Konsole in Windows 7 nicht
Sie sind nicht die einzige Person, die Probleme damit hat, dass Windows 7 Ihre Konsole erkennt. Glücklicherweise gibt es für dieses häufige Problem verschiedene schnelle Lösungen.
Für dieses Problem gibt es zwei Lösungen. Die erste besteht darin, den DS4Windows-Treiber neu zu installieren, während die zweite Lösung darin besteht, den DS4-Controller zu deaktivieren und wieder zu aktivieren. Eine der beiden unten beschriebenen Methoden sollte ausreichen, um wieder ins Spiel zu kommen.
Um zu erfahren, wie Sie den DS4Windows-Treiber neu installieren, führen Sie die folgenden Schritte aus:
- Trennen Sie die Konsole vom Computer und fahren Sie sie herunter „DS4Windows“.
- mit einem Werkzeug "suchen" , schreiben "Steuerplatine" Und drücke "Eingeben".
- Wähle eine Option "Hardware und Sound".
- Schließen Sie Ihre Konsole wieder an. Auf dem Bildschirm erscheint ein neues Popup.
- Klicken Sie mit der rechten Maustaste auf das Symbol und wählen Sie aus "Eigenschaften".
- Klicken Sie auf die Registerkarte "Hardware" und doppelklicken „HID-kompatible Spielekonsole“.
- Wählen Sie eine Registerkarte "Betriebssystem" und doppelklicken.
- Von der Registerkarte "Betriebssystem" , Lokalisieren "Gerät deinstallieren".
- Wenn die Konsole nicht erkannt wird, fStarte deinen Computer neu.
Wenn diese Methode Ihr Problem nicht löst, können Sie den DS4-Controller deaktivieren und erneut aktivieren. Befolgen Sie dazu die folgenden Schritte:
- Trennen Sie die Konsole vom Computer und fahren Sie sie herunter DS4Windows.
- من Suchleiste , schreiben "Gerätemanager" und klicken Sie darauf, um es zu öffnen.
- Suchen Sie und klicken Sie auf "Menschliche Benutzeroberflächen".
- Lokalisieren "HID-kompatibler Gamecontroller أو „Sound-, Video- und Gamecontroller“.
- Klicken Sie mit der rechten Maustaste auf das Gerät in Ihrem System und wählen Sie es aus „Gerät deaktiviert“.
- Warten Sie einen Moment und wählen Sie dann aus „Gerät aktiviert“.
- Neu starten „DS4Windows.“ Ihre Konsole sollte jetzt erkannt werden.
DS4Windows erkennt die PS5-Konsole nicht
Wenn Sie Probleme mit DS4 haben, erkennt Windows die Konsole nicht PS5 Es gibt einige Dinge, die Sie tun können. Zunächst können Sie Ihre Konsole wieder aktivieren. Sollte dies nicht helfen, können Sie den DS4Windows-Controller deinstallieren und anschließend wieder anschließen. Eine dieser Methoden sollte ausreichen und Sie wieder ins Spiel bringen.
Gehen Sie wie folgt vor, um den PS5-Controller wieder zu aktivieren:
- Trennen Sie die Konsole vom Computer und fahren Sie sie herunter „DS4Windows.“
- Rechtsklick auf "Startmenü" in Windows und wählen Sie "Beschäftigung".
- Art "Devmgmt.msc" im Fenster und drücke "Eingeben".
- من "Gerätemanager" , Lokalisieren "Menschliche Benutzeroberflächen".
- Rechtsklick auf „HID-kompatible Spielekonsole“ und klicke „Gerät deaktiviert“.
- Gehe zu HID-kompatible Spielekonsole nochmal und wähle „Gerät aktiviert“.
- Schließen Sie Ihre Konsole wieder an und öffnen Sie sie „DS4Windows“. Überprüfen Sie, ob Ihre Konsole erkannt wird.
Wenn Ihr PS5-Controller weiterhin Probleme bereitet, können Sie auch versuchen, ihn zu deinstallieren und erneut anzuschließen. Gehen Sie dazu wie folgt vor:
- Trennen Sie den Controller vom Computer und fahren Sie ihn herunter DS4Windows.
- Rechtsklick auf "Startmenü" Und wähle "Beschäftigung".
- Art "Schalttafel" in die Box und drücke "Eingeben" oder klicken "OK".
- Ich suche nach „Hardware und Sound“ und klicke „Geräte und Drucker anzeigen“.
- Schließen Sie den Controller wieder an „DS4Windows“ mit Ihrem Computer.
- Das Gamepad-Symbol erscheint auf dem Bildschirm "Geräte und Drucker". Rechtsklick darauf und wähle "Eigenschaften" aus dem Dropdown-Menü.
- Wählen Sie eine Registerkarte "Hardware" und doppelklicken „HID-kompatible Spielekonsole“.
- Zur Registerkarte wechseln "Betriebssystem" und wählen Sie "Gerät deinstallieren".
- einschalten „DS4Windows“. Ihre Konsole sollte jetzt erkannt werden.
- Trennen Sie die Konsole vom Stromnetz und fahren Sie sie herunter DS4Windows.
- Rechtsklick auf "Startmenü".
- Art "Schalttafel" in die Box und drücke "Eingeben".
- Ich suche nach „Hardware und Sound“ und klicke „Geräte und Drucker anzeigen“.
- Schließen Sie den DS4Windows-Controller erneut an.
- Das Gamepad-Symbol erscheint auf dem Bildschirm "Geräte und Drucker". Rechtsklick auf „PS5-Wireless-Controller“ Oder was auch immer Sie sagen und wählen "Eigenschaften".
- Klicken Sie auf die Registerkarte "Hardware" Und doppelklicken Sie auf einen Job „HID-kompatibler Gamecontroller“.
- Zur Registerkarte wechseln "Betriebssystem" Und wähle „Gerät deinstallieren“.
- einschalten „DS4Windows“. Ihre Konsole sollte jetzt erkannt werden.
DS4Windows erkennt die Konsole nicht über Bluetooth
Wenn Sie Probleme damit haben, dass DS4Windows Ihre Konsole nicht über Bluetooth erkennt, sind Sie nicht der Einzige. Glücklicherweise können Sie ein paar Dinge ausprobieren, um dieses Problem zu lösen. Sie können sicherstellen, dass Bluetooth auf Ihrem Computer aktiviert ist, und den Schalter umschalten oder das Gerät entfernen und erneut hinzufügen.
Gehen Sie wie folgt vor, um Ihren Controller mit Bluetooth zu koppeln:
- tippen Sie auf "Startmenü" Und wähle "Einstellungen".
- Wählen "Hardware" Dann „Bluetooth und andere Geräte“.
- Stellen Sie sicher, dass Sie eingeschaltet sind "Bluetooth". Schalten Sie es aus und dann wieder ein, um es zu aktualisieren.
- Schalten Sie Ihre Konsole ein.
- Tasten drücken „PlayStation + Teilen“ auf der Konsole, bis die Lichter zu blinken beginnen.
- Ihr PC sollte sich nun mit der Konsole verbinden.
Gehen Sie folgendermaßen vor, um Ihren Controller zu entfernen und zu Bluetooth hinzuzufügen:
- Starten Sie Ihren Computer neu und stellen Sie sicher, dass Ihre Konsole aufgeladen ist 10 ٪ oder höher.
- mit einem Werkzeug "Lauf" , schreiben "Schalttafel" Und drücke "Eingeben" oder klick "OK".
- Suchen Sie und klicken Sie auf „Geräte und Drucker anzeigen“.
- Ich suche nach „PS4-Bluetooth-Controller“ , klicken Sie mit der rechten Maustaste und wählen Sie aus „Gerät entfernen“ , Dann "Ja".
- einschalten „DS4Windows“ und wählen Sie die Registerkarte "Einstellungen".
- tippen Sie auf „Den DS4-Controller ausblenden“ und klicke „Konsolen-/Treiber-Setup“.
- Lokalisieren „Bluetooth-Einstellungen“ im Fenster „Controller-/Treiber-Setup“.
- Tasten drücken „PlayStation + Teilen“ Verwenden Sie Ihren Controller, bis die Lichter blinken.
- Ihre Konsole sollte jetzt erkannt werden.
Schnappen Sie sich Ihren Controller, entdecken Sie und fangen Sie wieder an zu spielen
Es kann frustrierend sein, wenn DS4Windows Ihre Konsole nicht erkennt. Manchmal reicht es aus, es zu deinstallieren und erneut anzuschließen. Die Lösung könnte darin bestanden haben, einfach die Bluetooth-Einstellungen ein- und auszuschalten oder Ihre Konsole erneut zu koppeln.
Hatten Sie Probleme mit DS4Windows und Ihrer Spielekonsole? Haben Sie die in diesem Artikel beschriebenen Methoden verwendet? Lassen Sie es uns im Kommentarbereich unten wissen.