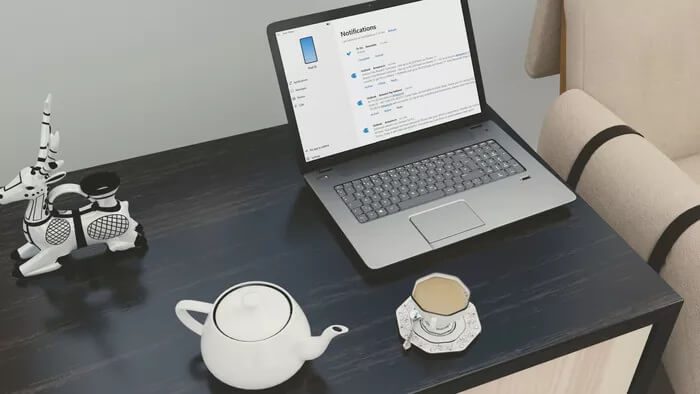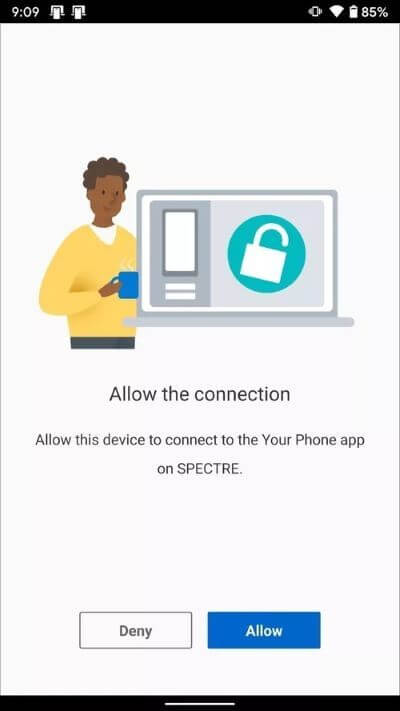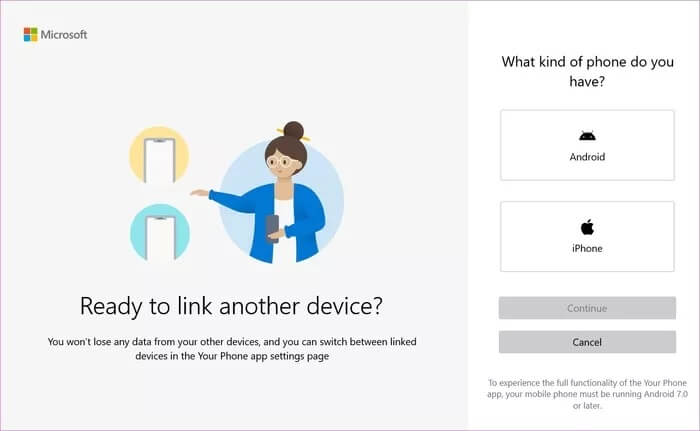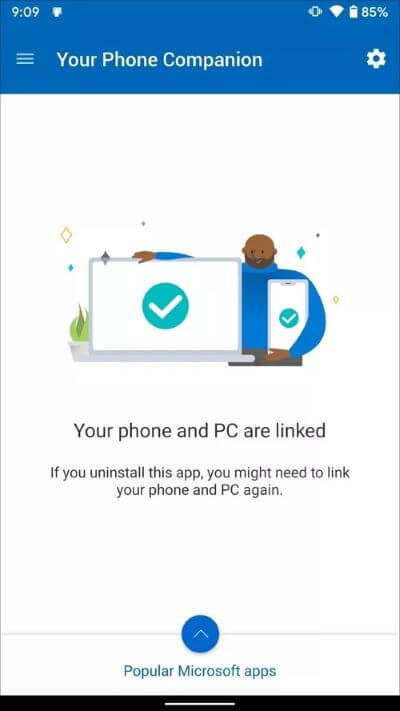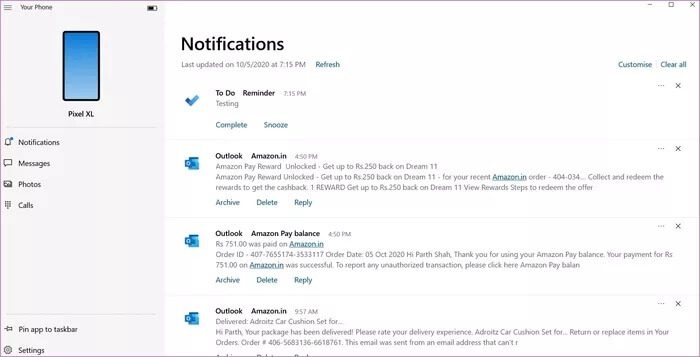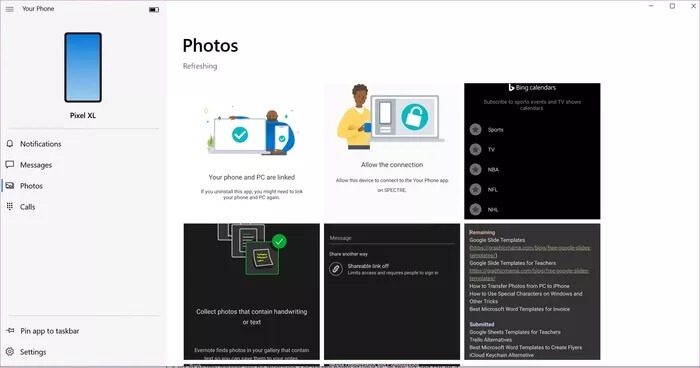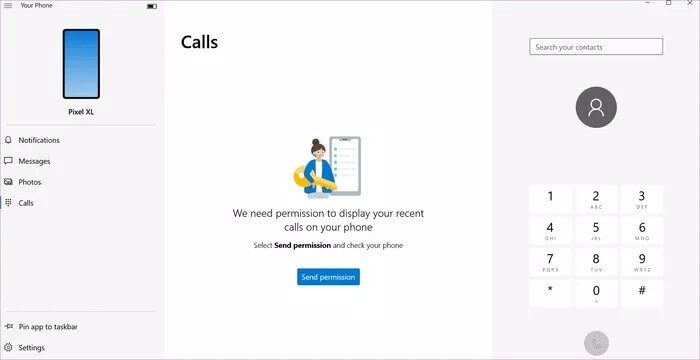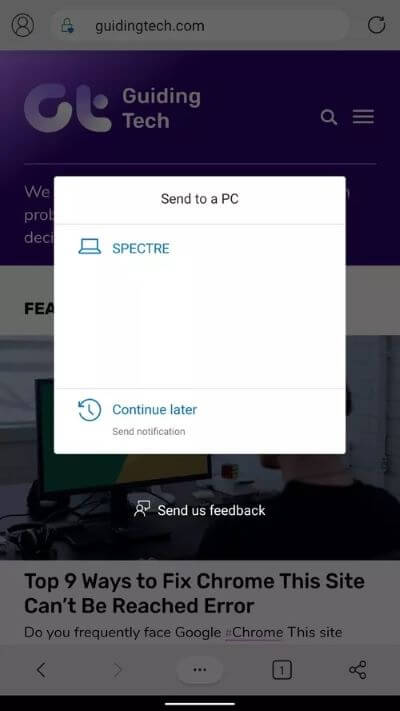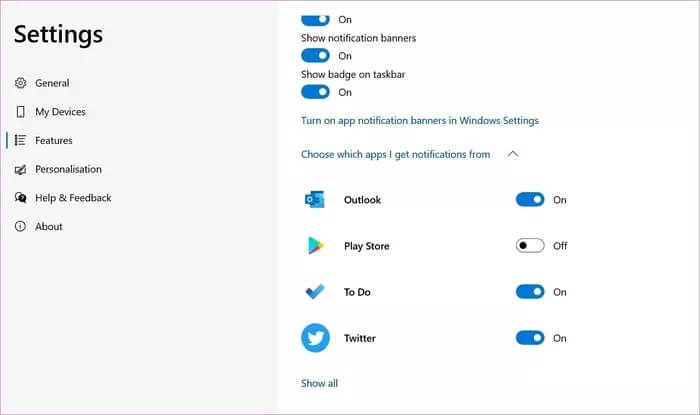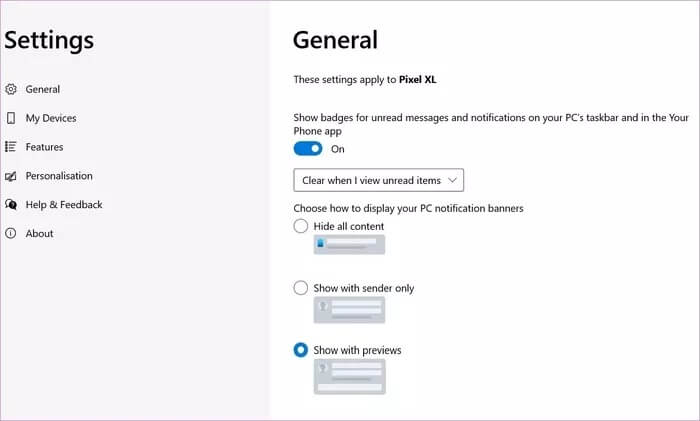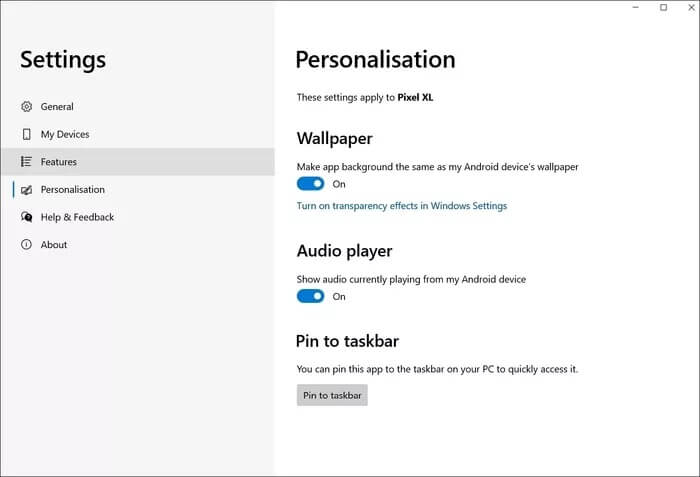Eine vollständige Anleitung zum Einrichten und Verwenden von Microsoft Your Phone
Die meisten iPhone- und Mac-Benutzer genießen die enge Integration zwischen Apples Hardware und Software. Das gleiche kann nicht für Android- und Windows-Benutzer gesagt werden. Viele Unternehmen haben versucht, die Lücke zwischen Android und Windows zu schließen, sind aber gescheitert oder haben aufgegeben. Also hat Microsoft das geändert und die Microsoft Your Phone-App gestartet. Mit Ihrer Telefon-App können Sie die Benachrichtigungen, Anrufe und Nachrichten Ihres Android-Telefons direkt von Ihrem Windows-PC aus steuern.
Die gute Nachricht ist, dass Microsoft dem Your Phone Project verpflichtet zu sein scheint. Der Softwareriese hat die Funktionalität und Stabilität von Your Phone seit seiner Einführung stetig verbessert. Es funktioniert mit Millionen von Windows 10- und Android-Geräten. Die meisten OEMs wie Dell, Samsung, ASUS usw. sind es gewohnt, diese Integration mit ihren Geräten einzuschränken.
In diesem Beitrag werden wir die vollständige Anleitung zum Einrichten und Verwenden des Microsoft Your Phone-Dienstes durchgehen. Lass uns anfangen.
System Anforderungen
Bevor wir mit der Anleitung beginnen, ist es wichtig, die Systemvoraussetzungen für eine erfolgreiche Verbindung zwischen Windows 10 und Android-Geräten mithilfe der App zu verstehen.
Ihr Telefon erfordert Folgendes, um zu funktionieren:
Ein Computer, auf dem Windows 10. April 2018 Update oder höher ausgeführt wird. Wenn Sie derzeit das Update vom April 2018 ausführen, müssen Sie die Your Phone-App aus dem Microsoft Store installieren. Die App wird nach dem Update vom April 2018 auf jeder Windows-Version vorinstalliert.
Auf Ihrem Android-Gerät muss mindestens Android 7.0 (Nougat) ausgeführt werden.
Wie verbindest du deine Geräte
Stellen Sie sicher, dass sich Ihr Computer und Ihr Android-Gerät in der Nähe befinden, eingeschaltet und mit demselben WLAN verbunden sind.
Führen Sie die folgenden Schritte auf Ihrem Android-Gerät aus.
Schritt 1: Installieren Sie eine App Ihre Telefonnummer من Spielladen.
Schritt 2: Folgen Sie dem Prozess Vorbereitung Indikativ. Wenn Sie aufgefordert werden, sich bei einer App anzumelden Ihr Telefonbegleiter Stellen Sie sicher, dass Sie ein Konto verwenden Microsoft Dasselbe, das Sie auf Ihrem Computer verwenden.
Jetzt folge Die Schritte unten auf PC, um Ihr Telefon einzurichten.
Schritt 1: drücken Sie die .-Taste Windows und suche nach Ihr Telefon und wählen Sie die App „Ihr Telefon“ aus den Ergebnissen aus.
Schritt 2: Sie werden aufgefordert, sich anzumelden Ihr Microsoft-Konto. Sie müssen auf Ihrem Android-Gerät bei demselben Microsoft-Konto angemeldet sein, um beide Geräte zu verknüpfen.
Schritt 3: Folgen Sie dem Prozess Geführte Einrichtung und gebe Die erforderlichen Berechtigungen.
Schritt 4: Sie werden um Service gebeten Verbinden Sie Ihr Android oder iPhone (Ihr Telefon funktioniert am besten mit einem Android-Gerät, da die iOS-Unterstützung sehr eingeschränkt ist.) Wählen Sie Android aus und tippen Sie auf Weiter.
Schritt 5: Öffnen Ihre Telefon-App auf Android, und es wird automatisch eine Verbindung zu Ihrem Telefon auf dem PC hergestellt. Sie werden eine erfolgreiche Verbindungsbenachrichtigung bemerken.
Funktionen Ihres Telefons
Die harte Arbeit ist getan. Von nun an verbindet sich die Your Phone-App auf dem PC immer dann, wenn Ihr Telefon und Ihr PC mit demselben Netzwerk verbunden sind, mit Ihrem Android-Gerät. Alles, was Sie tun müssen, ist, die App Your Phone auf Ihrem Windows 10-Gerät zu öffnen, und sie synchronisiert die Daten vom verbundenen Android-Telefon.
Werfen wir einen Blick auf alle Funktionen Ihres Telefondienstes.
Hinweise: Wenn Sie eine Benachrichtigung auf Ihrem Android-Gerät erhalten, simuliert die Your Phone-App dieselbe Benachrichtigung auf Ihrem Windows-PC. Es ist ein Segen, weil Sie das Telefon nicht abheben müssen, um die neueste Benachrichtigung zu sehen.
Eine weitere tolle Sache ist, dass Sie auch auf Benachrichtigungen reagieren können. Sie können Benachrichtigungen oben anheften, löschen und sogar diese schnellen Aktionen auf Android-Telefonen verwenden.
Wenn Sie beispielsweise eine E-Mail an erhalten Outlook-App , du hast die Wahl Archiv أو löschen Oder antworten Sie auf E-Mails direkt über die App "Ihr Telefon" unter Windows 10. Benutzer haben ebenfalls die Möglichkeit, die Nachricht zu vervollständigen unddösen Wenn sie eine Aufgabenbenachrichtigung von einer App erhalten Microsoft To-Do.
Mitteilungen: Benutzer werden diese Integration zu schätzen wissen. Über die Registerkarte Nachrichten zeigt die Your Phone-App alle Nachrichten Ihres Android-Geräts auf Ihrem Windows-PC an. Sie können auch direkt von Ihrem Desktop aus eine neue Nachricht verfassen.
Bilder: Die Registerkarte Bilder zeigt alle Bilder aus der Gerätegalerie auf Ihrem Windows-PC an. Mit der Your Phone-App können Sie Medien schnell vom Telefon auf den Computer übertragen.
Anrufe: Sie können auf Ihre Liste der letzten Anrufe zugreifen, Anrufe annehmen und sogar Ihre Freunde über die Wähltastatur in der App „Ihr Telefon“ anrufen.
Weblinks einreichen: Dies ist nützlich, wenn Sie auf Mobilgeräten im Internet surfen und Weblinks auf dem Desktop senden möchten, um sie auf einem größeren Bildschirm zu lesen. Klicken Sie einfach in einem beliebigen Browser auf die Share-Schaltfläche, wählen Sie Ihr Telefon aus und senden Sie es an den angeschlossenen PC.
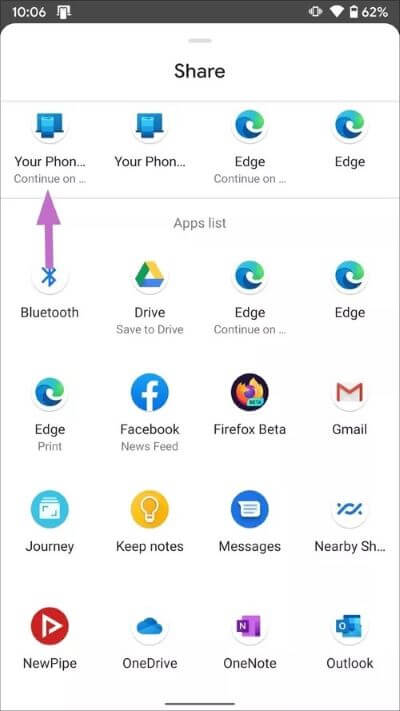
Neben diesen Hauptfunktionen können Sie auch den Akkustand des verbundenen Telefons einsehen und ungelesene Benachrichtigungen in der Taskleiste anzeigen.
Passen Sie Ihr mobiles Erlebnis an
- Microsoft hat hier nicht aufgehört. Sie können Ihr Telefonerlebnis anpassen. Gehen Sie zum Beispiel zu Einstellungen Ihres Telefons > Funktionen und deaktivieren Sie selektiv Benachrichtigungen für bestimmte Apps.
- Ein weiterer cooler Trick ist, dass du dich ändern kannst Benachrichtigungsbanner anzeigen Verwenden der Anpassungsoption in der App.
Wenn Sie Transparenzeffekte in verwenden Windows Dann können Sie das App-Hintergrundbild dem Ihres Android-Telefons anpassen.
Bezahl dein Telefon
Microsoft arbeitet an der Link to Windows-Funktionalität, um alle Ihre installierten Android-Apps auf dem großen Bildschirm zu genießen. Aktuell funktioniert die Funktion nur mit ausgewählten Samsung Flaggschiff-Geräten.
Ihr Telefondienst in seiner aktuellen Form ist für Android- und Windows-Benutzer sehr nützlich. Egal, ob Sie schnell auf ein Gespräch antworten, auf Ihre Social-Media-Beiträge antworten oder Essen bestellen müssen, Sie können dies schnell mit dem großen Bildschirm Ihres Computers, der Tastatur, der Maus, dem Stift und dem Touchscreen zusammen mit anderen Computeranwendungen tun. Probieren Sie es aus und teilen Sie Ihre Erfahrungen im Kommentarbereich unten.