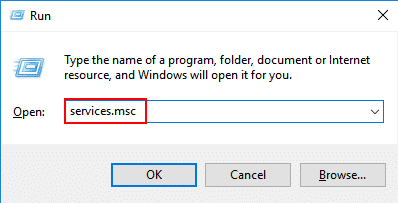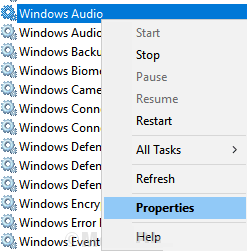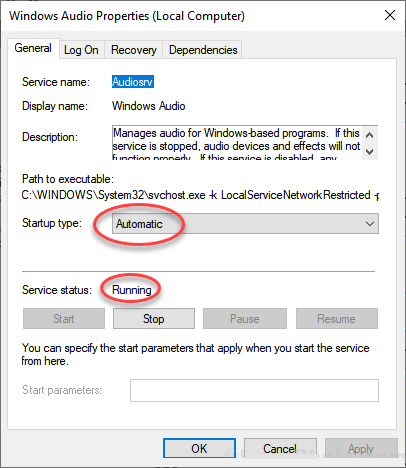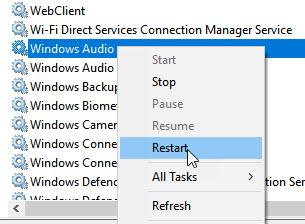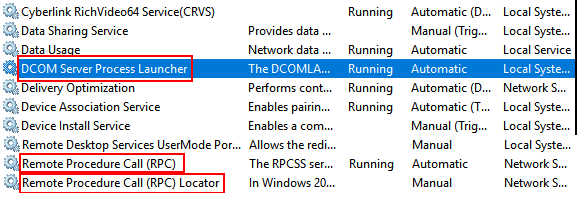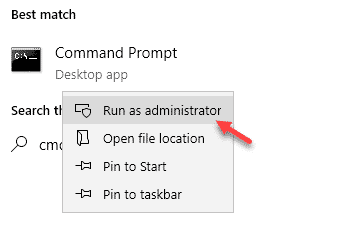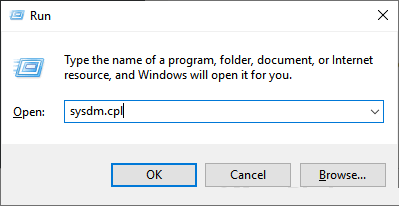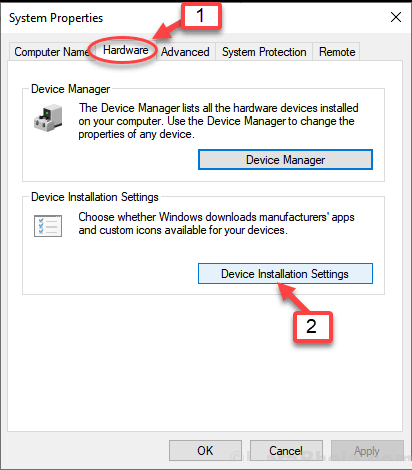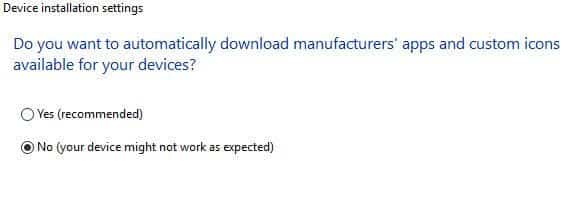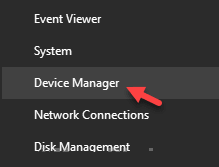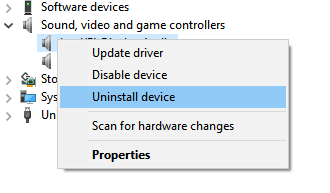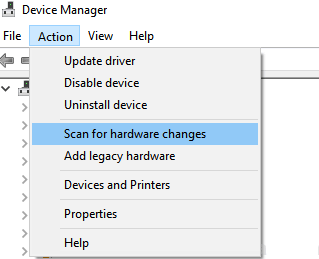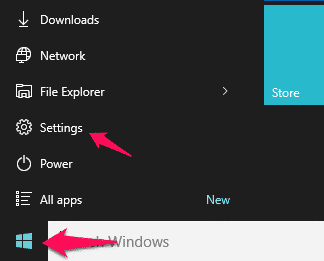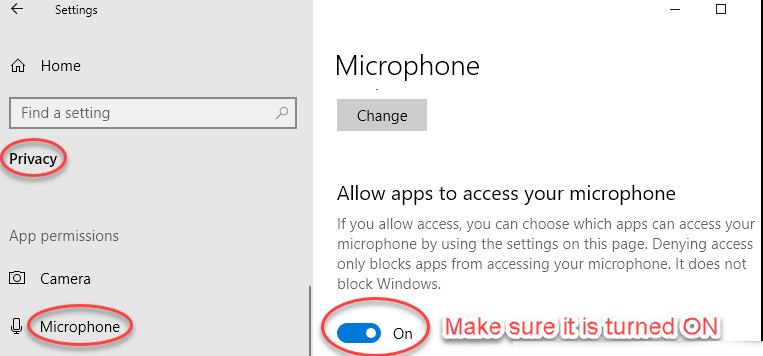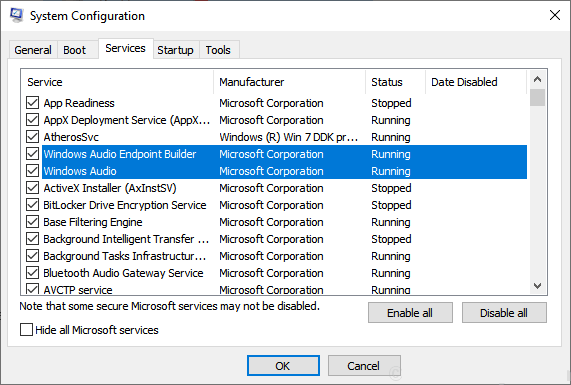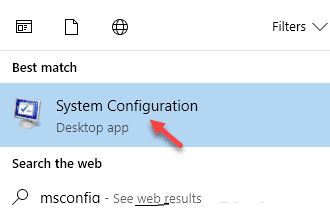Beheben von Sprachdiensten, die in Windows 10 nicht mehr reagieren
Wenn Sie verwenden Windows 10 Und Sie haben diese Fehlermeldung "Sprachdienste reagieren nicht" erhalten, keine Sorge, denn in diesem Artikel habe ich 100% Arbeitsmethoden gesammelt, um das Problem zu beheben, dass Sprachdienste nicht reagieren.
Lösung 1 – Verwenden Sie den Service Manager
1. Drücken Sie die .-Taste Windows-+ R zusammen, um die Wiedergabe zu entsperren.
2. Geben Sie jetzt ein services.msc darin und klicken Sie auf OK.
3. Suchen Sie nun einen Dienst Windows Audio von der Liste. Rechtsklick auf Service Windows Audio und wähle "ئصائص".
4. Stellen Sie sicher, dass der Dienst ausgeführt wird und der Starttyp auf „automatisch. Wenn nicht, starten Sie den Dienst und ändern Sie den Starttyp auf Automatisch.
5. Klicken Sie nun mit der rechten Maustaste auf Service Windows Audio Und starte den Dienst neu
6. Suchen Sie auf ähnliche Weise auch diese beiden Dienste und wiederholen Sie die Schritte 3-7.
Windows Audio-Endpunkt-Erstellung Plug and Play
7. Suchen Sie nun diese unten angegebenen Dienste und stellen Sie sicher, dass sie funktionieren. Wenn es nicht funktioniert, klicken Sie einfach mit der rechten Maustaste darauf und wählen Sie Start.
DCOM Server Process Launcher RPC Endpoint Mapper Remote Procedure Call (RPC)
Fix 2 – Verwenden Sie die Eingabeaufforderung
1. Suche cmd In der Windows 10-Taskleistensuche.
2. Rechtsklick auf das Symbol cmd و LAUFEN SIE ALS ADMINISTRATOR
3. Führen Sie den unten genannten Befehl aus, indem Sie ihn kopieren und in das Eingabeaufforderungsfenster einfügen und die Eingabetaste drücken.
net localgroup Administratoren / Netzwerkdienst hinzufügen
4. Kopieren Sie erneut den unten angegebenen Befehl und fügen Sie ihn ein und drücken Sie die Eingabetaste, um ihn auszuführen.
net localgroup Administrators / lokalen Dienst hinzufügen
5. Schließen Sie nun das Fenster cmd und starten Sie den Computer neu.
Fix – Verwenden von Systemeigenschaften
1. Drücken Sie die .-Taste Windows-+ R zusammen, um die Wiedergabe zu entsperren.
2. Geben Sie jetzt ein sysdm.cpl darin und klicken Sie auf OK.
3. Wählen Sie die Registerkarte Geräte und klicken Sie dann auf Geräteinstallationseinstellungen
4. Wählen Sie die zweite Option mit der Aufschrift Nein (Ihr Gerät funktioniert möglicherweise nicht wie erwartet) und klicken Sie dann auf „Änderungen speichern".
5. Drücken Sie die .-Taste Windows + X zusammen und klicken Sie auf den Geräte-Manager, um ihn zu öffnen.
6. Erweitern Sie die Audio-, Video- und Spielsteuerung.
7. Wählen Sie den Audiotreiber aus und klicken Sie dann mit der rechten Maustaste und wählen Sie deinstallieren.
8. Klicken Sie nun auf „Verfahren, dann klickScannen nach Hardwareänderungen"
Fix - Einstellungen verwenden
1. Klicken Sie auf die „Schaltfläche“Start“ und tippen Sie dann auf das Zahnradsymbol, um die Einstellungen zu öffnen.
2. Klicken Sie nun auf Privatsphäre.
3. Klicken Sie auf Mikrofon aus dem linken Menü.
4. Stellen Sie sicher, dass Apps den Zugriff auf Ihr Mikrofon zulassen aktiviert ist.
Fix 2 – Verwenden Sie Msconfig
1. Suchen Sie msconfig in der Windows 10-Taskleistensuche
2. Suchen Sie nun diese beiden Dienste in der Liste.
Windows Audio Endpoint Builder Windows Audio
3. Stellen Sie sicher, dass Sie es überprüfen. Wenn nicht verifiziert, überprüfen Sie einfach diese beiden Dienste.