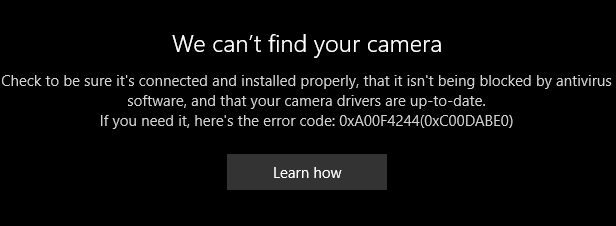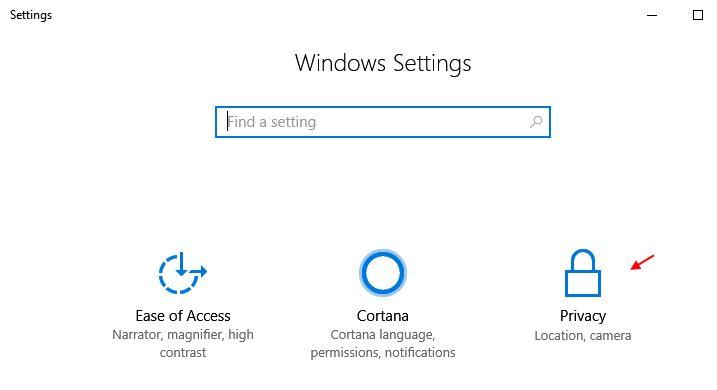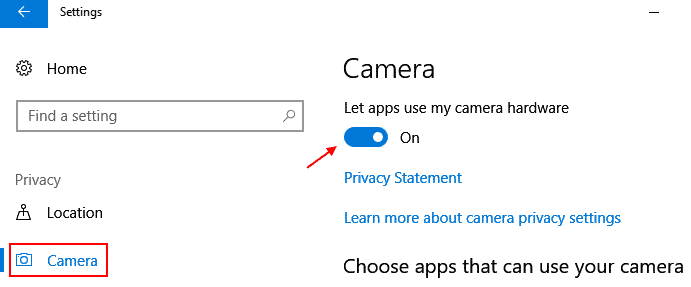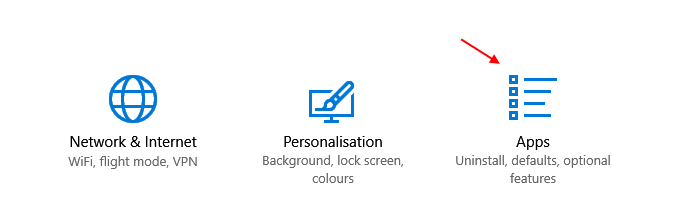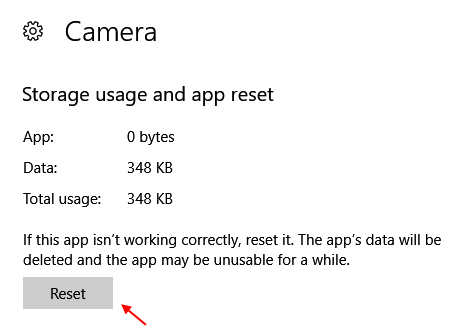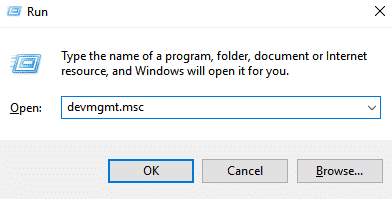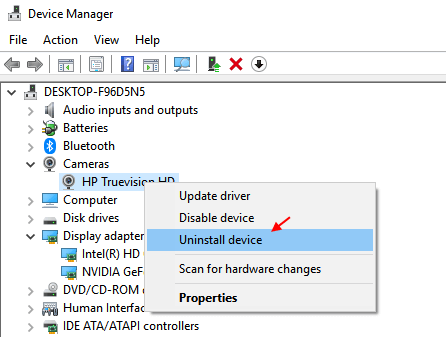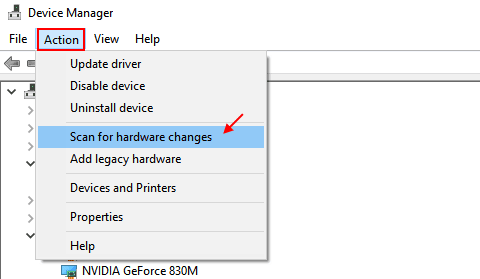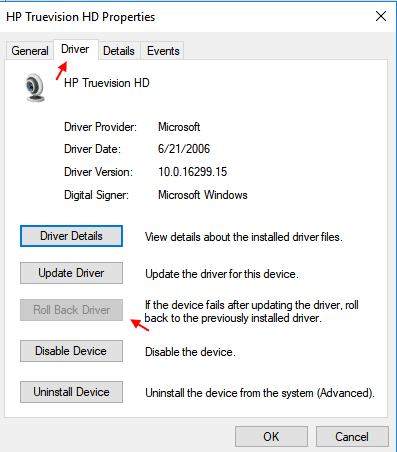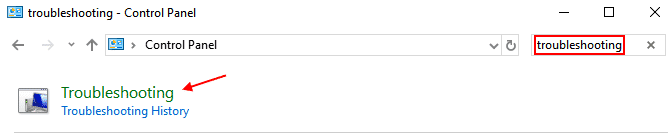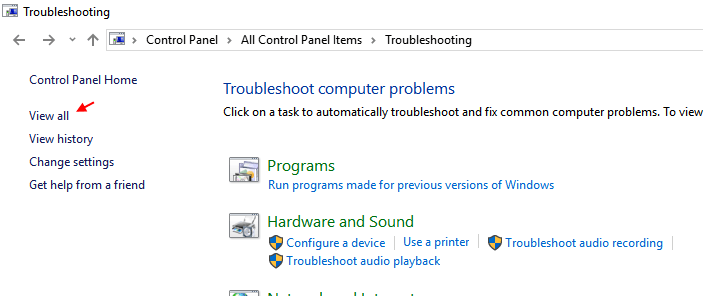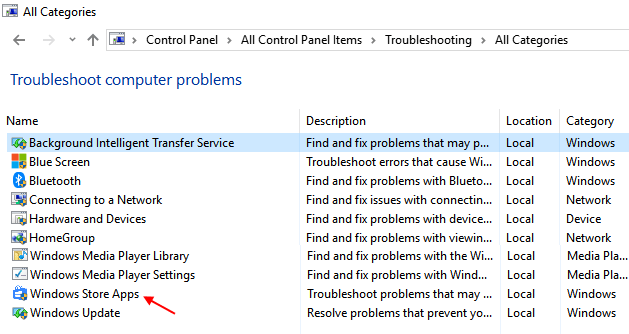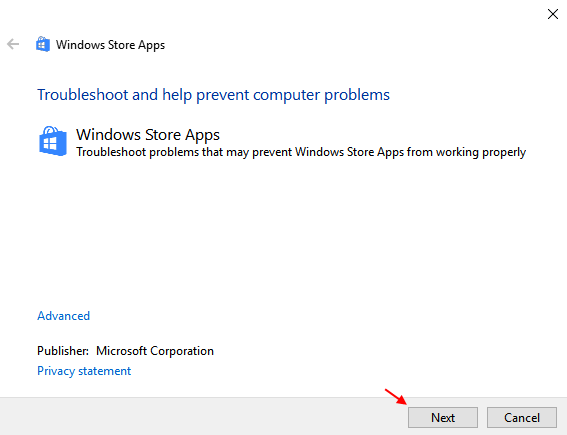Fix Wir können die Kamera nicht finden (Fehlercode 0xA00F4244) in Windows 10
Wenn Sie diesen Artikel erreicht haben, möchten Sie den Fehler beheben, der besagt „Wir können die Kamera nicht findenIm Betriebssystem Windows 10 SchriftartencodeA 0xA00F4244. In diesem Beitrag werden wir versuchen, dieses Problem auf verschiedene Weise zu lösen, um das Problem zu beheben, das wir in Windows 10 nicht finden können.
Beachten Sie, dass, wenn Ihr Laptop MSI ist, Fn + F6 die Webcam aus- und wieder einschaltet.
Bei Laptops und anderen Computern kann dies verschiedene Ursachen haben, beispielsweise Änderungen in den Einstellungen der Kamera-App oder veraltete Kameratreiber. Versuchen wir also, das zu beheben.
Die erste Methode – über das Einstellungsfenster
1 - offen die Einstellungen Durch Drücken der .-Taste Windows و i zusammen.
2 - Klicken Sie nun auf Privatsphäre.
3 - Klicken Sie nun auf الكاميرا aus dem linken Menü.
4 – Stellen Sie nun auf der rechten Seite sicher, dass die App-Option den Start der Kamera-App ermöglicht.
- Hinweis: - Wenn es ausgeschaltet ist, schalten Sie es einfach ein, um sicherzustellen, dass Apps die Kamera im Betriebssystem verwenden können Windows 10.
Wenn Ihr Problem dadurch nicht behoben wird, versuchen Sie es mit der nächsten Lösung.
Methode 2 – Durch Zurücksetzen der Kamera-App
1 - offen die Einstellungen Durch Drücken der .-Taste Windows + i zusammen.
2 - Klicken Sie nun auf Anwendungen.
3 - Klicken Sie nun auf Standard-Apps aus dem linken Menü.
4 - Klicken Sie nun auf der rechten Seite auf الكاميرا es zu erweitern.
5 - Tippen Sie als Nächstes auf Erweiterte Optionen.
6 - Klicken Sie im nächsten Fenster auf die Schaltfläche . Zurücksetzen, um die Kamera-App zurückzusetzen في Windows 10 Betriebssystem.
Methode XNUMX – Aktualisieren Sie den Webcam-Treiber
1- Drücken Sie die .-Taste Windows-+ R Um das Feld Befehle ausführen zu öffnen.
2 - Geben Sie jetzt ein devmgmt.msc in das Textfeld und drücken Sie die Taste eingeben um den Gerätemanager zu öffnen.
3 – Sobald der Geräte-Manager geöffnet ist, klicken Sie auf , um Kameras zu erweitern und Ihr Webcam-Gerät zu suchen.
- Hinweis: – Bei einigen kamerainternen Geräten, Bildverarbeitungsgeräten oder Audio-, Video- und Gamecontrollern.
4 - Klick Rechte Maus Klicken Sie darauf und wählen Sie Deinstallieren.
5 - Tippen Sie nun in den oberen Registerkarten einfach auf Aktion und dann auf "befragenFür Hardware-Änderungen.
Methode XNUMX – Windows Store App neu registrieren
1 - offen Eingabeaufforderung als Administrator.
2 - Geben Sie nun den unten angegebenen Befehl ein, um neu aufzunehmen Windows 10 Store-App.
PowerShell -ExecutionPolicy Unrestricted -Command "& {$manifest = (Get-AppxPackage Microsoft.WindowsStore).InstallLocation + '\AppxManifest.xml' ; Add-AppxPackage -DisableDevelopmentMode -Register $manifest}"
3 - Starten Sie als Nächstes das System neu, damit die Änderungen wirksam werden.
Methode XNUMX – Wiederherstellen des Webcam-Treibers
1 - Drücken Sie Windows + R um die Wiedergabe zu öffnen.
2 - Geben Sie jetzt ein devmgmt.msc darin und drücken Sie die Eingabetaste.
3 – Klicken Sie nun mit der rechten Maustaste auf Ihren Webcam-Treiber und klicken Sie auf Eigenschaften.
Beachten Sie, dass Sie es finden können, indem Sie je nach Computer-/Laptop-Modell einen der drei erweitern.
- Kameras
- Audio-, Video- und Spielsteuerung
- Bildgebungsgerät
4 - Klicken Sie nun auf die Registerkarte Betriebssystem.
5 - Tippen Sie abschließend auf Roll Roll Treiber.
Nachdem der Wiederherstellungsprozess abgeschlossen ist, starten Sie einfach Ihren Computer neu
Methode 6 – Beheben von Problemen mit Windows Store-Apps in Windows 10
1 - Öffnen Sie die Systemsteuerung.
2 - Jetzt, Suche nach Fehlerbehebung im Suchfeld.
3 - Klick Finde die Fehler und behebe sie.
4 - Klicken Sie nun im linken Menü auf Alle ansehen.
5 – Klicken Sie nun in der Liste der Troubleshooter auf Windows Store-Apps.
6 - Klicken Sie auf die Schaltfläche . der nächste Um mit der Fehlerbehebung zu beginnen.
Methode 7 – Überprüfen Sie Ihren Antivirus
Dies kann der Grund sein, warum die Kamera nicht angezeigt wird. vielleicht Antiviren Software Ihre Kamera-App blockiert unter Windows 10. Überprüfen Sie einfach Ihre Antivirus-App-Einstellungen und finden Sie heraus, ob es die Antivirus-Kamera-App ist oder nicht.