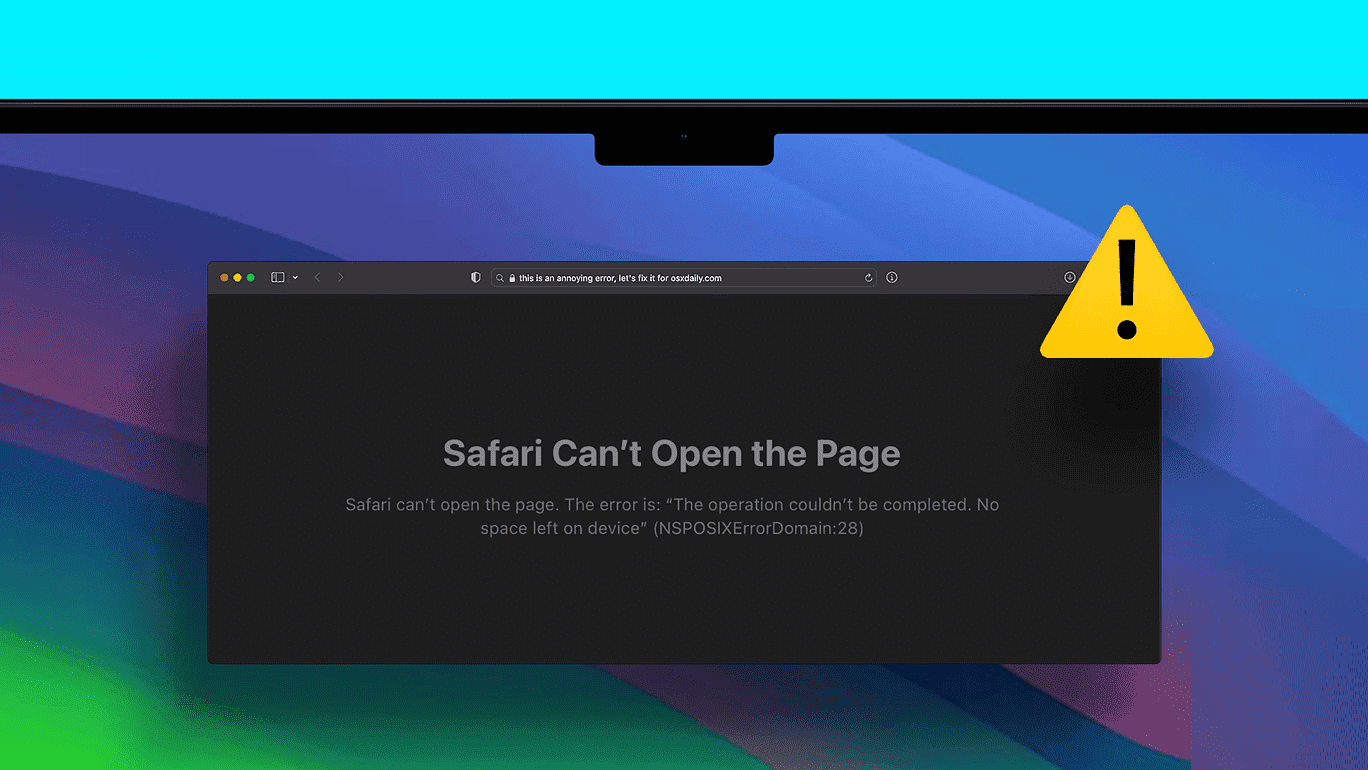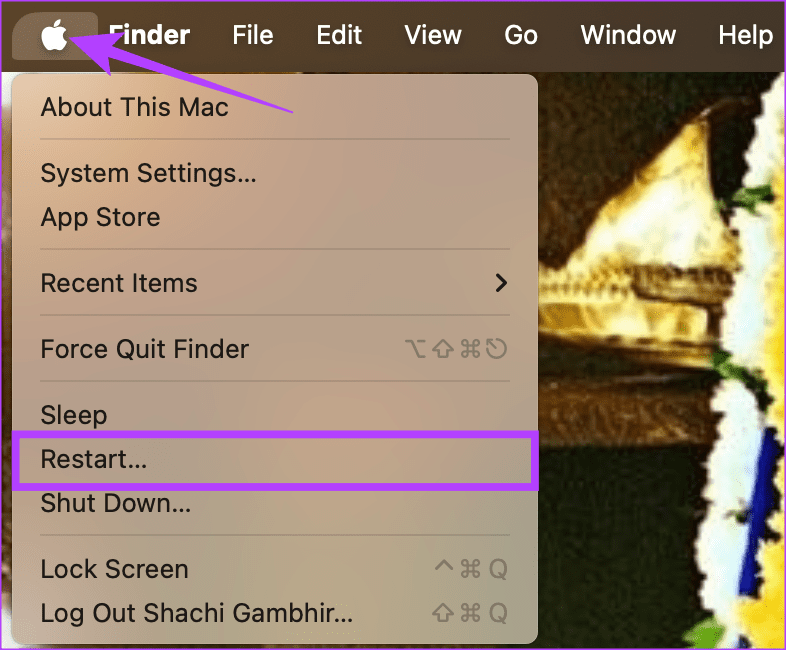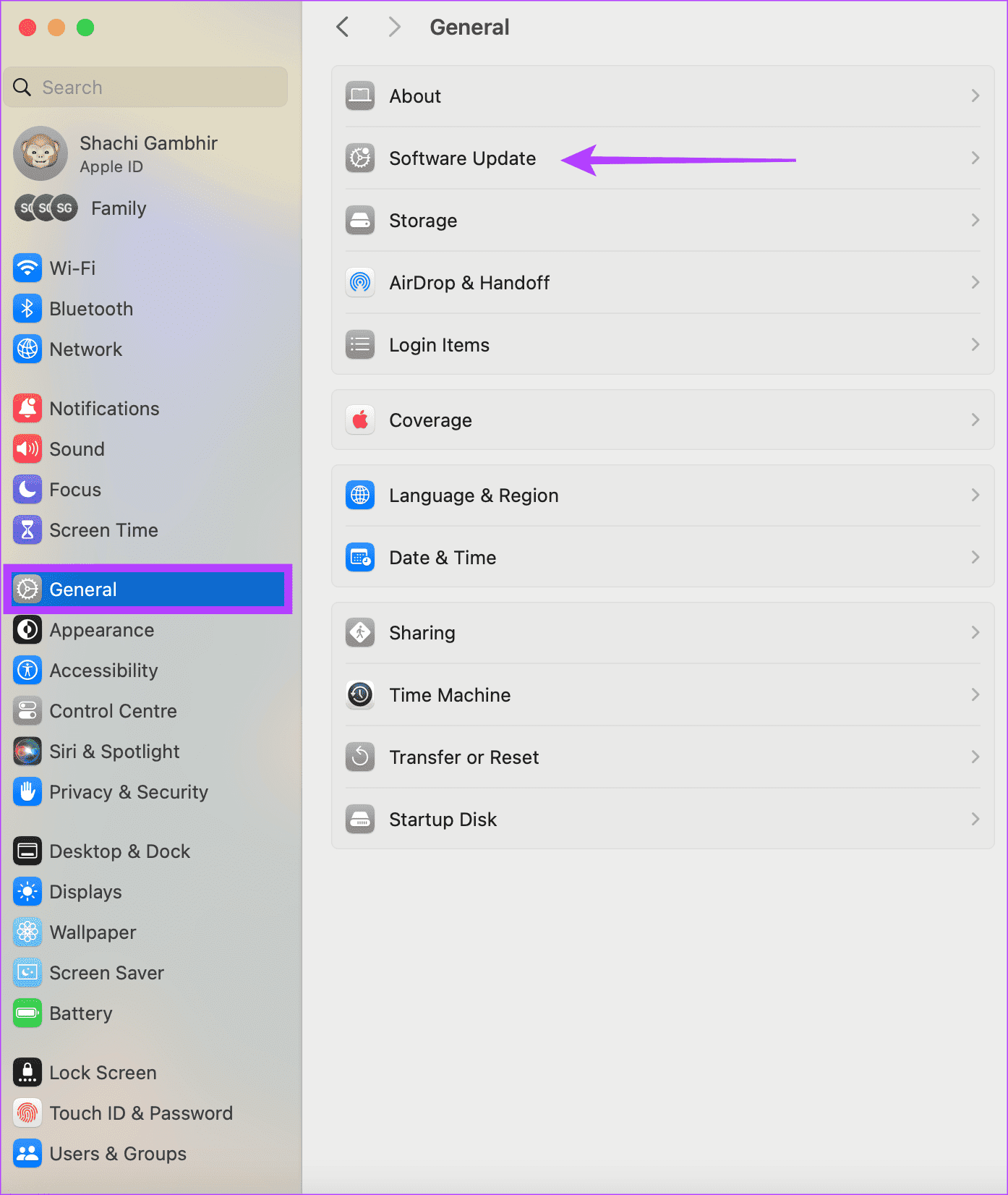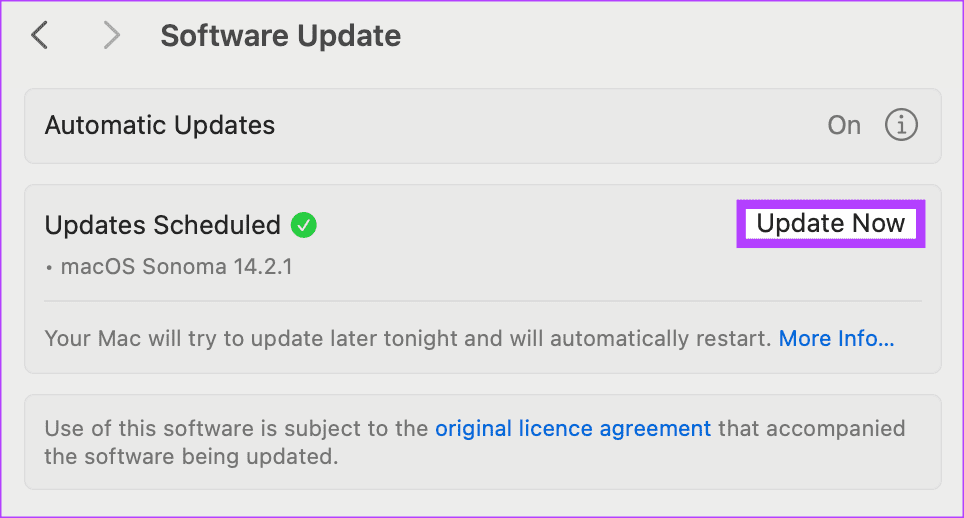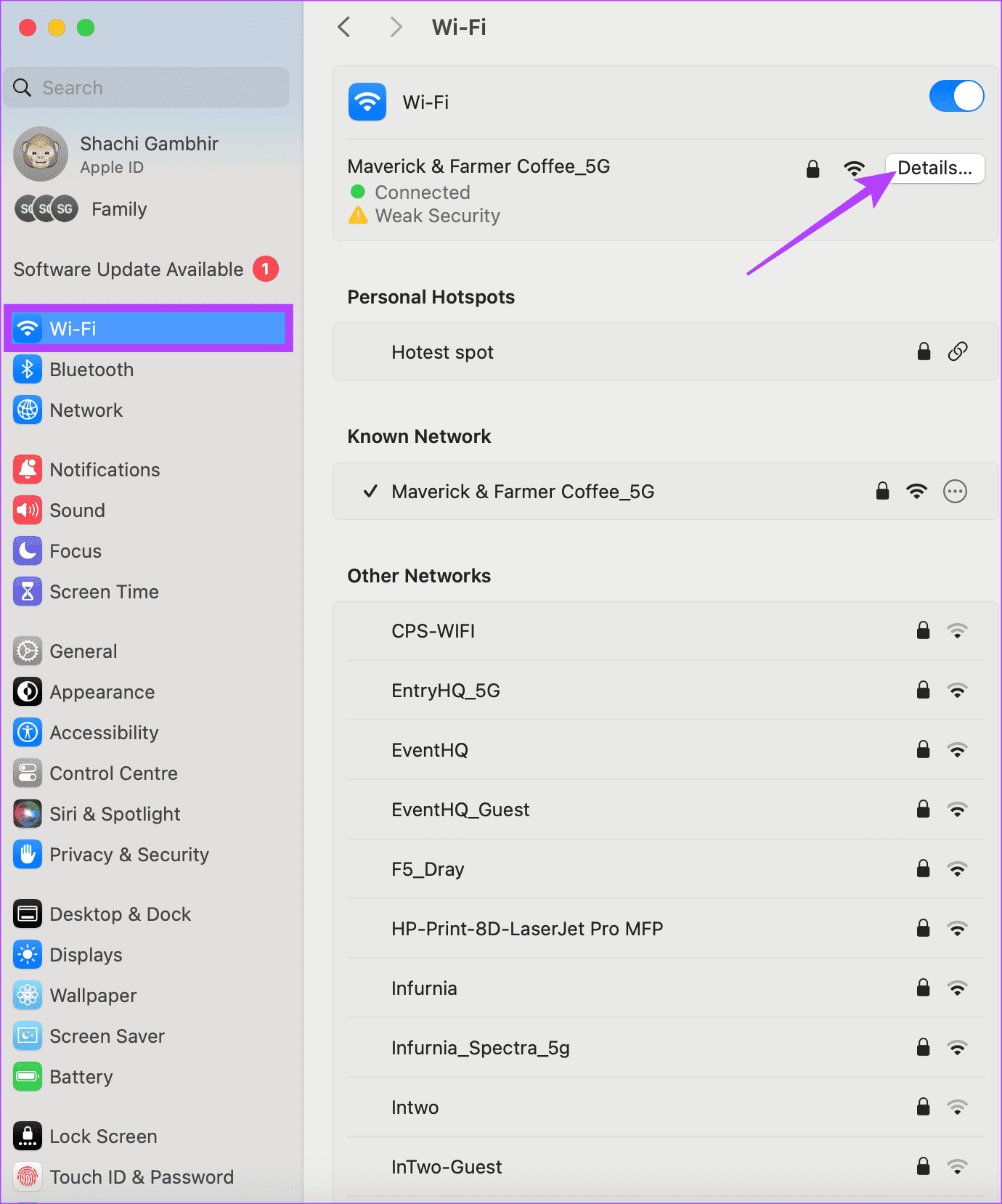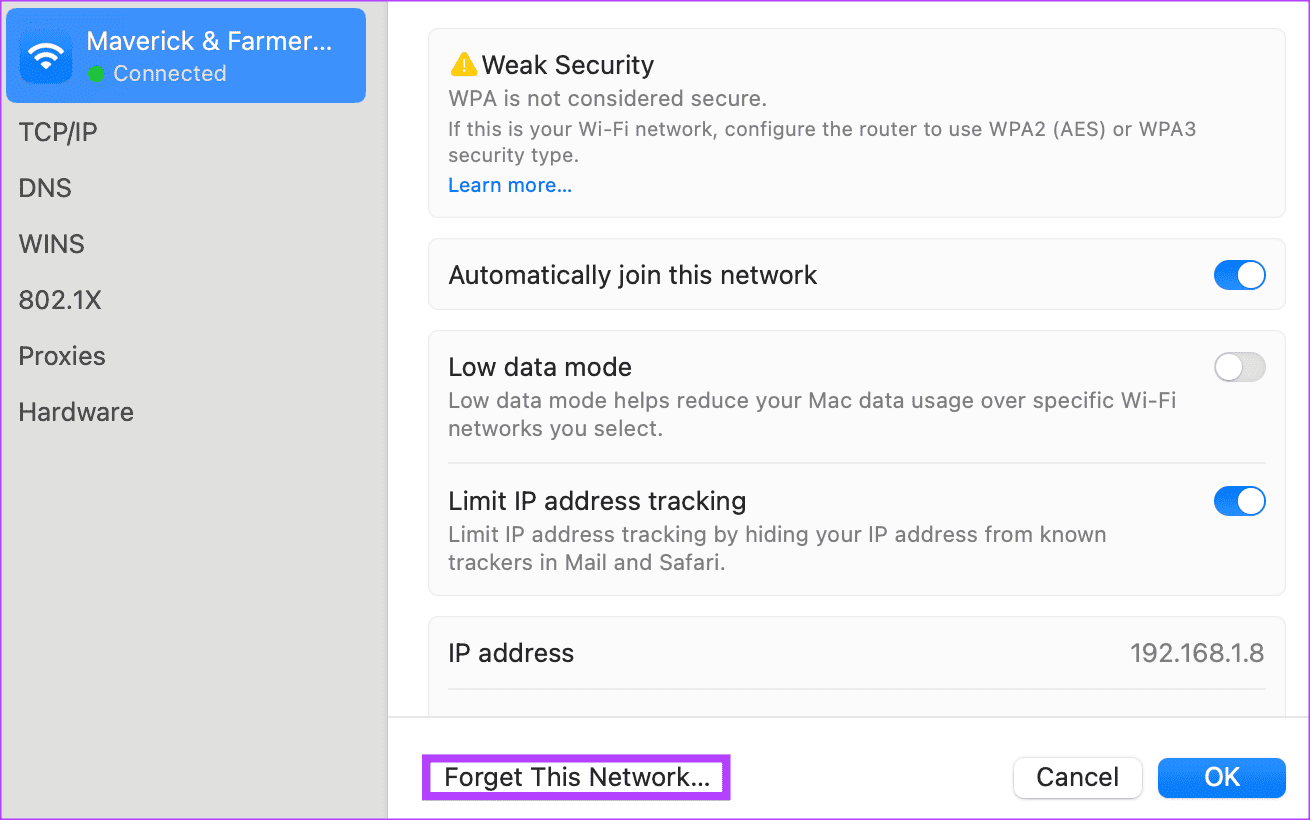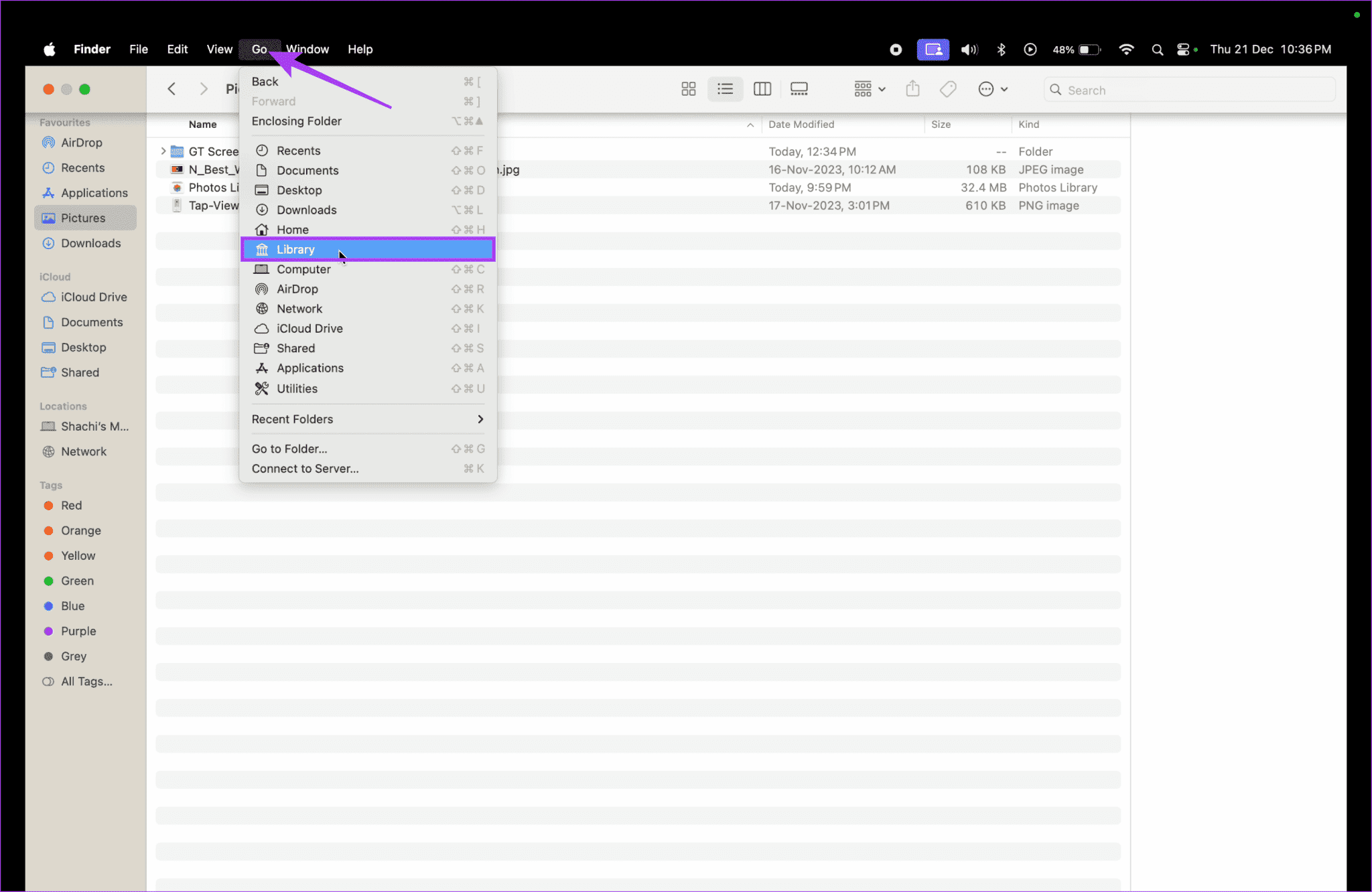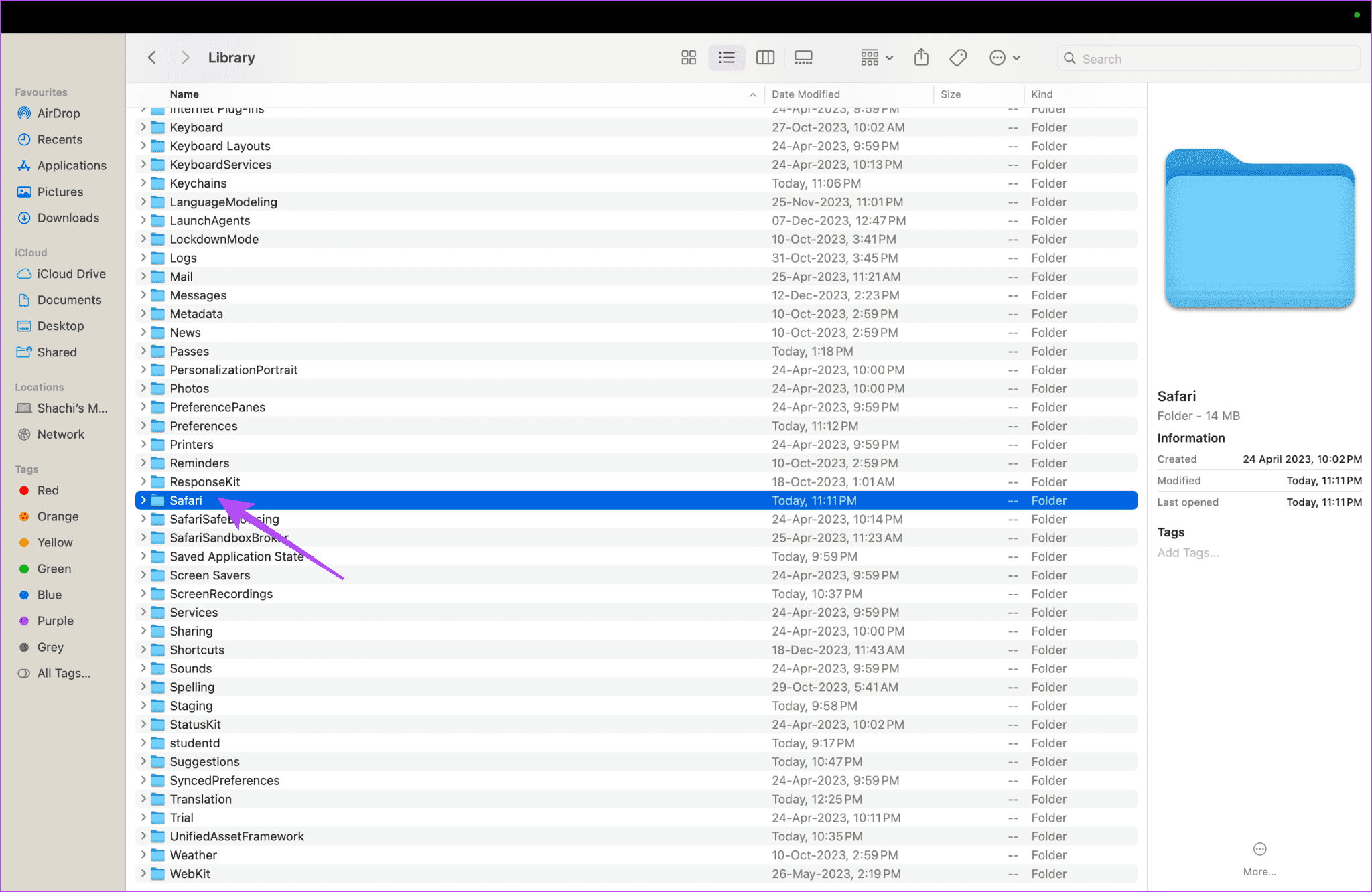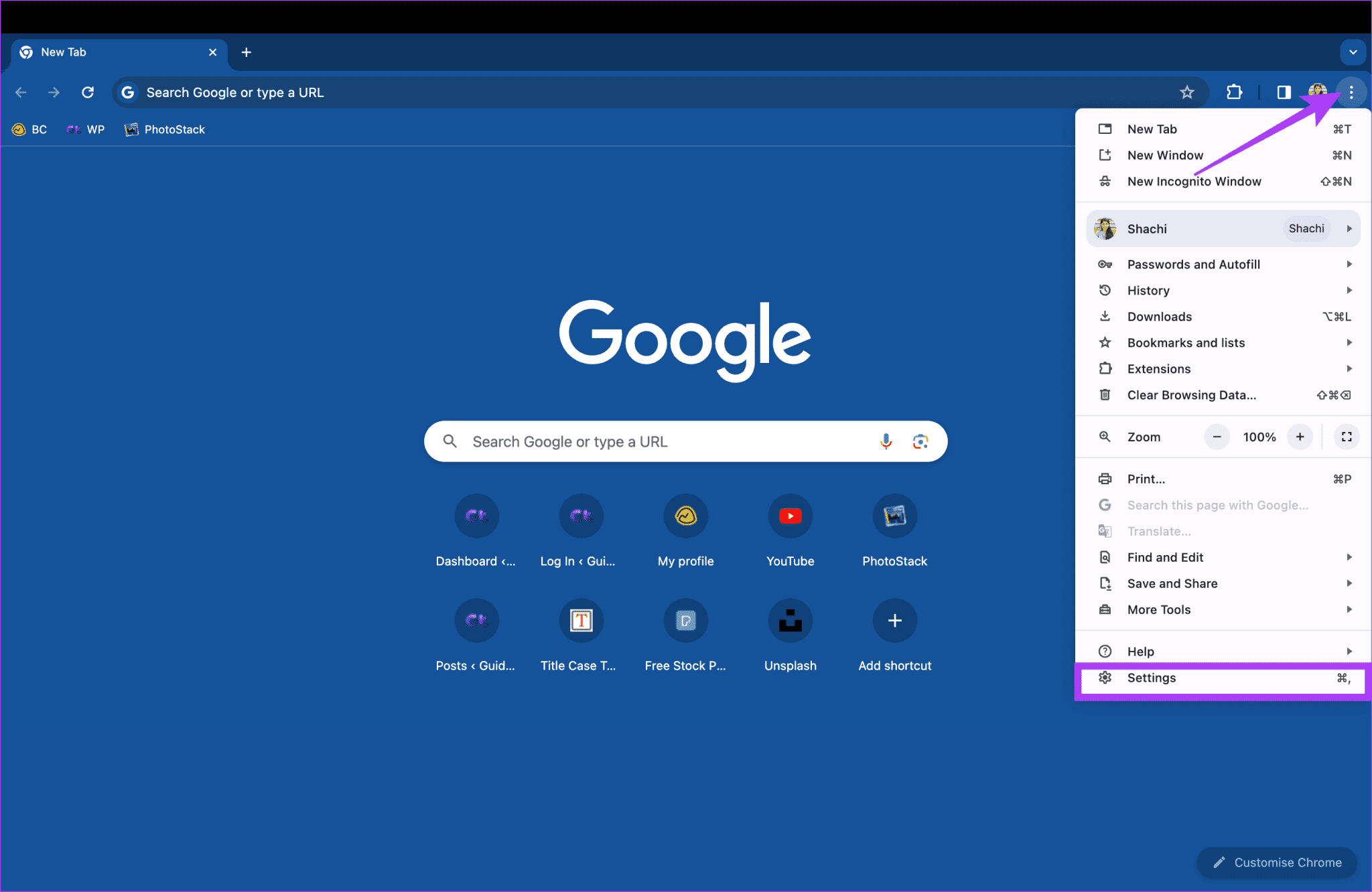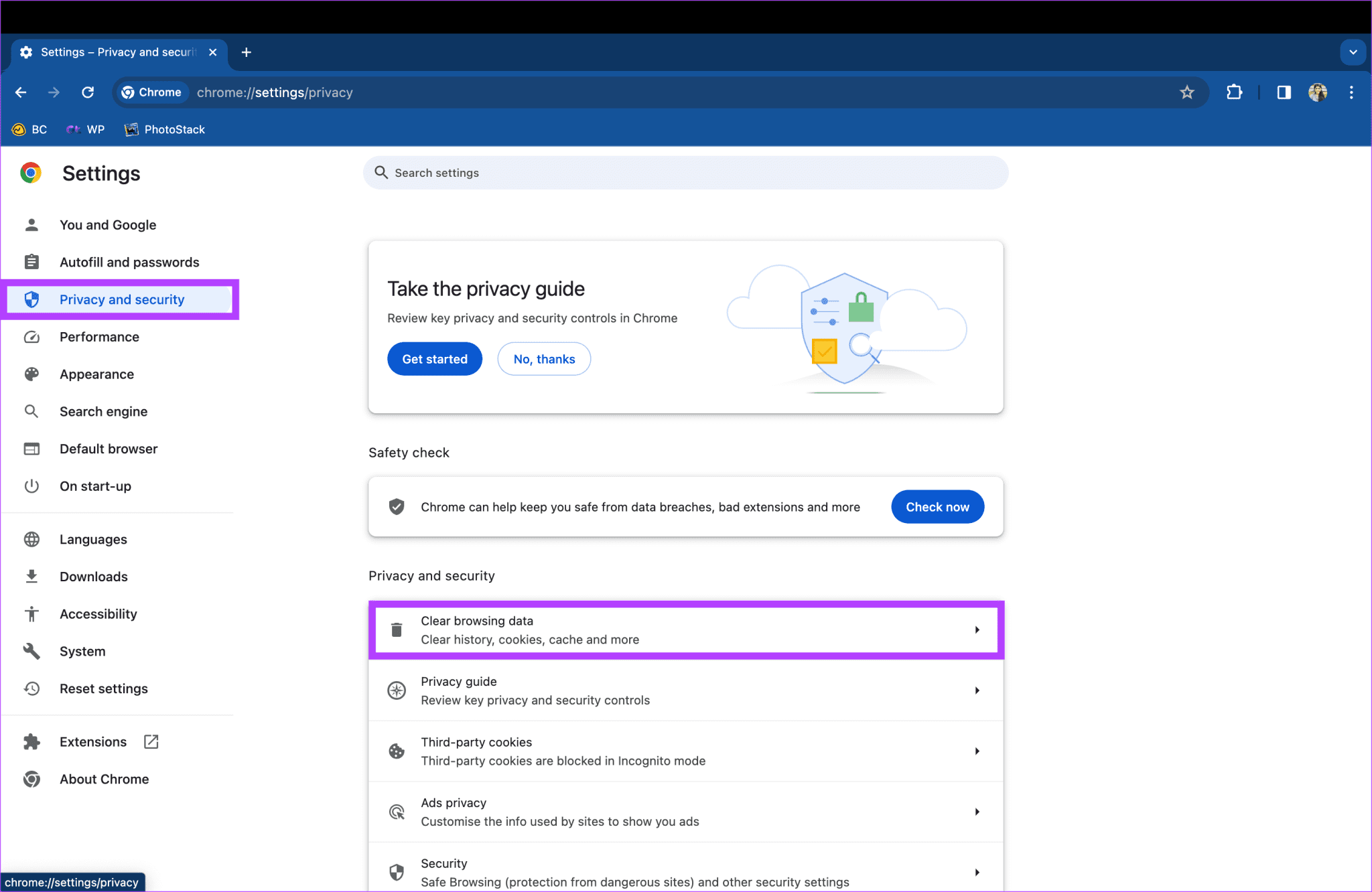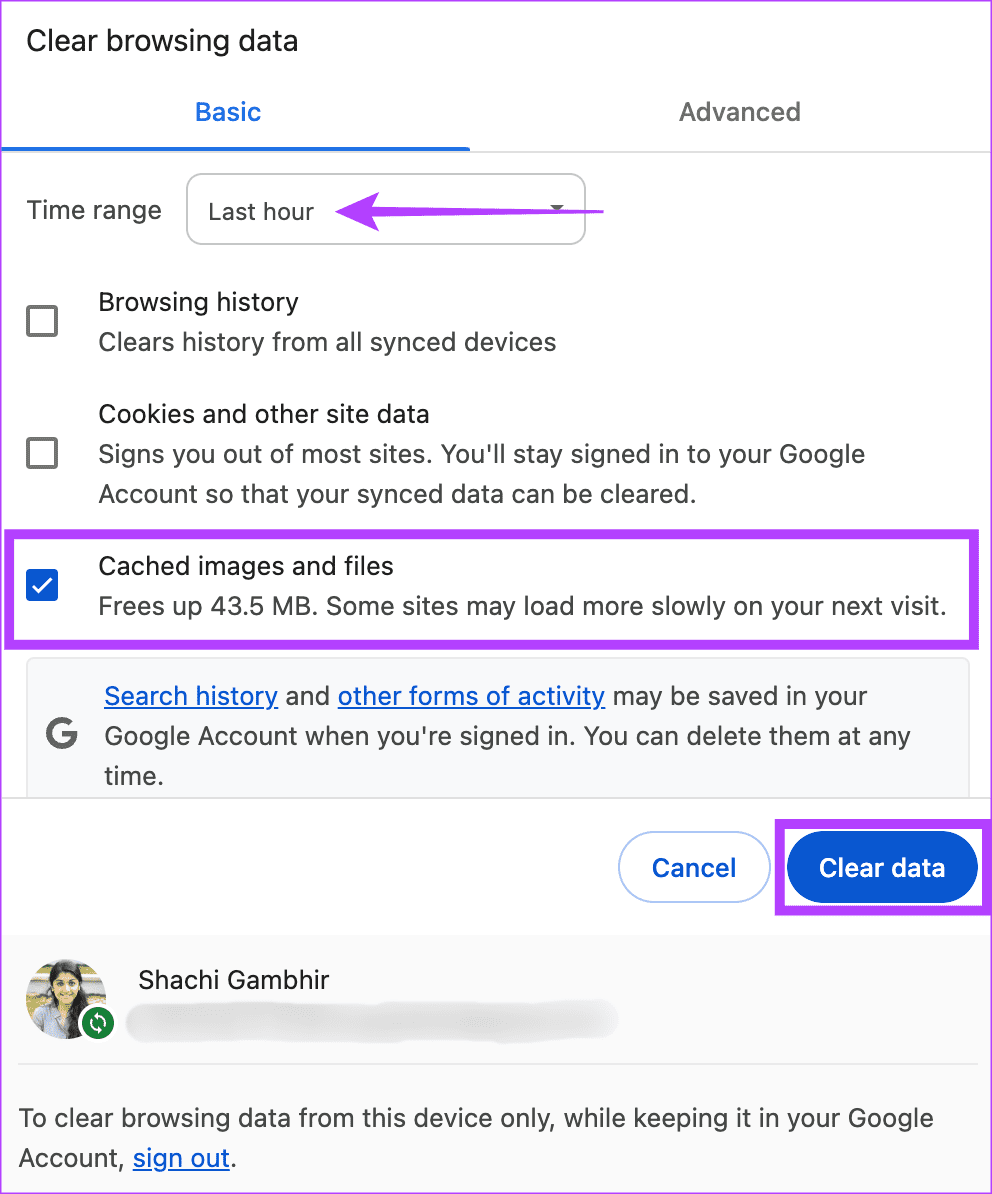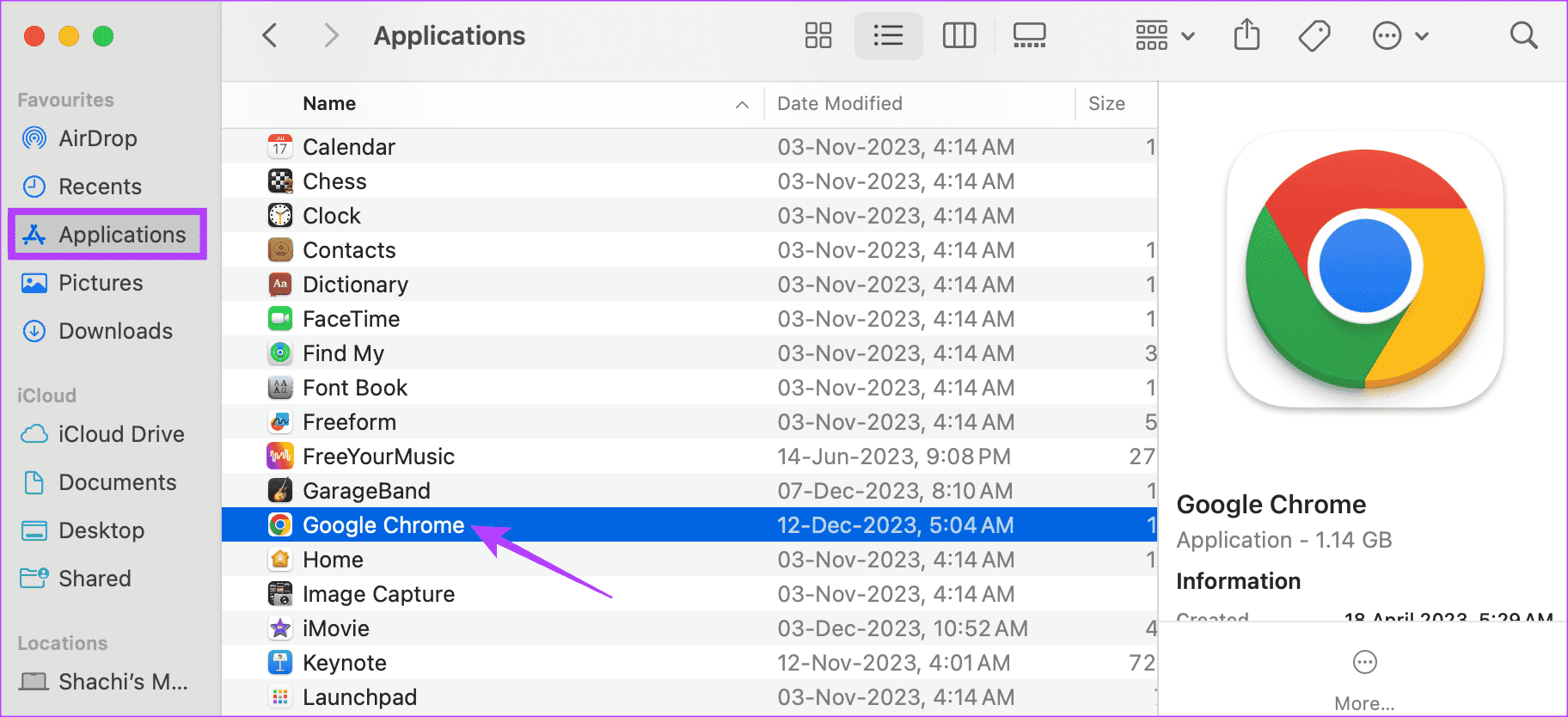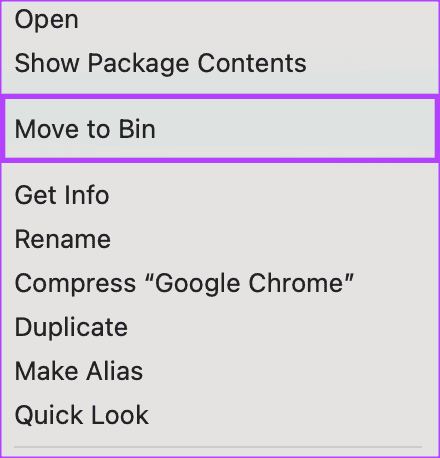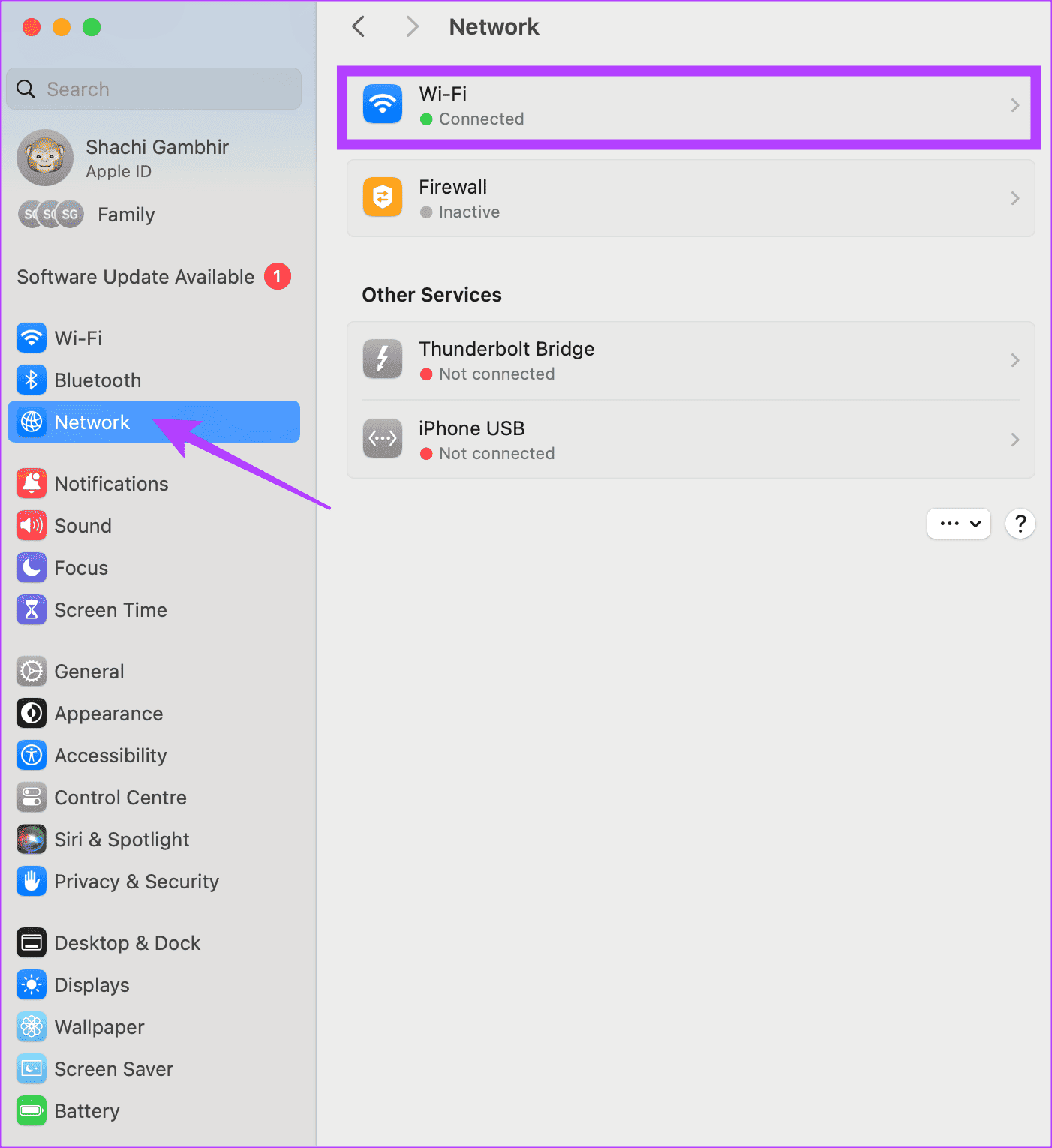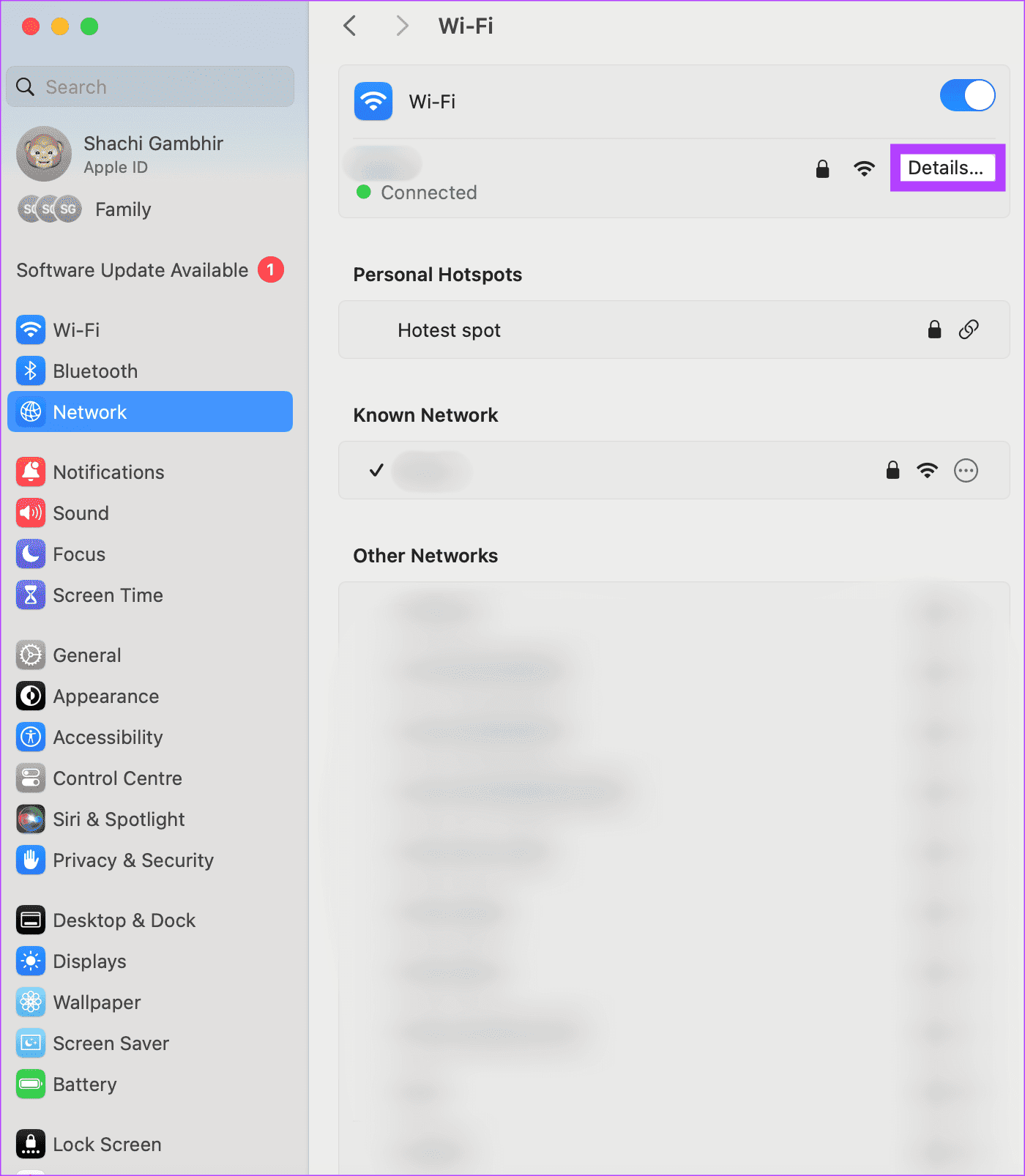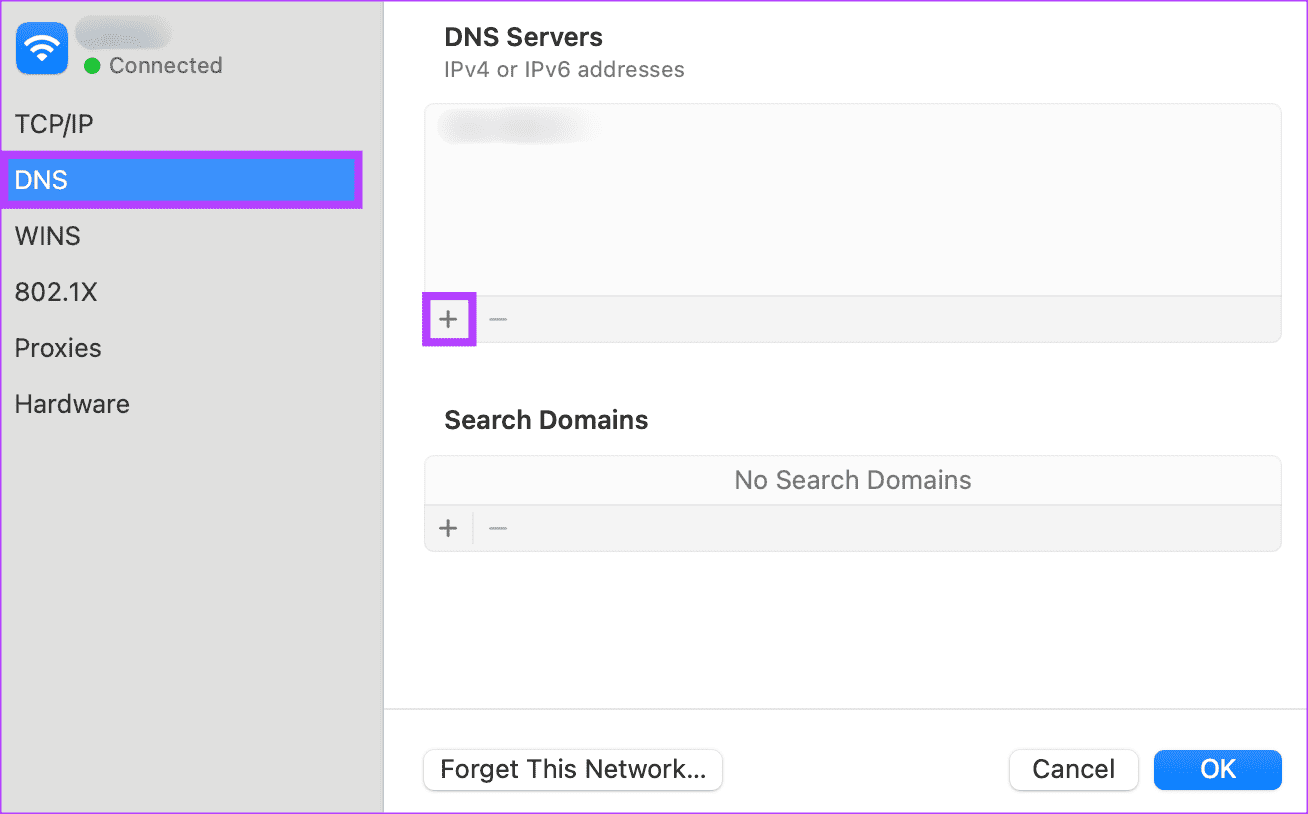9 Möglichkeiten, das Problem zu beheben, dass einige Websites auf dem Mac nicht geladen werden
Nach Unannehmlichkeiten auf Geräten iPhone und iPad, Das Problem, dass einige Websites nicht geladen wurden, betraf auch mein MacBook. Ob Safari oder das gute alte Google Chrome: Mac-Benutzer tragen die Hauptlast der Sperrung von Websites. Aber keine Sorge; Wenn Ihr Mac diese Websites nicht laden kann, gibt es einfache Lösungen.
Von wichtigen geschäftlichen Anforderungen bis hin zu Unterhaltungsanforderungen – beides wird durch die vielen Websites auf Ihrem Mac erfüllt. Bei Best Home schwören wir beispielsweise auf WordPress. Natürlich dürfen wir zwischendurch nicht auf einen Tee verzichten. Stellen Sie sich vor, diese Websites würden nicht mehr auf Ihrem Mac geladen. Albtraum, oder? Lesen Sie einfach weiter, um herauszufinden, wie Sie diese Probleme lösen können.
1. Starten Sie Ihren MAC neu
Gibt es ein Problem mit Ihrem Mac? Starten Sie den Lösungsprozess mit einem einfachen Neustart. Wenn Google Chrome oder Safari keine Seiten auf Ihrem Mac lädt, starten Sie Ihr Gerät neu und prüfen Sie, ob sich die Situation ändert. Durch einen Neustart können Sie die Leistung und Stabilität Ihres Mac verbessern. Tippen Sie zum Neustart auf das Apple-Logo in der oberen rechten Ecke und wählen Sie „Neustart".
2. MACOS-Update
Ein aktualisierter Mac ist ein fehlerfreier Mac. Updates tragen dazu bei, ein zweigleisiges Ziel zu erreichen. Die erste besteht darin, Programmierfehler zu beseitigen. Zweitens, um die Sicherheit zu aktualisieren. Wenn Ihr Mac bestimmte Websites nicht lädt, stellen Sie sicher, dass Ihr Mac auf dem neuesten Stand ist. Mit freundlichen Grüßen Für viele Benutzer Das Update half Websites beim Laden auf ihren Macs. So geht's:
Schritt 1: Öffnen Systemkonfiguration auf Ihrem Mac. Dann gehen Sie zu Allgemein > Software-Update.
Schritt 2: wenn es so wäre Ausstehende Aktualisierung, klopfen Jetzt aktualisieren.
3. Versuchen Sie es mit einem anderen Netzwerk
Gibt es ein Problem mit Ihrem Internet? Wenn Ihr Mac keine Websites laden kann, kann dies an einer instabilen oder schwachen Internetverbindung liegen. Wenn ein bestimmtes Netzwerk Probleme verursacht, empfehlen wir, es mit einem anderen Netzwerk zu versuchen. Stattdessen, Überprüfen Sie die Internetgeschwindigkeit Du hast. Wenn es nicht gut genug ist, wenden Sie sich an Ihren Diensteanbieter.
4. Vergessen Sie das Netzwerk und stellen Sie die Verbindung wieder her
Das Vergessen eines Netzwerks verhindert, dass Ihr Gerät automatisch wieder eine Verbindung zu diesem bestimmten Netzwerk herstellt. Wenn es zu Störungen im Netzwerk kommt, versuchen Sie, dieses Netzwerk zu vergessen. Wenn Sie fertig sind, stellen Sie die Verbindung zu Ihrem bevorzugten Netzwerk wieder her. Dies kann verhindern, dass Ihr Mac Websites blockiert. So vergessen Sie ein Netzwerk auf Ihrem Mac.
Schritt 1: Öffnen Sie die Systemeinstellungen auf Ihrem Gerät Mac Ihre. Gehe zu Wi-Fi > Geben Sie die Details des Wi-Fi-Netzwerks an, mit dem Sie verbunden sind.
Schritt 2: Klicke auf Vergiss dieses Netzwerk Das Netzwerk vergessen.
Weiter zu Schritt 3: Gehen Sie nun zur Registerkarte „Wi-Fi“, suchen Sie das ausgewählte Netzwerk und geben Sie das Passwort ein, um die Verbindung wiederherzustellen.
Beachten Sie, dass dies Internetnutzern dabei geholfen hat, zu verhindern, dass Google Chrome und Safari bestimmte Websites auf ihrem Mac laden.
5. Löschen Sie die Safari PLIST-Datei
Mit Plist-Dateien auf einem Mac können Sie Einstellungen speichern. Diese Dateien sorgen für eine schnellere Benutzererfahrung. Wenn es sich jedoch aufbaut, kann es ein Rückschlag sein. Wie? Nun, die Anhäufung dieser Plist-Dateien kann die Anwendung verlangsamen. Wenn Ihr Safari also bestimmte Seiten nicht lädt, empfehlen wir, die Plist-Dateien für die Safari-App zu löschen.
Sie können die folgenden Schritte ausführen, um Dateien zu löschen plist Für den Safari-Browser auf Ihrem Mac.
Schritt 1: Öffnen Finder Und drücke Go in der Menüleiste.
Schritt 2: Jetzt drücken und halten Auswahltaste Auf der Tastatur. In der Dropdown-Liste wird „Bibliothek“ angezeigt. Klick es an.
Weiter zu Schritt 3: Scrollen Sie in der Liste der Anwendungen und tippen Sie darauf Safari.
Schritt 4: Stellen Sie fest, ob Ihr Mac über eine Datei mit dem Namen verfügt „com.apple.Safari.plist“. Wenn ja, löschen Sie die Datei.
6. Leeren Sie den Cache Ihres Chrome-Browsers
Wenn Ihr Chrome-Browser bestimmte Seiten oder Websites nicht lädt, ist es an der Zeit, den App-Cache zu leeren. Der Cache speichert einige Informationen, sodass Seiten schneller geladen werden können. Allerdings verlangsamt ein übermäßiger Cache-Aufbau das Laden von Webseiten.
Wenn Sie also Probleme beim Laden von Websites auf Ihrem Mac haben, kann es Ihnen helfen Cache in Chrome leeren. Hier erfahren Sie, wie es geht.
Schritt 1: Öffnen Sie einen Tab in Google Chrome. Klicke auf Die drei Punkte in der oberen rechten Ecke > Einstellungen.
Schritt 2: Wählen Sie „Datenschutz und Sicherheit“ aus Links > Browserdaten löschen auf der rechten Seite.
Weiter zu Schritt 3: Wählen Sie im angezeigten Popup-Fenster die Option „Immer innerhalb des Zeitbereichs“ aus. Aktivieren Sie außerdem das Kontrollkästchen „Bilder und Dateien im Cache“ und wählen Sie Daten löschen.
Mit den oben genannten Schritten sollten alle von Google Chrome zwischengespeicherten Daten oder Bilder gelöscht werden.
7. Google Chrome neu installieren
Dieser Fix ist für Benutzer gedacht, deren Mac Seiten in Safari oder anderen Webseiten lädt, diese Websites jedoch nicht in Google Chrome lädt. Wir empfehlen, die Google Chrome-App auf Ihrem Mac zu deinstallieren und erneut zu installieren. Befolgen Sie dazu die folgenden Schritte.
Schritt 1: Öffnen Finder Gehen Sie auf Ihrem Mac zu „Apps“. Scrollen Sie nach unten und klicken Sie mit der rechten Maustaste auf Google Chrome.
Schritt 2: Wählen Sie im Popup-Fenster „Verschieben nach“ aus Mülleimer.
Schritt 3: Jetzt wiederholen Google Chrome installieren über die Schaltfläche unten.
8. Deaktivieren Sie das eingeschränkte IP-Tracking
Obwohl das Konzept lateinisch und griechisch klingt, wird durch die Einschränkung der IP-Verfolgung Ihre IP-Adresse ausgeblendet. Mit einfachen Worten: Diese Funktion schützt Sie vor Online-Tracking. Obwohl diese Funktion aus Datenschutzgründen nützlich ist, begrenzt sie die Browsing-Geschwindigkeit.
Wenn Ihr Mac also keine Websites laden kann, deaktivieren Sie die Verfolgung bestimmter IP-Adressen. Hier erfahren Sie, wie Sie es tun können.
Schritt 1: Öffnen Systemkonfiguration. Gehe zu Netzwerk > WLAN.
Schritt 2: Innerhalb eines Netzwerks W-lan, Lokalisieren التفاصيل.
Weiter zu Schritt 3: Deaktivieren Sie im Popup-Fenster die Option „Beschränken Sie die Verfolgung von IP-Adressen.“
Hinweis: Obwohl dieser Fix dazu beitragen kann, dass Webseiten schneller geladen werden, empfehlen wir dies nicht als dauerhafte Maßnahme. Es kann als vorübergehende Lösung des vorliegenden Problems dienen. Langfristig besteht jedoch die Gefahr, dass Ihre IP-Adresse einer Nachverfolgung ausgesetzt ist. Verwenden Sie dies also nur, wenn Sie dringend Seiten laden müssen. Versuchen Sie andernfalls andere Korrekturen.
9. DNS-Server ändern
Für viele Benutzer ist der Wechsel des DNS-Servers eine hervorragende Lösung für das Problem, dass Websites auf dem Mac nicht geladen werden. Zu dir So ändern Sie DNS auf Ihrem Mac.
Schritt 1: Öffnen Systemkonfiguration. Gehe zu Netzwerk > WLAN.
Schritt 2: Wählen Sie unter „WLAN“ aus die Details.
Weiter zu Schritt 3: Wählen Sie im Popup-Fenster aus DNS Im richtigen Teil. Drücken Sie dann das Pluszeichen. Machen Sie 1.1.1.1 zu Ihrem DNS.
Hinweis: 1.1.1.1 ist CloudFlare DNS. Es ist öffentlich verfügbar, sicher und schnell.
Schnell, nicht wütend
Sind Sie verärgert, weil Ihr Mac bestimmte Websites nicht lädt? Befolgen Sie unsere Korrekturen für ein reibungsloses Web-Erlebnis. Egal, ob Sie Mitglied des Safari- oder Chrome-Teams sind, wir alle brauchen eine Wir hoffen, dass dieser Artikel Ihnen dabei hilft, zu verhindern, dass der Mac Ihre Lieblingswebseiten blockiert.