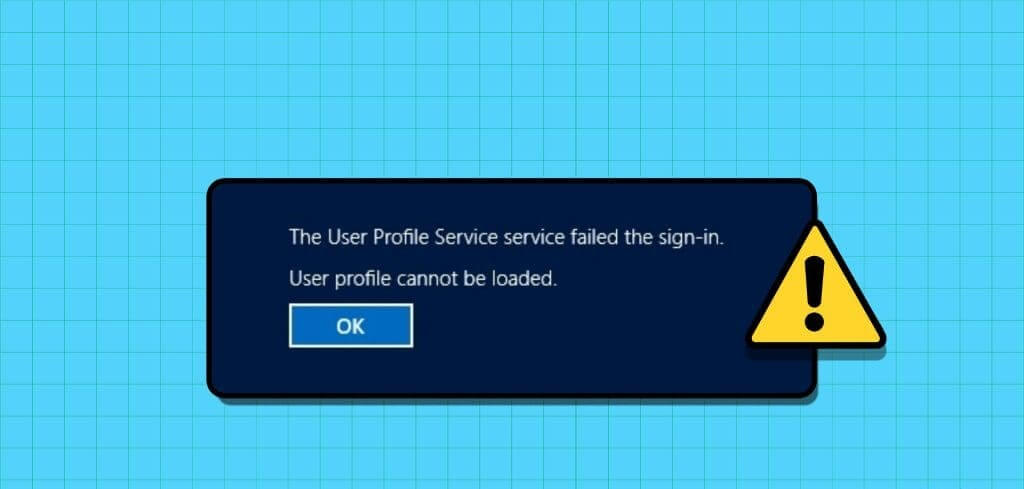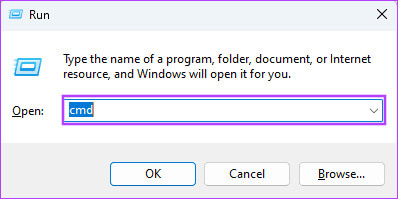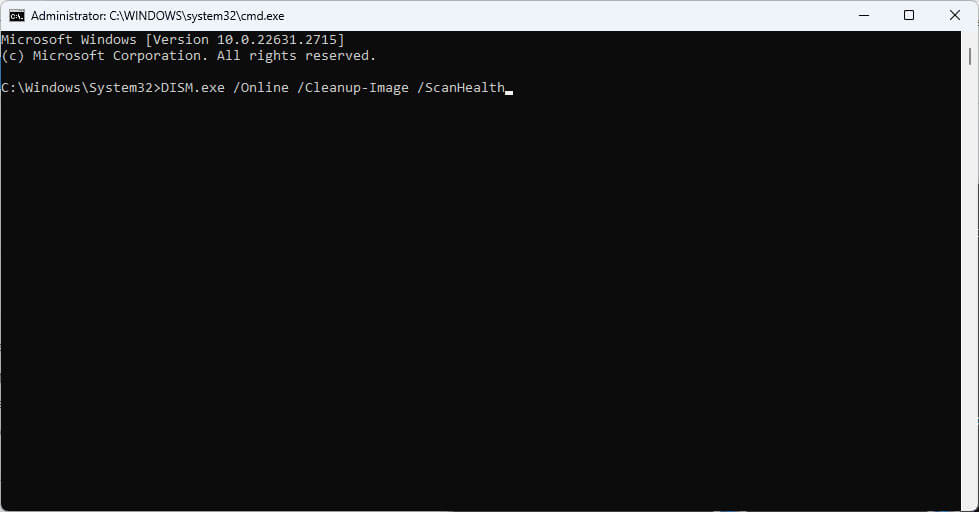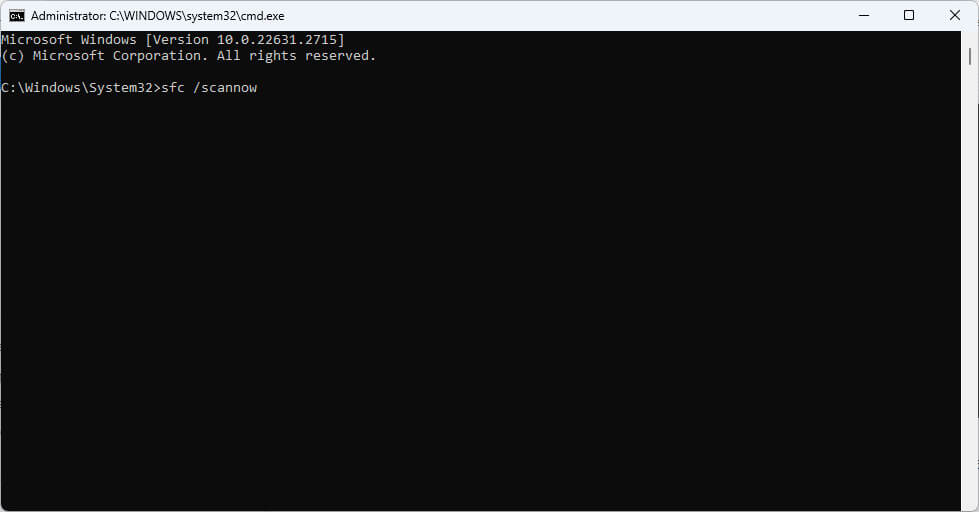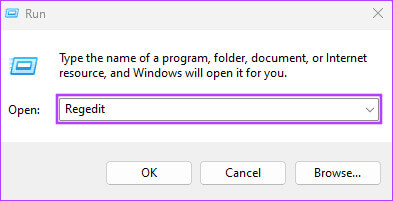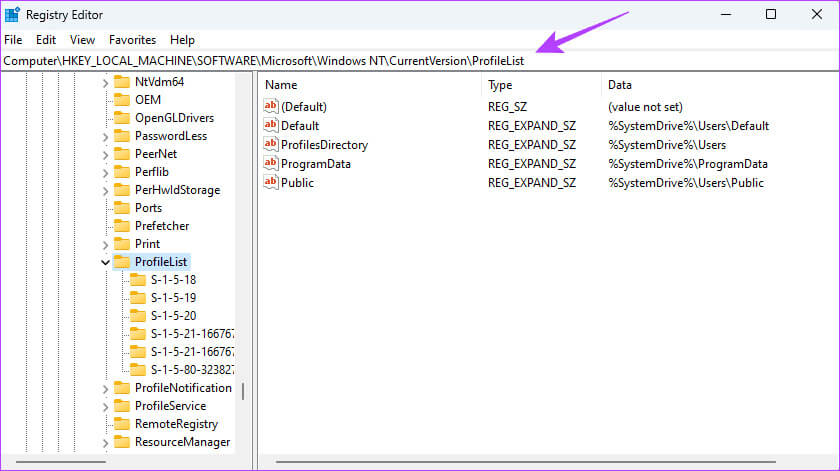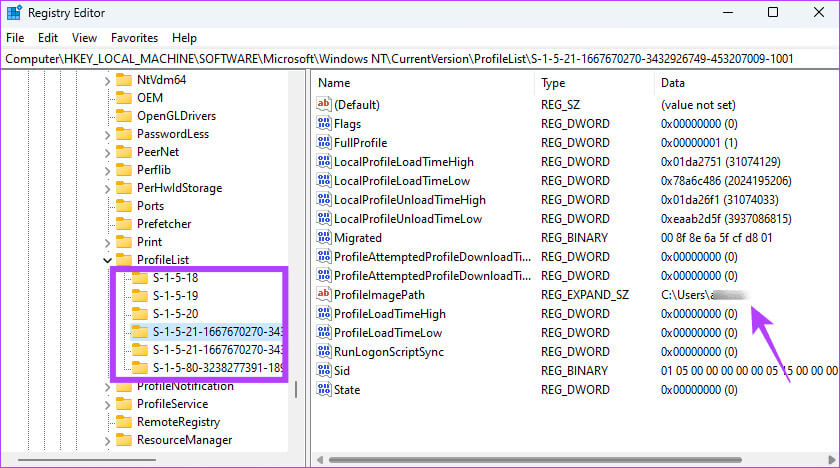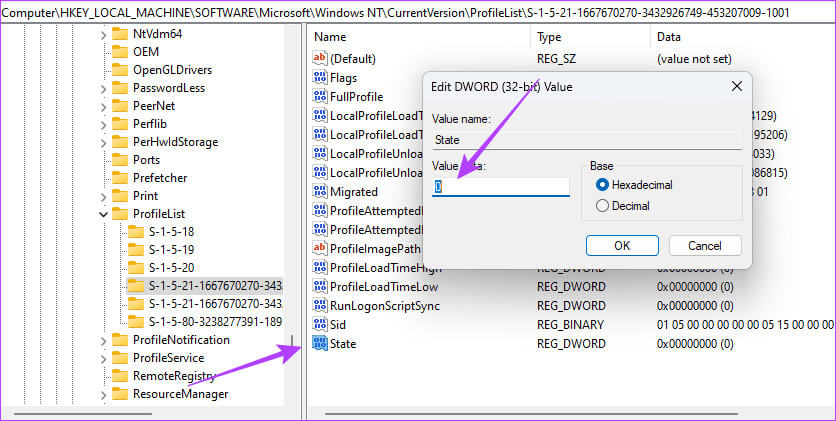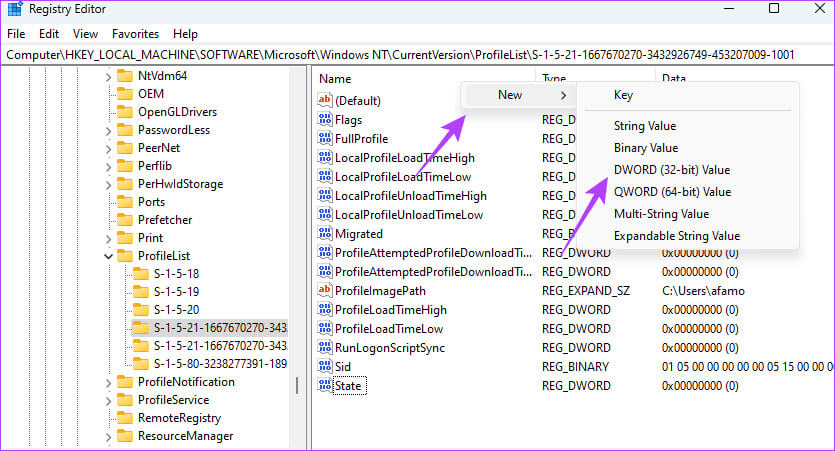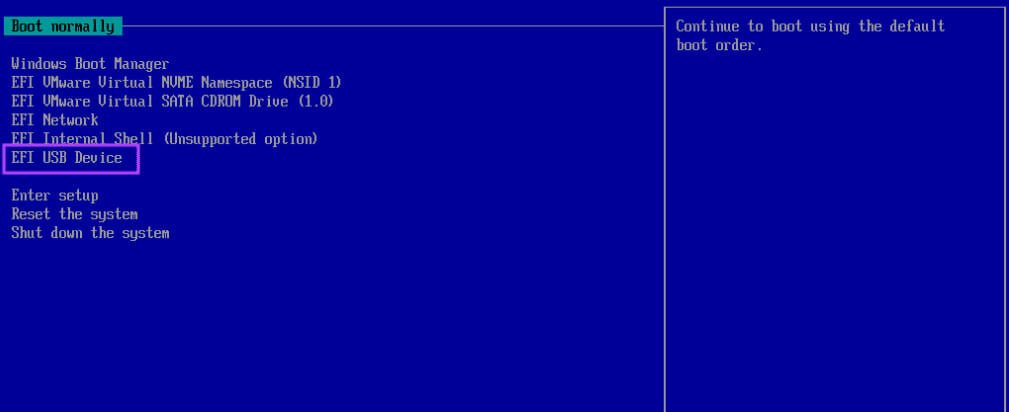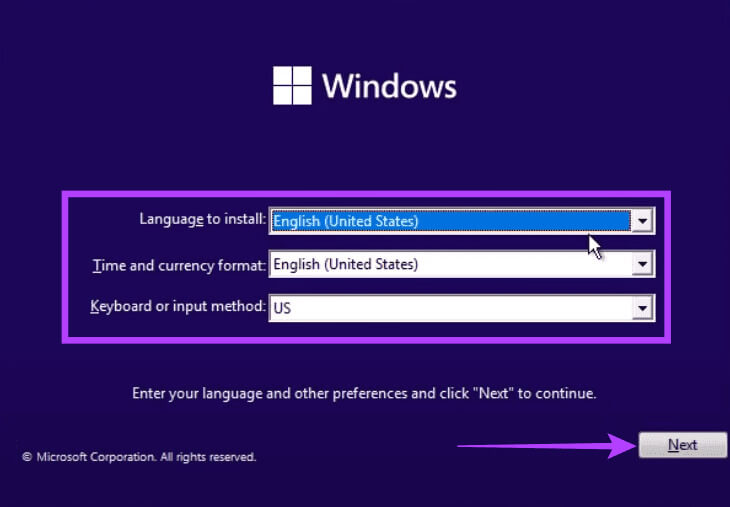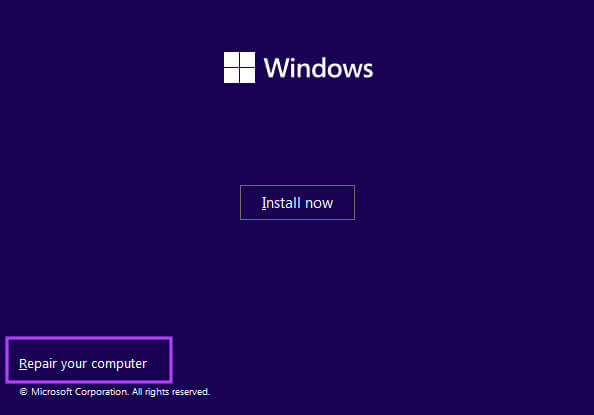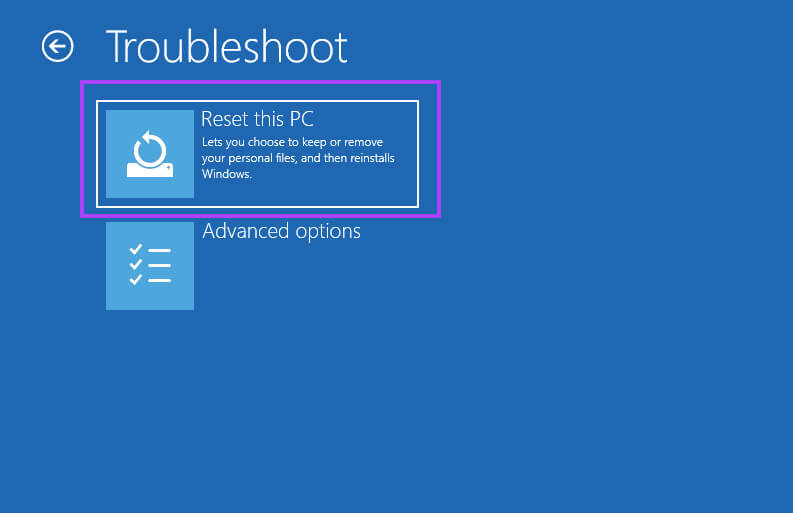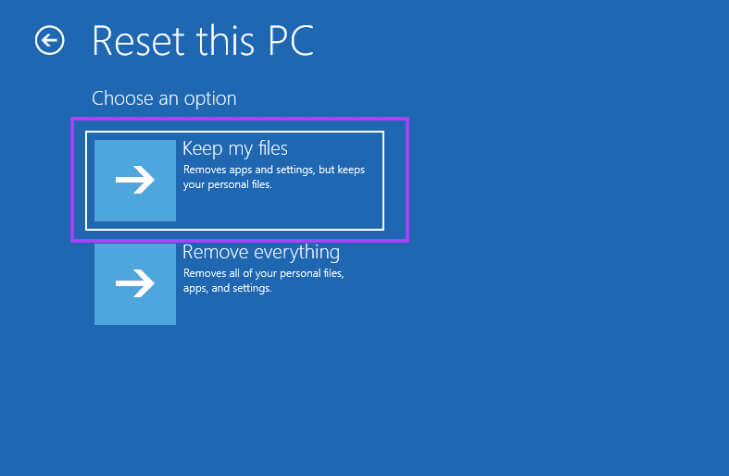Die 5 wichtigsten Korrekturen für beschädigte Benutzerprofile unter Windows 11
Ein beschädigtes Benutzerprofil unter Windows 11 ist ein Konto oder Profil, das unbrauchbar ist. In einigen Fällen fehlen diesen Konten wichtige Einstellungen. Es kann zu Problemen kommen, z.B Anwendungen funktionieren nicht Oder es werden andere Fehlermeldungen angezeigt, die bedeuten können, dass Sie sich nicht anmelden können. Hier sind die Top 5 Fixes für beschädigte Benutzerprofile unter Windows 11.
Ein beschädigtes Benutzerkonto in Windows 11 kann durch Fehler beim Schreiben auf die Festplatte verursacht werden, die die Integrität des Dateisystems beeinträchtigen, durch Virenangriffe oder durch Stromausfälle. Manchmal kann es an der Hardware liegen oder mit Problemen wie einer beschädigten Festplatte oder einem fehlerhaften RAM-Modul zusammenhängen. In diesem Ratgeber zeigen wir Ihnen alle bewährten Lösungen und helfen Ihnen bei der Reparatur oder Neuerstellung Ihres Windows-Profils.
1. Starten Sie den Computer neu
Obwohl ein Neustart Ihres Computers sehr einfach erscheint, ist er in manchen Fällen sehr effektiv und sollte der Ausgangspunkt für die Reparatur eines beschädigten Benutzerprofils sein.
Beim Neustart Ihres Computers wird Windows gezwungen, das Benutzerprofil neu zu laden. Dadurch wird die Beschädigung behoben, wenn sie geringfügig ist, durch vorübergehende Fehler oder Störungen verursacht wurde oder wenn ein Konflikt mit temporären Dateien oder dem Cache den Fehler verursacht hat. Wenn die Beschädigung nach dem Neustart weiterhin besteht, betrifft sie wahrscheinlich die zugrunde liegenden Profile. Sie sollten die anderen unten aufgeführten Korrekturen ausprobieren.
2. Reparieren Sie das Profil mithilfe von DISM- und SFC-Scans
Windows 11 verfügt über einige integrierte Reparaturtools. DISM- und SFC-Dienstprogramme sind Beispiele, die bei der Reparatur eines beschädigten Benutzerprofils unter Windows 11 von entscheidender Bedeutung sein können. Wenn Sie eines dieser Tools ausführen, scannen sie die Dateien auf Ihrem Computer gründlich, einschließlich der mit Ihrem Profil verknüpften Dateien, z. B. Profil Registrierungseinträge und DLL-Dateien.
DISM konzentriert sich auf die Reparatur des Windows-Images, während SFC auf fehlende oder beschädigte Systemdateien abzielt. Hier erfahren Sie, wie Sie diese Tools verwenden.
Schritt 1: Drücken Sie die Tastenkombination Windows-+ R Um das Dialogfeld zu öffnen "Beschäftigung".
Schritt 2: Art cmd in die Box und drücke Strg + Umschalt + Enter Tastenkombination zum Ausführen Eingabeaufforderung mit Administratorrechten.
3: auf der Suche nach Bildbeschädigung Verwenden Sie den folgenden Befehl:
DISM.exe /Online /Cleanup-Image /ScanHealth
Schritt 4: Führen Sie als Nächstes den folgenden Befehl aus, um alle beschädigten Dateien in ihren ursprünglichen Zustand zurückzusetzen.
DISM.exe / Online / Bereinigung-Image / RestoreHealth
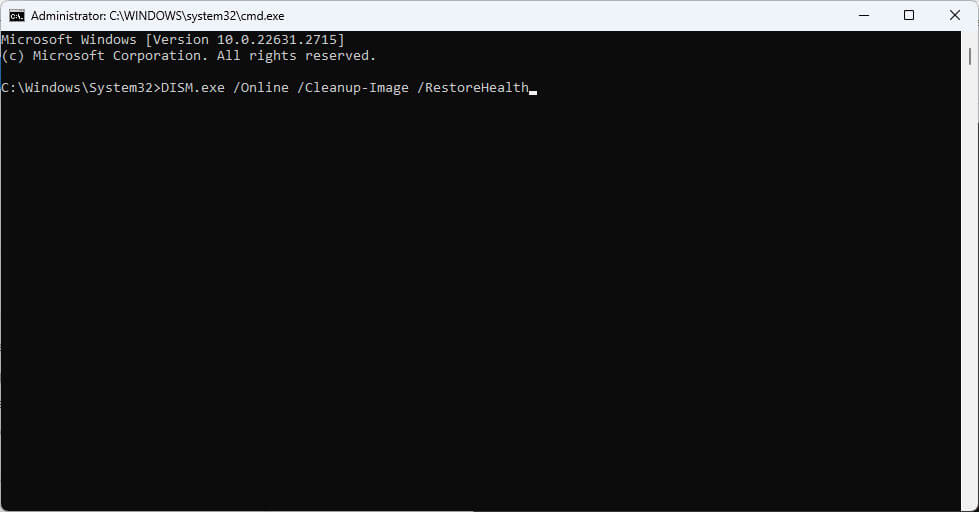
sfc / scannow
Starten Sie dann Ihren Computer neu, um die Änderungen zu übernehmen.
3. Erstellen Sie einen neuen Benutzer
Wenn die Ausführung von DISM- und SFC-Scans nicht ausreicht, um das beschädigte Benutzerprofil unter Windows 11 zu reparieren, sollten Sie die Erstellung eines neuen Benutzers in Betracht ziehen. Sie verlieren zwar den Zugriff auf Ihre alten Einstellungen und Konfigurationen, diese Lösung funktioniert jedoch immer, es sei denn, es liegt ein zugrunde liegendes Problem mit Ihrer Windows-Installation vor.
wenn du Erstellen Sie einen neuen Benutzer unter WindowsDas Betriebssystem erstellt neue Kopien aller Dateien, Einstellungen und Anwendungen des Benutzers. Dadurch wird das neue Konto effektiv von allen vorhandenen Beschädigungen getrennt. Sie sollten Ihre Profile und Einstellungen auch nicht aus dem alten Profil verschieben, da sie das neu erstellte Profil beschädigen könnten.
4. Ändern Sie die Registrierungswerte für die Profilliste
Die Windows 11-Registrierung ist eine hierarchische Datenbank mit Einstellungen und Konfigurationen, von denen sich einige auf Benutzerprofile auf dem Computer beziehen. Es kann verwendet werden, um beschädigte Benutzerprofile zu reparieren. Um diesen Fix zu implementieren, müssen wir einige Einstellungen an den ProfileList-Registrierungsschlüsseln ändern, wie unten gezeigt.
Schritt 1: Drücken Sie die Tastenkombination Windows-+ R Um das Dialogfeld zu öffnen "Anstellung", Und tippe regedit, Dann drücken Enter So führen Sie den Registrierungseditor aus.
Schritt 2: Gehen Sie zum folgenden Pfad:
Computer\HKEY_LOCAL_MACHINE\SOFTWARE\Microsoft\Windows NT\CurrentVersion\ProfileList
3: Suchen Sie den Schlüssel, der dem beschädigten Benutzerprofil entspricht. Sie können auf eine der Tasten unter einem Ordner klicken Profilliste Sehen Sie sich in der linken Seitenleiste den Benutzernamenpfad an, wie in der Spalte „Daten in“ angezeigt ProfileImagePath.
Schritt 4: Doppelklicken Sie auf einen Fall DWORD für Ihr Profil, ändern Sie dann die Wertdaten auf 0 und klicken Sie auf Enter.
Schritt 5: Wiederholen Sie Schritt 4 für RefCount DWORD. Wenn das DWORD nicht verfügbar ist, erstellen Sie es, indem Sie mit der rechten Maustaste auf ein Leerzeichen im rechten Bereich klicken und auf klicken neu, Dann Wert DWORD (32-Bit)Und benennen Sie es RefCount.
6: Starte den Computer neu.
5. Führen Sie über das Installationsmedium einen Werksreset durch
Wenn Sie unter Windows 11 ein fehlerhaftes oder beschädigtes Benutzerprofil haben, können Sie auf die Verwendung von Windows 11-Installationsmedien zurückgreifen – Diskette oder USB-Laufwerk. Wenn Sie kein bootfähiges USB-Laufwerk für Windows 11 haben, können Sie dies zunächst tun Erstellen Sie ein bootfähiges USB-Laufwerk Auf einem anderen Computer.
Sie können versuchen, Windows 11 zurückzusetzen und von einem bootfähigen Windows 11-USB-Gerät zu booten. Wir zeigen Ihnen die folgenden Schritte.
Schritt 1: Verbinden Installationsmedien أو USB per Rechner.
Schritt 2: Klicken Sie auf die Schaltfläche Energie Klicken Sie wiederholt F10 an Ihren Computer oder eine Funktionstaste BIOS Entwickelt, um ins BIOS zu gelangen.
3: Machen Sie das USB-Laufwerk mithilfe der Pfeiltasten zu einem Gerät Einfacher Stiefel. Dann drücken Enter Um mit dem Booten fortzufahren.
Schritt 4: Lokalisieren Sprach- und Zeiteinstellungen Wählen Sie im Einstellungsfenster Ihre Favoriten aus und klicken Sie auf nächster.
Schritt 5: Klicken "Reparieren Sie Ihren Computer" Zum Öffnen des Windows-Wiederherstellungsumgebungsfensters.
6: Klicken Sie auf Option Finde die Fehler und behebe sie, und klicken Sie dann in den folgenden Fenstern auf Zurücksetzen Dieser Computer.
Schritt 7: Wählen "Meine Dateien behalten".
Schritt 8: Befolgen Sie die Anweisungen auf dem Bildschirm, um die Schritte abzuschließen.
Beseitigen Sie Korruption im Profil
Mithilfe der Lösungen, die wir in diesem Handbuch gefunden haben, sollten Sie das beschädigte Benutzerprofil unter Windows 11 erfolgreich repariert haben. Schließlich sollten Sie nach der Behebung dieses Problems darüber nachdenken, Ihren Computer sicher vor Echtzeit-Malware zu schützen, da diese durch Viren Schaden anrichten kann zum Betriebssystem.