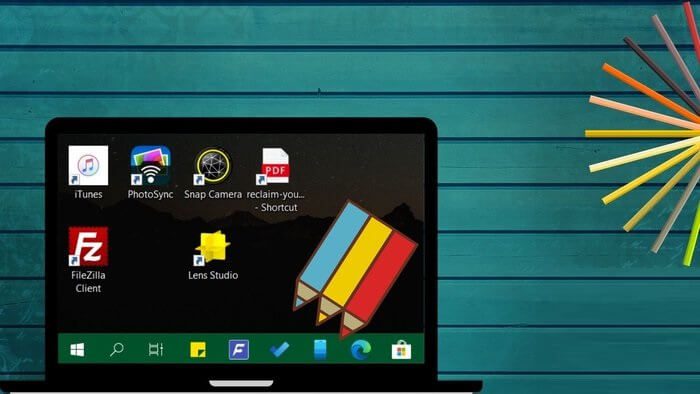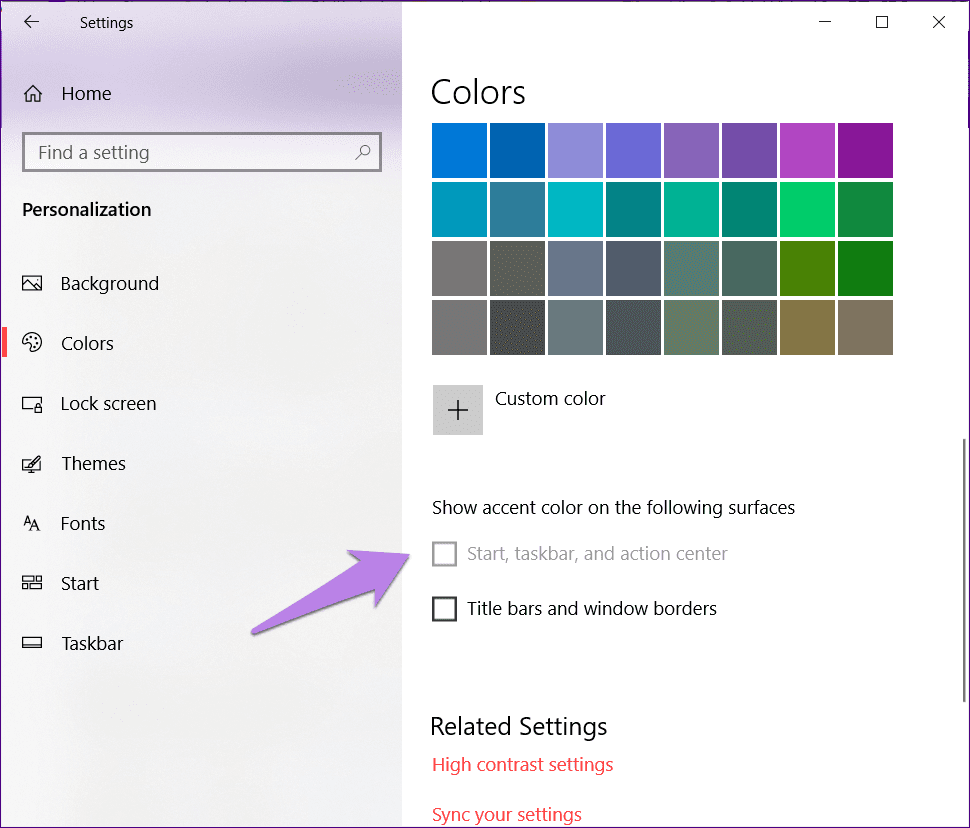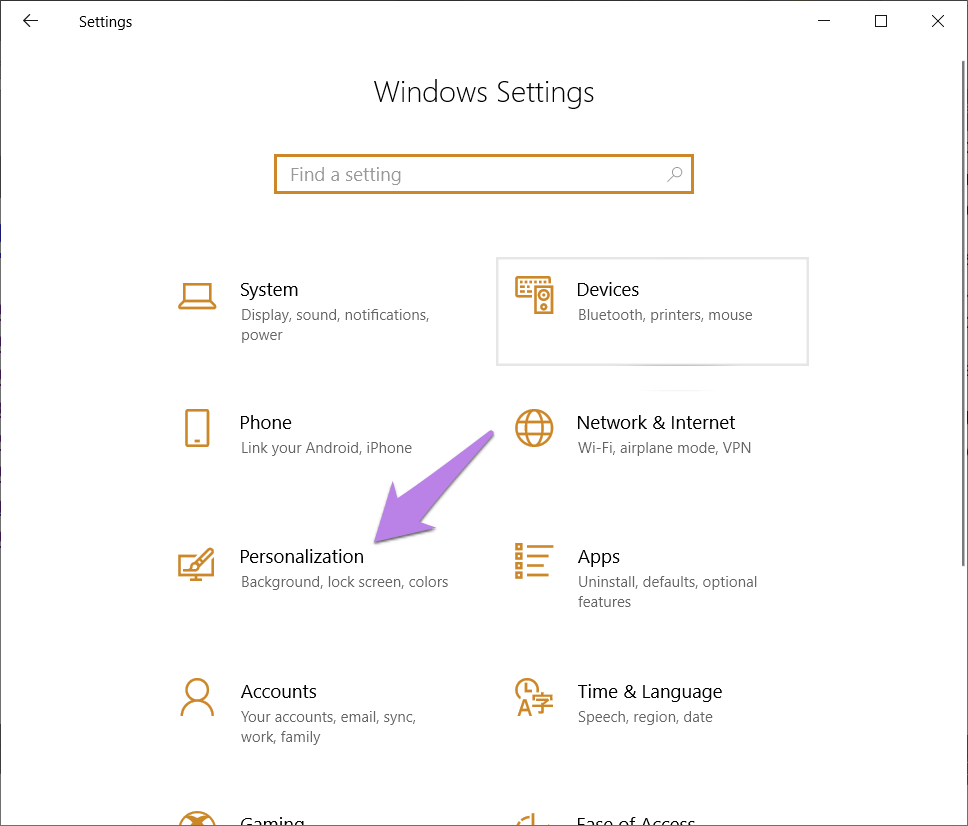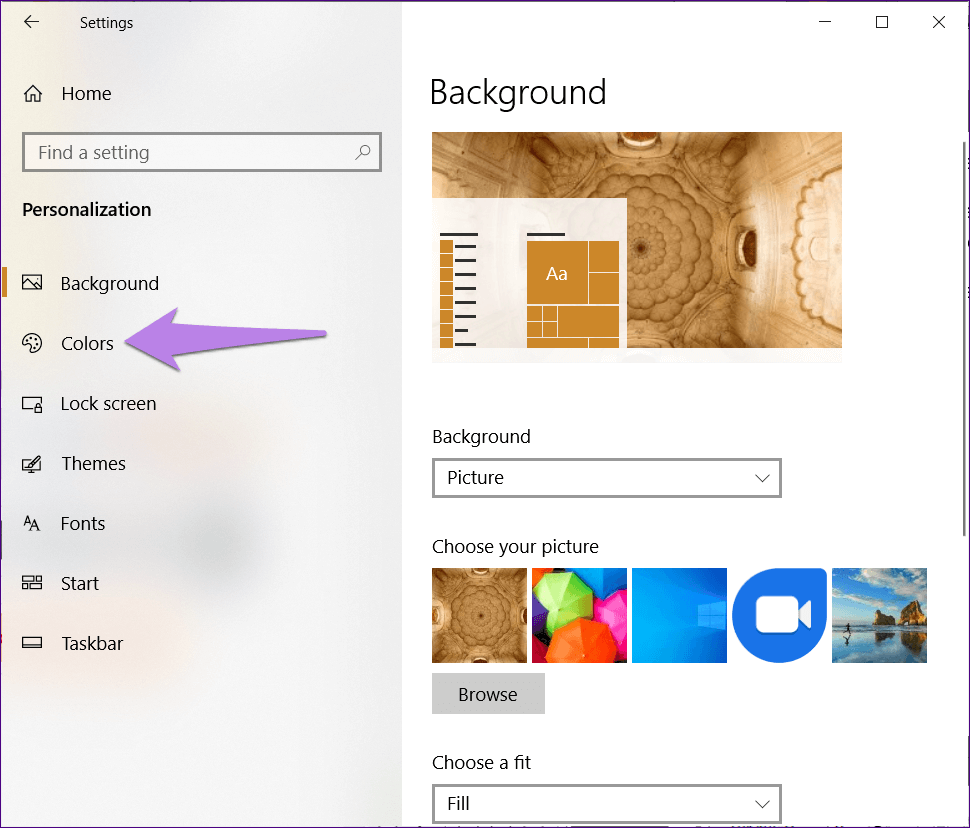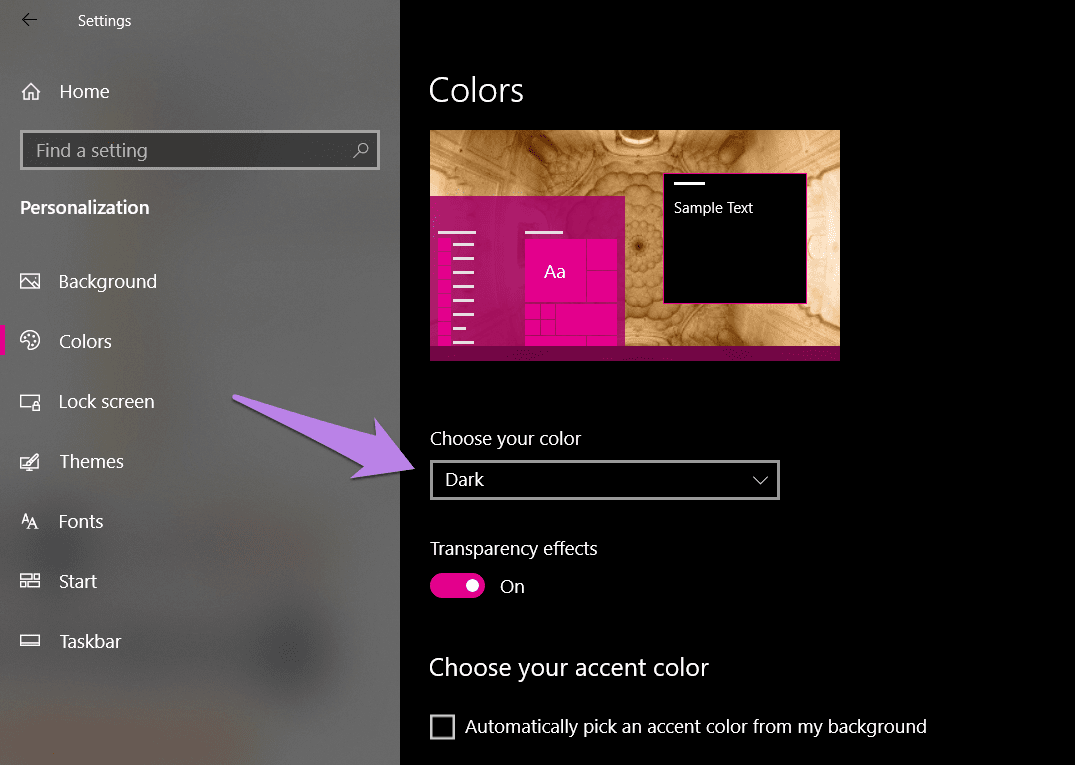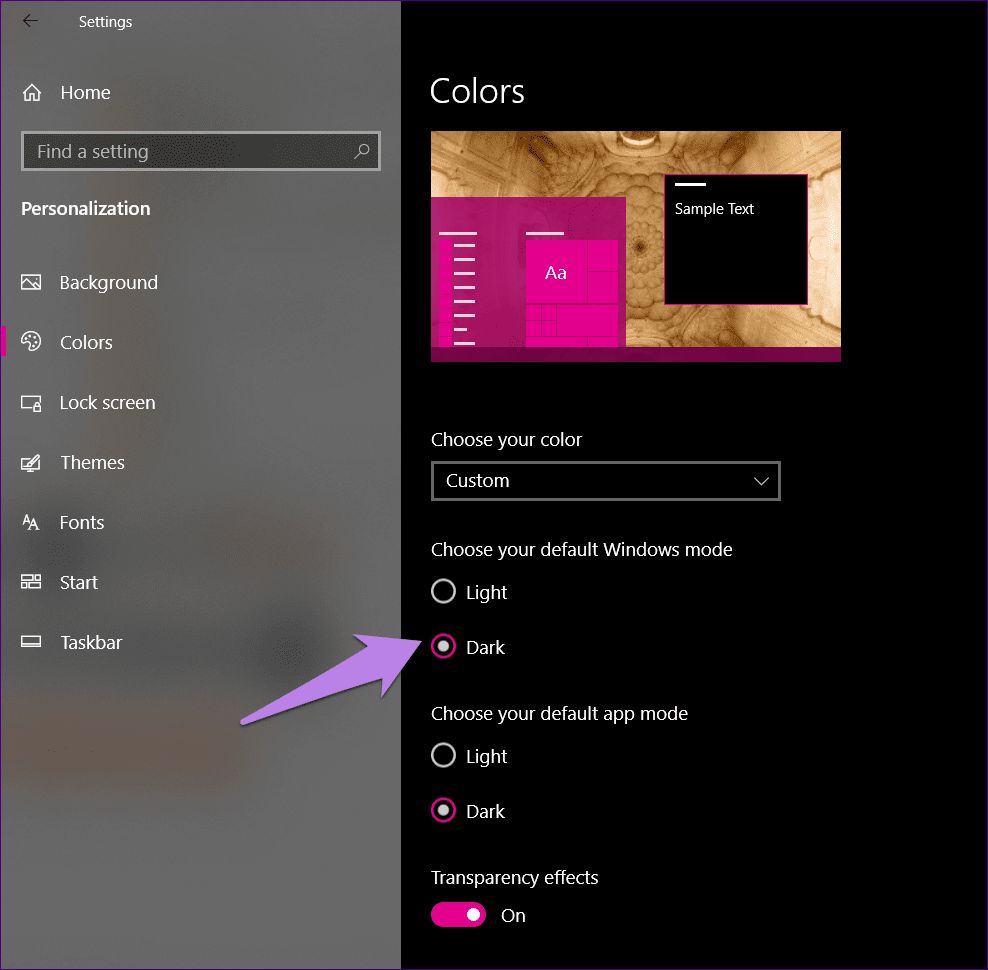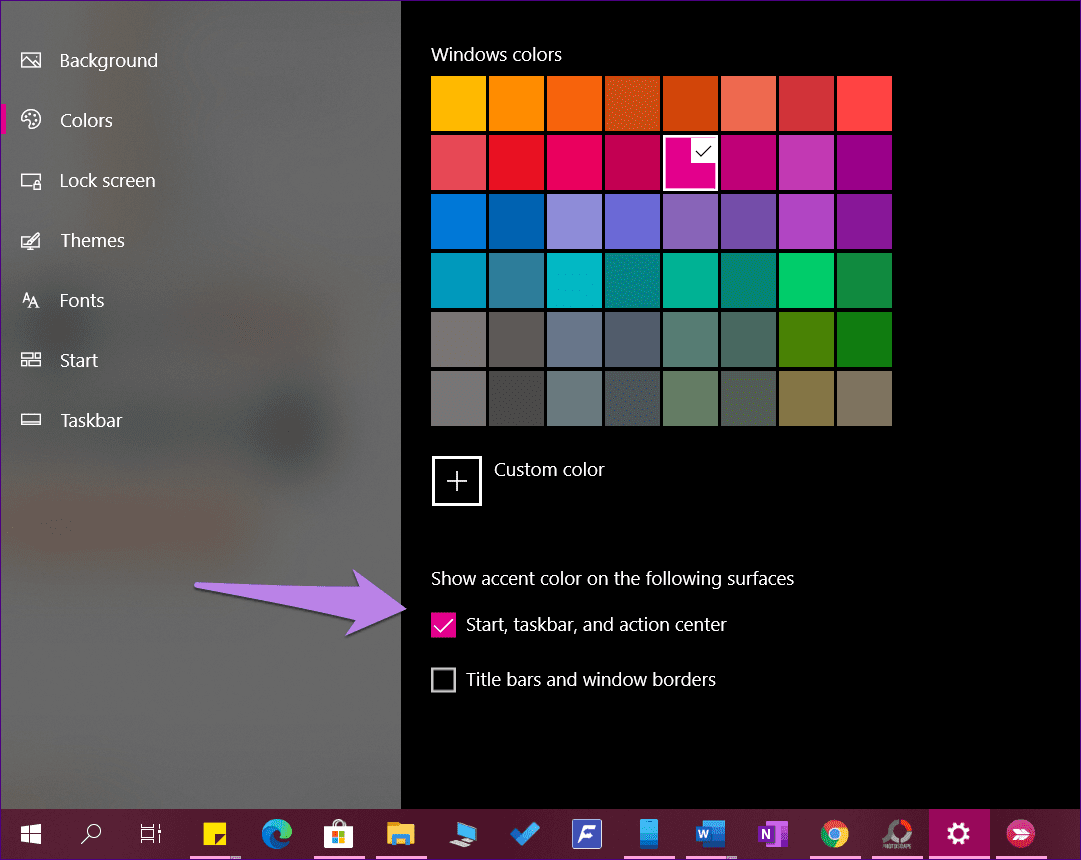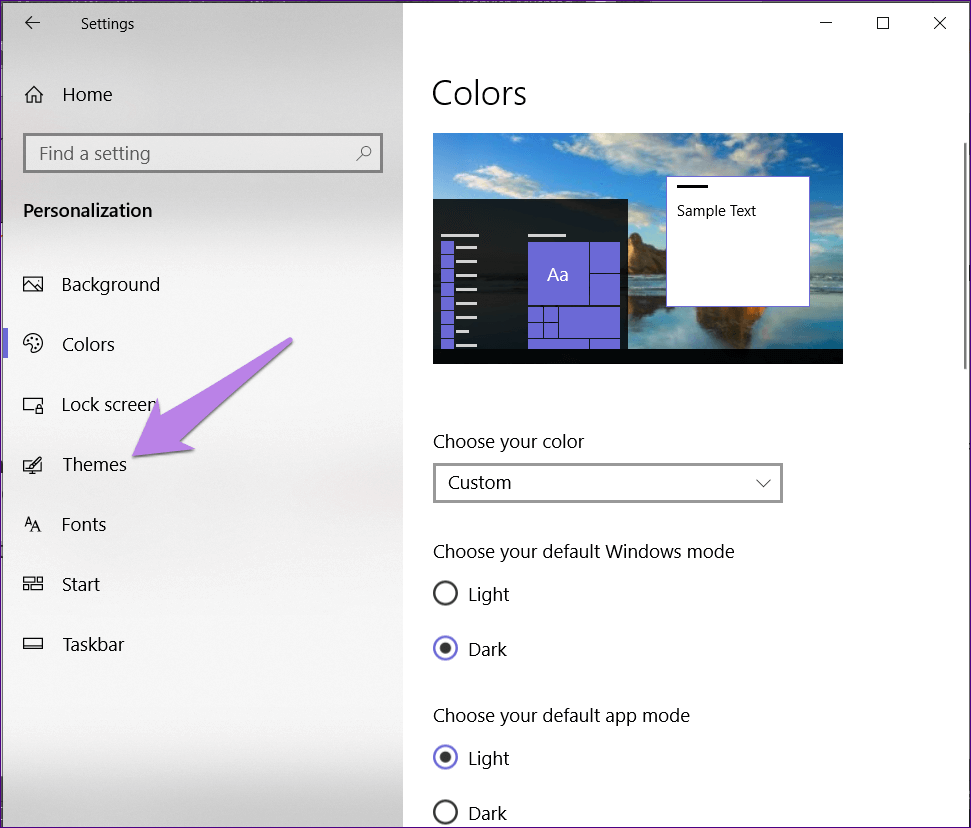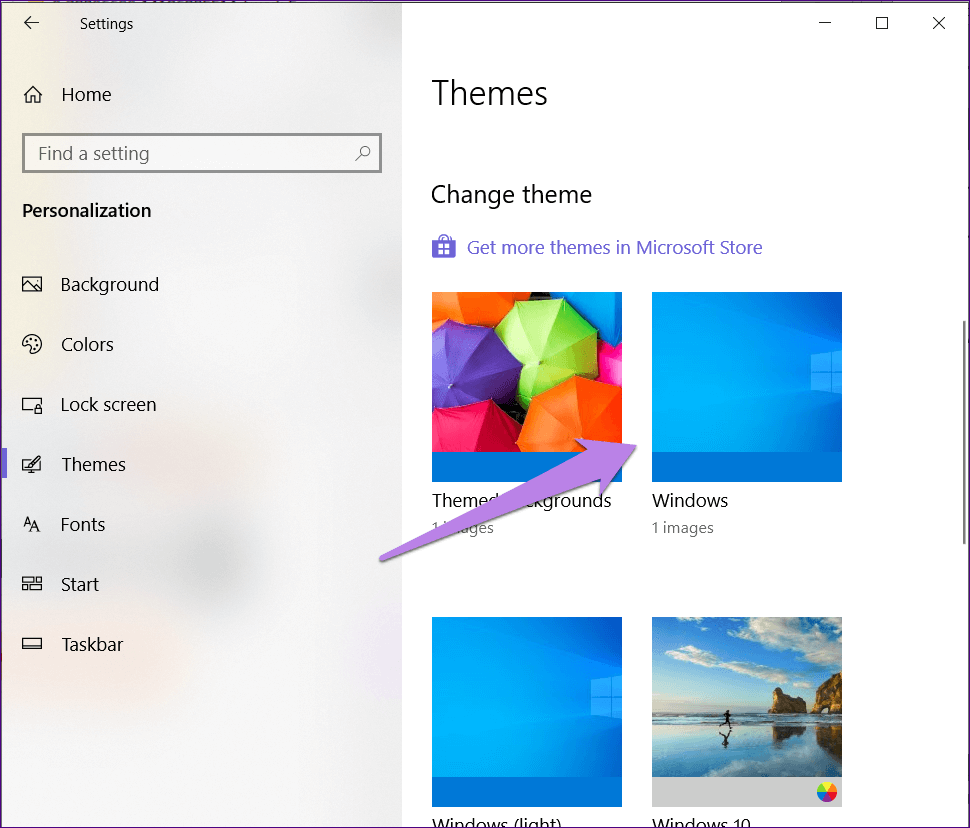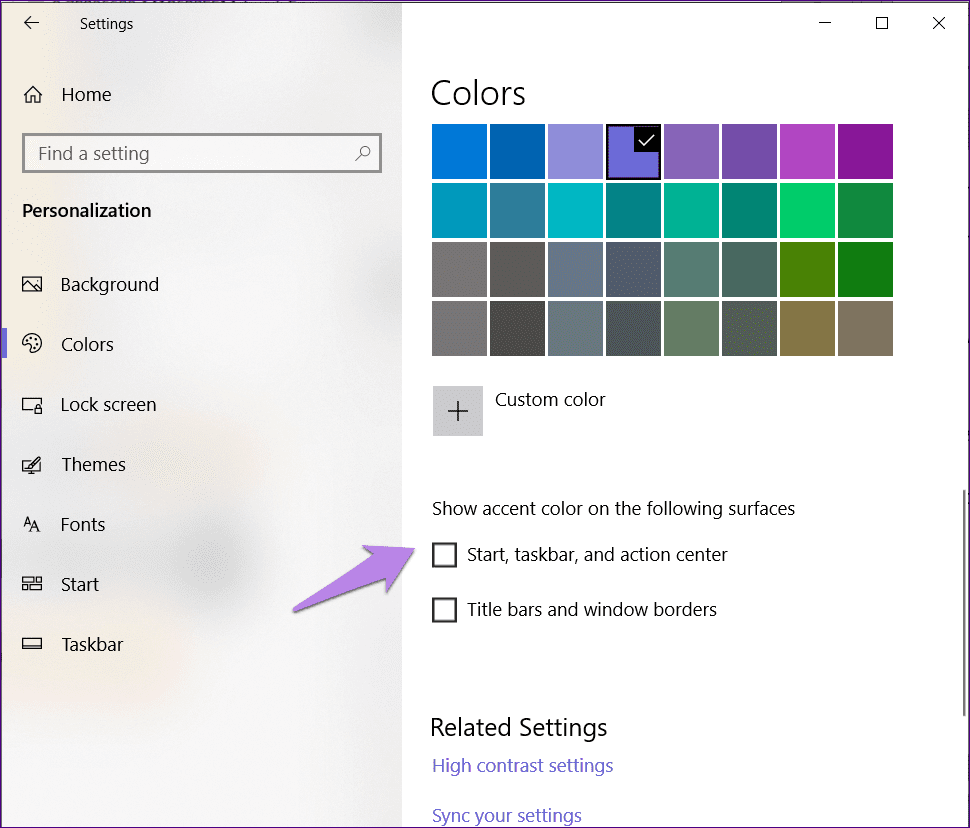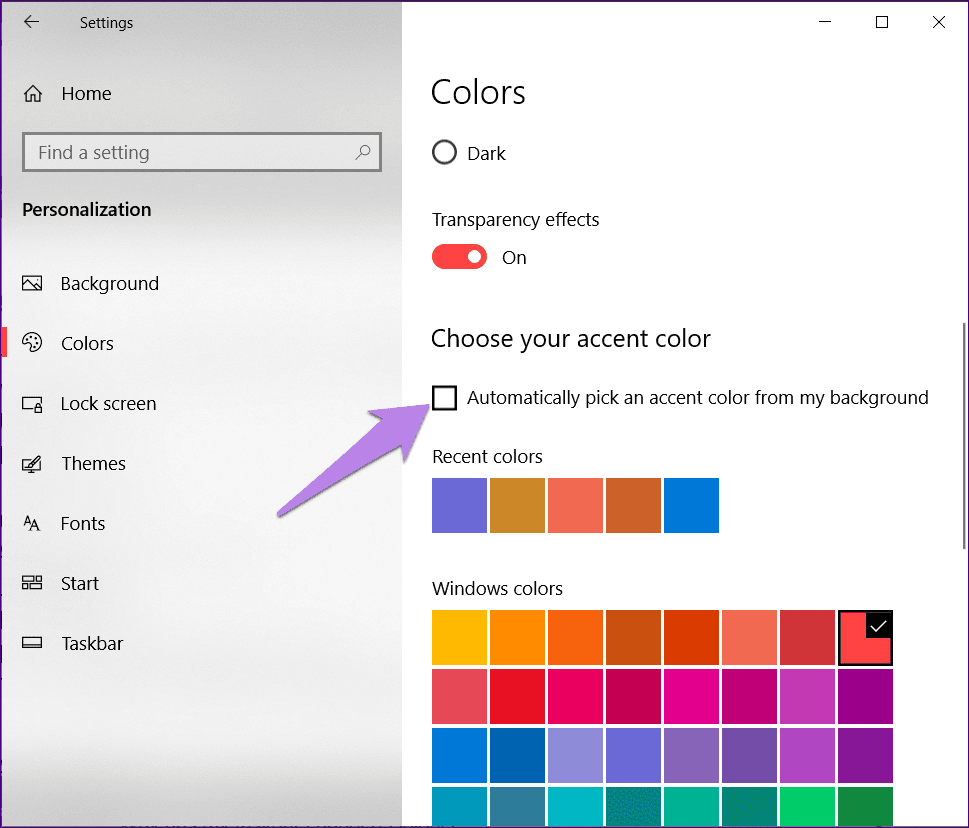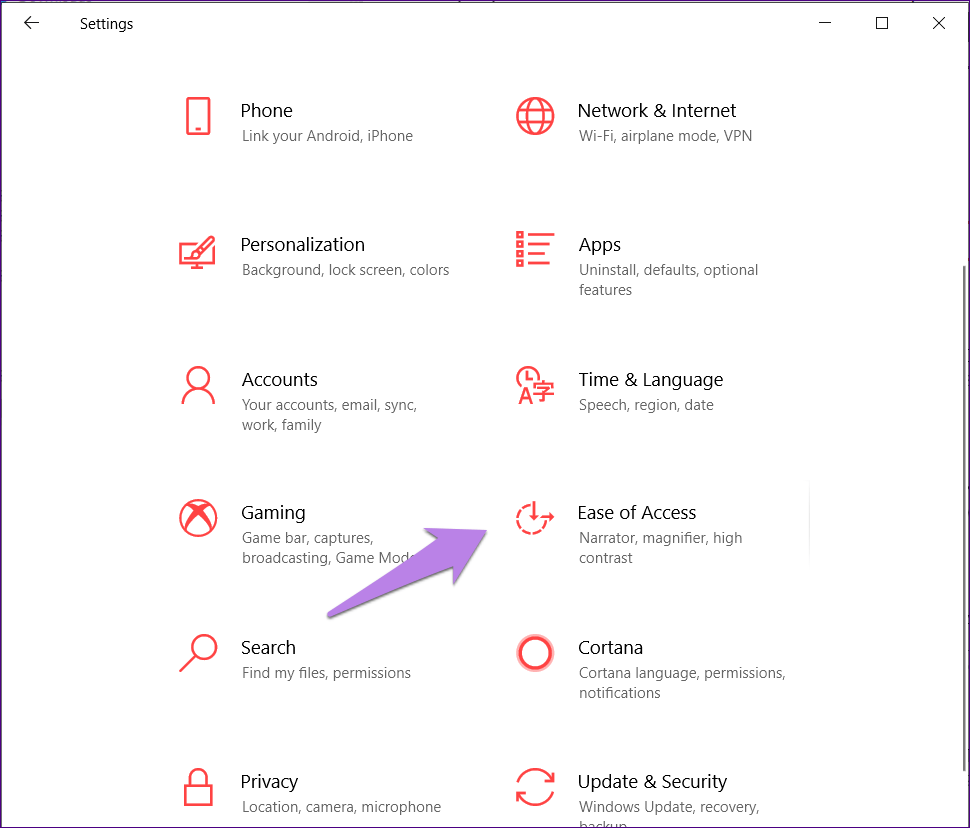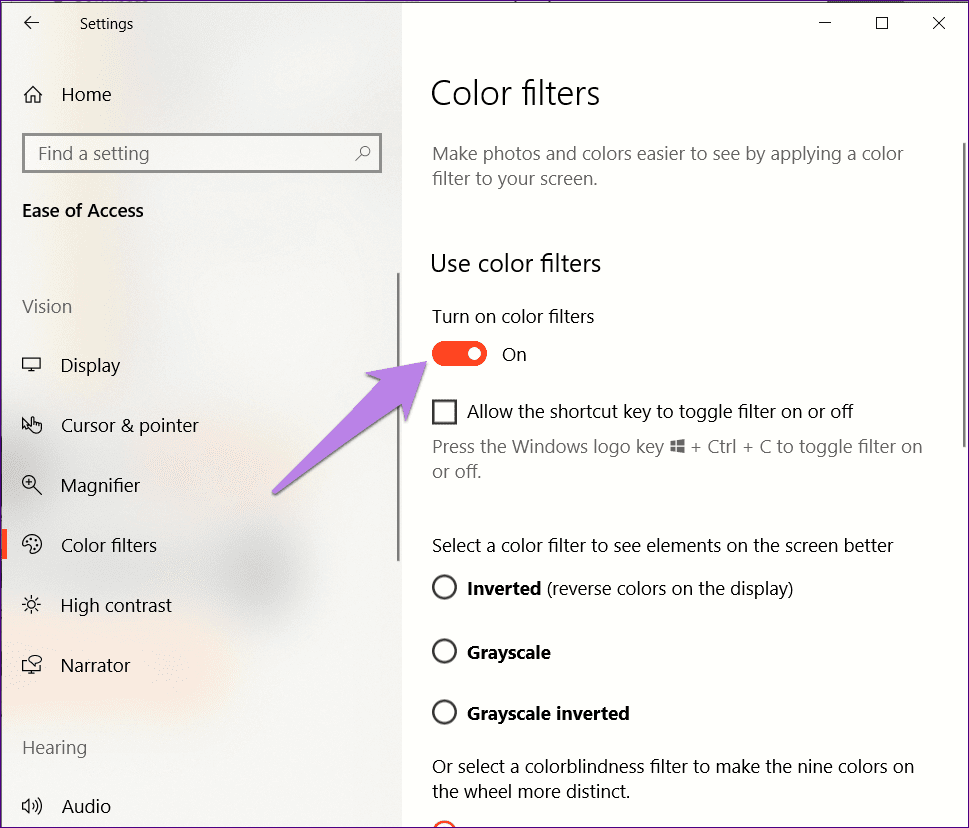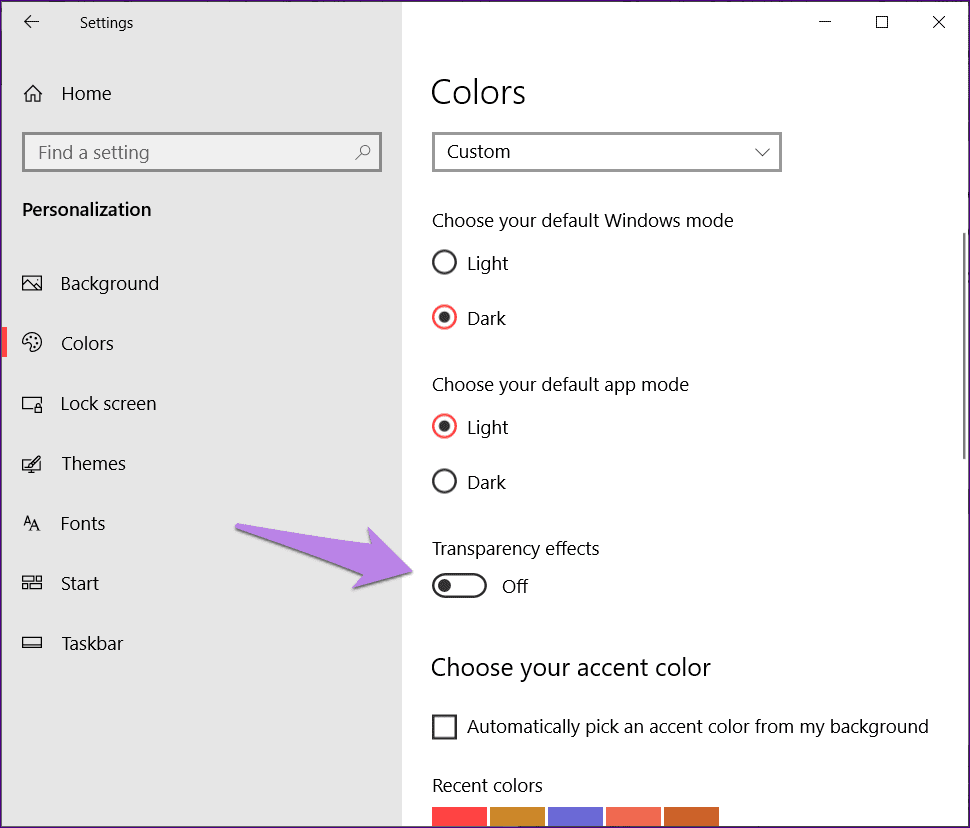Top 4 Möglichkeiten zur Behebung des Problems, dass die Windows 10-Taskleiste die Farbe nicht ändert
Wer liebt es nicht, den Windows-Desktop anzupassen? Glücklicherweise verfügt Windows 10 über eine dedizierte Einstellung zum Anpassen Ihres PCs. Von allgemeinen Themenänderungen bis hin zu selektiven Farboptimierungen bietet Windows 10 alles. Sie können sogar die Farbe der Taskleiste ändern. Einige Benutzer können die Farbe der Taskleiste jedoch nicht ändern. Für sie ist die Farbeinstellung der Taskleiste ausgegraut.
Die Taskleiste ist eine der wichtigen Komponenten eines Computers, die wir regelmäßig sehen. Es ist fast jedes Mal sichtbar, wenn wir etwas am Computer tun. Es ist sinnvoll, es so anzupassen, wie wir es gerne sehen. Aber was ist, wenn Ihr Computer aufhört, es anzupassen?
Nun, wir sind hier, um Ihnen dabei zu helfen. Lassen Sie uns vier Möglichkeiten überprüfen, um das Verfärbungsproblem zu beheben Windows 10-Taskleiste.
1. Farbeinstellungen ändern
Microsoft bietet drei Möglichkeiten zum Anpassen von Farben auf Ihrem PC Mit Windows10. Sie können es entweder so einstellen, dass das Thema verwendet wird hell oder dunkel Vordefiniert, wo das Design für Windows-Elemente (Startmenü, Taskleiste usw.) und Anwendungen geändert wird. Alternativ können Sie mit der dritten Option die Farben ganz nach Ihren Wünschen anpassen. Sie können den Windows-Modus so einstellen, dass er den dunklen Modus verwendet, Apps können im hellen Design sein oder umgekehrt.
Seltsamerweise können Sie die Farbe der Taskleiste nicht ändern, wenn Sie das Licht in der Farboption auswählen - sie wird grau angezeigt. Sie müssen also entweder die Option Dunkel verwenden oder die Option Benutzerdefiniert wählen. Auch im benutzerdefinierten Modus sollten Sie den Standard-Windows-Modus als Dunkel und nicht als Hell auswählen.
mach dir keine Sorgen! Unten sind die Schritte im Detail.
Schritt 1: Öffnen die Einstellungen Auf Ihrem Windows 10-PC über das Startmenüsymbol. Sie können auch die Tastenkombination Windows-Taste + I verwenden, um Einstellungen zu öffnen.
Schritt 2: Gehe zu Personalisierung.
Schritt 3: tippen Sie auf Farben aus der linken Seitenleiste.
Schritt 4: Wählen Sie nun unter Farbe auswählen die Option Fett oder benutzerdefiniert.
Wenn Sie das dunkle Design ausgewählt haben, gehen Sie zum nächsten Schritt. Wenn Sie sich für Benutzerdefiniert entscheiden, erhalten Sie zwei Optionen. Wählen Sie unter Wählen Sie den Standard-Windows-Modus die Option Fett aus. Sie können den Anwendungsmodus entweder dunkel oder hell halten.
Schritt 5: Scrollen Sie die gleiche Einstellung nach unten, und es wird eine Option sein.Start, Taskleiste und Action CenterJetzt verfügbar. Aktivieren Sie das Kästchen daneben. Wählen Sie dann die Farbe aus der Farbpalette oben aus.
Schritt 6: Starte deinen Computer neu.
2. Ändern Sie das Thema
Wenn Sie ein Thema eines Drittanbieters verwenden, kann es die Farbeinstellungen der Taskleiste stören. Sie müssen also das Standarddesign ändern.
Befolgen Sie also diese Schritte:
Schritt 1: Klicke auf Windows-Taste + I Verknüpfung zum Öffnen die Einstellungen Auf Ihrem Windows 10-PC.
Schritt 2: Gehe zu Personalisierung gefolgt von nach Funktionen .
Schritt 3: Scrolle nach unten und tippe auf Das Windows-Design, um es anzuwenden.
Schritt 4: Starte deinen Computer neu. Wenn das Problem weiterhin besteht, gehen Sie zu Farben unter Einstellungen > Personalisierung. Aktivieren Sie das Kontrollkästchen neben der Option "Start, Taskleiste und Aktionscenter". Wählen Sie dann die Farbe aus, die Sie verwenden möchten. Sie können die obige Methode sogar wiederholen, um die Farbe der Taskleiste zu ändern.
3. Deaktivieren Sie die automatische Auswahl der Akzentfarbe
Wenn Windows automatisch Farbe auf die Taskleiste anwendet, müssen Sie eine Option in der Einstellung Farben deaktivieren.
Also, geh zu Einstellungen > Personalisierung > Farben , wie oben beschrieben. Deaktivieren Sie als Nächstes unter Wählen Sie Ihre Akzentfarbe das Kontrollkästchen neben "Akzentfarbe automatisch aus meinem Hintergrund auswählen".
4. Deaktivieren Sie den Farbfilter
Sie können auch versuchen, die Farbfiltereinstellung auf Ihrem Computer zu deaktivieren. Befolgen Sie also diese Schritte:
Schritt 1: Öffnen die Einstellungen auf deinem Computer. Gehen Sie zu Erleichterter Zugang.
Schritt 2: Wählen Sie in der linken Seitenleiste Farbfilter aus. Als nächstes schalten Sie den Schalter neben On aus Farbfilter.
Zusätzliche Tipps zum Anpassen der Taskleiste
Hier sind einige Tipps, die Ihnen bei der Steuerung der Taskleiste auf Ihrem Windows 10-Gerät helfen.
Transparenzeffekte deaktivieren
Nachdem Sie die Akzentfarbe für die Taskleiste festgelegt haben, stellen Sie möglicherweise fest, dass sie etwas verblasst ist. Um lebendige Farben zu erhalten, müssen Sie die Einstellungen für Transparenzeffekte deaktivieren.
Also, geh zu Einstellungen > Personalisierung > Farben. Deaktivieren Sie den Schalter neben Transparenzeffekten.
Verwenden Sie eine Drittanbieter-App
Wenn Sie die Taskleiste weiter anpassen möchten, sollten Sie die Hilfe der Drittanbieter-App namens TranslucentTB in Anspruch nehmen. Mit der Anwendung können Sie die Farbe der Taskleiste für den normalen Modus anpassen, bei einem maximierten Fenster, wenn das Startmenü geöffnet ist usw.
Laden Sie TranslucentTB aus dem Microsoft Store herunter
alles anpassen
Wir hoffen, dass das Problem, dass sich die Farbe der Taskleiste auf Ihrem Windows 10-PC nicht ändert, mit den oben genannten Methoden behoben wird. Beachten Sie, dass das Ändern der Taskleistenfarbe die Farbe ändert Startmenü und Action Center ebenfalls. Es wäre großartig, wenn Microsoft uns alle drei in zukünftigen Versionen von Windows separat anpassen würde.