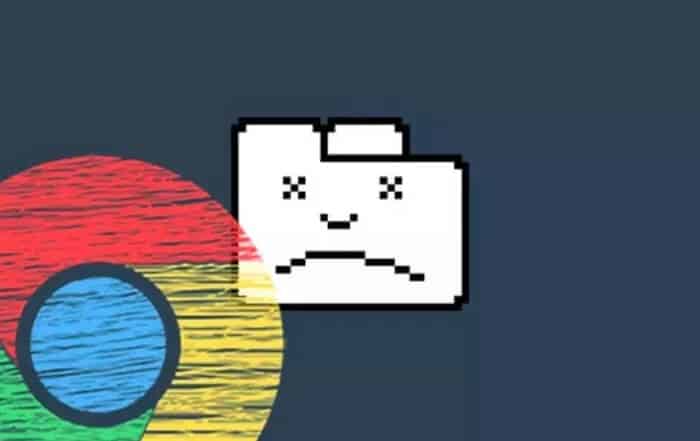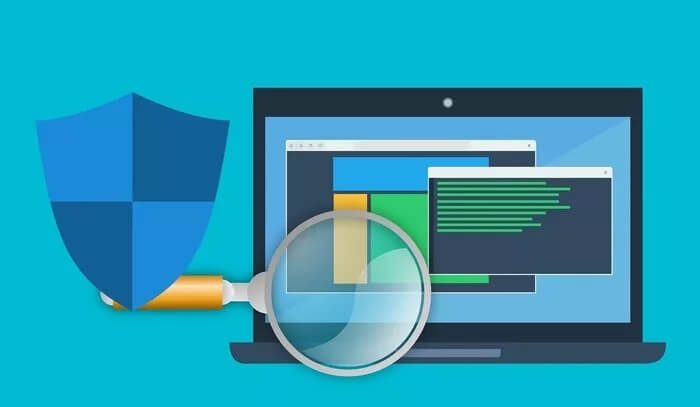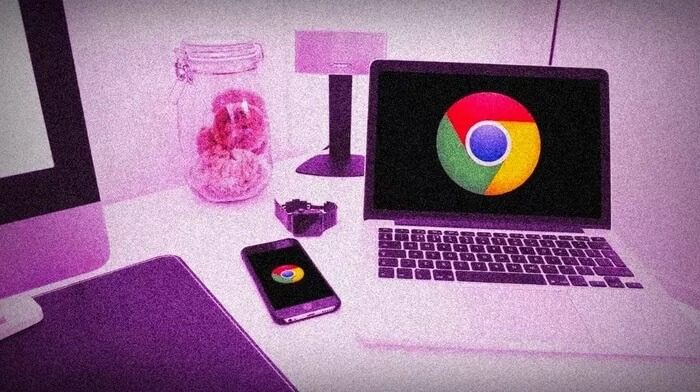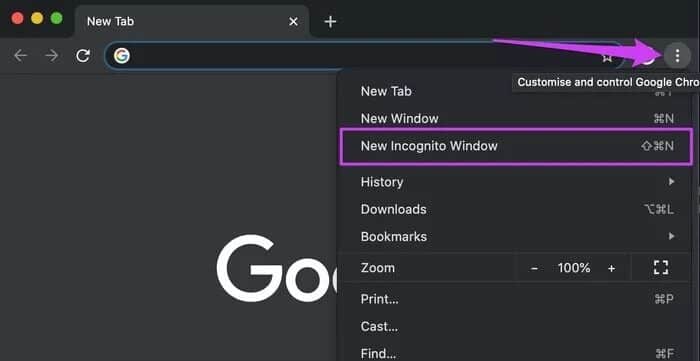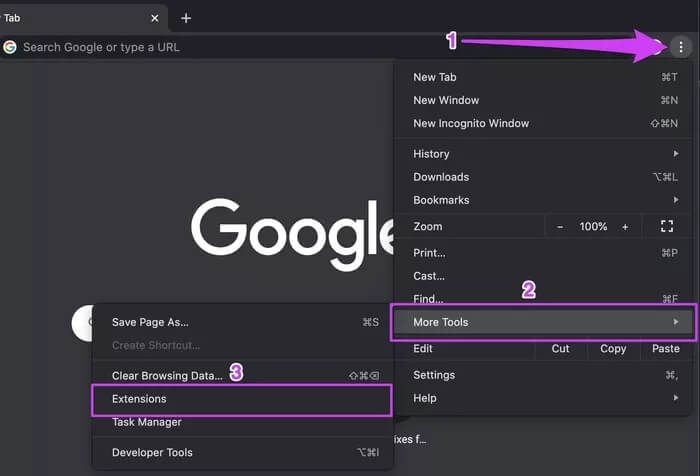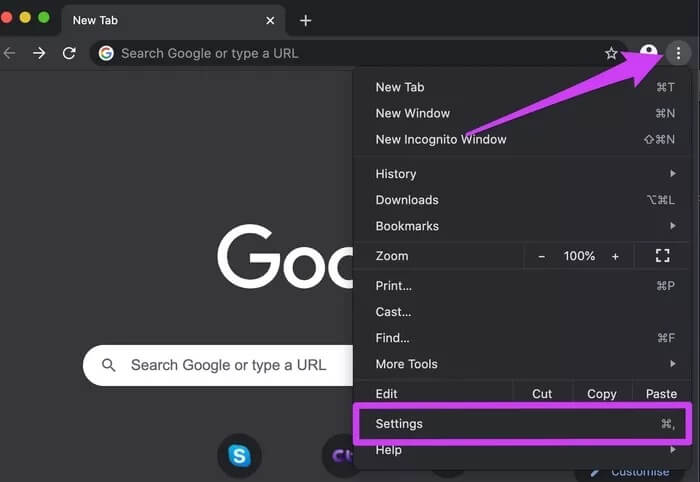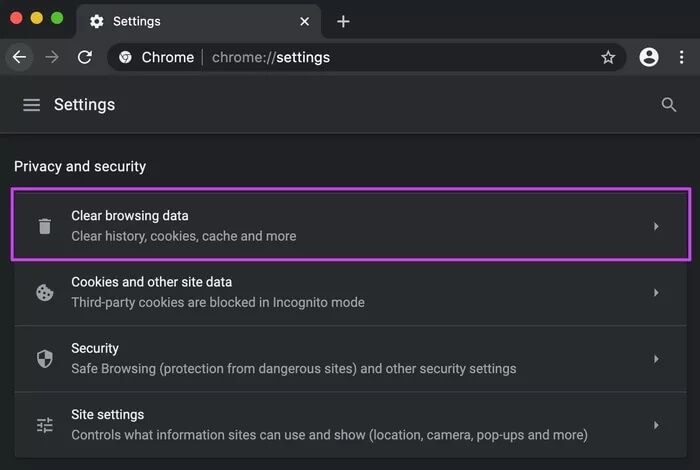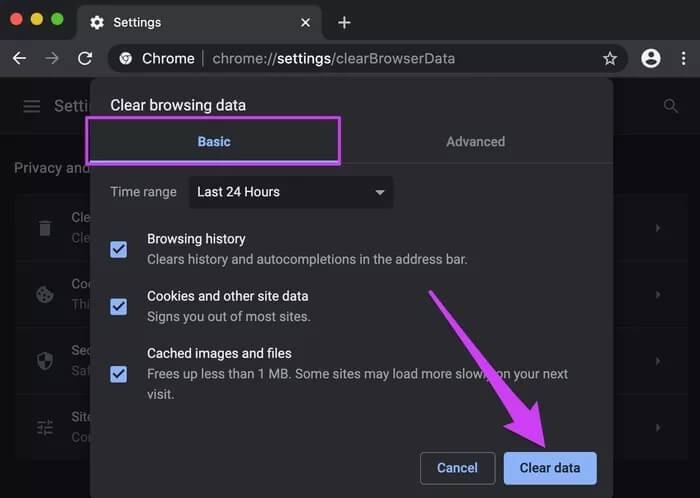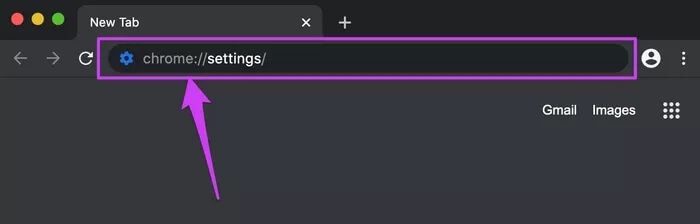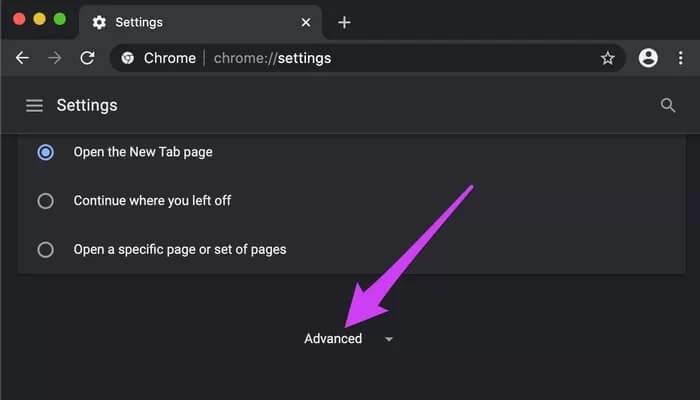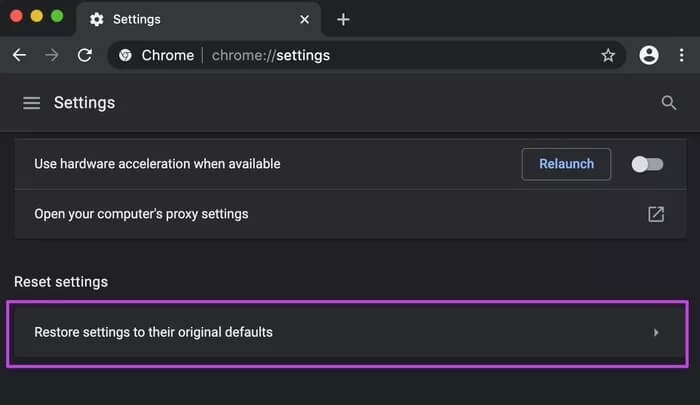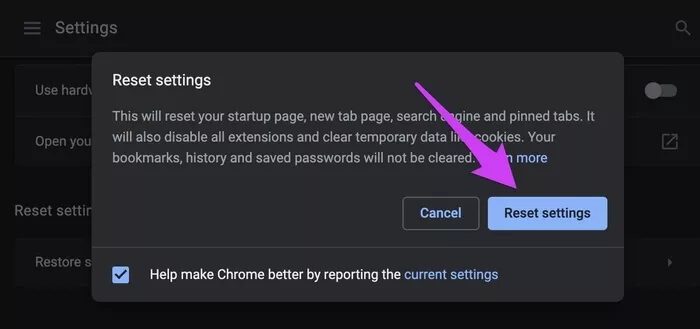Top 4 Fixes für Download fehlgeschlagener Netzwerkfehler in Chrome
Download-Fehler in Google Chrome treten in vielen Formen auf. manchmal , Downloads stoppen zeitweise aus unbekanntem Grund. anderen Zeiten , das Herunterladen von Dateien schlägt vollständig fehl Egal wie oft Sie es versuchen. In diesem Handbuch zeigen wir Ihnen einige effektive Korrekturen, um Download-Fehler zu kontrollieren, die durch Netzwerkfehler in Google Chrome verursacht werden.
Aus der Fehlermeldung geht hervor, dass höchstwahrscheinlich ein netzwerkbezogener Fehler für den Downloadfehler verantwortlich ist. Daher sollte die erste Anlaufstelle sein, zu überprüfen, ob Ihre Internetverbindung aktiv ist. Starten Sie Ihren Internetrouter, Ihr Modem oder eine andere Quelle für die Verbindung Ihres Computers neu. Sie können auch versuchen, die Datei in einen anderen Webbrowser herunterzuladen. Wenn der Download fortgesetzt wird, betrifft das Problem nur Chrome. Es ist auch möglich, dass dieser Fehler durch die Antivirus- oder Firewall-Konfigurationen Ihres Computers verursacht wird. Sehen wir uns einige Möglichkeiten zum Entfernen dieses Fehlers an, damit Sie wieder erfolgreich Dateien in Chrome herunterladen können.
1. Ändern Sie die Antivirus-Einstellungen
Die Antivirenkonfigurationen Ihres Computers können Chrome-Downloads blockieren.. Wenn auf Ihrem Computer ein Antivirenprogramm installiert ist, gehen Sie zum Menü Sicherheitseinstellungen und prüfen Sie, ob Chrome auf der weißen Liste steht oder lassen Sie neue Dateien aus dem Internet auf Ihren Computer herunterladen.
Einige Antivirenprogramme bieten auch Funktionen zur Verkehrsüberwachung (HTTPs-Check وVerschlüsselte Verbindungsprüfung), die indirekt zu netzwerkbezogenen Downloadfehlern in Chrome führt. Natürlich schützen diese Funktionen Ihren Computer vor Malware, die sich hinter scheinbar sicheren und verschlüsselten Websites versteckt. Manchmal umgehen diese Antivirensoftware jedoch den Netzwerkschutz, indem sie alle Downloads – bösartig oder anderweitig – blockieren.
In diesem Fall können Sie entweder das Antivirenprogramm des Computers vorübergehend deaktivieren oder die Netzwerksicherheitseinstellungen ändern. Versuchen Sie danach erneut, die Datei(en) herunterzuladen. Wenn Sie kein Antivirenprogramm verwenden oder Ihre Downloads nach dem Ändern der Netzwerkeinstellungen Ihres Antivirenprogramms immer noch fehlschlagen, lesen Sie unten andere Lösungen zur Fehlerbehebung.
2. Versuchen Sie den Inkognito-Modus
Erweiterte Chrome-Erweiterungen Verschiedene Funktionen, die im Allgemeinen dazu beitragen, Ihr Surferlebnis im Internet zu verbessern. Manchmal sind diese Erweiterungen jedoch das Fundament der Verzerrungen, auf die Sie bei der Verwendung von Chrome stoßen. Eine Erweiterung ist möglicherweise beschädigt, veraltet oder plötzlich nicht mehr mit der Chrome-Version kompatibel, die Sie auf Ihrem Computer ausführen.
Eine gute Möglichkeit, um festzustellen, ob eine oder mehrere Erweiterungen für einen fehlgeschlagenen Download-Fehler verantwortlich sind, besteht darin, die Datei in . herunterzuladen Neues Inkognito-Fenster. Dadurch werden alle im Browser installierten Erweiterungen von Drittanbietern deaktiviert, die nicht von Google stammen. Um den Inkognito-Modus zu verwenden, tippen Sie auf das Drei-Punkte-Menüsymbol und wählen Sie Neues Inkognito-Fenster.
Geben Sie nun die URL zum Herunterladen der Datei in die Adressleiste ein und drücken Sie die Eingabetaste auf Ihrer Tastatur. Wenn der Download fortgesetzt wird, hat Ihr Browser wahrscheinlich eine betrügerische Erweiterung. Um herauszufinden, welche Erweiterung das Problem verursacht, starten Sie die Seite Chrome-Erweiterungen verwalten (Menü > Weitere Tools > Erweiterungen) und deaktivieren Sie alle Erweiterungen.
Aktivieren Sie als Nächstes die benötigten Erweiterungen nacheinander und beobachten Sie, welche Erweiterung Downloads aufgrund eines Netzwerkfehlers fehlschlagen lässt. Sobald die falsche Erweiterung erkannt wird, empfehlen wir Ihnen, diese dauerhaft zu entfernen.
3. Browserdaten für Chrome löschen
Das Löschen temporärer Daten, die Chrome im Laufe der Zeit sammelt, hilft häufig, anhaltende Probleme zu beheben, die sich auf die Browserleistung und bestimmte Aktivitäten auswirken – Dateidownloads. Befolgen Sie die folgenden Schritte, um es zu erledigen. bevor Sie fortfahren, Lesen Sie, was passiert, wenn Sie Ihre Browserdaten in Chrome löschen.
Schritt 1: Klicke auf Drei-Punkte-Menü und wählen Sie die Einstellungen.
Schritt 2: Zu einem Abschnitt scrollen "Privatsphäre und Sicherheitund klicke "Browserdaten löschen".
Schritt 3: Gehen Sie zum Haupt-Tab und klicken Sie auf die Schaltfläche Daten löschen.
Versuchen Sie den Download erneut und prüfen Sie, ob er erfolgreich ist.
4. Chrome zurücksetzen
Immer noch 'Fail'. Netzwerkfehler beim Herunterladen von Dateien? Möglicherweise müssen Sie Ihren Browser zurücksetzen und Chrome auf die Standardeinstellungen zurücksetzen. wenn wieder Google Chrome einstellen , Erweiterungen von Drittanbietern werden deaktiviert (aber nicht gelöscht), temporäre Dateien (Cache und Cookies) werden gelöscht und Synchronisierungsdienst vorübergehend, Unter anderem.
Das Zurücksetzen von Chrome hat keine Auswirkungen auf wichtige Daten wie Browserverlauf, Downloadverlauf, gespeicherte Passwörter und Lesezeichen. So setzen Sie Google Chrome zurück.
Schritt 1: schreiben oder einfügen Chrom: // Einstellungen in der Adressleiste und drücken SieZ Eingabe / Zurück auf der Tastatur.
Dadurch werden Sie zu einem Menü weitergeleitet Chrome-Einstellungen.
Schritt 2: Scrollen Sie in der Liste nach unten die Einstellungen und klicken Sie auf die Dropdown-Schaltfläche Fortschrittlich.
Schritt 3: Klicken Sie danach auf Option „Einstellungen auf die ursprünglichen Standardeinstellungen wiederherstellen“.
Schritt 4: Klicken Einstellungen zurücksetzen An der Aufforderung zum Fortfahren.
Download erfolgreich
Chrome ist anfällig für Fehler, die sich auf In-App-Funktionen wie Seitenscrollen, Dateidownloads usw. auswirken. Durch das Aktualisieren von Chrome werden diese Fehler und damit der Fehler beim Herunterladen fehlgeschlagen. Sehen Sie sich unsere umfassende Anleitung zum Aktualisieren von Google Chrome auf Windows und Mac-PC an. Wenn Ihr Browser auf dem neuesten Stand ist und das Problem weiterhin besteht, starten Sie Ihren Computer neu. Und wenn dies zu keinem Ergebnis führt, installieren Sie Chrome neu oder setzen Sie es zurück Netzwerkeinstellungen des Computers.