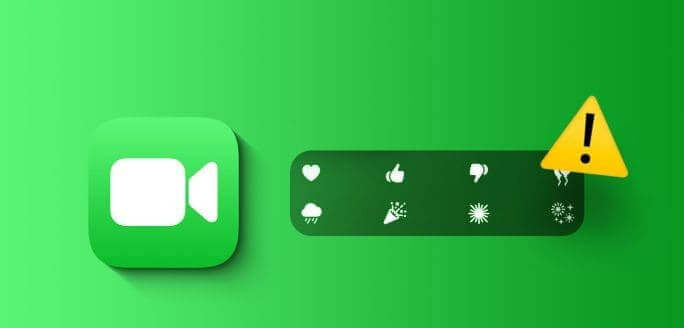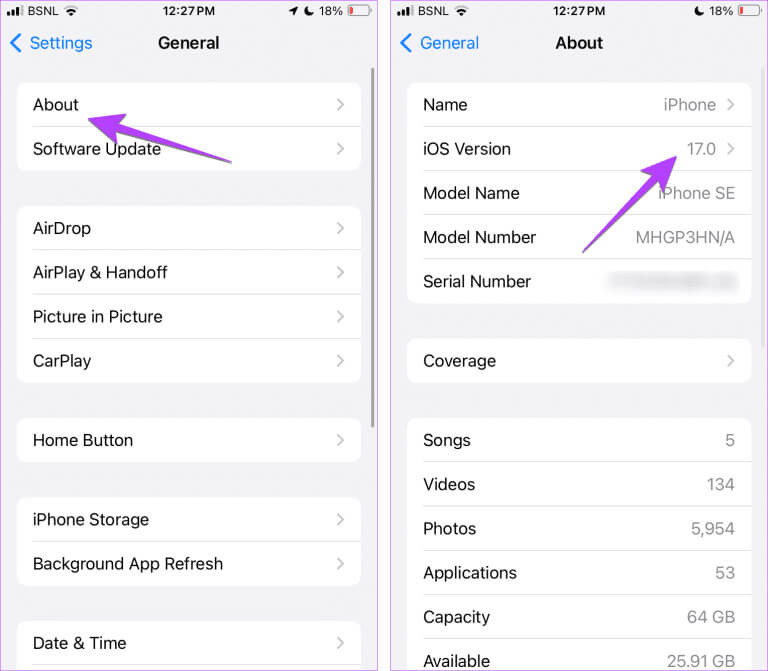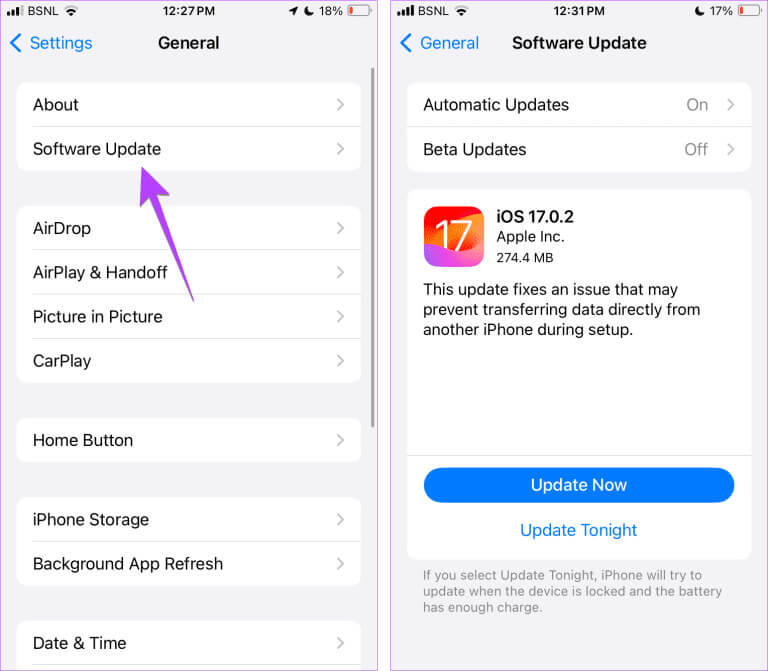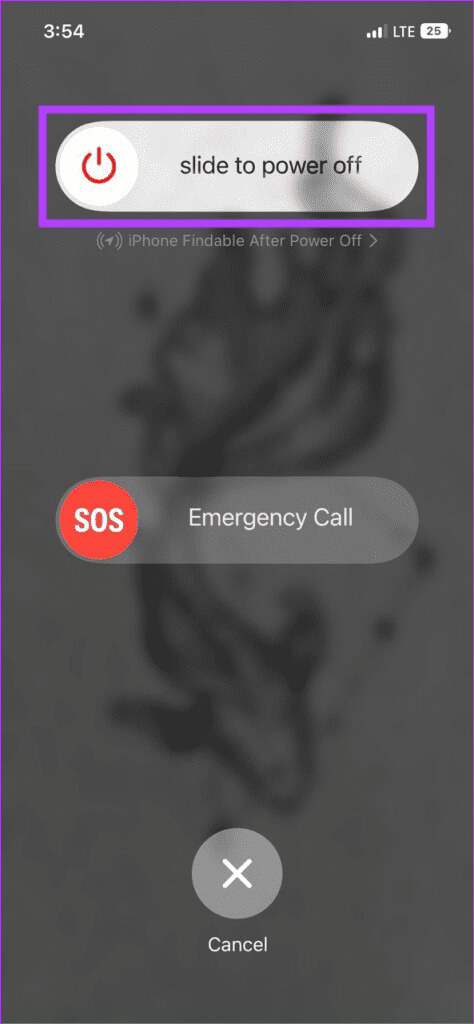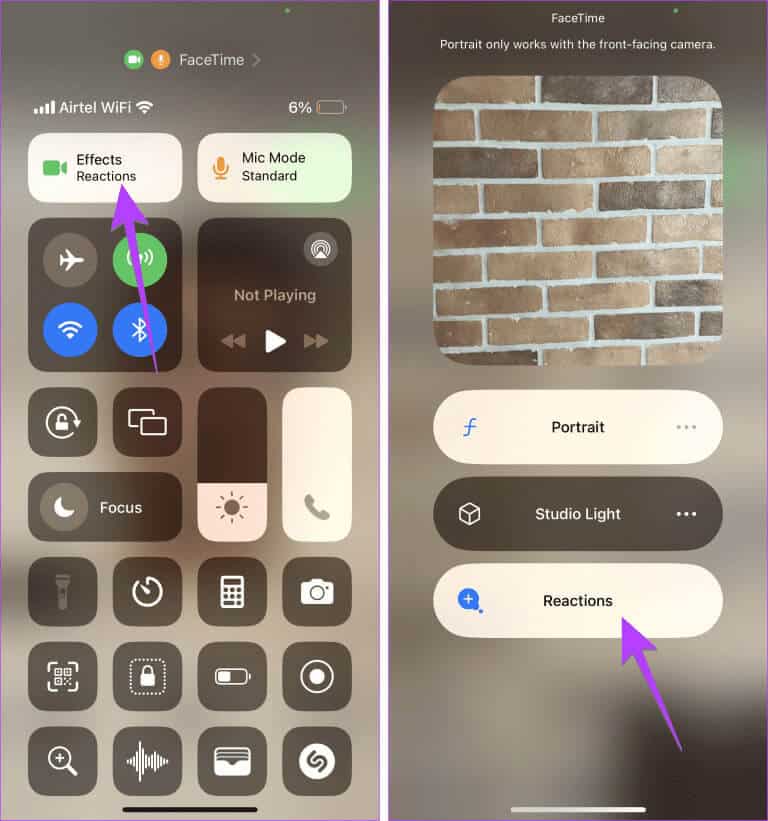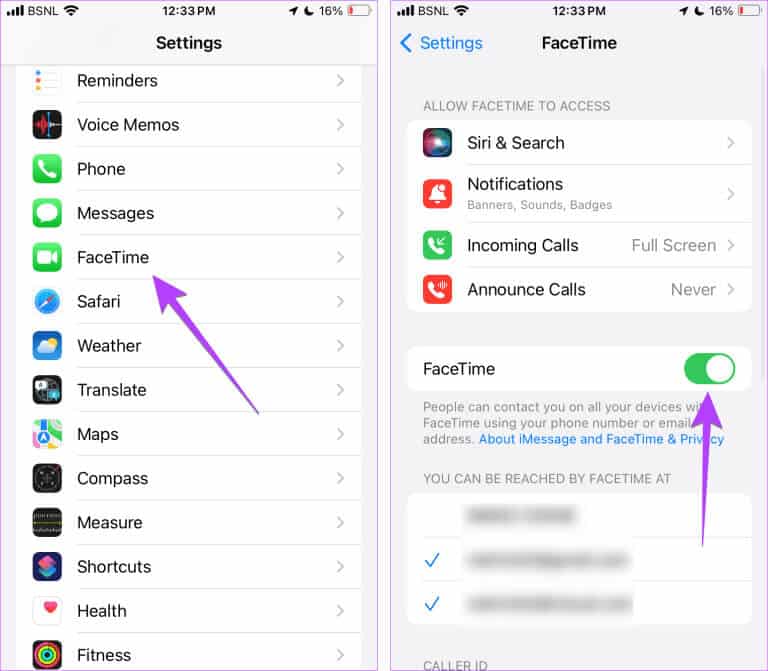9 Korrekturen für FaceTime-Reaktionen (Gesten), die unter iOS 17 und iPadOS 17 nicht funktionieren
Fuß iOS 17 Und iPadOS 17-Reaktionseffekte für FaceTime und andere Videokonferenz-Apps. Bei der Aktivierung sehen Sie ähnliche Effekte wieiMessage-Effekte In Ihren Videoanrufen. Obwohl das lustig und cool klingt, funktionieren FaceTime-Interaktionen (Gesten) für viele Benutzer unter iOS 17 und iPadOS 17 nicht. Wenn Sie mit dem gleichen Problem konfrontiert sind, lesen Sie weiter, um es zu beheben.
FaceTime-Interaktionen funktionieren sowohl auf dem iPhone als auch auf dem iPad. Wenn es jedoch nicht funktioniert, kann dies an inkompatiblen Telefonen, veralteter Software oder einem vorübergehenden Fehler liegen. Schauen wir uns die folgenden Korrekturen an, um das Problem zu beheben.
1. Software-Update
Die neuen FaceTime-Interaktionen funktionieren nur auf iPhone und iPad mit iOS 17 bzw. iPadOS 17+. Stellen Sie daher sicher, dass Sie über die neueste iOS-Version verfügen. Sie können dies tun, indem Sie zu iPhone-Einstellungen > Allgemein > Info gehen. Sie sehen Ihre iOS-Version.
Wenn Sie nicht über iOS 17 verfügen oder FaceTime auch unter iOS 17 keine Reaktionseffekte zeigt, aktualisieren Sie auf die neueste Version. Möglicherweise liegt ein Fehler in Ihrer aktuellen Software vor, weshalb FaceTime-Interaktionen nicht funktionieren.
Gehe zu Einstellungen > Allgemein > Software-Update Zum Überprüfen und Aktualisieren Ihrer iPhone-Software.
Tipp: Erfahren Sie, wie Sie StandBy auf dem iPhone verwenden
2. Überprüfen Sie die unterstützten Geräte
Wenn FaceTime-Reaktionen oder -Gesten in iOS 17 nicht funktionieren, kann es einen anderen Grund geben. Grundsätzlich funktionieren FaceTime-Interaktionen nur auf dem iPhone 12 und neueren Modellen. Hier ist eine vollständige Liste der iPhone- und iPad-Geräte, die FaceTime-Interaktionseffekte unterstützen:
- iPhone 15, 15 Plus, 15 Pro, 15 Pro Max
- iPhone 14, 14 Plus, 14 Pro, 14 Pro Max
- iPhone 13, 13 mini, 13 Pro, 13 Pro Max
- iPhone SE (3. Generation)
- iPhone 12, 12 mini, 12 Pro, 12 Pro Max
- iPad Pro 12.9 Zoll (5. Generation und höher)
- iPad Pro 11 Zoll (3. Generation und höher)
- iPad (10th Generation)
- iPad Air (4. Generation und höher)
- iPad mini (6. Generation)
3. Starten Sie das Gerät neu
Sobald Sie sicher sind, dass Sie über ein unterstütztes Gerät verfügen, sollten Sie mit der Fehlerbehebung beginnen, indem Sie Ihr iPhone oder iPad neu starten. Manchmal funktioniert die Rückmeldung aufgrund eines einfachen Fehlers nicht. Ein Neustart sollte das lösen. So starten Sie Ihr Gerät neu:
Schritt 1: Abhängig von Ihrem Gerätemodell... aus Ihr Gerät, indem Sie die folgenden Schritte ausführen:
- Für iPhone SE 5. Generation, 5s, 5c und XNUMX: Drücken Sie lange die obere Taste.
- Für iPhone SE 7. Generation und höher, 8 und XNUMX: Drücken Sie lange auf die Seitentaste.
- Für iPhone X und höher: Drücken Sie lange gleichzeitig die Ein-/Aus-Taste und eine beliebige Lautstärketaste.
- Für iPad ohne Home-Taste: Halten Sie gleichzeitig die Einschalttaste und eine beliebige Lautstärketaste gedrückt.
- Für iPad mit Home-Taste: Halten Sie den Netzschalter gedrückt.
Schritt 2: drücken mit Fortsetzung Auf der Bildlaufleiste bis zum Ende.
3: Drücken Sie nun lange auf die Taste Energie.
Versuchen Sie nach dem Neustart Ihres Geräts FaceTime-Interaktionen. Wenn das Problem weiterhin besteht, fahren Sie mit dem nächsten Fix fort.
4. Verwenden Sie die Frontkamera
Stellen Sie als Nächstes sicher, dass Sie Feedback nur dann aktivieren, wenn Sie die Frontkamera, auch Selfie-Kamera genannt, verwenden. Dies funktioniert nicht mit der Rückfahrkamera.
Tipp: Erfahren Sie, wie Kameraverzögerung auf dem iPhone beheben
5. Verwenden Sie die richtige Methode, um Interaktionen zu aktivieren
FaceTime-Interaktionen können auf zwei Arten aktiviert werden. Drücken Sie zunächst lange auf die Kameraansicht und das Feedback wird angezeigt. Wählen Sie die entsprechende Antwort zum Senden aus. Alternativ können Sie über bestimmte Gesten Reaktionen auslösen. Stellen Sie also sicher, dass Sie die richtigen Gesten verwenden, um Reaktionen in FaceTime oder einer anderen Videokonferenz-App auf Ihrem iPhone auszulösen.
Hier ist eine Liste der unterstützten FaceTime-Reaktionsgesten auf iOS und iPadOS 17+:
- Herzzeichen
- ممتاز
- Er zuckte mit den Schultern
- Doppelter Daumen hoch
- Doppelter Daumen nach unten
- Felsschild mit beiden Händen
- Einhändiges Friedenszeichen
- Friedenszeichen mit beiden Händen
6. Seien Sie geduldig und innerhalb des Rahmens
Wenn Sie FaceTime-Interaktionen mithilfe von Gesten aktivieren, müssen Sie etwas Geduld haben. Grundsätzlich dauert die Aktivierung von FaceTime-Gesten ein oder zwei Sekunden. Dies geschieht nicht augenblicklich, aber ein oder zwei Momente reichen aus, damit das iPhone oder iPad die Geste erkennt und den damit verbundenen Feedback-Effekt aktiviert.
Darüber hinaus sollten Sie darauf achten, dass Ihr Gesicht und Ihre Hände innerhalb des Rahmens liegen. Beides sollte sichtbar sein. Andernfalls funktionieren FaceTime-Gesten nicht.
Tipp: Erfahren Sie, wie Sie Ihre Audio- und Videoeinstellungen in FaceTime verbessern
7. Die Frontkamera ist sauber
Wenn die FaceTime-Gesten von iOS 17 nicht funktionieren, versuchen Sie, die Frontkamera zu reinigen. Gesten sind empfindlich und die Linse Ihres iPhones oder iPads muss sauber sein, damit Sie sie erkennen können.
Tipp: Sie sollten außerdem darauf achten, dass Ihre iPhone-Displayschutzfolie die Frontkamera in keiner Weise verdeckt.
8. Aktivieren Sie die Interaktion im Control Center
Im Allgemeinen sind Reaktionsgesteneffekte in iOS 17 und iPadOS 17+ standardmäßig aktiviert. Es gibt jedoch eine Einstellung, mit der Sie Gesten deaktivieren können, um Reaktionseffekte zu aktivieren. Möglicherweise haben Sie es versehentlich deaktiviert. Versuchen Sie also, es wie unten gezeigt auszuführen:
Schritt 1: Starten Sie einen FaceTime-Anruf und öffnen Sie ihn Kontrollzentrum auf Ihrem iPhone.
Schritt 2: Klicke auf Videoeffekte Gefolgt von den Interaktionen, um es zu aktivieren.
3: Wenn es bereits aktiv ist, tippen Sie darauf, um es auszuschalten, und dann ... Mach es an Nochmal.
Tipp: Anschauen Beste Tipps zur Verwendung des Kontrollzentrums auf dem iPhone
9. Deaktivieren Sie Facetime vorübergehend
Wenn nichts hilft, versuchen Sie abschließend, FaceTime vorübergehend zu deaktivieren. Gehen Sie hierzu wie folgt vor:
Schritt 1: Öffnen die Einstellungen auf Ihrem iPhone.
Schritt 2: Gehe zu Facetime Und schalten Sie den Schalter neben FaceTime aus.
3: Bereit تشغيل iPhone oder iPad.
Schritt 4: Siehe die Einstellungen > FaceTime Und aktivieren Sie die FaceTime-Umschaltung.
Tipp: Kennenlernen So nutzen Sie iMessage oder FaceTime ohne SIM-Karte auf Ihrem iPhone oder iPad.
Tolle Funktionen von Facetime
Hoffentlich wird dadurch das Problem gelöst, dass FaceTime-Interaktionen unter iOS 17 und iPadOS 17 nicht funktionieren. Die neueste Version von iOS erfreut sich bei den Nachrichten- und FaceTime-Apps großer Beliebtheit. Schauen Sie sich die anderen tollen Funktionen an, die in angeboten werden iOS 17 für Nachrichten und FaceTime. Erfahren Sie auch wie Senden Sie eine Videonachricht über FaceTime.