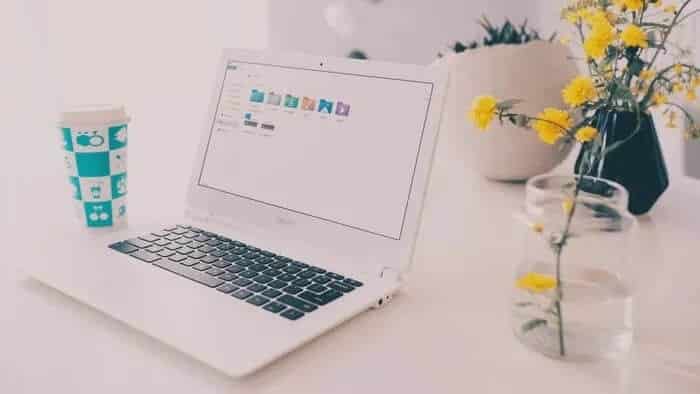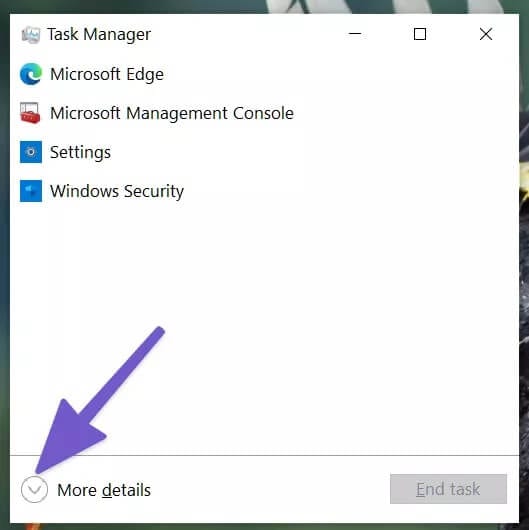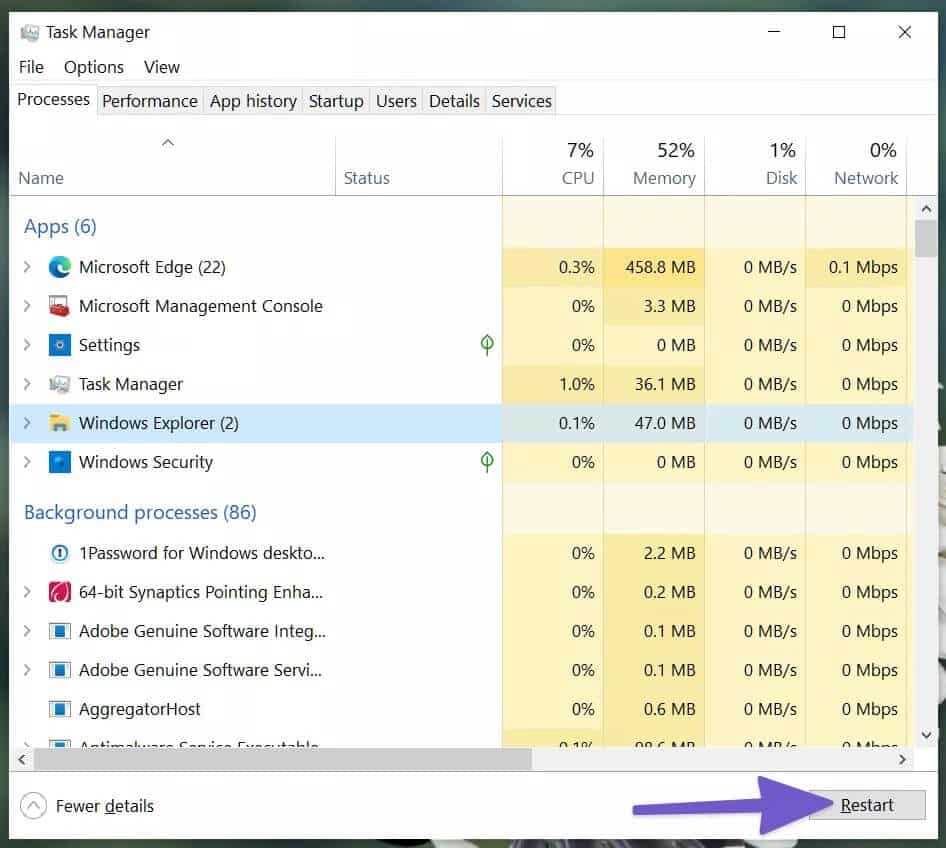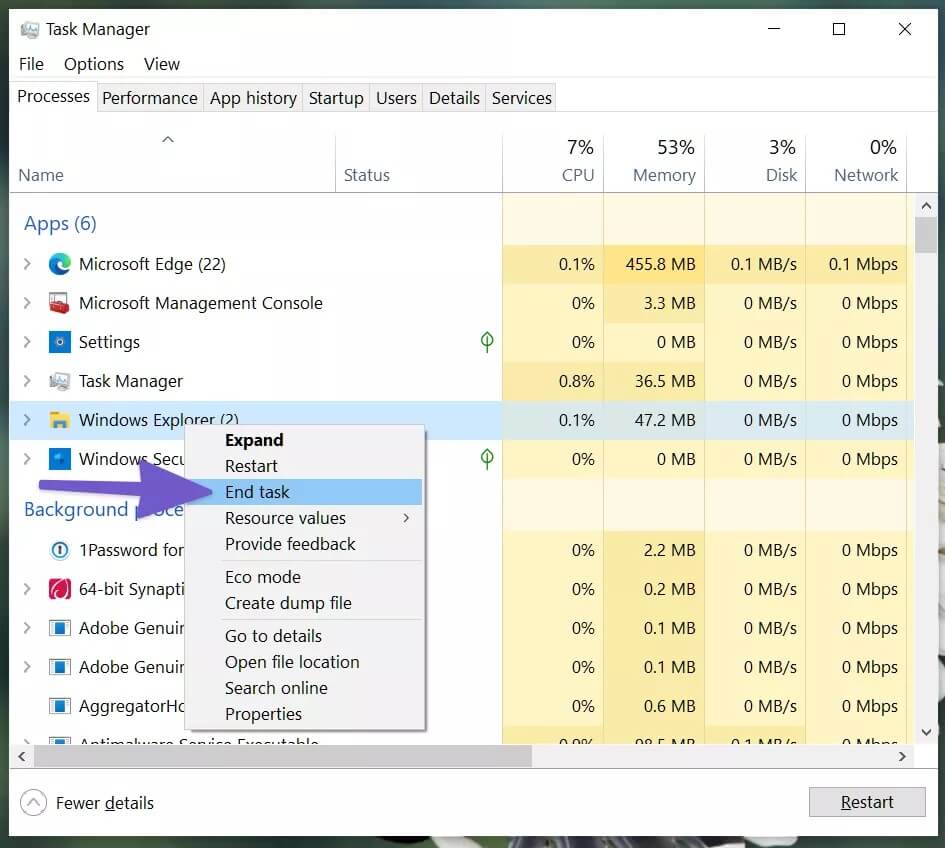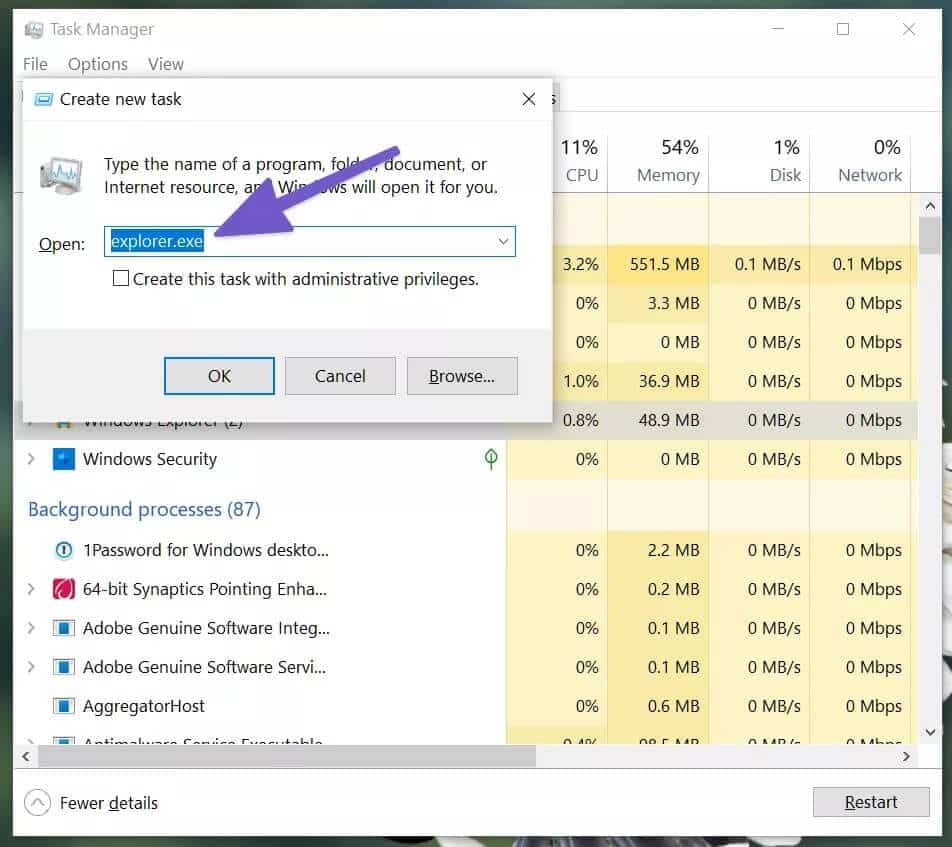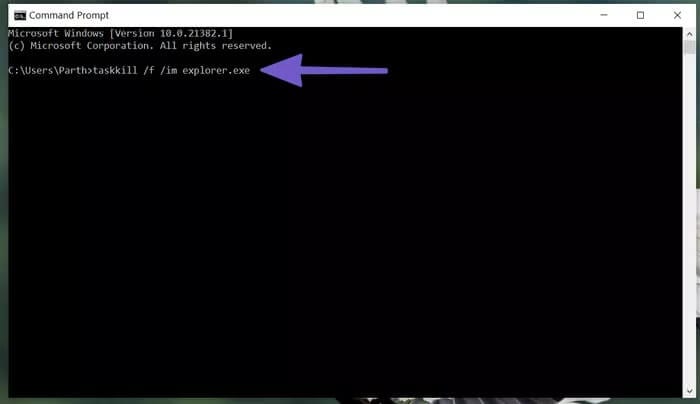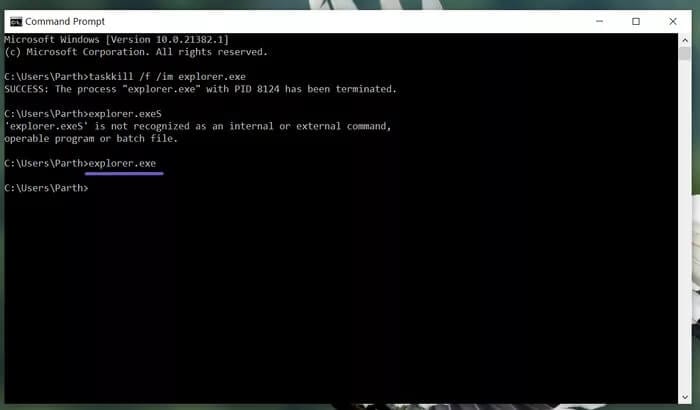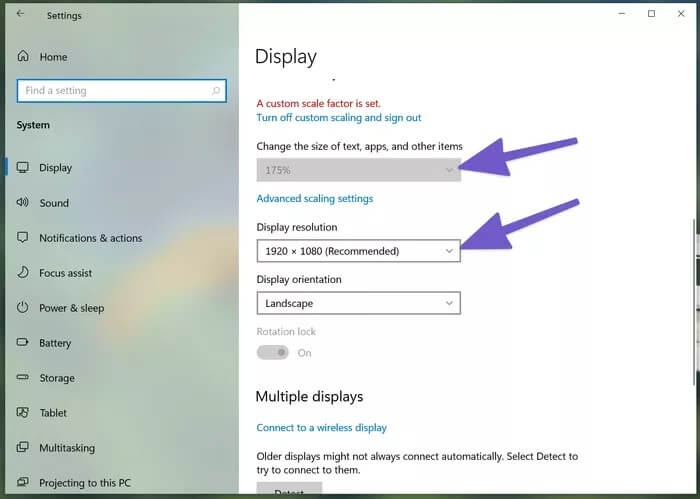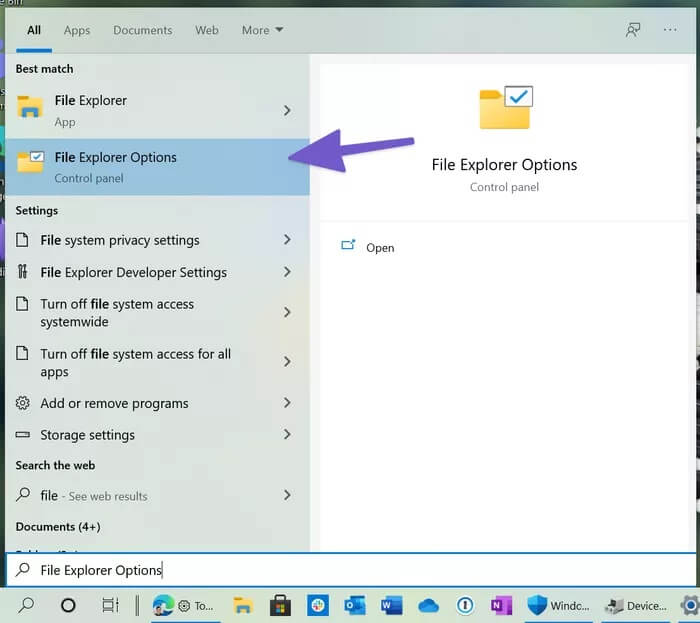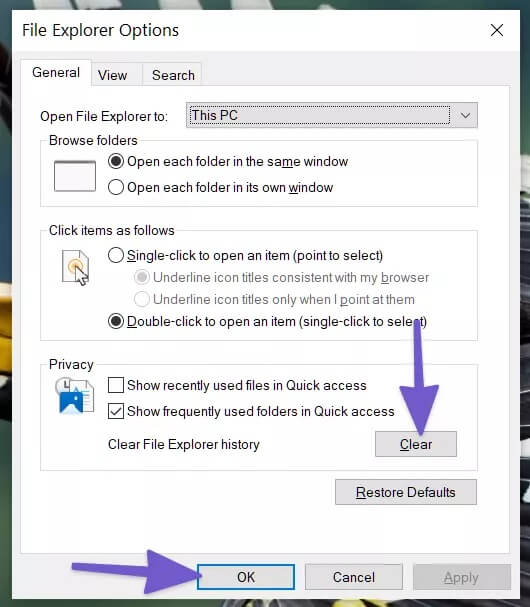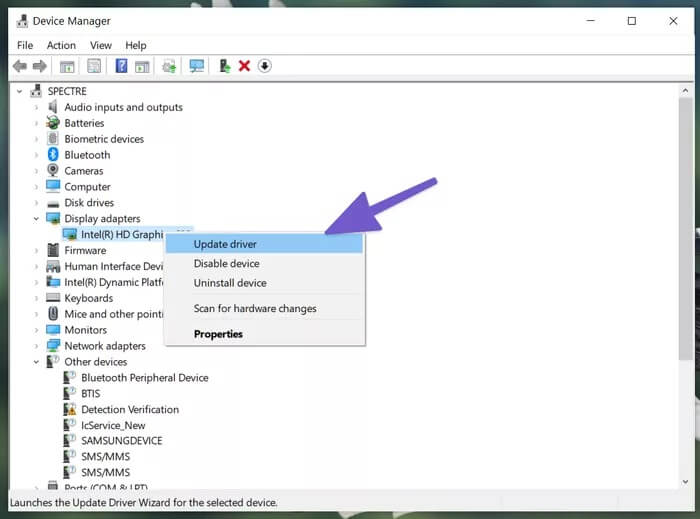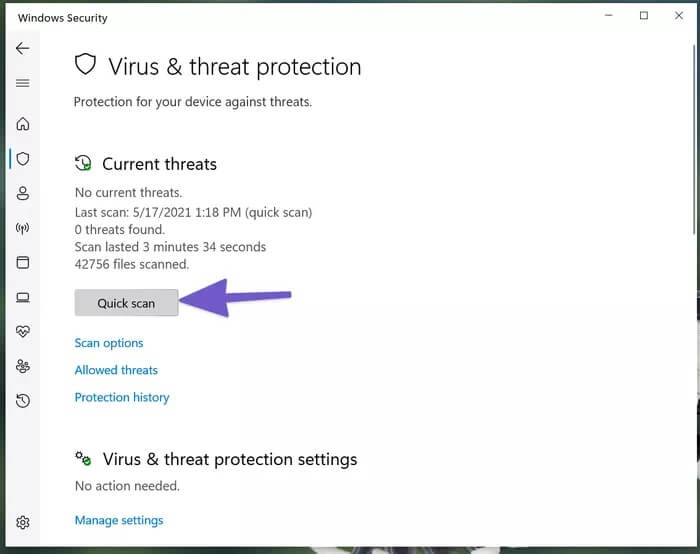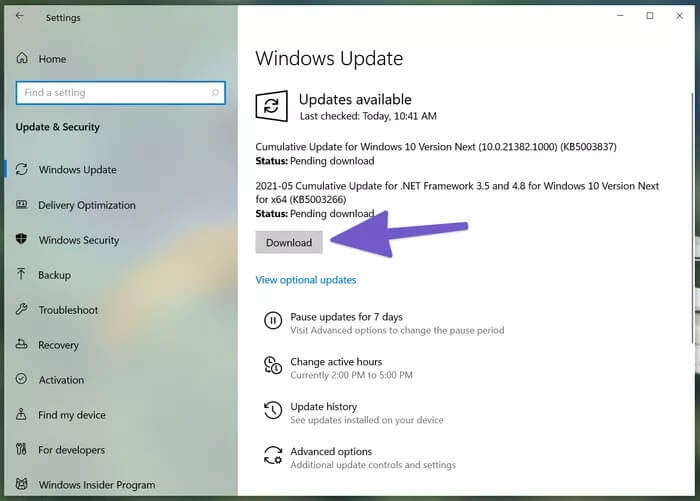Top 8-Möglichkeiten, um zu beheben, dass der Datei-Explorer unter Windows 10 nicht geöffnet wird
Der Datei-Explorer ist ein wesentlicher Bestandteil des Windows 10-Betriebssystems. Der integrierte Dateimanager von Microsoft bietet eine bequeme Möglichkeit, auf Dateien, Laufwerke und Ordner zuzugreifen und diese zu verwalten. Sie werden mit dem nächsten Windows 10-Update mit neuer Benutzeroberfläche und Symboländerungen mit Sicherheit einen größeren Fix erhalten. In seinem aktuellen Zustand haben viele Benutzer festgestellt, dass der Datei-Explorer beim Zugriff auf einen Ordner mit Tausenden von Dateien nicht geöffnet wurde oder langsam reagierte.
Das Verhalten kann Ihren Arbeitsablauf einfach durcheinander bringen, da Sie sich auf den Datei-Explorer verlassen, um auf Dateien zuzugreifen und sie zwischen Laufwerken und Ordnern zu verschieben. Wenn Sie zu denjenigen gehören, die mit dem Problem konfrontiert sind, dass der Datei-Explorer nicht geöffnet wird, ist es an der Zeit, die Fehler mit den folgenden Tricks zu beheben.
1. Datei-Explorer neu starten
Sie können die Datei-Explorer-App einfach über den Task-Manager neu starten. Befolgen Sie die folgenden Schritte.
Schritt 1: Klicke auf Windows-Taste und suche nach Task-Manager.
Schritt 2: Öffnen Sie den Task-Manager und finden Sie weitere Details.
Schritt 3: Lokalisieren Windows Explorer-App.
Schritt 4: Klicken Starten Sie neu in der unteren rechten Ecke.
Das System wird den Datei-Explorer für Sie neu starten.
2. Beenden Sie die Aufgabe und starten Sie den Datei-Explorer neu
Wenn Sie die Neustartoption im obigen Trick nicht sehen, müssen Sie die Windows Explorer-App-Aufgabe beenden und die App erneut starten. Gehen Sie die folgenden Schritte durch.
Schritt 1: Klicke auf Windows-Taste und suche nach Task-Manager.
Schritt 2: Öffnen Sie den Task-Manager und suchen Sie nach mehr Details.
Schritt 3: Klicken Sie mit der rechten Maustaste auf Windows Explorer und beenden Sie die Aufgabe.
Schritt 4: Klicken Sie oben auf Datei und wählen Sie Neue Aufgabe ausführen.
Schritt 5: Art explorer.exe und drücken Sie die .-Taste OK.
Der Datei-Explorer wird schnell neu gestartet und die App, die sich unter Windows 10 nicht öffnet, sollte das Problem für Sie beheben.
3. Starten Sie den Datei-Explorer manuell über die Eingabeaufforderung neu
Dies ist der Mehrheit relativ unbekannt, aber Sie können die Datei-Explorer-App über Eingabeaufforderungsbefehle neu starten. Wenn der Task-Manager-Trick bei Ihnen nicht funktioniert, versuchen Sie es mit Eingabeaufforderung So starten Sie den Datei-Explorer unter Windows 10 neu.
Schritt 1: drücken Sie die .-Taste Windows Und tippe cmd Um die Eingabeaufforderungsanwendung zu öffnen.
Schritt 2: Art taskkill /f /im explorer.exe im Eingabeaufforderungsfenster und drücken Sie Enter.
Schritt 3: Damit wird der Vorgang beendet explorer.exe. Hinter dem Eingabeaufforderungsfenster wird ein leerer Bildschirm angezeigt.
Schritt 4: um den Prozess zu starten explorer.exe Geben Sie erneut ein explorer.exe im Fenster und drücke Enter.
Der Befehl startet die Datei-Explorer-App unter Windows 10 neu.
4. Ändern Sie das Layout des Computerbildschirms
Dies ist etwas ungewöhnlich, aber eine effektive Lösung, um zu beheben, dass der Datei-Explorer unter Windows 10 nicht geöffnet wird. In Windows 10 kann die Verwendung eines nicht empfohlenen Layouts und einer nicht empfohlenen Bildschirmauflösung die Funktionalität des Datei-Explorers beeinträchtigen. Führen Sie die folgenden Schritte aus, um die entsprechenden Änderungen vorzunehmen.
Schritt 1: Öffne eine App die Einstellungen Auf einem Gerät mit Windows 10. Sie können auch die Taste Windows + I So greifen Sie auf eine Anwendung zu die Einstellungen.
Schritt 2: Gehe zu System > Anzeige.
Schritt 3: Scrollen Sie nach unten zu Skalierungs- und Layoutoption.
Schritt 4: Veränderung Bildschirmauflösung إلى die Einstellungen empfohlen.
Schritt 5: Veränderung Skalierungsoption auf Windows Empfohlen.
Wenn die Bildschirmgröße Ihres Computers bereits auf 100 % eingestellt ist, versuchen Sie, sie auf 125 % und wieder zurück auf 100 % zu ändern.
5. Löschen Sie den Verlauf des Datei-Explorer-Verlaufs
Der Datei-Explorer speichert einen Verlauf all Ihrer vergangenen Aktivitäten wie zuletzt aufgerufene Dateien, Ordner, Suchen, Adressleisteneinträge usw. Im Laufe der Zeit sammeln sich diese Daten an und Sie erhalten einen langsamen oder nicht reagierenden Datei-Explorer auf Ihrem Windows-Computer.
Schritt 1: Klicke auf Windows-Taste und suche nach Dateimanager.
Schritt 2: Suchen Sie die Option Datei-Explorer und drücken Sie die Taste . Enter.
Schritt 3: Lokalisieren befragen innerhalb der allgemeinen Liste.
Schritt 4: Klicken Sie auf Übernehmen und drücken Sie OK.
Starten Sie Ihren Computer neu und verwenden Sie den Datei-Explorer erneut.
6. Aktualisieren Sie den Videotreiber auf Ihrem Computer
Laut Microsoft kommt es zu einer Fehlfunktion der Datei-Explorer-Funktionalität auf dem Gerät, wenn die Videotreiber Ihres Computers veraltet oder beschädigt sind. aufstehen Treiber aktualisieren Video auf die neueste Version mit der Geräte-Manager-App.
Schritt 1: Klicken Sie mit der rechten Maustaste auf das Windows-Symbol und wählen Sie Geräte-Manager.
Schritt 2: Erweitern Sie Grafikkarten und klicken Sie mit der rechten Maustaste auf Videotreiber.
Schritt 3: Wählen Sie Treiber aktualisieren, und das Betriebssystem sucht nach den neuesten Videotreibern aus dem Internet.
7. PC mit der Windows-Sicherheits-App scannen
Wenn Ihr Computer von beschädigten Dateien oder Malware betroffen ist, ist es an der Zeit, ihn mit der standardmäßigen Windows-Sicherheits-App zu bereinigen.
Drücken Sie die Windows-Taste und suchen Sie nach der Windows-Sicherheits-App. Gehen Sie zu Viren- und Bedrohungsschutz und führen Sie einen schnellen Scan auf Ihrem PC durch. Suchen und entfernen Sie alle schädlichen Dateien und versuchen Sie, auf die Datei-Explorer-App zuzugreifen.
8. Aktualisieren Sie Windows 10
Der Datei-Explorer, der unter Windows 10 nicht geöffnet wird oder reagiert, kann an einem kürzlich von Microsoft veröffentlichten alten Update liegen. Schließlich hat der Software-Riese nicht die beste Zeit mit hochwertigen Windows 10-Updates. Öffnen Sie die App Einstellungen und aktualisieren Sie Windows auf die neueste verfügbare Version.
Starten Sie den Datei-Explorer erneut
Der Datei-Explorer ist sehr wichtig, um Dateien und Anwendungen auf Ihrem Computer zu organisieren und zu verwalten. Führen Sie die obigen Schritte durch und beheben Sie Fehler beim Öffnen des Datei-Explorers unter Windows 10. Und wenn Sie schon dabei sind, teilen Sie uns in den Kommentaren unten den Trick mit, der für Sie funktioniert hat.