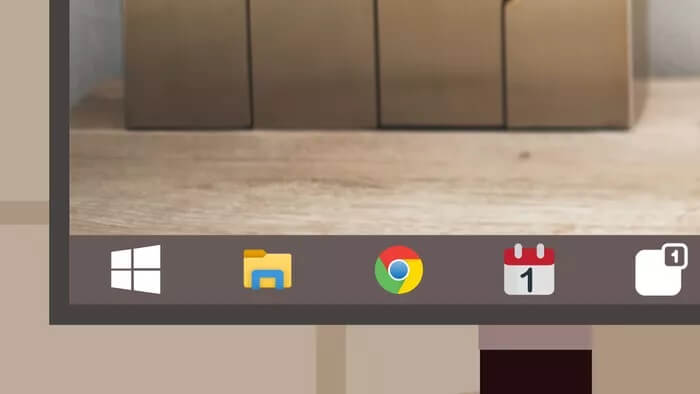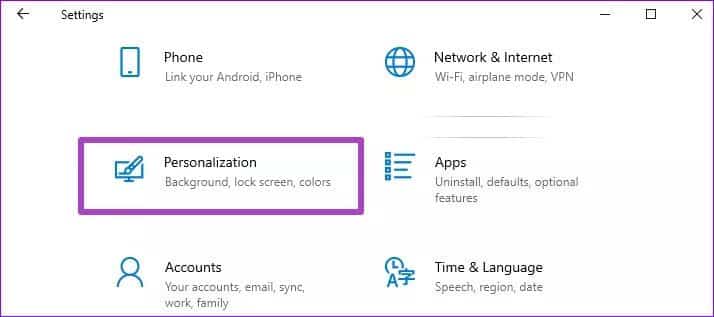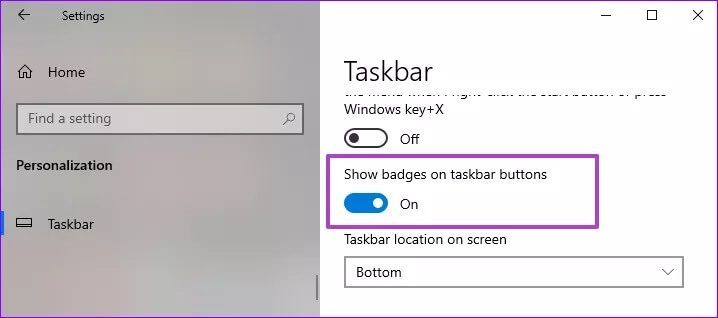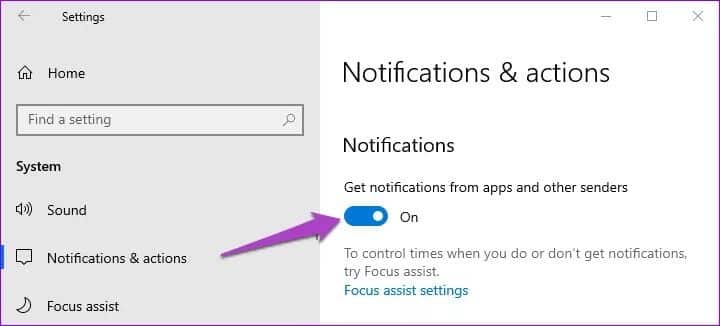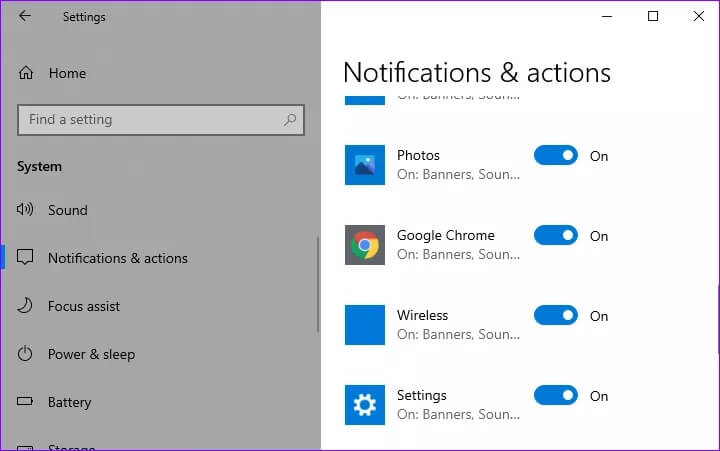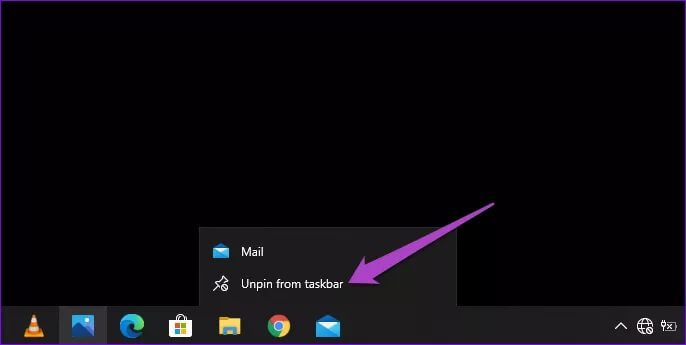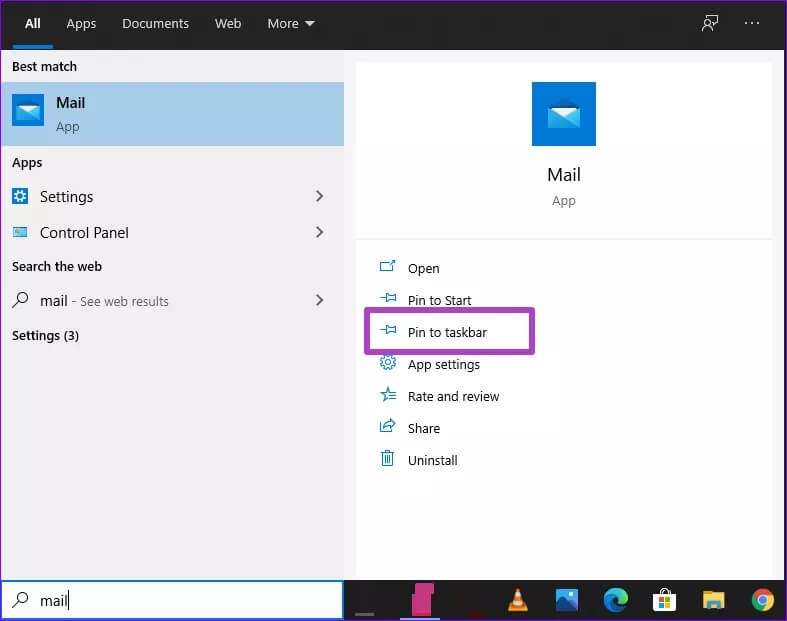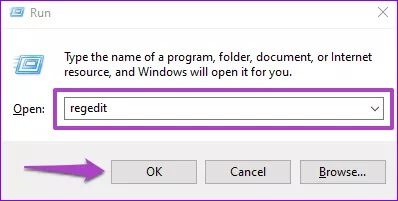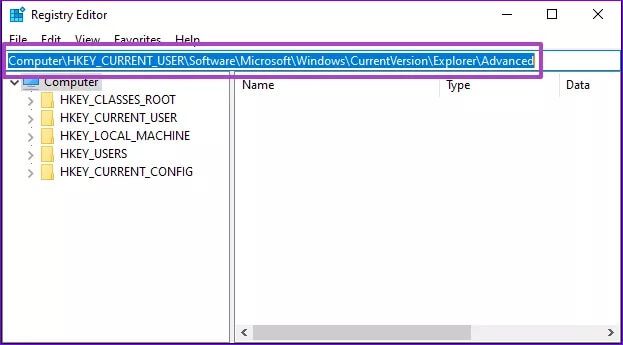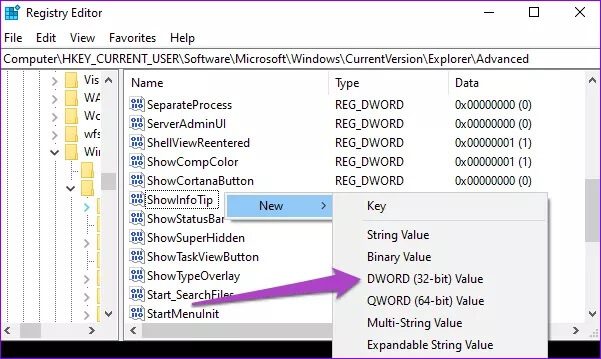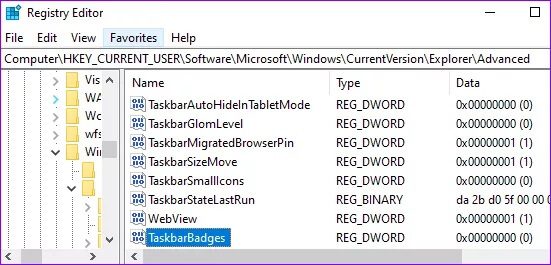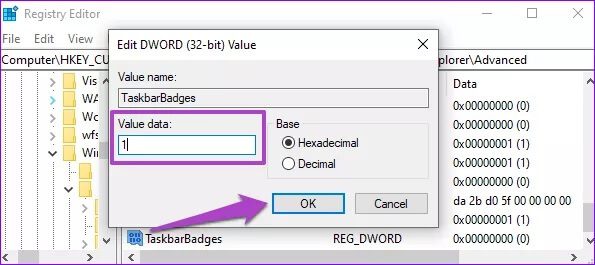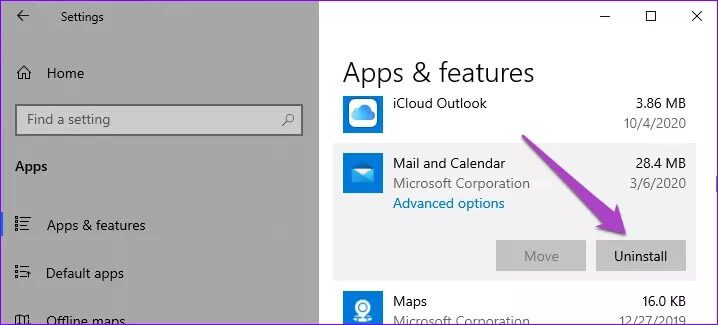Top 5 Fixes für Taskleisten-Benachrichtigungen, die unter Windows 10 nicht funktionieren
Wenn Sie eine App öffnen oder an die Taskleiste Ihres Windows-PCs anheften, sollte das App-Symbol ein Abzeichen haben, das die Anzahl der Benachrichtigungen in Echtzeit anzeigt. Dieses Abzeichen benachrichtigt Sie über neue Updates, Nachrichten und Benachrichtigungen innerhalb der App, ohne die App öffnen zu müssen. Wenn Sie diese Taskleistenbenachrichtigungen nicht mehr erhalten oder sie überhaupt nicht funktionieren, zeigen wir Ihnen, wie Sie die Funktion wiederherstellen können.
Manchmal ist das Problem auf bestimmte Apps beschränkt. In anderen Fällen handelt es sich um ein systemweites Problem, das alle nativen Apps und Apps von Drittanbietern auf Ihrem Computer betrifft. Auf welcher Seite der Tabelle Sie auch stehen, mindestens eine der fünf unten aufgeführten Methoden sollte das Problem lösen.
1. Abzeichen aktivierenHinweise
Stellen Sie sicher, dass Ihre Windows-Konfiguration es Apps ermöglicht, Benachrichtigungs-Badges anzuzeigen, wenn sie sich in der Taskleiste befinden.
Schritt 1: einschalten Windows-Einstellungen-App und wählen Sie Personalisierung.
Schritt 2: Tippen Sie auf die Taskleiste in der linken Seitenleiste und stellen Sie sicher, dass die Option „Abzeichen auf Taskleistenschaltflächen anzeigen.
Wenn die Option bereits aktiviert ist, können Sie die App-Benachrichtigungen in der Taskleiste wiederherstellen, indem Sie sie aus- und wieder aktivieren.
2. Überprüfen Sie Ihre Windows-Benachrichtigungseinstellungen
Sie möchten auch die Benachrichtigungskonfiguration Ihres Computers auf Unregelmäßigkeiten überprüfen. Wenn Benachrichtigungen systemweit oder für bestimmte Apps deaktiviert sind, werden auch die Taskleistenbenachrichtigungen deaktiviert.
Gehe zu Einstellungen > System > „Benachrichtigungen und Aktionen“.Und stellen Sie sicher, dass systemweite Benachrichtigungen aktiviert sind.
Scrollen Sie außerdem auf der Seite nach unten und stellen Sie sicher, dass Benachrichtigungen für die App(s) aktiviert sind, sodass in der Taskleiste keine Benachrichtigungssymbole angezeigt werden.
3. Hängen Sie die Anwendung erneut an die Taskleiste an
Wenn das Problem weiterhin besteht, versuchen Sie, die betroffene(n) App(s) aus der Taskleiste zu entfernen und sie erneut hinzuzufügen.
Schritt 1: Klicken Sie mit der rechten Maustaste auf die Anwendung in der Taskleiste und wählen Sie sie aus „Von der Taskleiste lösen“.
Schritt 2: Drücken Sie die Windows-Taste und suchen Sie die App, die Sie gerade aus der Taskleiste entfernt haben. Lokalisieren Hefte es an die Taskleiste in der rechten Seitenleiste.
Fahren Sie mit der nächsten Lösung fort, wenn Ihre Apps immer noch keine Benachrichtigungssymbole in der Taskleiste anzeigen.
4. Erstellen oder ändern Sie den Registrierungsschlüssel für das Taskleisten-Badge
Dies ist ein etwas fortgeschrittener Fehlerbehebungsschritt, der jedoch sehr einfach durchzuführen ist. Dazu müssen Sie den Registrierungseditor Ihres Computers durchsuchen, um zu überprüfen, ob der Registrierungsschlüssel/die Registrierungsdatei, die Taskleistenbenachrichtigungen (oder Taskleisten-Badges) aktiviert, vorhanden und aktiviert ist.
Ohne diese Registrierungsdatei werden Benachrichtigungs-Badges möglicherweise nicht für Apps in der Taskleiste angezeigt – selbst wenn sie im Einstellungsmenü der Windows-Taskleiste aktiviert sind (siehe Methode Nr. 1 oben). Führen Sie die folgenden Schritte aus, um einen neuen Registrierungsschlüssel für Taskleisten-Badges zu bearbeiten oder zu erstellen.
Wichtig: Bevor Sie fortfahren, empfehlen wir dringend Erstellen Sie eine Sicherungskopie der Geräteregistrierung dein Computer. Wenn Sie versehentlich einen falschen Registrierungsschlüssel bearbeiten oder löschen, können Sie die Sicherung problemlos wiederherstellen, ohne andere Funktionen auf Ihrem Computer zu beeinträchtigen.
Schritt 1: Verwenden Sie den Schlüssel Windows-+ R Tastenkombination zum Starten des Windows-Ausführungsfelds und Eingabe regedit im dafür vorgesehenen Dialog. Klicken "OK" Folgen.
Dadurch wird der Windows-Registrierungseditor sofort in einem neuen Fenster gestartet. Stellen Sie sicher, dass Sie dem Registrierungseditor die Administratorberechtigung oder den Zugriff auf die Benutzerkontensteuerung gewähren, wenn Sie dazu aufgefordert werden.
Schritt 2: Fügen Sie den untenstehenden Pfad in die Adressleiste des Registrierungseditors ein und klicken Sie Enter mit Tastatur.
HKEY_CURRENT_USER \ SOFTWARE \ Microsoft \ Windows \ CurrentVersion \ Explorer \ Advanced
Suchen Sie eine beliebige Datei namens TaskbarBadges. Wenn Sie keine Datei mit diesem Namen finden, fahren Sie mit dem nächsten Schritt fort, um eine zu erstellen. Andernfalls fahren Sie mit Schritt 5 fort.
Schritt 3: Klicken Sie mit der rechten Maustaste auf eine beliebige leere Stelle im Fenster und wählen Sie Neu > DWORD (32-Bit).
Schritt 4: Name Neue DWORD-Datei „TaskbarBadges“ und drücken Sie die Eingabetaste.
Schritt 5: Doppelklicken Sie anschließend auf „TaskbarBadges“ und ändern Sie die Wertdaten von 0 auf 1. Klicken Sie auf „OKum die Änderung zu speichern.
Sie haben die Taskleisten-Badges erfolgreich (wieder) aktiviert. Die Apps in der Taskleiste sollten nun eine Reihe von Benachrichtigungen enthalten. Wenn sich nichts ändert, starten Sie Ihren Computer neu.
5. Aktualisieren Sie die betroffene(n) Anwendung(en) und installieren Sie sie neu.
Wenn das Problem spezifisch für eine bestimmte App ist, liegen möglicherweise Fehler in der App vor. Überprüfen Sie entweder im Microsoft Store oder über das Einstellungsmenü der App, ob ein Update für die App verfügbar ist.
Wenn das Problem nach der Aktualisierung der App weiterhin besteht, sollten Sie erwägen, die App von Ihrem Computer zu entfernen und erneut zu installieren. Beachten Sie, dass dies zum Verlust wichtiger Anwendungsdaten führen kann und daher als letzter Ausweg betrachtet werden sollte.
Gehe zu Einstellungen > Apps > Apps & Funktionen > Wählen Sie die App aus Und klicken Sie auf die Schaltfläche Deinstallieren. Starten Sie Ihren Computer neu, installieren Sie die App neu und prüfen Sie, ob Ihre Benachrichtigungsausweise wiederhergestellt sind.
Wenn Sie schon dabei sind, sollten Sie auch sicherstellen, dass auf Ihrem PC die neueste Version von Windows 10 installiert ist. Gehen Sie zu Einstellungen > Update & Sicherheit und laden Sie alle im Windows Update-Bereich verfügbaren Updates herunter.
Erhalten Hinweise Sofort
Eine andere Sache, die Sie versuchen sollten, ist ein Neustart Windows-Datei-Explorer. Dadurch wird die Taskleiste neu gestartet und das Problem kann behoben werden.