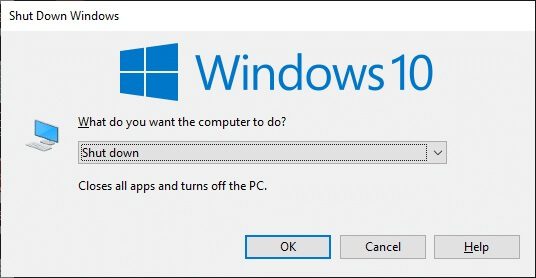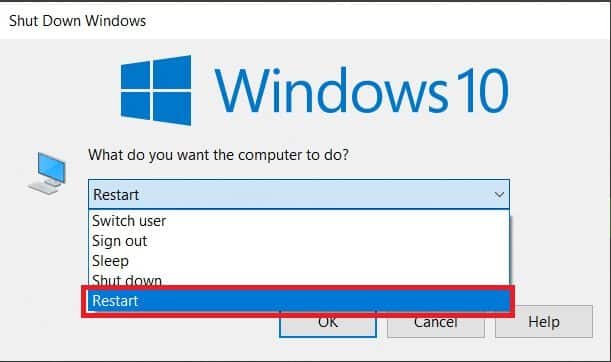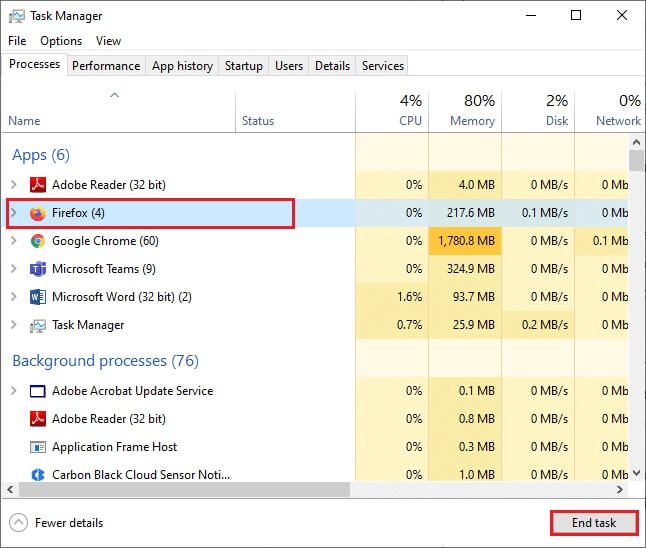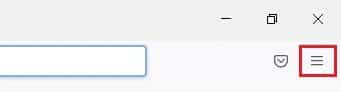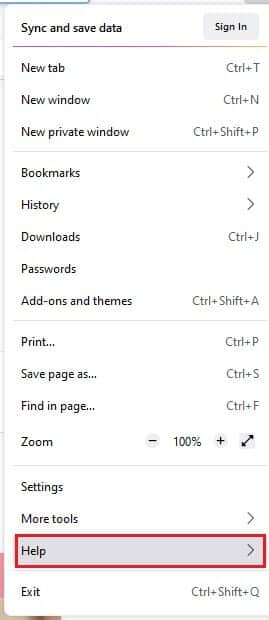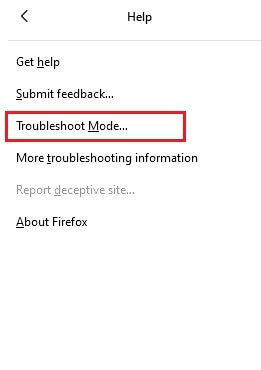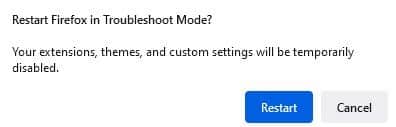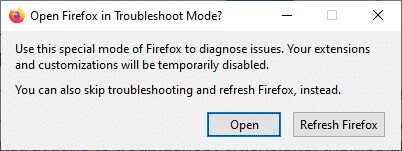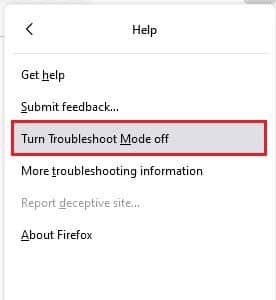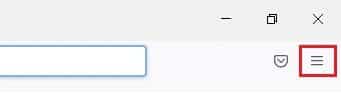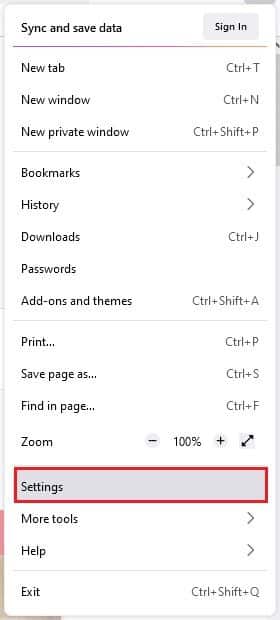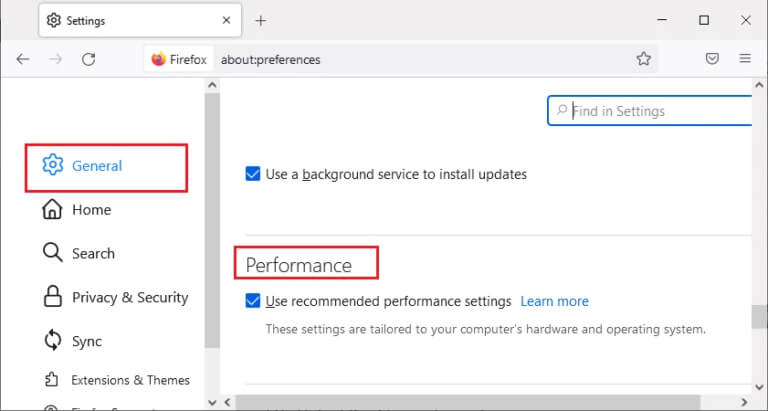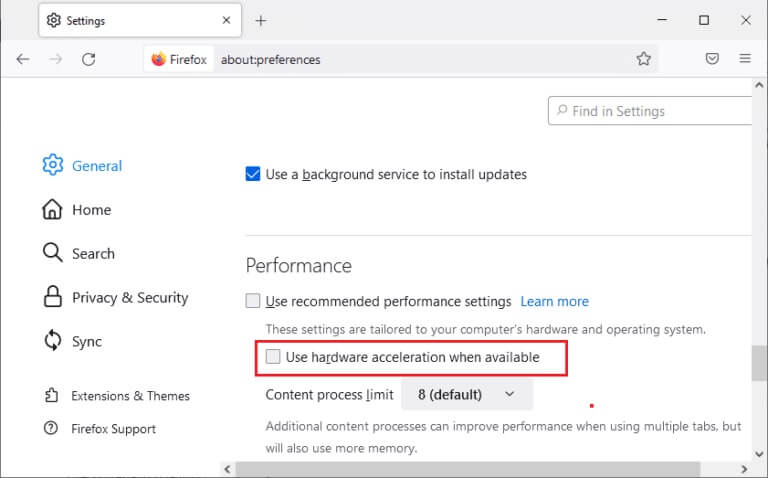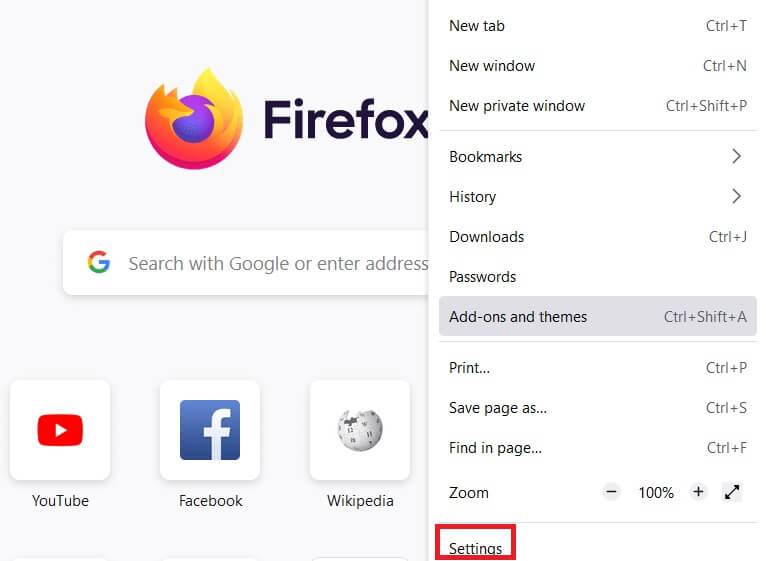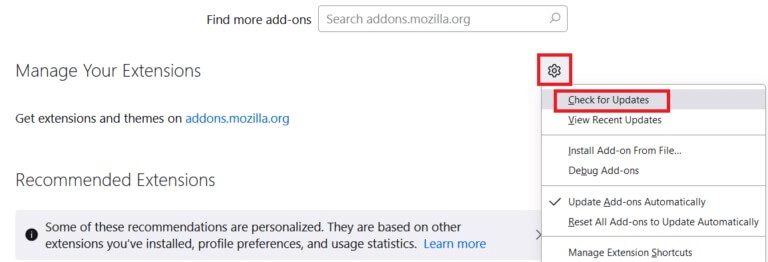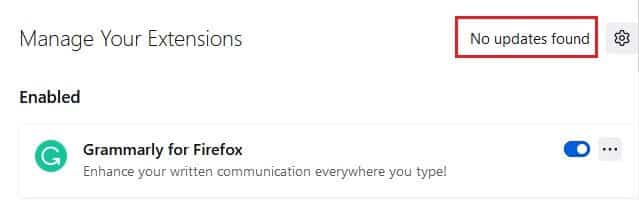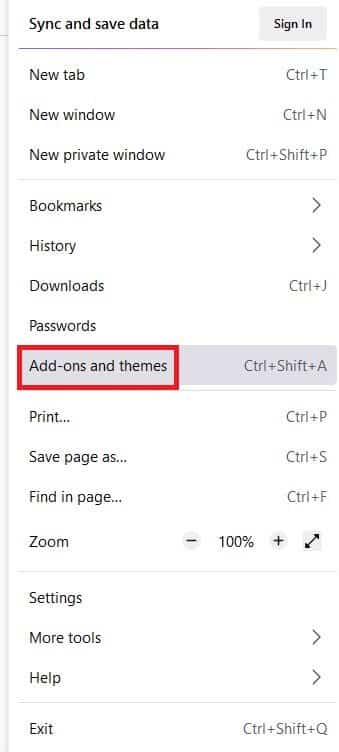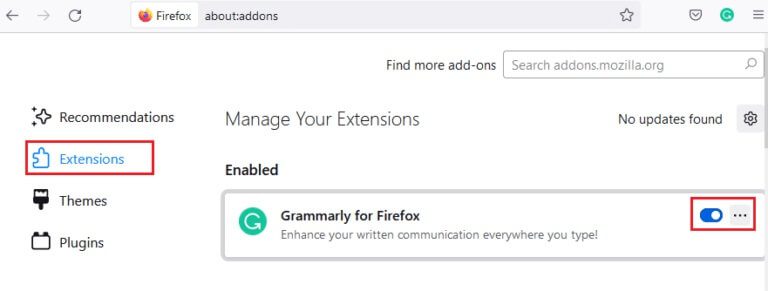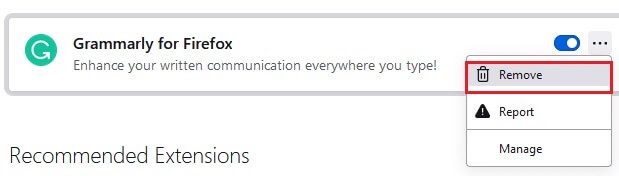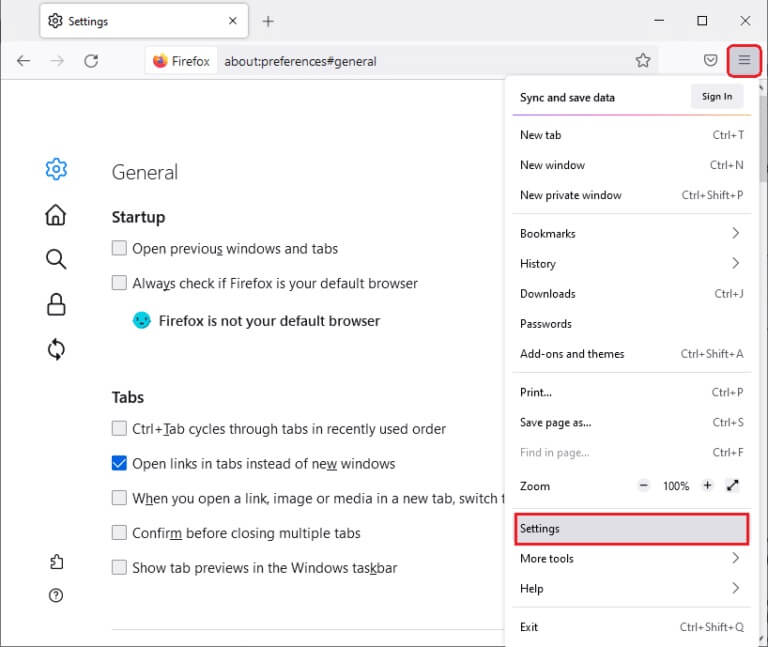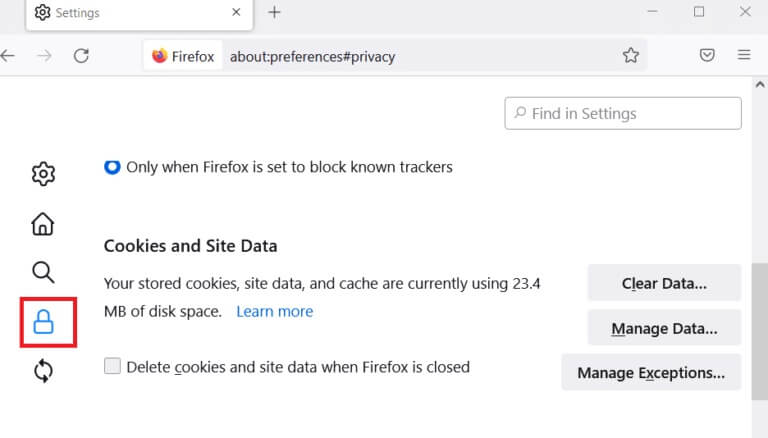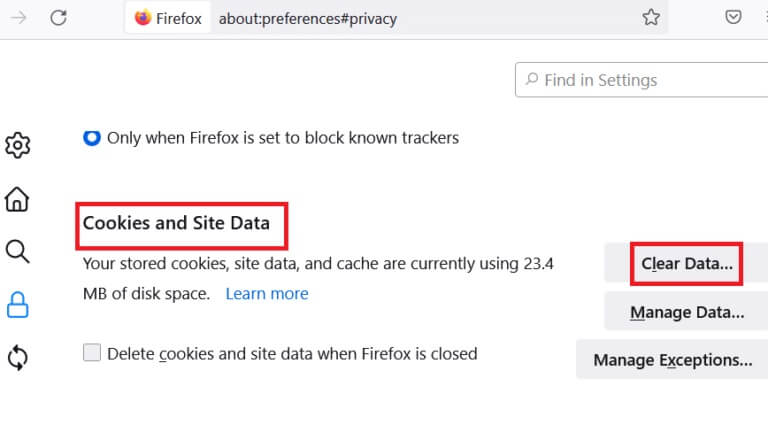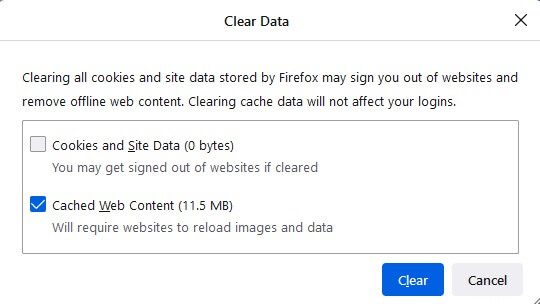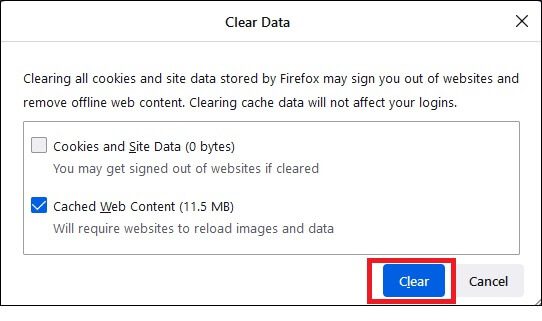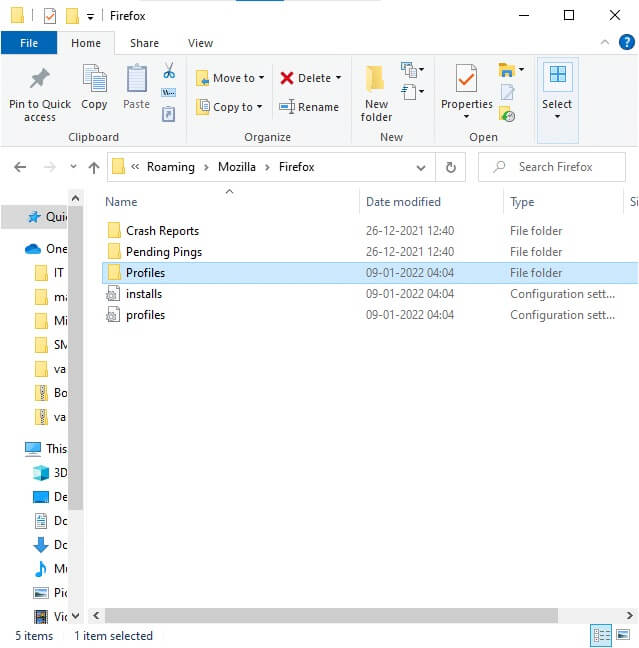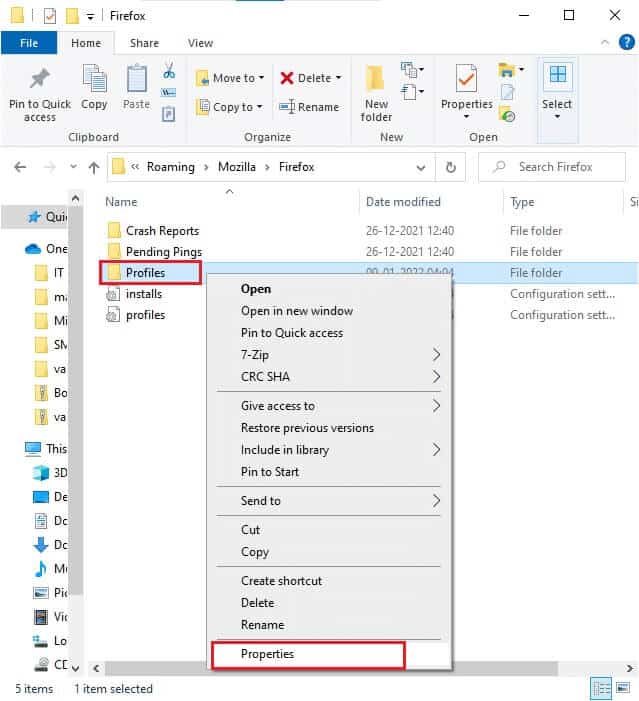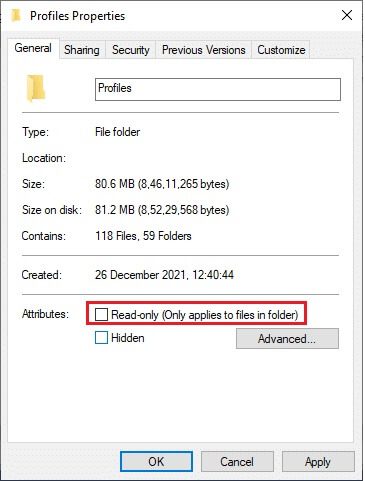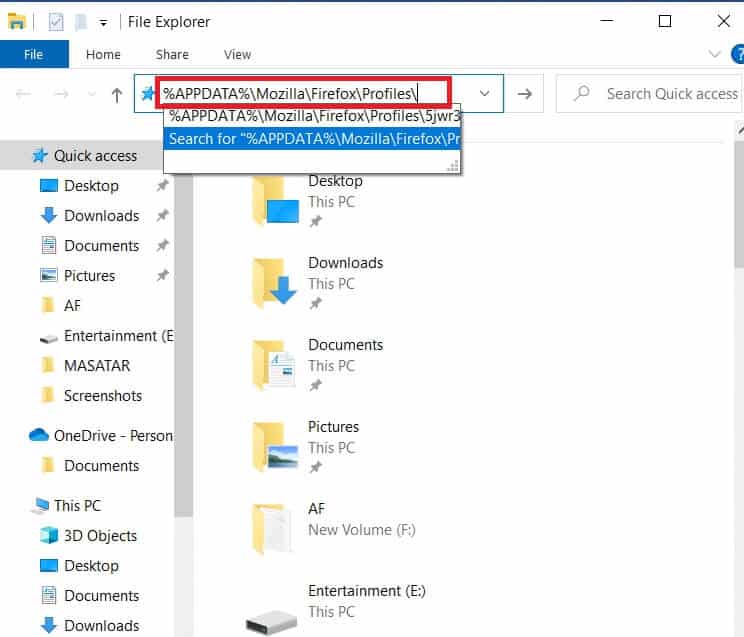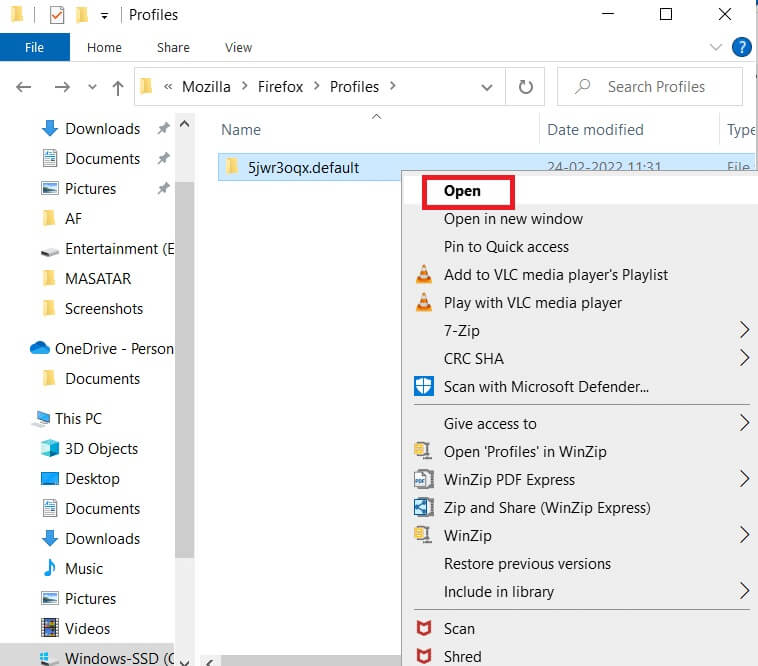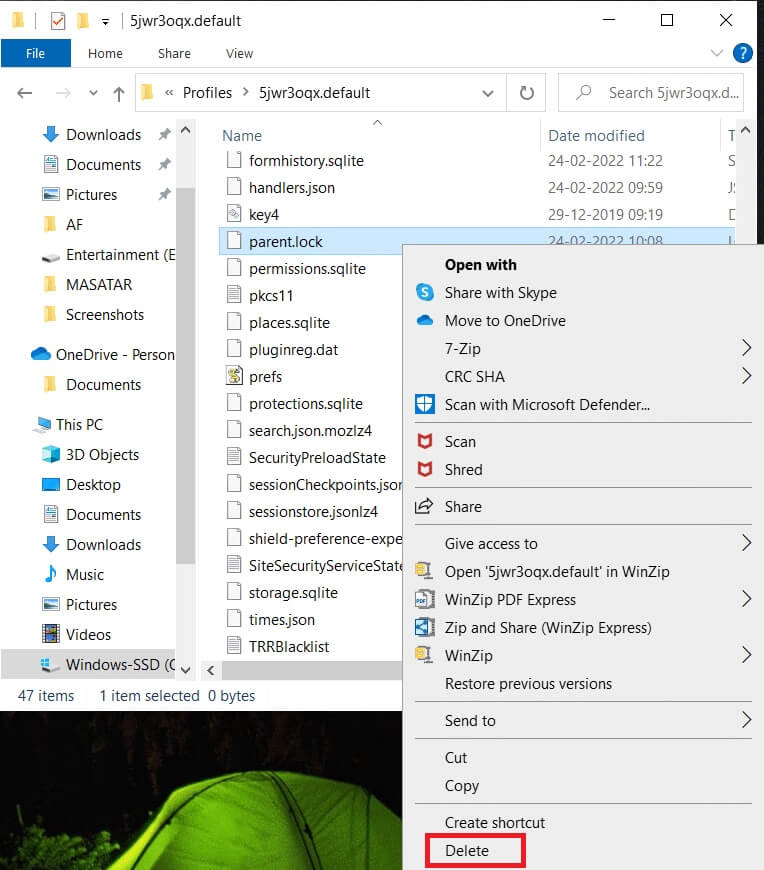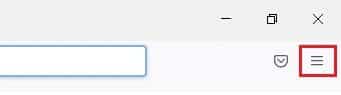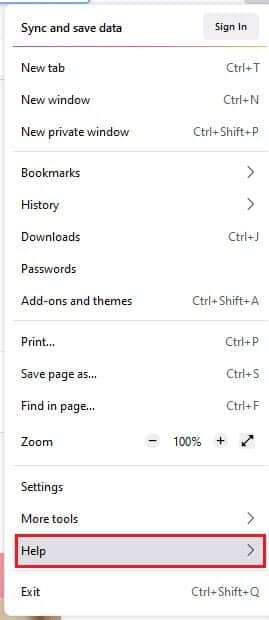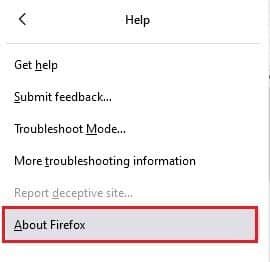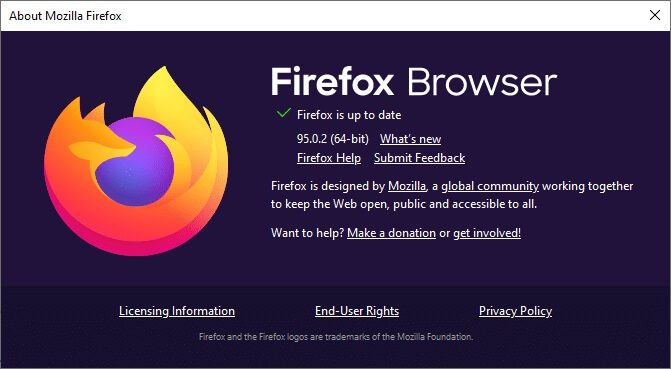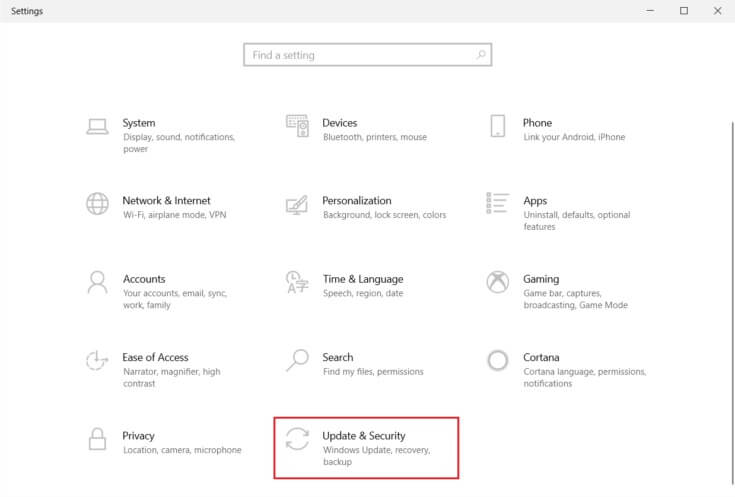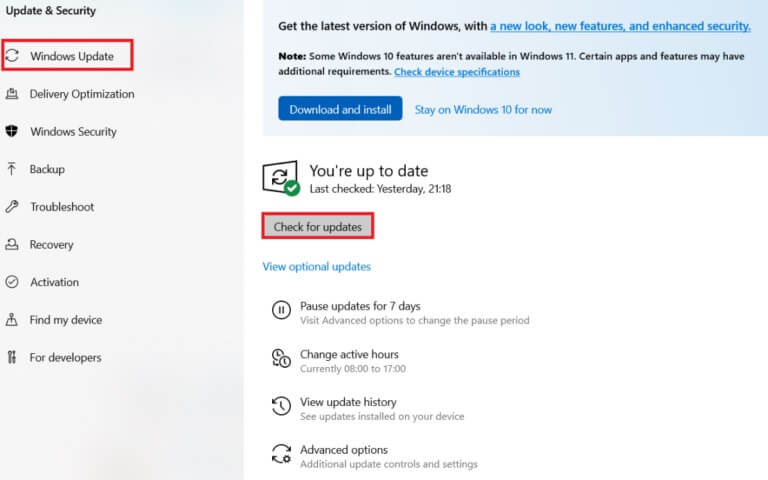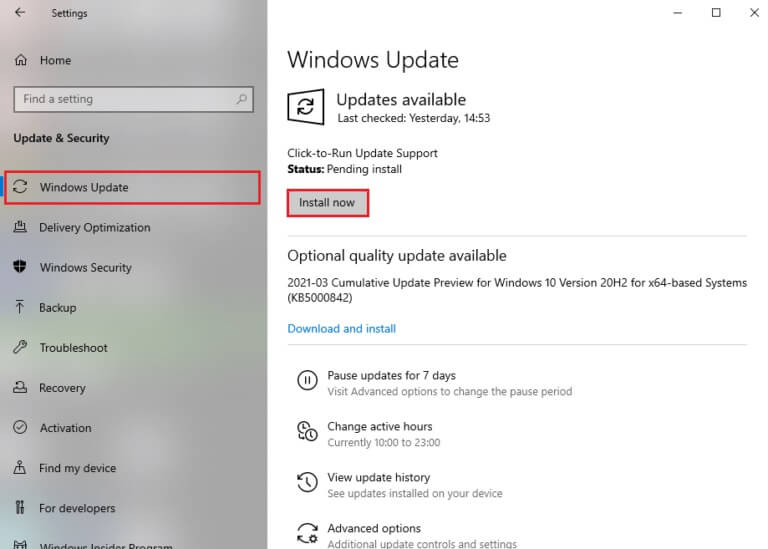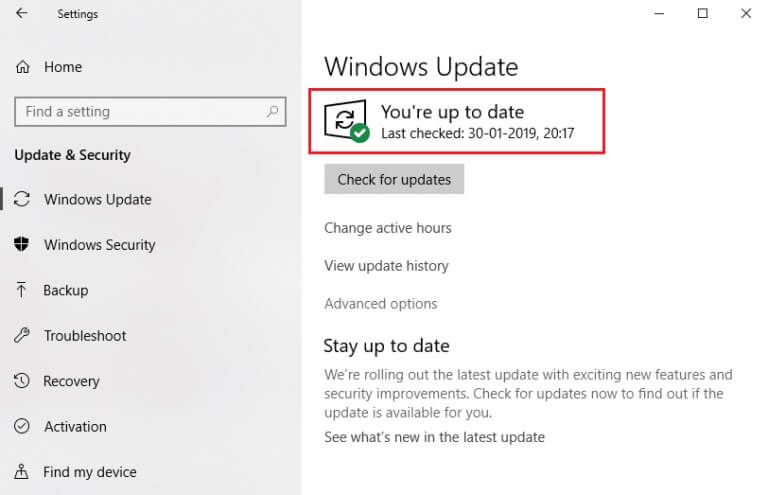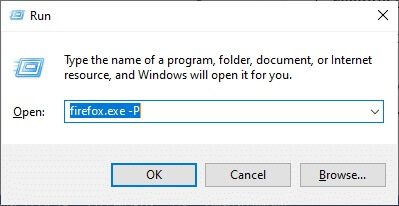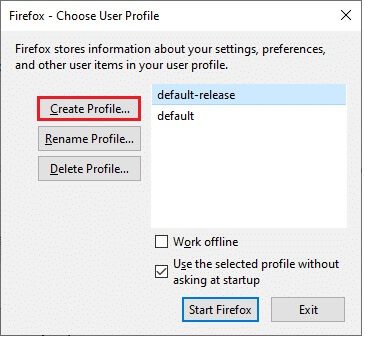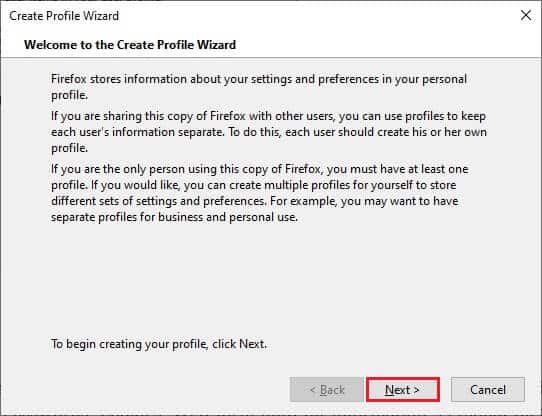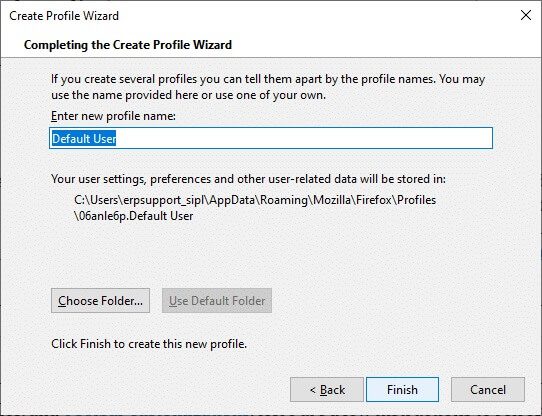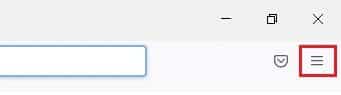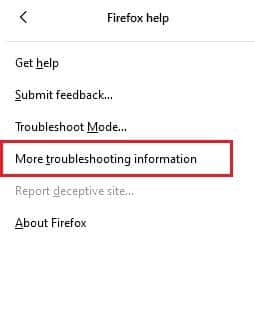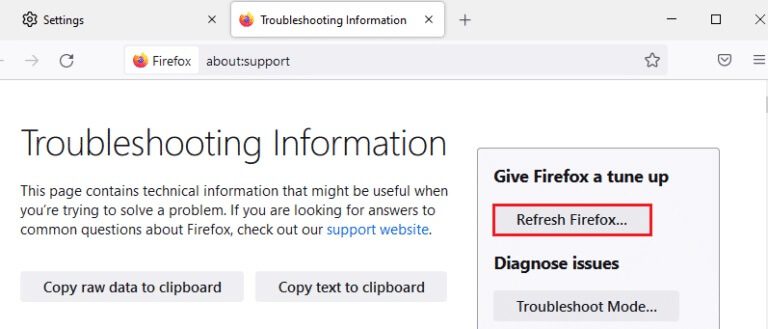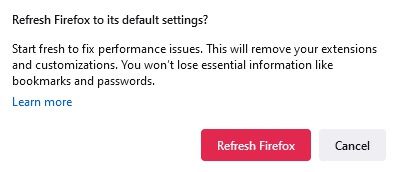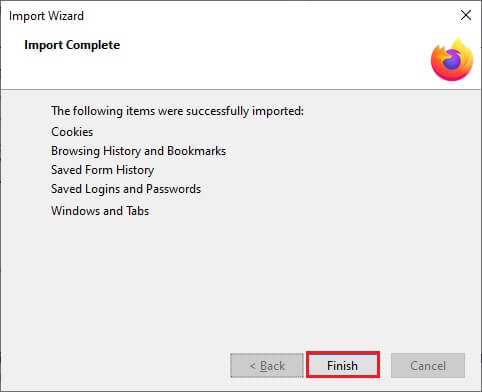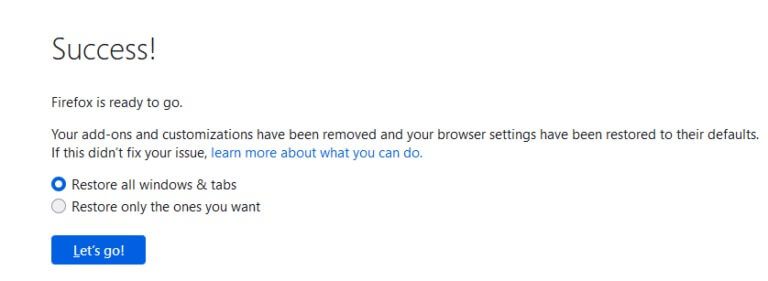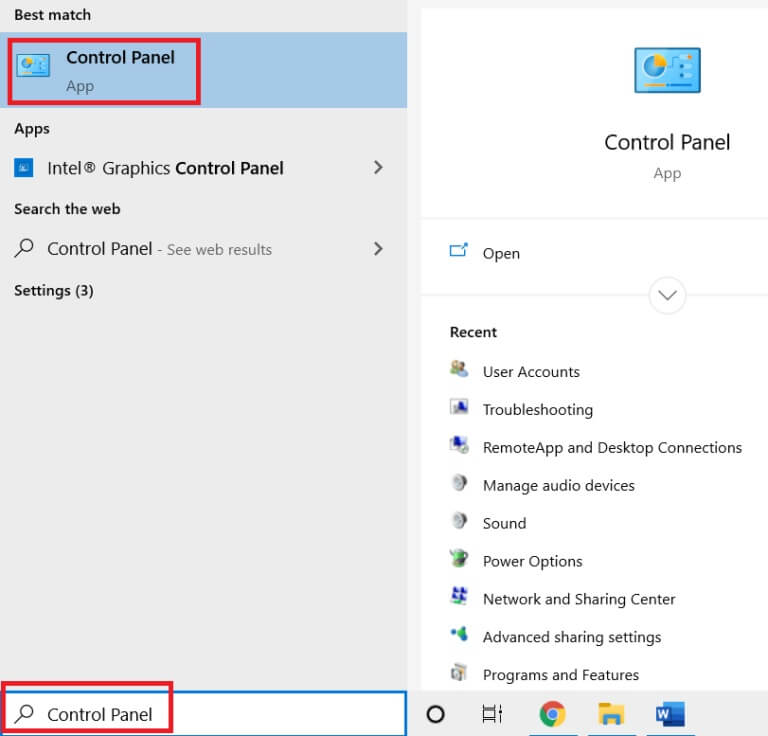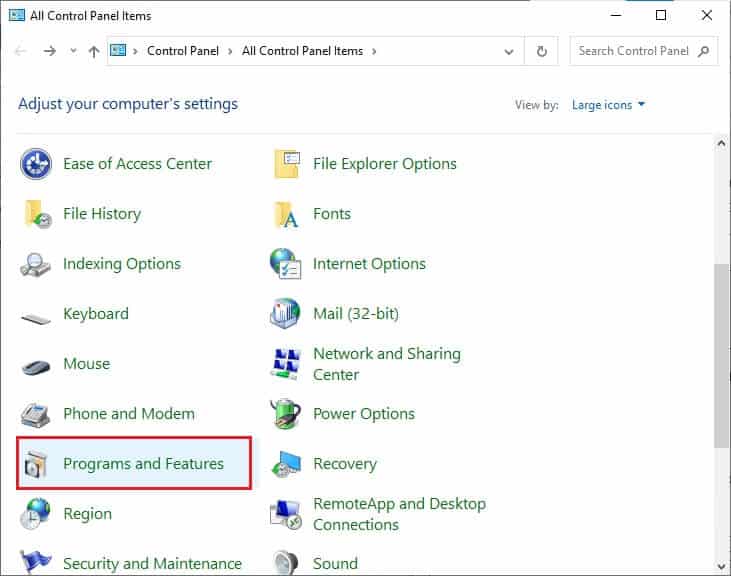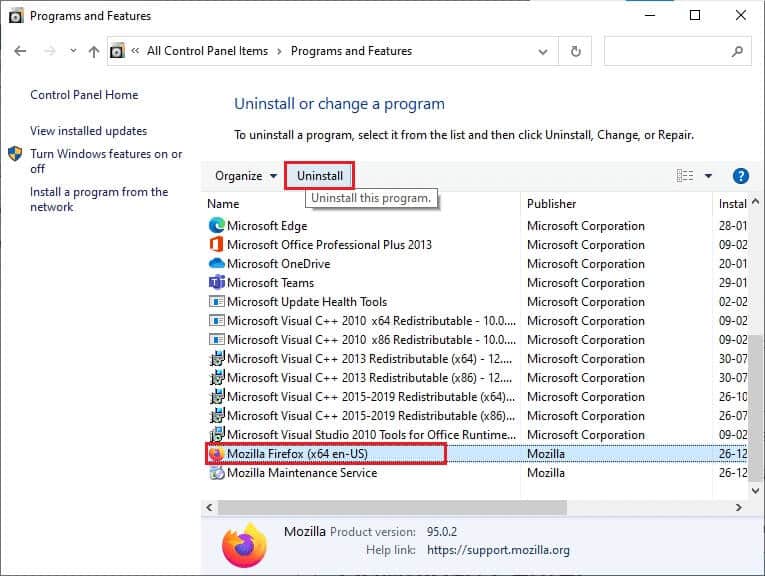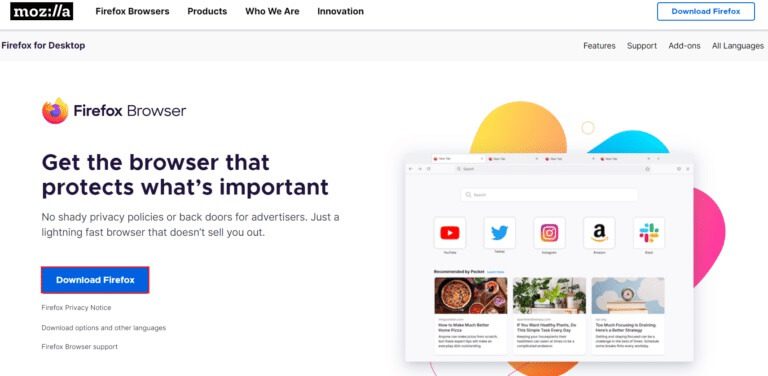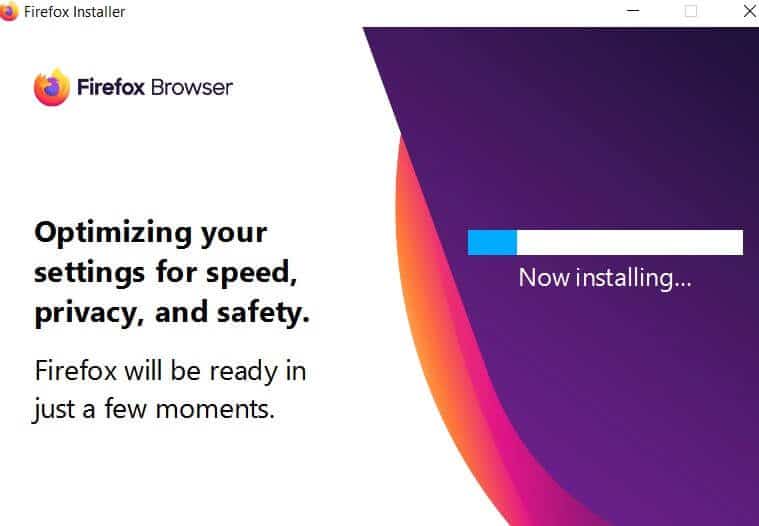Fix Firefox läuft bereits
Bereiten Korrigieren Sie Seiten, die in Firefox nicht geladen werdenEiner der beliebtesten Webbrowser in der Internetwelt. Für das ordnungsgemäße Funktionieren des Browsers benötigen Sie ein entsperrtes Profil. Wenn es versehentlich gesperrt wird, erhalten Sie eine Meldung, dass Firefox bereits ausgeführt wird, aber nicht reagiert. Auch wenn es nicht ausgeschaltet ist Firefox korrekt ist und im Hintergrund läuft, haben Sie das gleiche Problem. Es gibt viele Gründe, die das Problem verursachen, also lesen Sie weiter, um zu beheben, dass Firefox bereits einen Fehler ausführt.
So reparieren Sie Firefox, der bereits in Windows 10 ausgeführt wird
Alle Daten, die Sie in Firefox speichern, werden in einem Firefox-Profil gesammelt. Dieses Profil wird auf einer lokalen Speicherplatte gespeichert. Wenn mit Firefox etwas nicht stimmt, können Sie diesen auf Ihrem Computer gespeicherten Ordner verwenden. Bei einer Neuinstallation des Browsers können ggf. alle Daten wiederhergestellt werden. Aus Konsistenz- und Stabilitätsgründen sperrt Ihr Browser manchmal Ihr Profil und zeigt an, dass Ihr Browser geschlossen ist. In diesem Fall verwendet die App dieses Profil, um den Browser zu starten, was das Problem verursacht. Hier sind einige der Gründe, warum Firefox bereits ausgeführt wird, aber nicht auf das Problem reagiert:
- Viele Firefox-Aufgaben laufen im Hintergrund, sind aber nicht sichtbar.
- Wenn Firefox mitten im Surfen abstürzt, werden Sie mit dem gleichen Problem konfrontiert.
- Firefox wurde aktualisiert, Änderungen werden jedoch nicht im Browser wiedergegeben.
- Manchmal friert Firefox aufgrund von Fehlern in der Anwendung ein und somit bleiben alle Browseraufgaben im Hintergrund.
- Browser-Cache und Erweiterungen sind beschädigt.
- Jeder Fehler im Benutzerprofil und inkompatible Browsereinstellungen.
In diesem Abschnitt haben wir eine Liste von Methoden zusammengestellt, die Ihnen helfen, das Problem zu lösen. Die Methoden sind nach Schweregrad und Wirksamkeit derselben geordnet. Befolgen Sie sie in der gleichen Reihenfolge, um perfekte Ergebnisse zu erzielen.
Methode XNUMX: Starten Sie den Computer neu
Die erste und wichtigste Methode zur Behebung von Computerproblemen besteht darin, den Computer neu zu starten. Durch einen Neustart Ihres Computers werden alle damit verbundenen vorübergehenden Störungen behoben, was Ihnen hilft, alle Browserkonflikte zu beheben. Befolgen Sie die nachstehenden Anweisungen, um Ihren Computer neu zu starten, oder schalten Sie alternativ Ihren Computer aus und starten Sie ihn erneut.
1. Gehen Sie zum Desktop, indem Sie drücken Windows-Taste + D Gleichzeitig.
2. Tippen Sie nun auf Alt + F4 Gleichzeitig. Sie sehen ein Popup wie unten gezeigt.
3. Klicken Sie nun auf das Dropdown-Feld und wählen Sie eine Option aus Starten Sie neu.
4. Tippen Sie abschließend auf Enter um Ihr System neu zu starten.
Methode XNUMX: Starten Sie Firefox neu
Sie können alle Firefox-Prozesse manuell beenden, indem Sie die unten aufgeführten Schritte ausführen.
1. Einschalten "Aufgabenmanagement" Durch Drücken Strg + Umschalt + Esc Gleichzeitig.
2 in Registerkarte Prozesse , Lokalisieren Firefox-Prozess.
3. Tippen Sie abschließend auf "Beende die Aufgabe" وStarte deinen Computer neu.
4. Jetzt einschalten Mozilla Firefox-Browser Nochmal.
Methode XNUMX: Öffnen Sie Firefox im Fehlerbehebungsmodus
Wenn Sie Firefox im Fehlerbehebungsmodus neu starten, werden alle Erweiterungen deaktiviert, die Hardwarebeschleunigung deaktiviert und stattdessen die Standardeinstellungen für Symbolleiste und Designs verwendet. Dies wird Ihnen helfen, Firefox zu reparieren, der bereits läuft, aber nicht auf das Problem reagiert. Um Firefox im Fehlerbehebungsmodus neu zu starten, führen Sie die folgenden Schritte aus:
1. Einschalten Firefox Und klicken Sie Anwendungsliste
2. Wählen Sie eine Option Hilfe
3. Klicken Sie auf Fehlerbehebungsmodus
Hinweis: Sie können auch die Umschalttaste gedrückt halten, während Firefox geöffnet ist, um ihn im Fehlerbehebungsmodus zu starten.
4. Bestätigen Sie die Abfrage mit Starten Sie neu
5. Bestätigen Sie die Abfrage erneut mit einem Klick öffnen
Hinweis: Führen Sie zum Deaktivieren des Fehlerbehebungsmodus die Schritte 1 und 2 aus, und klicken Sie auf Fehlerbehebungsmodus deaktivieren
Methode XNUMX: Deaktivieren Sie die Hardwarebeschleunigung (falls zutreffend)
Das Problem kann auftreten, wenn Ihr Browser Probleme mit Grafikprozessoren und Treibereinstellungen hat. Sie können versuchen, es auszuschalten, indem Sie die folgenden Schritte ausführen:
1. Einschalten Firefox und klicke Menüsymbol
2. Klicken Sie auf "Einstellungen" Aus dem Dropdown-Menü
3. Klicken Sie auf die Registerkarte "Allgemeines" im linken Bereich und scrollen Sie dann nach unten zur Liste "die Performance"
4. Deaktivieren Sie diese Optionen:
- Verwenden Sie die empfohlenen Leistungseinstellungen
- Verwenden Sie die Hardwarebeschleunigung, wenn verfügbar
5. Drücken und halten Sie Strg + Umschalt + Q. Tasten zusammen, um den Browser zu beenden
6. Schließlich Starten Sie Ihren Browser neu.
Methode XNUMX: Plugins anpassen
Wenn Sie problematische Erweiterungen in Ihrem Browser aktiviert haben, kann es sein, dass Firefox bereits ausgeführt wird, aber nicht reagiert. Um es zu lösen, aktualisieren Sie die Erweiterungen (um Fehler zu beheben) oder deaktivieren Sie sie in Ihrem Browser. Hier sind einige Anweisungen zum Aktualisieren und Deaktivieren von Firefox-Erweiterungen.
Option XNUMX: Aktualisieren Sie Firefox-Add-Ons
Wenn Sie problematische Erweiterungen in Ihrem Browser aktiviert haben, können Sie versuchen, sie zu aktualisieren, um zu beheben, dass die Tastatur in Firefox nicht funktioniert.
1. Klicken Sie auf Menüsymbol in Firefox , gefolgt von Mit Add-Ons und Funktionen
2. Klicken Sie auf Einstellungen
3. Klicken Sie auf Ergänzungen und Funktionen
4. Klicken Sie auf die Einstellungen und wähle eine Option aus Auf Updates prüfen
5 ein. Befolgen Sie die Anweisungen, die auf dem Bildschirm angezeigt werden Um Ihre Anzeige zu aktualisieren.
5 b. Wenn nichts aktualisiert werden muss, werden keine Updates gefunden. Starten Sie Firefox neu Um zu überprüfen, ob Sie das Problem behoben haben
Option XNUMX: Deaktivieren Sie Firefox-Add-Ons
Wenn Sie keine Lösung bekommen Update der Firefox-Add-Ons Sie können es deaktivieren, indem Sie die unten aufgeführten Schritte ausführen.
1. Einschalten Firefox und klicke Menüsymbol
2. Wählen Sie Add-ons und Funktionen
3. Klicken Sie im linken Bereich auf Erweiterungen und deaktivieren Sie Erweiterungen
4. Ebenso deaktivieren Alle Addons Eins nach dem anderen und check out hinzufügen das verursacht das Problem
5. Schließlich, wenn Sie auswählen hinzufügen das Ihnen das Problem verursacht, tippen Sie auf Drei-Punkte-Code Stellen Sie sich ihm gegenüber und wählen Sie eine Option aus Entfernung
Methode 6: Browser-Cache löschen
Temporäre Dateien wie beschädigter Browser-Cache können Unterbrechungen in der Verbindung des Endbenutzers verursachen. Dies kann zu dem beschriebenen Problem beim Surfen im Internet führen. Versuchen Sie, Ihren Browser-Cache zu leeren und prüfen Sie, ob Sie den Fehler behoben haben. Hier sind einige Anweisungen zum Löschen des Firefox-Browser-Cache.
1. Einschalten Firefox-Webbrowser.
2. Klicken Sie auf Menüsymbol In der oberen rechten Ecke des Bildschirms
3. Wählen Sie eine Option die Einstellungen Aus dem Dropdown-Menü
4. Klicken Sie auf Option Privatsphäre und Sicherheit im rechten teil
5. Klicken Sie auf Schaltfläche Daten für Cookies und Websitedaten löschen
6. Deaktivieren Sie das Kontrollkästchen Cookies und Website-Daten und aktivieren Sie das Kontrollkästchen Zwischengespeicherte Webinhalte.
7. Klicken Sie abschließend auf die Schaltfläche "Wischen" Zu löschen Firefox-Cache-Cookies.
Methode XNUMX: Aktivieren Sie Zugriffsrechte für den Firefox-Profilordner
Wenn Sie versuchen, auf Dateiinhalte zuzugreifen, die nur über Leserechte verfügen, kann das beschriebene Problem auftreten. Stellen Sie sicher, dass Sie dem Profilordner die richtigen Zugriffsrechte erteilt haben, indem Sie die unten aufgeführten Schritte ausführen.
1. Klicken Sie auf Tasten Windows + E Öffnen مستششش الملفات
2. Kopieren Sie den folgenden Pfad und fügen Sie ihn ein Adressleiste
C:\Benutzer\BENUTZERNAME\AppData\Roaming\Mozilla\Firefox
3. Rechtsklick Profilordner und wählen Sie ئصائص
4. In der Registerkarte "Allgemeines" , deaktivieren Sie das Kontrollkästchen "Schreibgeschützt" (Gilt nur für Dateien im Ordner)
5. Tippen Sie abschließend auf "Implementierung" Dann "OK" um Änderungen zu speichern
Methode 8: Löschen Sie die Firefox-Profilsperrdatei
Wenn Firefox abnormal abstürzt, verbleibt die Sperrdatei im Datei-Explorer. Diese Datei kann die normalen Funktionen des Browsers stören und zu dem genannten Problem führen. Es wird empfohlen, diese Profilsperrdatei wie unten gezeigt zu löschen, um das Problem zu lösen, dass Firefox bereits läuft.
1. Drücken und halten Sie Windows-Taste + E zusammen zu öffnen مستششش الملفات
2. Fügen Sie den nächsten Titel in das Navigationsmenü ein und drücken Sie Enter-Taste
%APPDATA%\Mozilla\Firefox\Profiles\
3. Öffnen Sie den Ordner mit der Endung . Der Standard
4. Scrollen Sie nach unten und klicken Sie mit der rechten Maustaste auf parent.lock-Datei Dann löschen
Hinweis: Wenn Sie Firefox mit Befehlszeilenoptionen ohne Fernbedienung starten, entfernen Sie diese.
Methode XNUMX: Aktualisieren Sie Firefox
Firefox veröffentlicht häufig Updates, um darin enthaltene Fehler zu beheben. Sie können Firefox aktualisieren, um das Problem zu lösen, dass Firefox bereits läuft, wie unten gezeigt.
1. Öffnen Firefox und klicke Die Liste Wie gezeigt
2. Wählen Sie eine Option Hilfe
3. Klicken Sie auf Über Firefox.
4A. Ein neues Fenster erscheint auf dem Bildschirm. Prüfen Sie hier ob Firefox Ihre auf dem neusten Stand.
4 b. Ansonsten folgen Anweisungen Firefox-Update auf dem Bildschirm
Methode XNUMX: Windows aktualisieren
Microsoft versucht, alle seine Windows-Versionen zu verbessern, um einen PC ohne Fehler zu bringen. Sie können browserbezogene Fehler und Probleme auf Ihrem Windows 10-PC beheben, indem Sie ihn aktualisieren. Führen Sie die unten aufgeführten Schritte aus, um Windows zu aktualisieren und das Problem „Firefox läuft bereits“ zu beheben.
1. Drücken Sie Windows-Taste + I Gleichzeitig zu laufen Einstellungen.
2. Klicken Sie auf das Quadrat Update und Sicherheit , Wie gezeigt.
3 in Registerkarte Windows-Update , Klicken Nach Updates suchen .-Schaltfläche (Auf Updates prüfen).
4A. Wenn verfügbar neues Update , Klicken JETZT INSTALLIEREN und folgen Anleitung zum Aktualisieren.
4 b. Ansonsten, wenn Windows aktualisiert, wird es Ihnen angezeigt aktualisierte Nachricht.
Methode 11: Erstellen Sie ein neues Firefox-Profil
Das Erstellen eines neuen Firefox-Profils löst häufige Probleme mit Benutzerprofilen. Hier sind einige einfache Anweisungen zum Erstellen eines neuen Profils, um das Firefox-Problem tatsächlich zu beheben.
1. Drücken Sie Windows + R.-Tasten zusammen zu öffnen Ausführen .dialog
2. Schreiben firefox.exe -p Und drücke Enter-Taste.
3. Klicken Sie auf Schaltfläche Profil erstellen...
4. Klicken Sie auf der nächste im Prozessor Erstelle ein Profil.
5. Schreiben Neuer Profilname Geben Sie in das Feld ein Neuer Profilname
6. Tippen Sie abschließend auf "Ende" Um den Vorgang abzuschließen
7. Jetzt werden Sie wieder zum Profilmanager weitergeleitet. Starten Sie Firefox erneut mit einem neuen dort aufgeführten Profil. Firefox sollte nicht bereits laufen, aber nicht auf das Problem reagieren
Methode 12: Firefox aktualisieren
Durch die Aktualisierung Ihres Browsers speichert Firefox;
- Lesezeichen
- Browsing- und Download-Verlauf
- Passwörter und Cookies
- Informationen zum automatischen Ausfüllen von Webformularen
- Persönliches Wörterbuch
Aber es löscht die folgenden Daten.
- Erweiterungen und Themen
- Standortberechtigungen
- Bearbeitete Einstellungen
- Suchmaschinen hinzugefügt
- DOME-Speicher
- Sicherheitszertifikat und Geräteeinstellungen
- Download-Verfahren
- Benutzerstile und Symbolleistenanpassungen.
Hinweis: Wenn Sie Ihren Browser aktualisieren, wird Ihr altes Firefox-Profil mit einem Ordner namens Alte Firefox-Daten auf Ihrem Desktop abgelegt. Aus diesem Ordner können Sie Ihre Firefox-Daten in Ihrem neuen Profil wiederherstellen. Wenn Sie diesen Ordner nicht benötigen, können Sie ihn jederzeit löschen.
1. Öffnen Firefox und klicke Menüsymbol
2. Klicken Sie auf Hilfe
3. Wählen Sie eine Option Mehr Informationen حول Finde die Fehler und behebe sie
4. Klicken Sie auf Firefox-Update
5. Klicken Sie erneut auf die Option Aktualisieren Firefox
6. Klicken Sie auf "Ende" im Fenster Import-Assistent
7. Tippen Sie abschließend auf Los geht's! Option zum Fortsetzen des Surfens
Methode 13: Installieren Sie Firefox neu
Wenn Sie beschädigte Firefox-Installationsdateien haben, können Sie dieses Problem leicht beheben, indem Sie den Firefox-Browser neu installieren. Befolgen Sie die unten aufgeführten Schritte, um den Firefox-Browser neu zu installieren und das Problem zu beheben, dass Firefox bereits ausgeführt wird.
1. Klicken Sie auf Start , Und geben Sie ein Steuerplatine , Und drücke Enter-Taste.
2. Set Anzeigen nach > Große Symbole Und klicken Sie Programme und Funktionen
3. Klicken Sie auf Firefox und wähle eine Option aus deinstallieren
4. Bestätigen Sie ggf. die Abfrage und warten Sie, bis der Browser auf Ihrem Gerät deinstalliert ist. Dann Starte deinen Computer neu Ihre
5. Laden Sie einen Browser herunter Mozilla Firefox من Offizielle Website.
6. Einschalten Firefox-Installer Per Doppelklick setup.exe-Datei.
Wir hoffen, dass diese Anleitung hilfreich war und Sie Firefox reparieren konnten, der bereits ausgeführt wird, aber unter Windows 10 nicht reagiert. Teilen Sie uns mit, welche Methode für Sie am besten geeignet ist. Wenn Sie Fragen / Vorschläge zu diesem Artikel haben, können Sie diese auch gerne im Kommentarbereich hinterlassen.