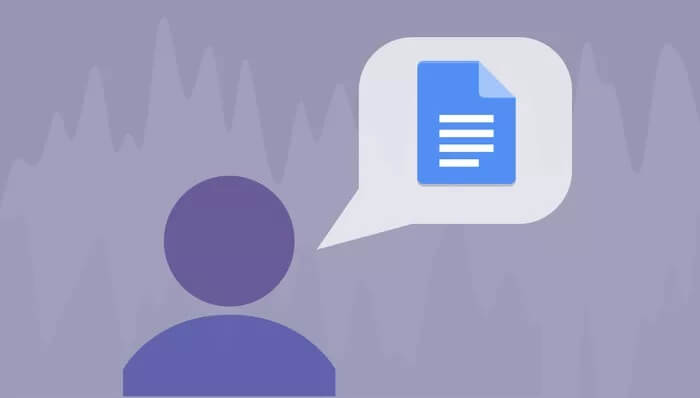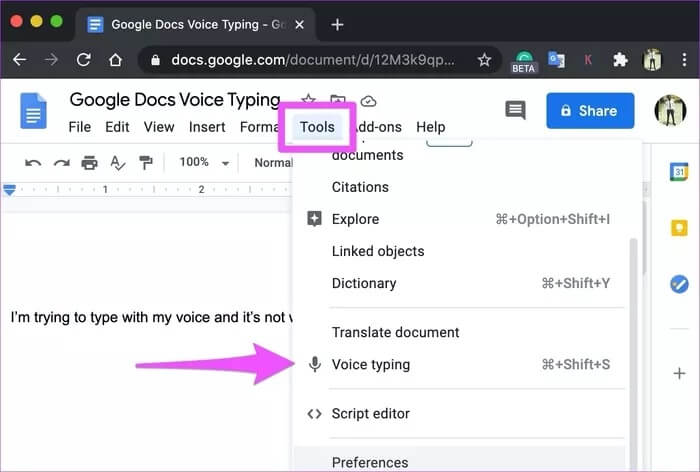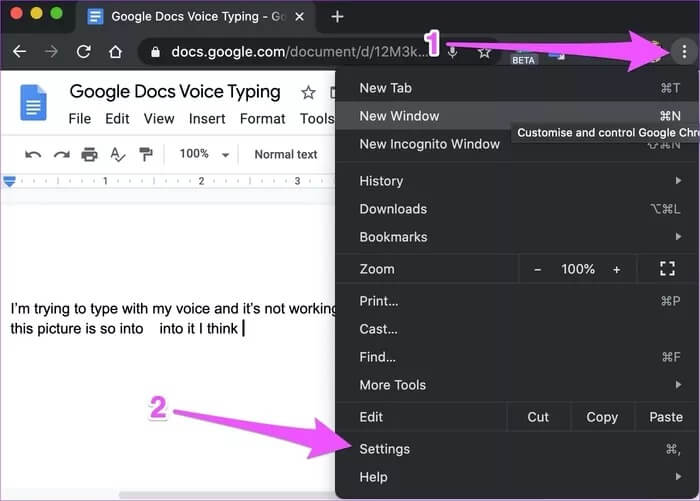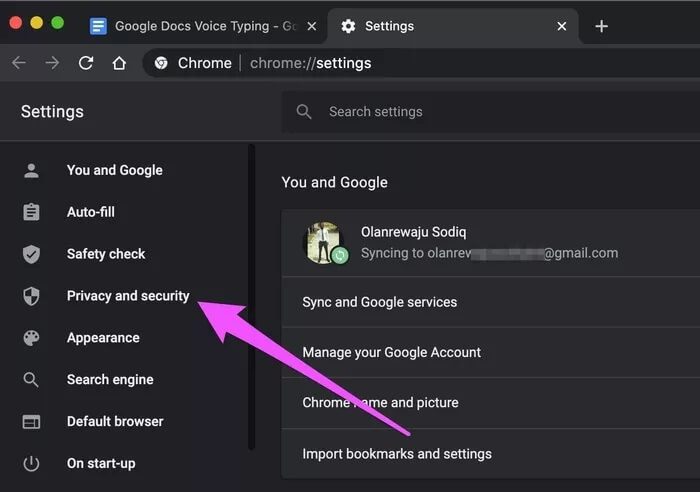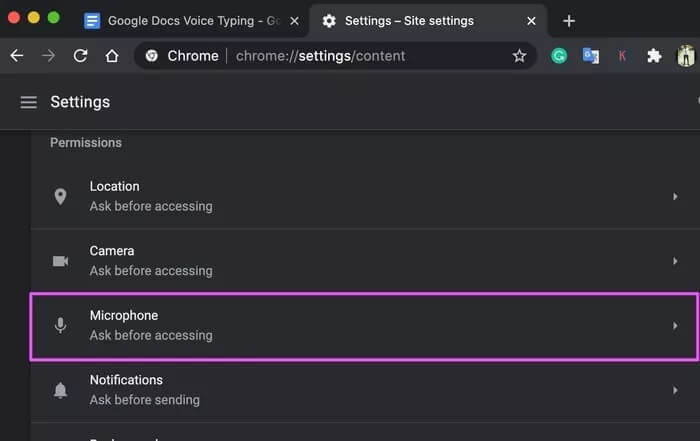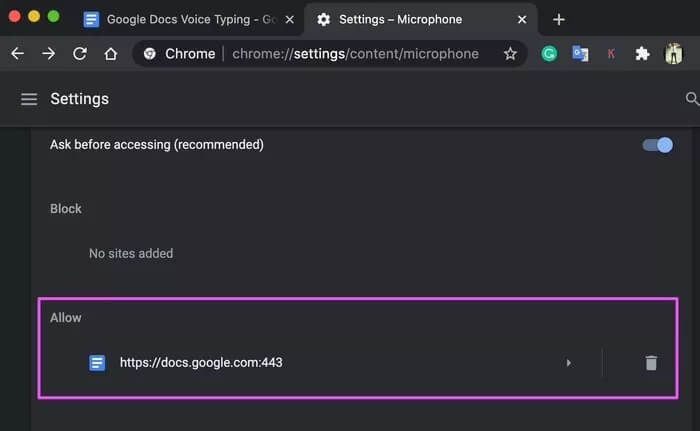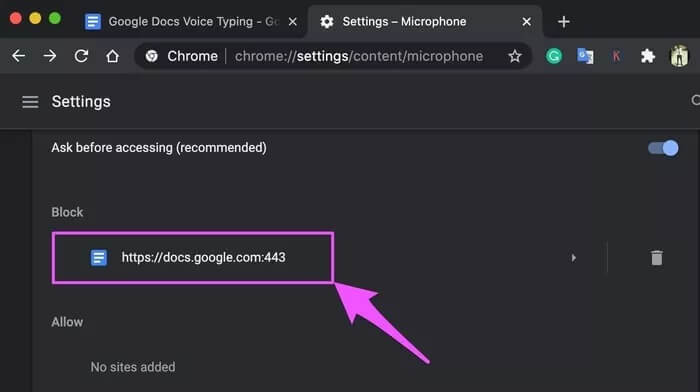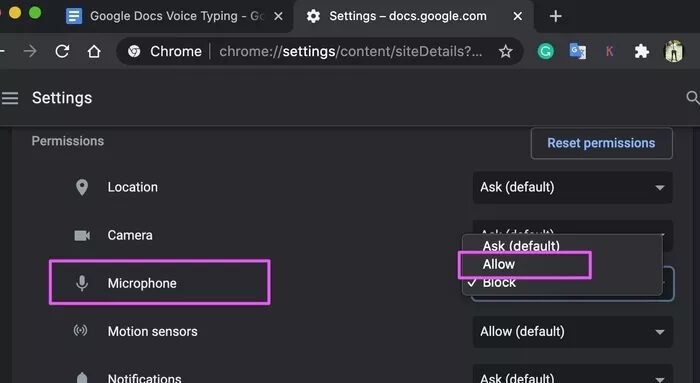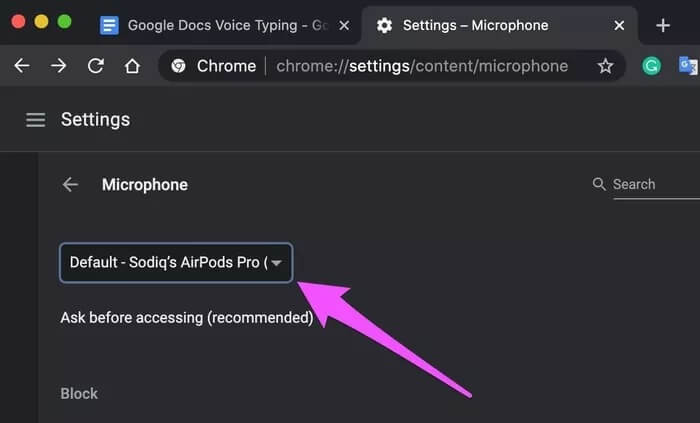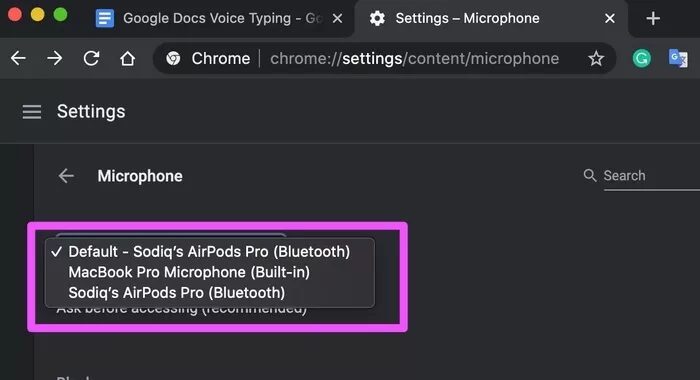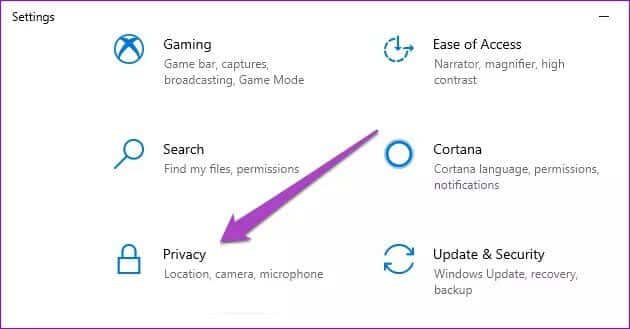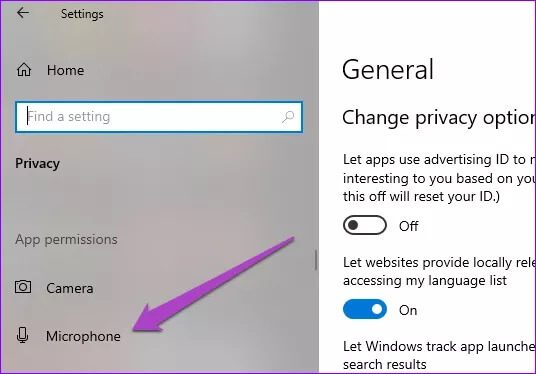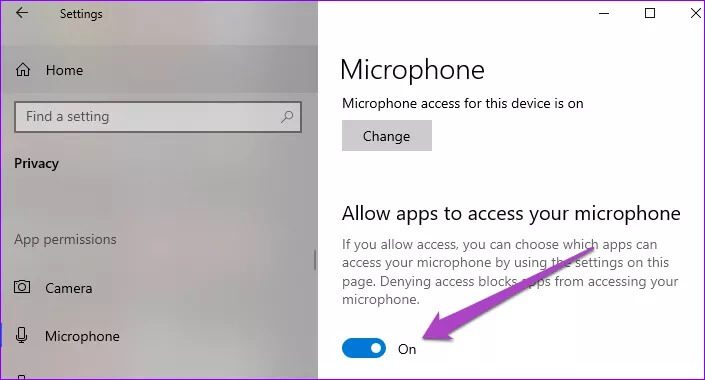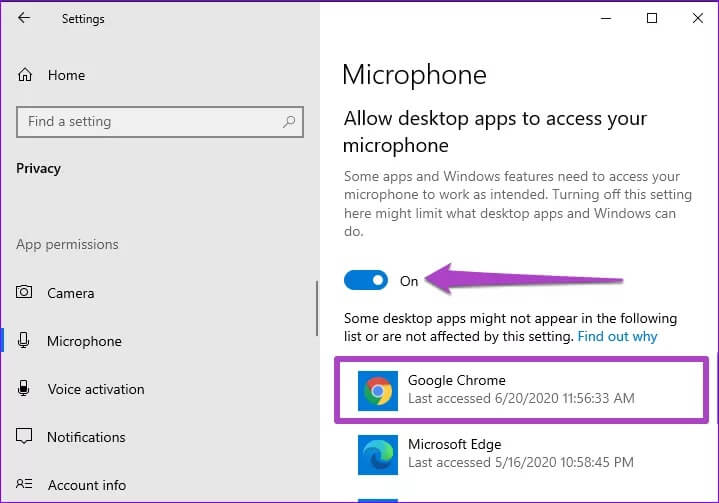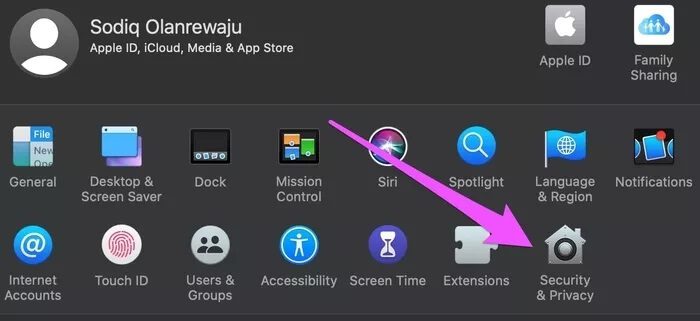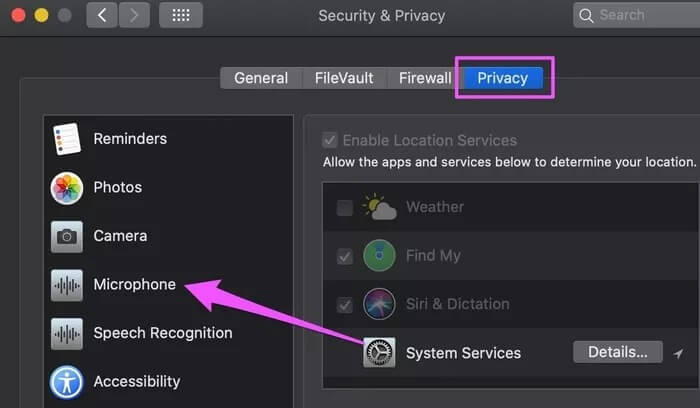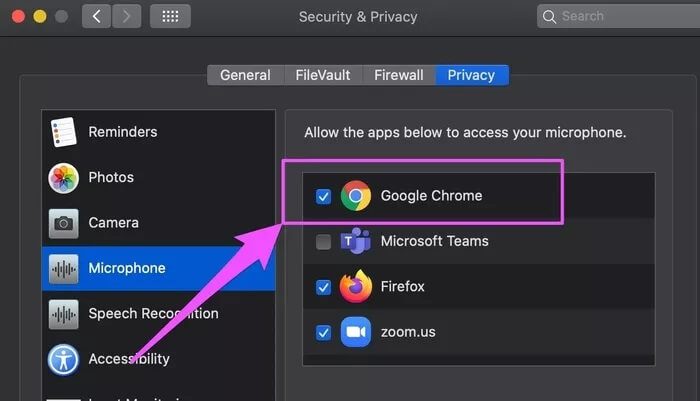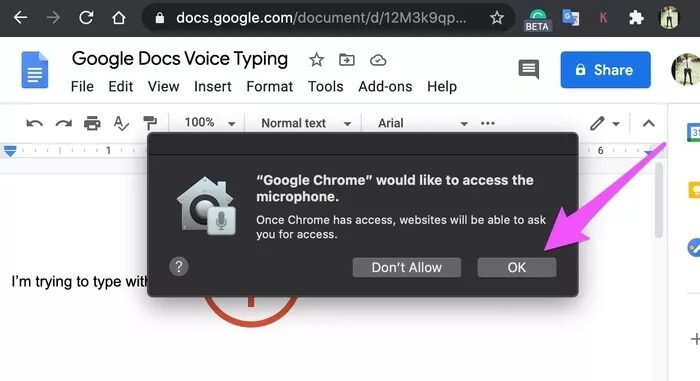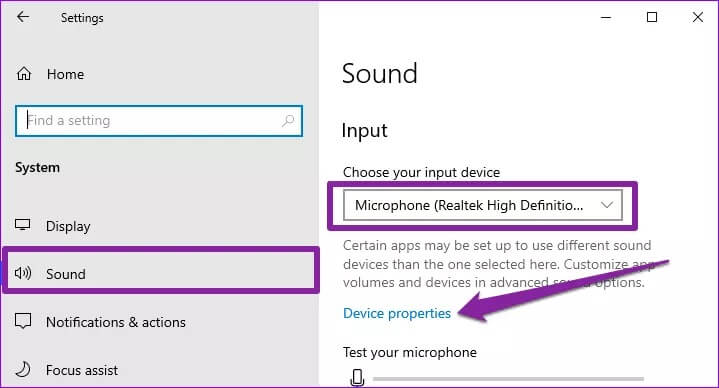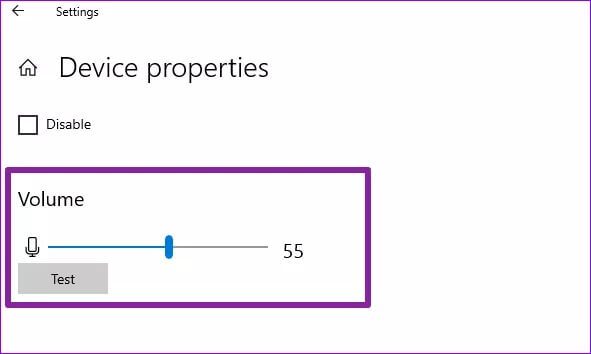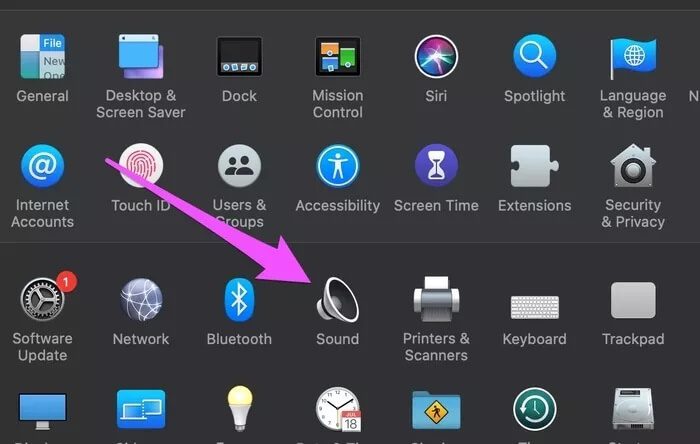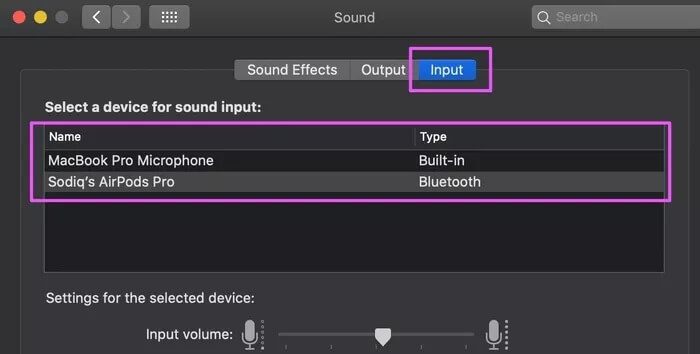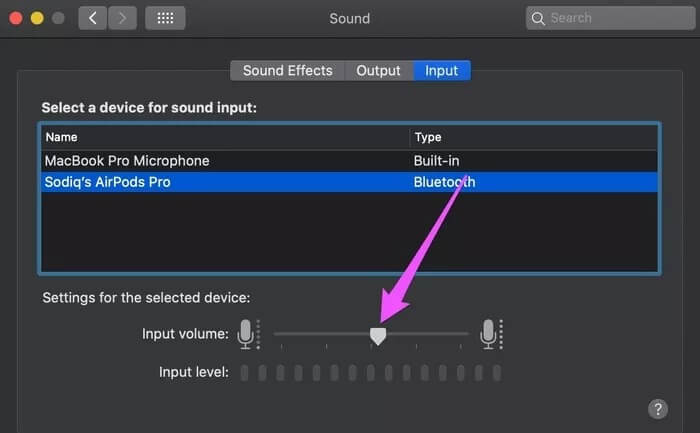Top 4 Möglichkeiten, um zu beheben, dass die Spracheingabe in Google Docs nicht funktioniert
Die Spracheingabe ist eine der Viele versteckte Funktionen in Google Docs, die die Leute noch nicht regelmäßig verwendet haben. Inzwischen können es nur wenige Benutzer, die es wissen, erfolgreich verwenden. Wenn Sie die Spracheingabe nicht aktivieren können Google Dokumente Wir werden Ihnen in diesem Beitrag mit einigen Lösungen helfen, dies zu beheben.
Durch erneutes Laden des Google Docs-Tabs oder einen Neustart des Browsers kann das Problem behoben werden. Wenn sich nichts ändert und die Spracheingabe von Google Docs beim Neustart Ihres Browsers immer noch nicht funktioniert, führen Sie die unten empfohlenen Überprüfungen zur Fehlerbehebung durch.
1. Wechseln Sie zu Chrome
Wenn Sie die Option Spracheingabe im Abschnitt Tools von Google Docs nicht finden können, verwenden Sie höchstwahrscheinlich einen nicht unterstützten Browser. Hier ist die Sache: Wenn Sie Google Chrome nicht verwenden, verpassen Sie einige der besten Google Docs-Funktionen. Ein gutes Beispiel dafür ist Offline-Schreiben. Und man kann Google wirklich nicht dafür verantwortlich machen, dass er einige der besten Kirschen an seinem Baum behalten möchte.
Dies erklärt, warum die Spracheingabe von Google Docs nicht verfügbar ist und in anderen Browsern (Mozilla Firefox, Safari, Microsoft Edge usw.) als Chrome nicht funktioniert. Die Installation von Chrome auf Ihrem Computer (über die folgenden Links) ist die einzige Lösung.
Holen Sie sich Google Chrome für Windows und Mac
2. Überprüfen Sie, ob das Mikrofon Zugriff auf die Website hat
Bei der ersten Verwendung der Spracheingabefunktion von Chrome werden Sie möglicherweise aufgefordert, der Website (dh Google Docs) Zugriff auf das Mikrofon Ihres PCs oder Macs zu gewähren. Klicken Sie auf Zulassen. Wenn Sie sich nicht mehr erinnern, ob Sie dem Google Docs-Mikrofon Zugriff gewährt haben oder vielleicht versehentlich auf Verweigern geklickt haben, gibt es eine Möglichkeit, das Problem zu überprüfen und zu beheben.
Schritt 1: Tippen Sie auf das dreipunktige Menüsymbol in der oberen rechten Ecke von Chrome und wählen Sie die Einstellungen.
Schritt 2: Gehe zum AbschnittPrivatsphäre und Sicherheit."
Schritt 3: Lokalisieren Seiteneinstellungen.
Schritt 4: Scrollen Sie zu Abschnitt Berechtigungen und wählen Sie Mikrofon.
Schritt 5: Sie können überprüfen, ob sich Google Docs (https://docs.google.com) im Abschnitt . befindet Erlauben.
Wenn sich Google Docs im Blockierungsabschnitt befindet, fahren Sie mit Schritt 6 fort, um dem Standortmikrofon Zugriff zu gewähren.
Schritt 6: Klicken Google Text & Tabellen (https://docs.google.com:443).
Schritt 7: Klicken Sie auf die Dropdown-Menü-Schaltfläche für Mikrofon und wählen Sie Erlauben.
Kehren Sie zur Google Docs-Seite zurück und prüfen Sie, ob die Spracheingabe jetzt funktioniert.
Wenn Sie ein externes Gerät mit integriertem Mikrofon an Ihren Computer angeschlossen haben, sollten Sie auch überprüfen, ob es sich bei dem Gerät um das von Chrome verwendete aktive Mikrofon handelt. Klicken Sie auf der Seite Chrome-Mikrofoneinstellungen (siehe Schritt 4 oben) auf die Dropdown-Schaltfläche Standard.
Wählen Sie nun das Gerät aus, das Sie als Standardmikrofon für die Spracheingabe verwenden möchten.
Sie sollten das Mikrofon erst auswählen, nachdem Sie sich vergewissert haben, dass es richtig funktioniert.
3. Überprüfen Sie den Mikrofonzugriff von Chrome
Eine andere Sache, die Sie bestätigen möchten, ist, dass Google Chrome (nicht nur Google Docs) berechtigt ist, das Mikrofon Ihres Computers oder andere angeschlossene Mikrofone zu verwenden.
Überprüfen Sie die Chrome-Mikrofonberechtigung unter Windows
Schritt 1: Wiedergabeliste Windows-Einstellungen und wählen Sie Privatsphäre.
Schritt 2: Im Abschnitt App-Berechtigungen (im linken Menü), wählen Sie Mikrofon.
Schritt 3: Stellen Sie sicher, dass die Option . aktiviert ist Apps den Zugriff auf dein Mikrofon erlaubenn".
Schritt 4: Scrollen Sie außerdem zum Ende der Seite und schalten Sie die "Option" ein.Erlauben Sie Desktop-Apps, auf Ihr Mikrofon zuzugreifen.
Überprüfen Sie die Chrome-Mikrofonberechtigung auf dem Mac
Schritt 1: Anfang Systemeinstellungen und wählen Sie "Sicherheit und Privatsphäre".
Schritt 2: Gehe zum Abschnitt Privatsphäre und wählen Sie Mikrofon.
Schritt 3: Sicher sein zu Wählen Sie Google Chrome aus.
Wenn Google Chrome nicht in der Liste der Apps im Abschnitt "Mikrofon" aufgeführt ist, versuchen Sie es mit der Spracheingabe in Google Docs und suchen Sie nach einer Bestätigungsaufforderung ähnlich der folgenden. klicken Oben "OK" Folgen.
Wenn Google Chrome immer noch nicht auf der Seite mit den Mikrofonberechtigungen angezeigt wird, müssen Sie den Browser auf Ihrem Mac neu installieren.
4. Mikrofonlautstärke anpassen
Die Spracheingabe funktioniert möglicherweise nicht optimal, wenn die Mikrofonlautstärke Ihres Geräts stummgeschaltet oder zu niedrig ist. Wenn Sie ein externes Mikrofon mit einer speziellen Mikrofon-Lautstärketaste oder einem Schieberegler verwenden, erhöhen Sie die Lautstärke und versuchen Sie es erneut mit der Spracheingabe. Alternativ können Sie die Mikrofonlautstärke auch über das Einstellungsmenü Ihres Computers erhöhen. Hier ist wie.
Passen Sie die Mikrofonlautstärke unter Windows an
Schritt 1: Start die Einstellungen und wählen Sie Das System.
Schritt 2: In der Liste der Klang , scrolle zum Abschnitt Eingang und wählen Sie Eingabegerät Ihr Favorit (sprich: Mikrofon) aus der Liste der verfügbaren Geräte. Klicken Sie anschließend auf Geräteeigenschaften.
Schritt 3: Verschieben Sie den Pegelschieberegler Mikrofonton Nach rechts, um die Lautstärke zu erhöhen.
Hinweis: Sehen Sie sich „Mehr Methoden“ an So passen Sie die Mikrofonlautstärke in Windows 10 an.
Passen Sie die Mikrofonlautstärke auf Ihrem Mac an
Schritt 1: einschalten Systemeinstellungen und wählen Sie der Klang.
Schritt 2: Zur Registerkarte gehen Eingang und wählen Sie Standard-/Bevorzugtes Eingabegerät.
Schritt 3: Bewegen Sie zum Schluss einen Schieberegler Eingabegröße Nach rechts, um die Lautstärke zu erhöhen Mikrofon.
Weitere Optionen zur Fehlerbehebung
Wenn sich alle Bemühungen, die Spracheingabe zum Laufen zu bringen, als vergeblich erweisen, versuchen Sie, den Cache in Chrome zu leeren oder Browserdaten komplett löschen. Auch die Verwendung von Spracheingabe in einer ruhigen Umgebung kann Probleme reduzieren. Noch besser, besorgen Sie sich ein Mikrofon mit Rauschunterdrückung.