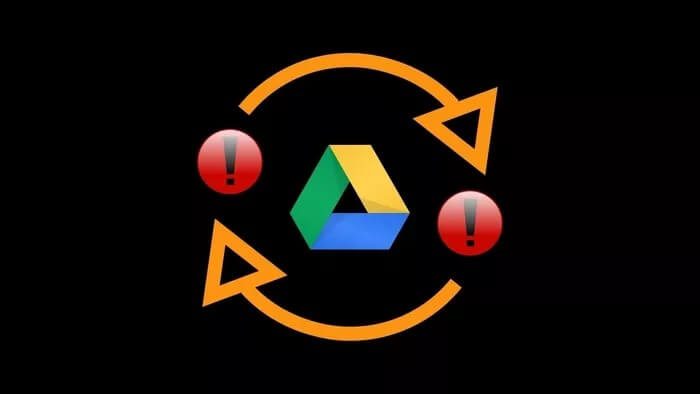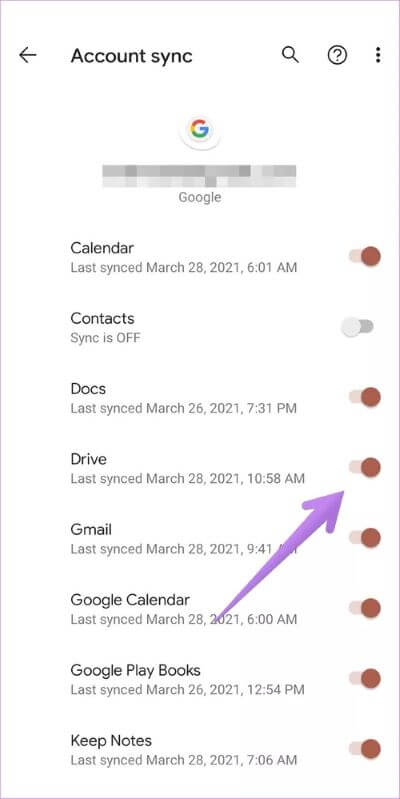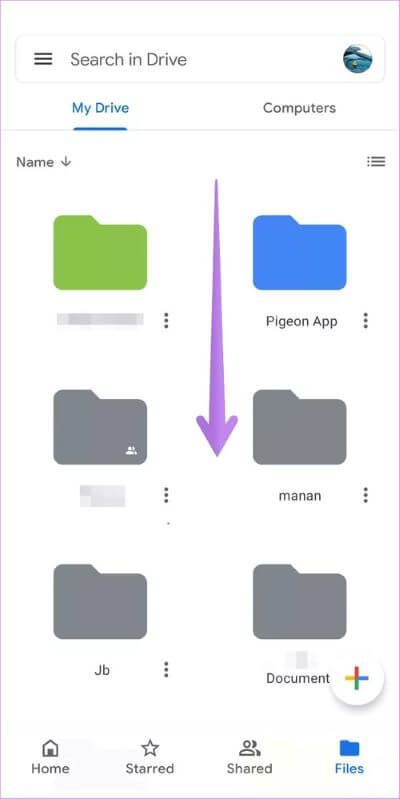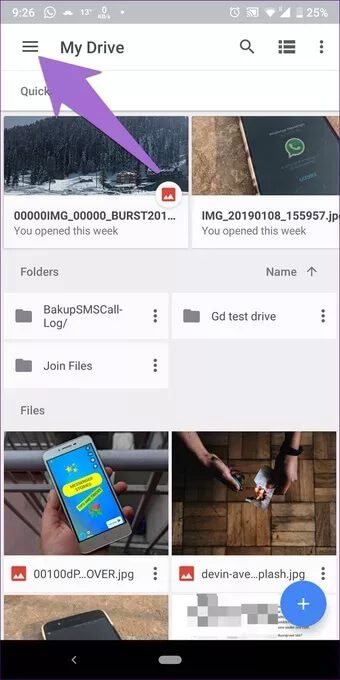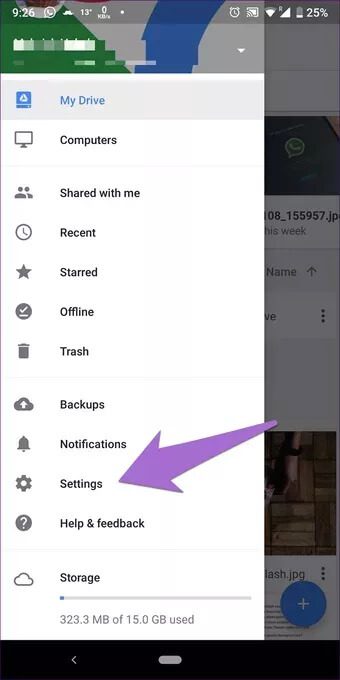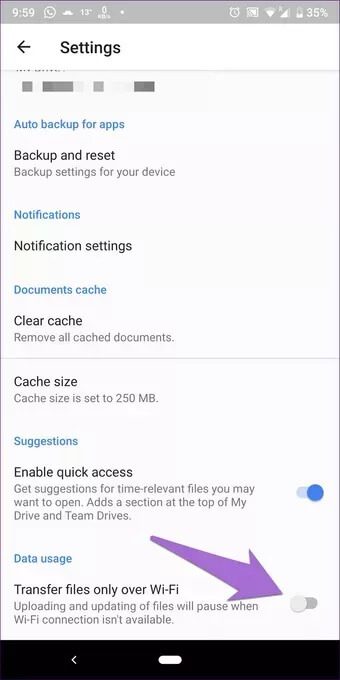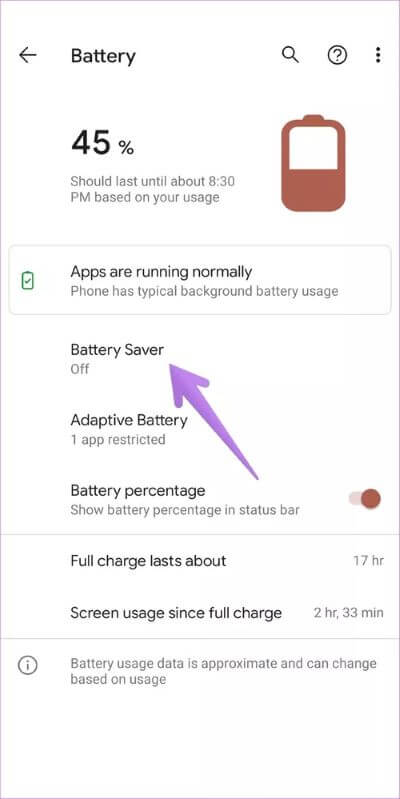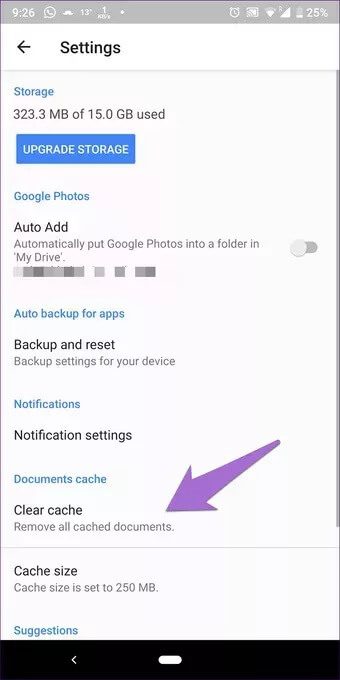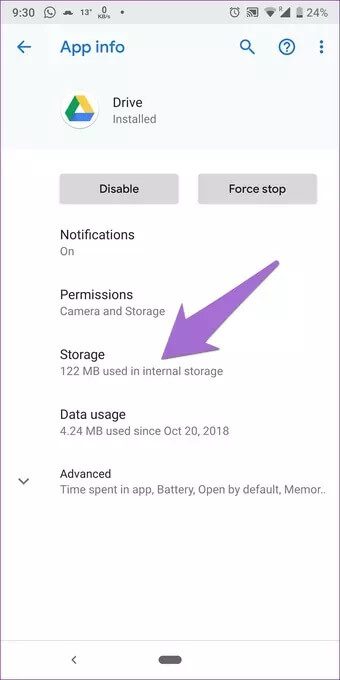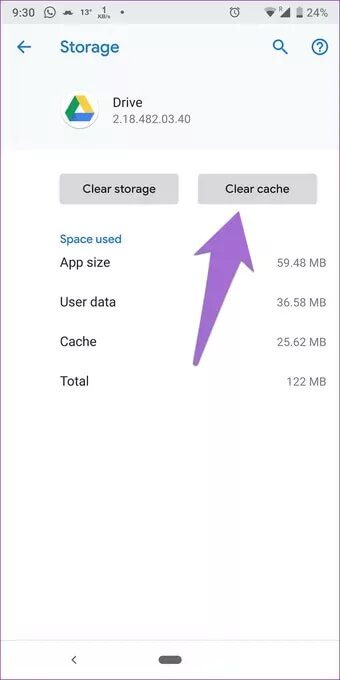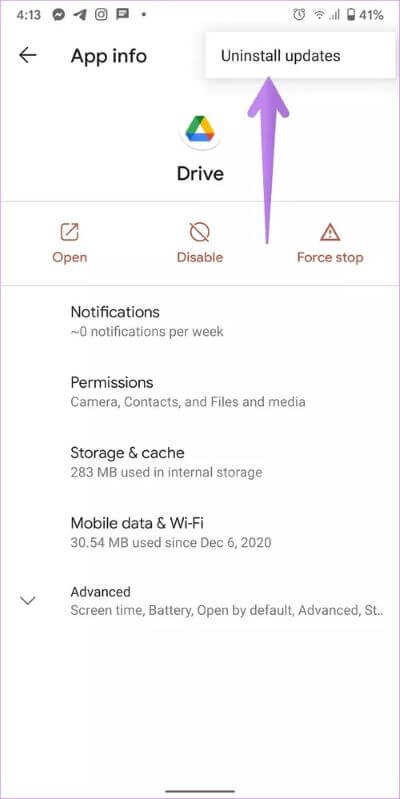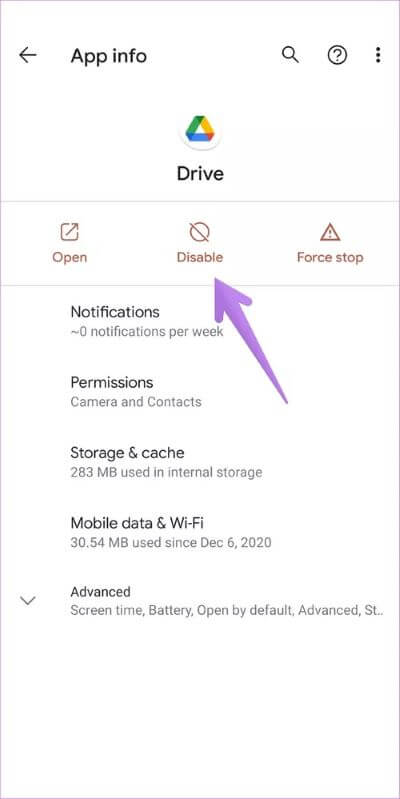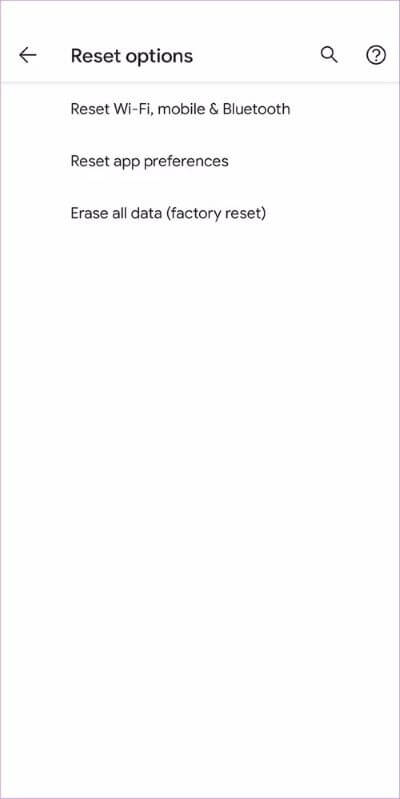Top 11 Fixes für Google Drive, das nicht auf Android synchronisiert wird
Google Drive ist Ein großartiger Cloud-Speicherdienst, der reibungslos läuft auf verschiedenen Plattformen. Google Drive und die App funktionieren jedoch manchmal. Viele Google Drive-Nutzer beschweren sich über Ihre Dateien werden nicht über die Google Drive-App für Android synchronisiert. Wenn Sie das gleiche Problem haben, versuchen Sie die Lösungen in diesem Beitrag.
Mehrere Google Drive-Benutzer berichteten, dass beim Hochladen von Dateien aus der Android-App diese Dateien nicht auf Ihrem Computer oder anderen Geräten angezeigt werden, die mit demselben Google Drive-Konto verbunden sind. Unterdessen beschweren sich andere Benutzer, dass die Dateien in ihrem Google Drive-Konto auf ihren Android-Telefonen nicht verfügbar sind.
Wir haben eine Liste mit Tipps zur Fehlerbehebung zusammengestellt, die Ihnen bei der Lösung von Synchronisierungsproblemen mit der Google Drive-App für Android helfen.
1. Starten Sie das Telefon neu
Starten Sie Ihr Android-Telefon neu, bevor Sie mit der Fehlerbehebung fortfahren. Dies ist eine dieser magischen Lösungen, die funktionieren, ohne etwas zurückzusetzen oder mit den Einstellungen zu spielen. Wenn Sie Wi-Fi verwenden, starten Sie auch Ihr Modem neu.
2. Synchronisierung aktivieren
Du solltest zulassen Durch Synchronisierung in Ihren Google-Kontoeinstellungen Ermöglicht Google Drive, alle Inhalte zu synchronisieren. Um zu überprüfen, ob die Google Drive-Synchronisierung aktiviert ist oder nicht, gehen Sie zu den Telefoneinstellungen und tippen Sie auf Konten.
Tippen Sie auf Ihr Google-Konto und tippen Sie auf die Option Konto synchronisieren. Sie werden viele Dienste finden, die mit Ihrem Telefon synchronisiert werden können. Aktivieren Sie den Schalter neben Drive, wenn er deaktiviert ist.
3. Überprüfen Sie Ihre Internetverbindung
Höchstwahrscheinlich liegt das Problem an Ihrer Internetverbindung. Überprüfen Sie also, ob andere Apps ordnungsgemäß funktionieren oder nicht. Wenn das Problem auch bei anderen Apps auftritt, beheben Sie Ihre Internetverbindung. Versuchen Sie, von mobilen Daten zu WLAN zu wechseln und umgekehrt.
4. Aktualisieren Sie die App
Wenn Sie in der Google Drive-App nach unten scrollen, wird die App aktualisiert. Wenn einige Dateien nicht mehr hochgeladen werden oder keine neuen Dateien angezeigt werden, wischen Sie vom oberen Bildschirmrand nach unten, um die App zu aktualisieren. Ich hoffe, dies hilft, die Dateien richtig zu synchronisieren.
5. Aktivieren Sie die mobile Datenübertragung
Die Google Drive-App bietet Ihnen die Möglichkeit, alles über WLAN hochzuladen und Ihre mobilen Daten zu speichern. Wenn diese Einstellung aktiviert ist, werden Ihre Dateien also nur über WLAN hochgeladen oder aktualisiert.
Wenn Ihr Telefon mobile Daten verwendet, wird nichts synchronisiert. Möglicherweise haben Sie diese Einstellung versehentlich gewählt. Führen Sie die folgenden Schritte aus, um diese Einstellung zu deaktivieren.
Schritt 1: einschalten Google Drive-App für Android.
Schritt 2: Klicken Sie auf das Symbol Oben drei Balken.
Schritt 3: Klicke auf die Einstellungen.
Schritt 4: Deaktivieren Sie den Schalter neben „Dateien nur über WLAN übertragen".
6. Aktualisieren Sie die App
Häufig werden solche Probleme durch einen Fehler in der Anwendung selbst verursacht. Um dies zu beheben, gehen Sie zum Play Store und aktualisieren Sie die Google Drive-App. Für die zukünftige Verwendung erfahren Sie, wie Sie herausfinden, was Wenn die App auf Android und iPhone aktualisiert werden muss.
7. Deaktivieren Sie den Batteriesparmodus
Das Aktivieren des Batteriesparmodus schränkt häufig viele Funktionen Ihres Telefons ein und die Synchronisierung ist eine dieser Funktionen. Um zu überprüfen, ob sich der Energiesparmodus auf die Synchronisierung von Google Drive auswirkt, gehen Sie zu Einstellungen > Akku > Energiesparmodus. Schalte es aus.
Tipp: Der Energiesparmodus kann auch über das Bedienfeld „Schnelleinstellungen“ deaktiviert werden.
8. Cache und Daten löschen
Das Löschen des Caches und der Daten auf Google Drive und den zugehörigen Anwendungen (Google Docs, Sheets und Slides) ist eine der effektivsten Lösungen, um das Synchronisierungsproblem zu lösen. während Cache leeren Es löscht nur temporäre Dateien und hat keine Auswirkungen auf tatsächliche Dateien. Das Löschen von Daten setzt die Drive-App-Einstellungen auf ihre Standardwerte zurück. Sie können dies sowohl über die App als auch über die Einstellungen Ihres Telefons tun.
Gehen Sie wie folgt vor, um den Cache der Drive App zu löschen:
Schritt 1: Öffne eine App Google Drive System Android.
Schritt 2: Klicke auf die Einstellungen aus der linken Seitenleiste.
Schritt 3: Klicke auf Cache leeren.
Schritt 4: Bereit Mach dein Handy an.
Hier sind die Schritte, um den Cache aus den Einstellungen zu löschen:
Schritt 1: geh zum Einstellungen telefonieren und drücken Anwendungen.
Schritt 2: Klicke auf Antrieb.
Schritt 3: Klicke auf Lager.
Schritt 4: Klicken Sie auf die Schaltfläche Cache leeren.
Schritt 5: Bereit Schalten Sie das Telefon ein.
Wenn das Synchronisierungsproblem weiterhin besteht, tippen Sie in Schritt 4 je nach verfügbarer Option auf Daten löschen oder Speicher löschen.
Löschen Sie auf ähnliche Weise den Cache und die Daten für andere Google Drive-Dienste, falls diese auf Ihrem Telefon installiert sind. Dazu gehören Google Docs, Präsentationen und Tabellen für Android-Apps. Dadurch können auch Synchronisierungsprobleme mit der Google Drive-App für Android behoben werden.
9. DEINSTALLIEREN SIE DIE GOOGLE DRIVE-APP
Sie können auch versuchen, die Google Drive-App zu deinstallieren, um das Synchronisierungsproblem zu beheben. Da Google Drive jedoch auf den meisten Android-Telefonen vorinstalliert ist, kann es nicht vollständig deinstalliert werden. Sie können die neuesten Updates wie unten gezeigt deinstallieren oder die App vorübergehend deaktivieren, wie im folgenden Fix beschrieben.
So deinstallieren Sie Google Drive-Updates.
Schritt 1: Gehe zu die Einstellungen und gehe zu Anwendungen.
Schritt 2: Klicke auf Antrieb innerhalb der Liste Anwendungen.
Schritt 3: Klicke auf Drei-Punkte-Symbol oben. Lokalisieren Updates deinstallieren.
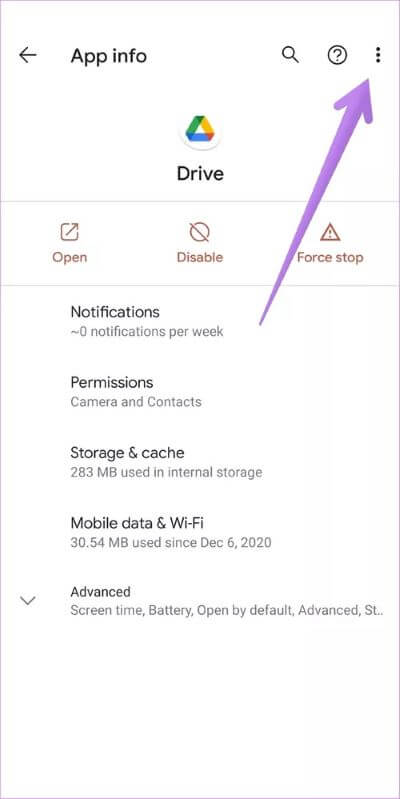
Schritt 4: Bereit Schalten Sie das Telefon ein Nach der Deinstallation von Updates.
Schritt 5: Installieren Letzte Version Über die Google Drive-App aus dem Play Store.
Hinweis: Alle Änderungen, die an der Drive-App seit dem Stoppen der Synchronisierung vorgenommen wurden, gehen verloren, wenn die App deinstalliert oder deaktiviert wird.
10. GOOGLE DRIVE-APP DEAKTIVIEREN
Um die Drive-App zu deaktivieren, folgen Sie dem folgenden Pfad:
Schritt 1: einschalten die Einstellungen auf deinem Telefon und tippe auf Anwendungen.
Schritt 2: Klicke auf Antrieb.
Schritt 3: Klicke auf deaktivieren.
Schritt 4: Neu starten Das Telefon
Schritt 5: Befolgen Sie die Schritte 1 und 2 erneut. Klicke auf Aktivieren um die Anwendung zu aktivieren.
11. App-Einstellungen zurücksetzen
Wenn das Entfernen der App ebenfalls nicht funktioniert, sollten Sie alle Einstellungen auf Ihrem Telefon zurücksetzen. Betrachten Sie dies als letzten Ausweg.
Dies kann mit der Funktion zum Zurücksetzen der Anwendungseinstellungen erreicht werden. Informieren Sie sich vorher über Wie sich der Job auf Ihre Einstellungen auswirkt Einmal verwendet. Nachdem Sie wissen, was passiert, wenn Sie alle Einstellungen zurücksetzen, führen Sie die folgenden Schritte aus:
Schritt 1: Gehe zu die Einstellungen gefolgt von System (oder General Management).
Schritt 2: Klicke auf Zurücksetzen.
Schritt 3: Klicke auf App-Einstellungen zurücksetzen أو Einstellungen zurücksetzen.
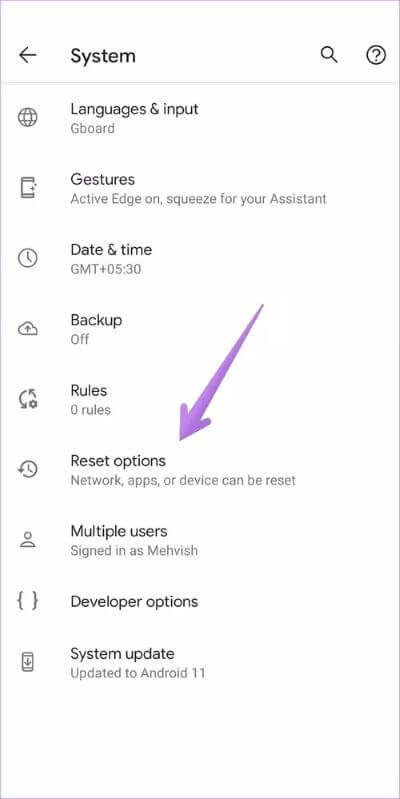
Entfesseln Sie die Kraft von Google Drive
Wir hoffen, dass die oben aufgeführten Lösungen Ihnen helfen, die Synchronisierungsprobleme mit der Google Drive-App auf Ihrem Telefon zu beheben. Wenn Sie die Dinge in Google Drive richtig zurücksetzen, können Sie das Beste daraus machen Offline-Funktion und einige Dateien verwenden, auch wenn Ihr Telefon nicht mit dem Internet verbunden ist.