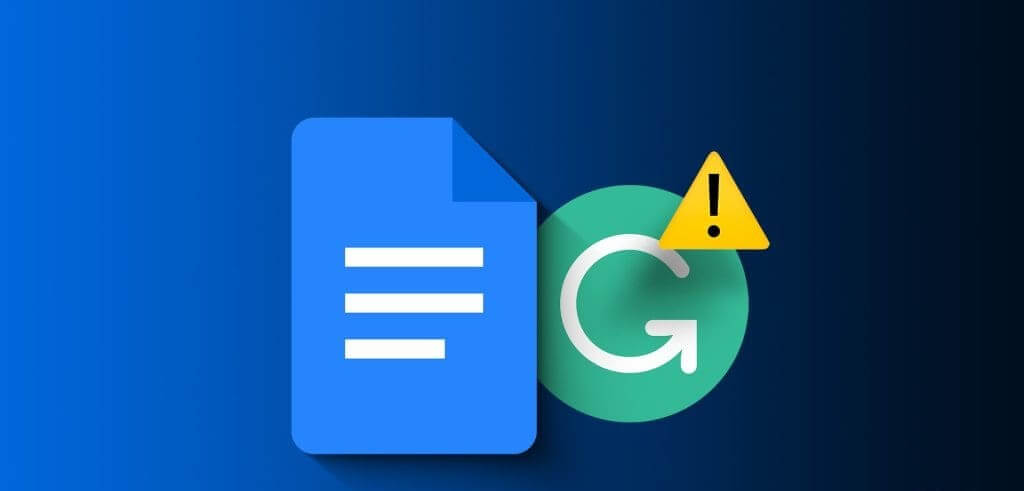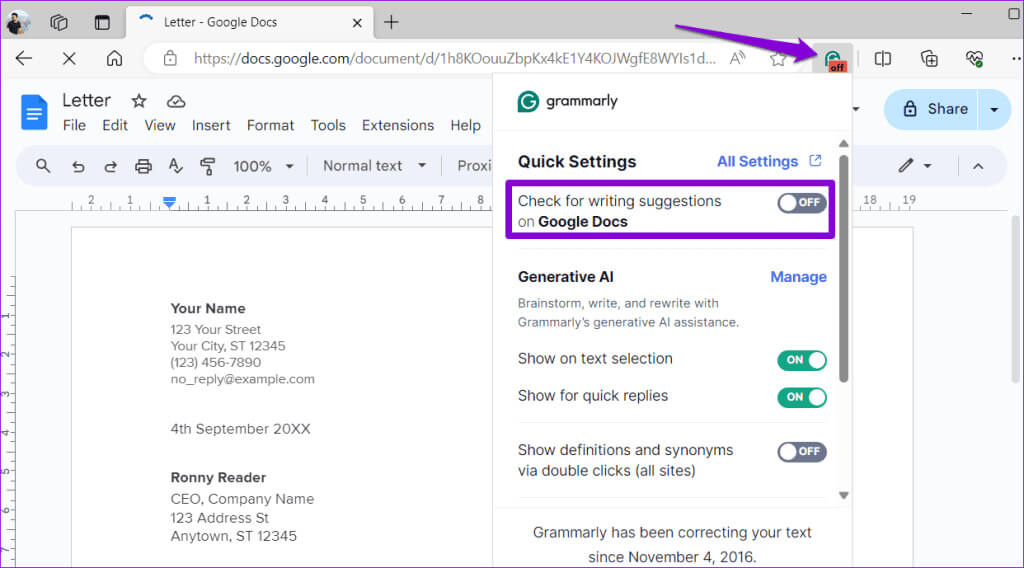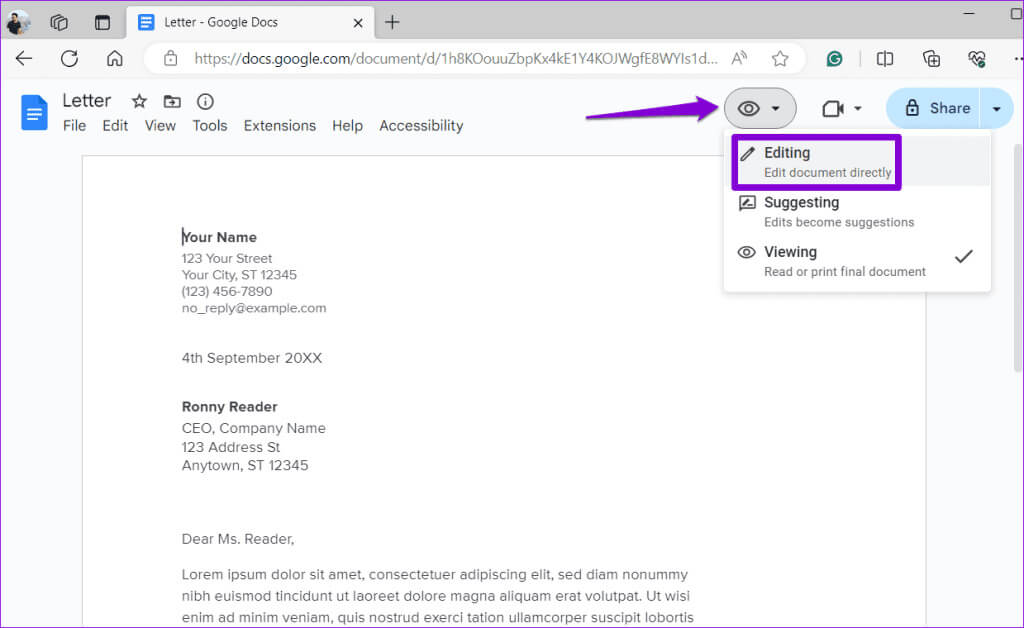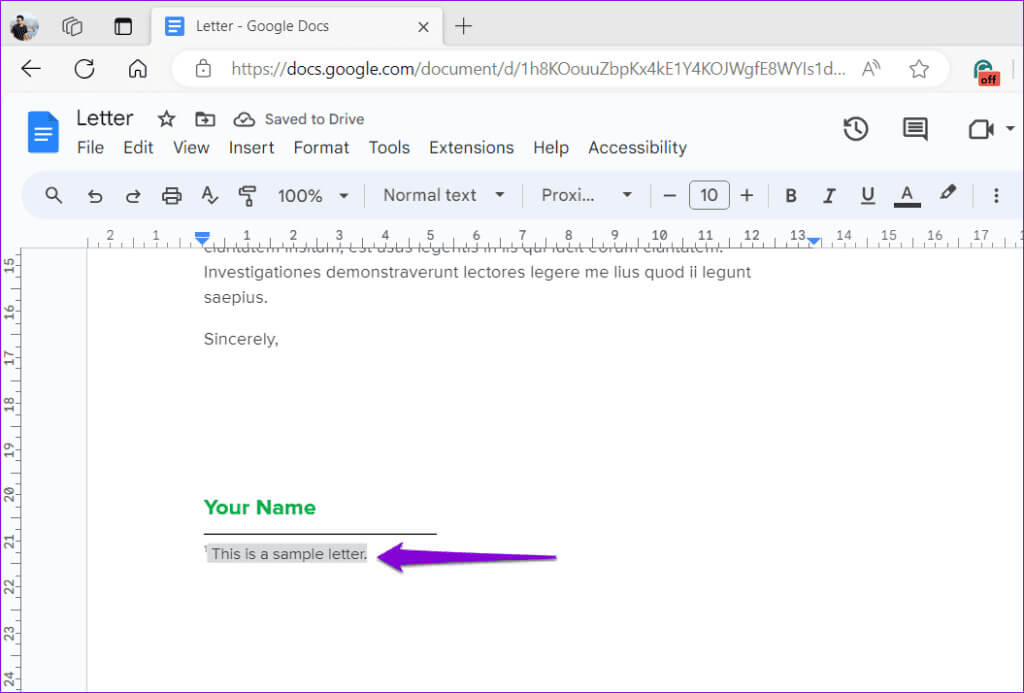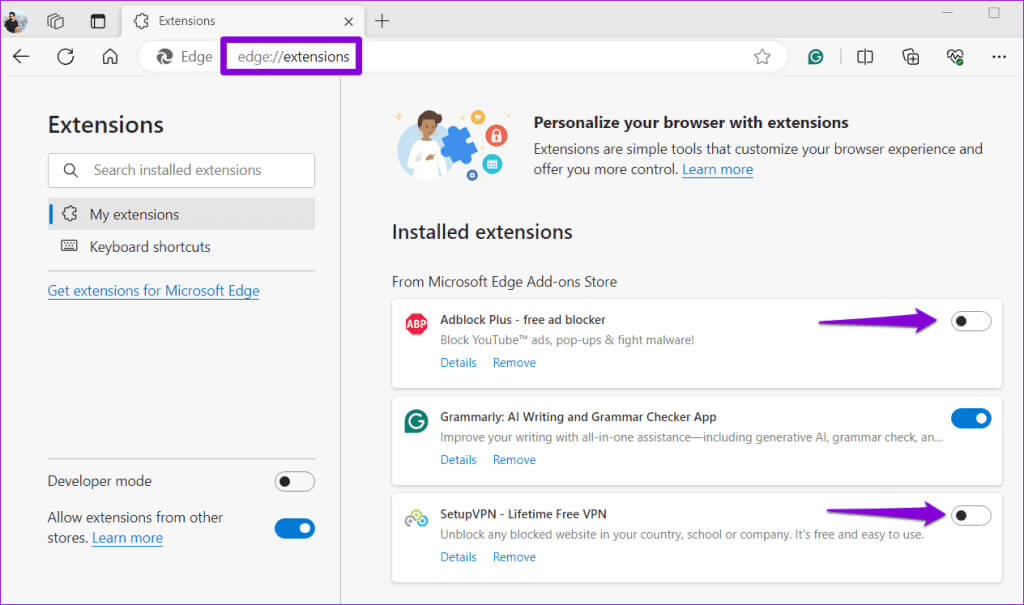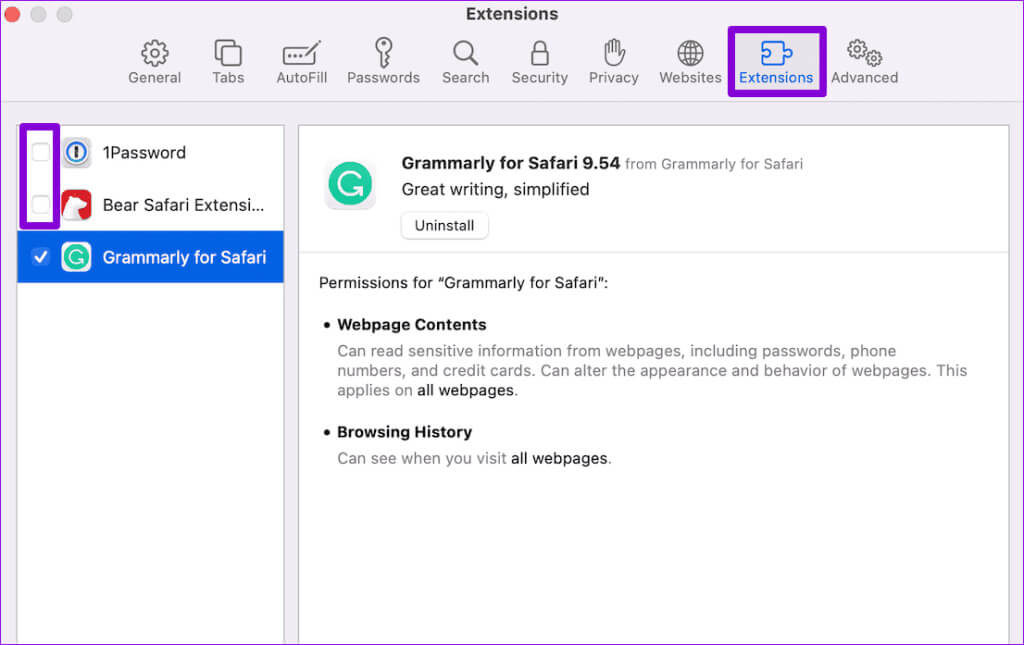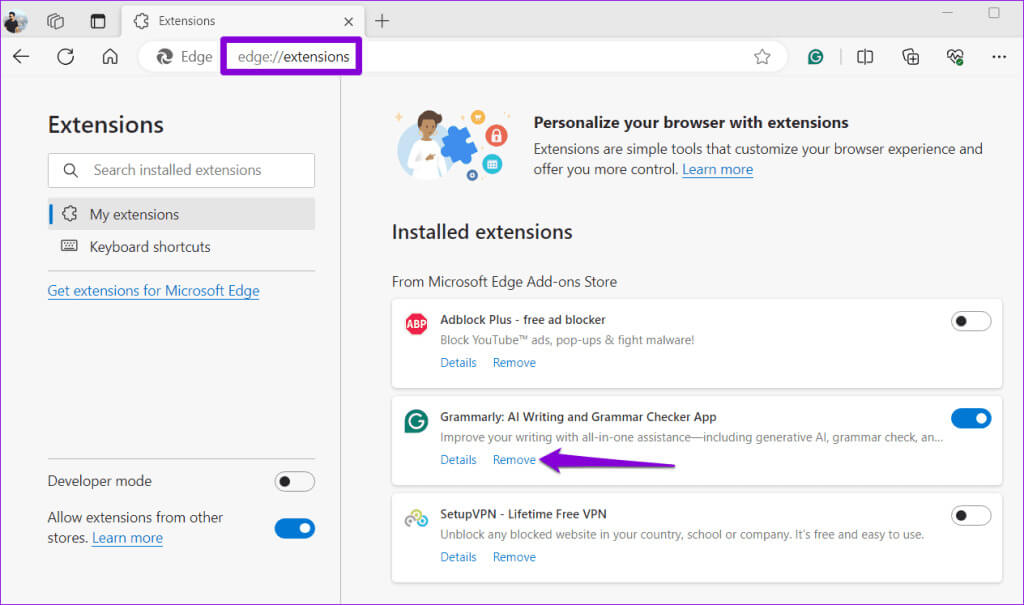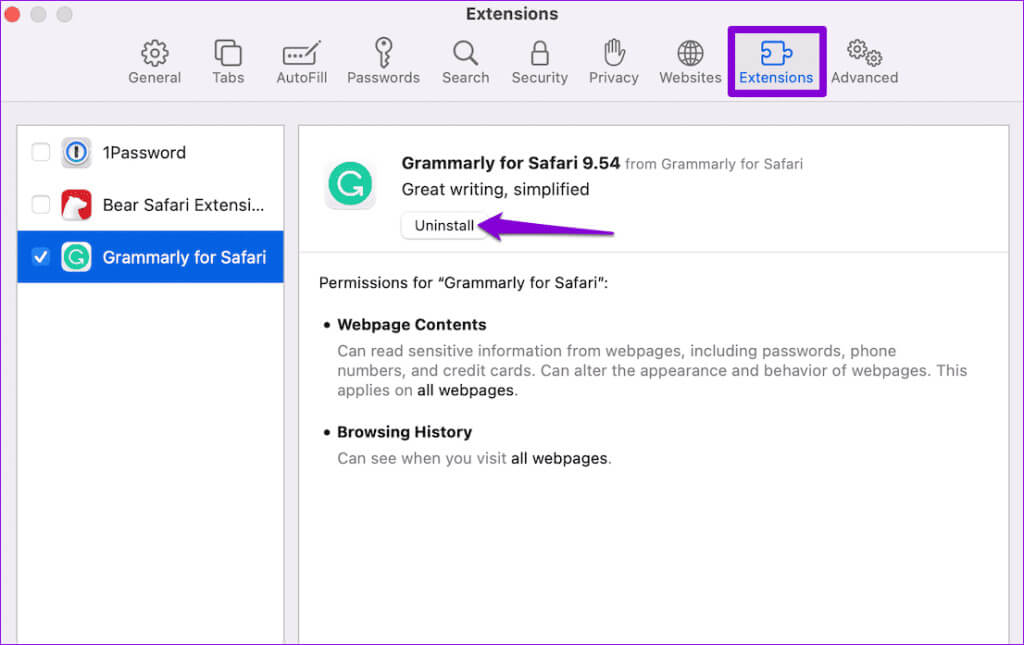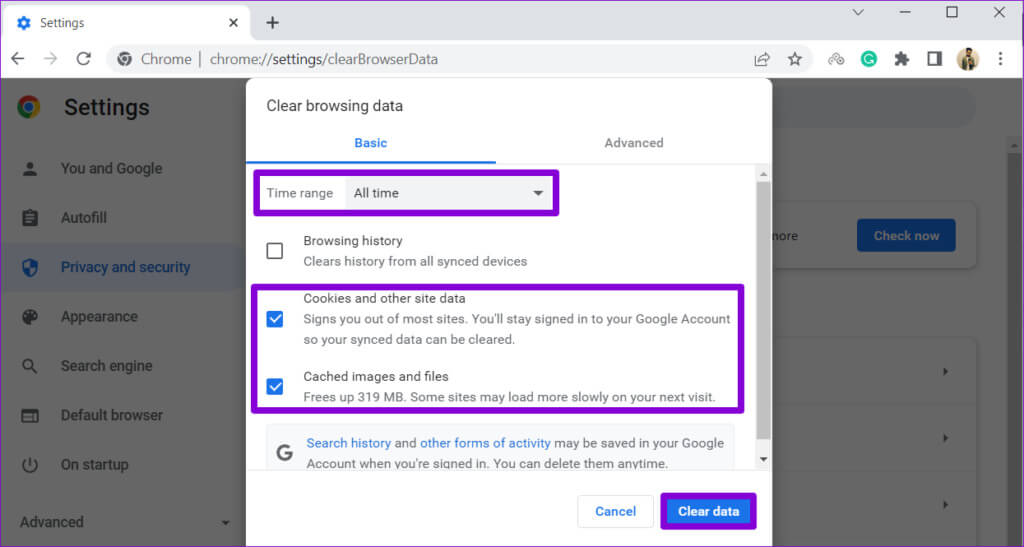Die 7 wichtigsten Korrekturen, wenn Grammatik in Google Docs nicht funktioniert
Obwohl Google Docs über eine integrierte Rechtschreib- und Grammatikprüfung verfügt, reicht diese nicht an die umfassenden Funktionen heran, die Grammarly bietet. Mit seinen erweiterten Korrekturlese- und Bearbeitungsfunktionen kann es Ihnen außerdem dabei helfen, beim Erstellen von Dokumenten erheblich Zeit und Mühe zu sparen. Was wäre jedoch, wenn Grammarly wird nicht angezeigt oder funktioniert nicht mehr In Google Docs?
Mach dir keine Sorge; Sie müssen nicht zwischen Google Docs und Grammarly wechseln, um Ihre Texte zu überprüfen. In diesem Leitfaden finden Sie einige nützliche Tipps.
1. Stellen Sie sicher, dass Grammarly aktiviert ist
Möglicherweise haben Sie dies bereits getan, es ist jedoch eine gute Idee, es noch einmal zu überprüfen. Wenn Sie die Grammarly-Erweiterung versehentlich deaktivieren, wird ihr Symbol nicht in Google Docs angezeigt. Klicken Sie oben in der Symbolleiste auf das Grammarly-Symbol und aktivieren Sie den Schalter neben „Nach Schreibvorschlägen in Google Docs suchen“.
Aktualisieren Sie als Nächstes Ihren Google Docs-Tab und prüfen Sie, ob Grammarly funktioniert.
2. Wechseln Sie in Google Docs in den Bearbeitungsmodus
Ein weiterer Grund, warum Grammarly möglicherweise nicht funktioniert, liegt darin, dass Sie den Präsentationsmodus in Google Docs aktiviert haben. In diesem Fall würde ein einfacher Wechsel in den Bearbeitungsmodus dazu führen, dass Grammarly Vorschläge in Ihrem Google Docs-Dokument anzeigt.
Öffnen Sie ein Docs-Dokument, klicken Sie auf das Dropdown-Menü „Ansichtsmodus“ und wählen Sie dann „Bearbeiten“ aus. Aktualisieren Sie als Nächstes die Webseite und Grammarly sollte funktionieren.
3. Löschen Sie Fußnoten und Tabellen vorübergehend
Bei Grammarly kann es zu Kompatibilitätsproblemen mit Google Docs kommen, die Fußnoten und Tabellen enthalten. Wenn Sie an einem solchen Dokument arbeiten, Grammarly schlägt vor Fußnoten und Tabellen vorübergehend entfernen.
Sobald Sie Ihr Dokument mit Grammarly bearbeitet haben, können Sie es tun Fußnoten hinzufügen Und wieder die Tische.
4. Vermeiden Sie die Verwendung von Grammarly in langen Dokumenten
Arbeiten Sie mit einem Docs-Dokument, das länger als dreißig Seiten ist? Wenn dies der Fall ist, kann es bei Grammarly zu Leistungsproblemen und zu einer langsamen Ausführung kommen, während gleichzeitig Fehler erkannt und Schreibvorschläge bereitgestellt werden.
Um diese Einschränkung zu umgehen, können Sie einen Teil des Textes vorübergehend in ein neues Docs-Dokument kopieren und ihn von Grammarly überprüfen lassen. Nachdem Sie den Text mithilfe der Vorschläge von Grammarly bearbeitet haben, fügen Sie den bearbeiteten Text wieder in das Quelldokument ein.
5. Deaktivieren Sie andere Erweiterungen
Störungen durch andere Grammatikprüfprogramme oder ähnliche Erweiterungen in Chrome, Edge oder Safari können dazu führen, dass Grammarly in Google Docs nicht mehr funktioniert. Um diese Möglichkeit zu prüfen, deaktivieren Sie alle Erweiterungen außer Grammarly und prüfen Sie, ob das Problem dadurch behoben wird.
Geben Sie „chrome://extensions“ (Chrome) oder „edge://extensions“ (Edge) in die URL-Leiste oben ein und drücken Sie die Eingabetaste. Deaktivieren Sie dann alle Erweiterungen außer Grammarly.
Wenn Sie Safari verwenden, drücken Sie Befehl + Komma, um die Einstellungen zu öffnen. Wechseln Sie zur Registerkarte „Erweiterungen“ und deaktivieren Sie die Kontrollkästchen neben den einzelnen Erweiterungen.
Starten Sie danach Ihren Browser neu und prüfen Sie, ob Grammarly funktioniert. Wenn Ihr Problem dadurch behoben wird, können Sie die Erweiterungen nacheinander wieder aktivieren, bis das Problem erneut auftritt. Wenn Sie die problematische Erweiterung gefunden haben, sollten Sie darüber nachdenken, sie aus Ihrem Browser zu entfernen.
6. Entfernen Sie Grammarly und fügen Sie es erneut hinzu
Wenn Grammarly immer noch nicht in Google Docs angezeigt wird oder nicht funktioniert, ist die Erweiterung möglicherweise veraltet oder falsch installiert. Sie können versuchen, Grammarly aus Ihrem Browser zu entfernen und erneut hinzuzufügen, um zu sehen, ob das Problem dadurch behoben wird.
Geben Sie chrome://extensions (Chrome) oder edge://extensions (Edge) in die Adressleiste oben ein und drücken Sie die Eingabetaste. Klicken Sie dann unter Grammarly auf die Option zum Entfernen.
Wenn Sie Safari verwenden, drücken Sie Befehl + Komma, um das Menü „Einstellungen“ zu öffnen. Wechseln Sie zur Registerkarte „Erweiterungen“, wählen Sie „Grammarly“ und klicken Sie auf die Schaltfläche „Deinstallieren“.
Fügen Sie die Grammarly-Erweiterung erneut zu Ihrem Browser hinzu und prüfen Sie, ob sie normal funktioniert.
7. Browser-Cache und Cookies löschen
Ein alter oder beschädigter Browser-Cache kann ebenfalls zu Fehlfunktionen von Grammarly führen. Daher ist es eine gute Idee, den Cache und die Cookies Ihres Browsers zu löschen, wenn nichts anderes hilft.
Um Browserdaten in Chrome oder Edge zu löschen, drücken Sie Strg + Umschalt + Entf auf Ihrer Tastatur. Wählen Sie in der Zeitbereichsliste im Bereich „Browserdaten löschen“ die Option „Gesamte Zeit“.
Aktivieren Sie die Kontrollkästchen neben „Cookies und andere Websitedaten“ und „Zwischengespeicherte Bilder und Dateien“. Klicken Sie dann auf die Schaltfläche Daten löschen.
Ebenso können Sie Cache und Cookies in Safari löschen أو Firefox Oder jeder andere Browser, den Sie möglicherweise verwenden. Danach sollte Grammarly in Docs ordnungsgemäß funktionieren.
Beleben Sie Ihren Schreibassistenten wieder
Tools wie Grammarly machen es einfach, Ihre Fehler zu erkennen undVerbessern Sie Ihr Schreiben in Google Docs. Daher kann es ärgerlich sein, wenn es nicht mehr funktioniert. Wir hoffen, dass Ihnen die Anwendung der oben genannten Tipps dabei geholfen hat.