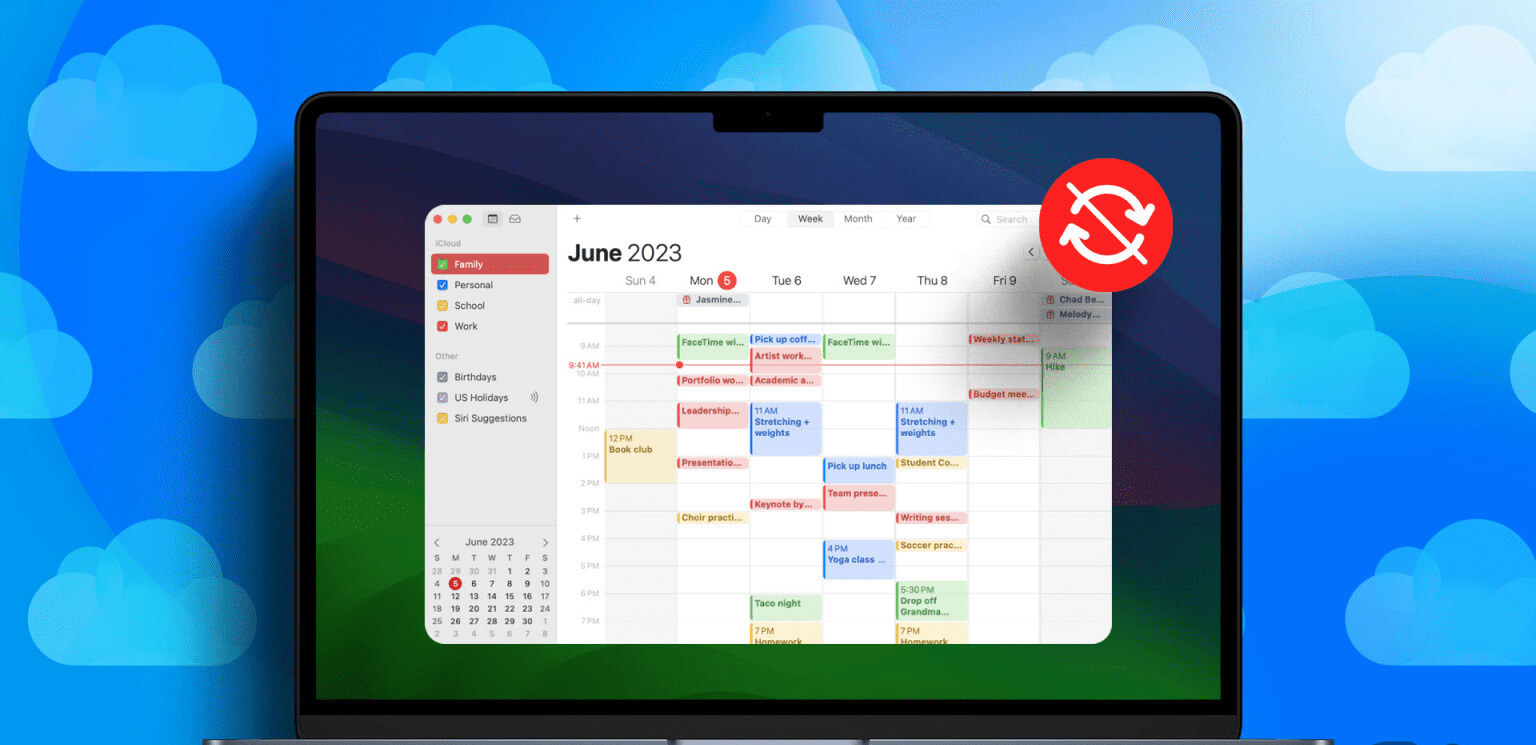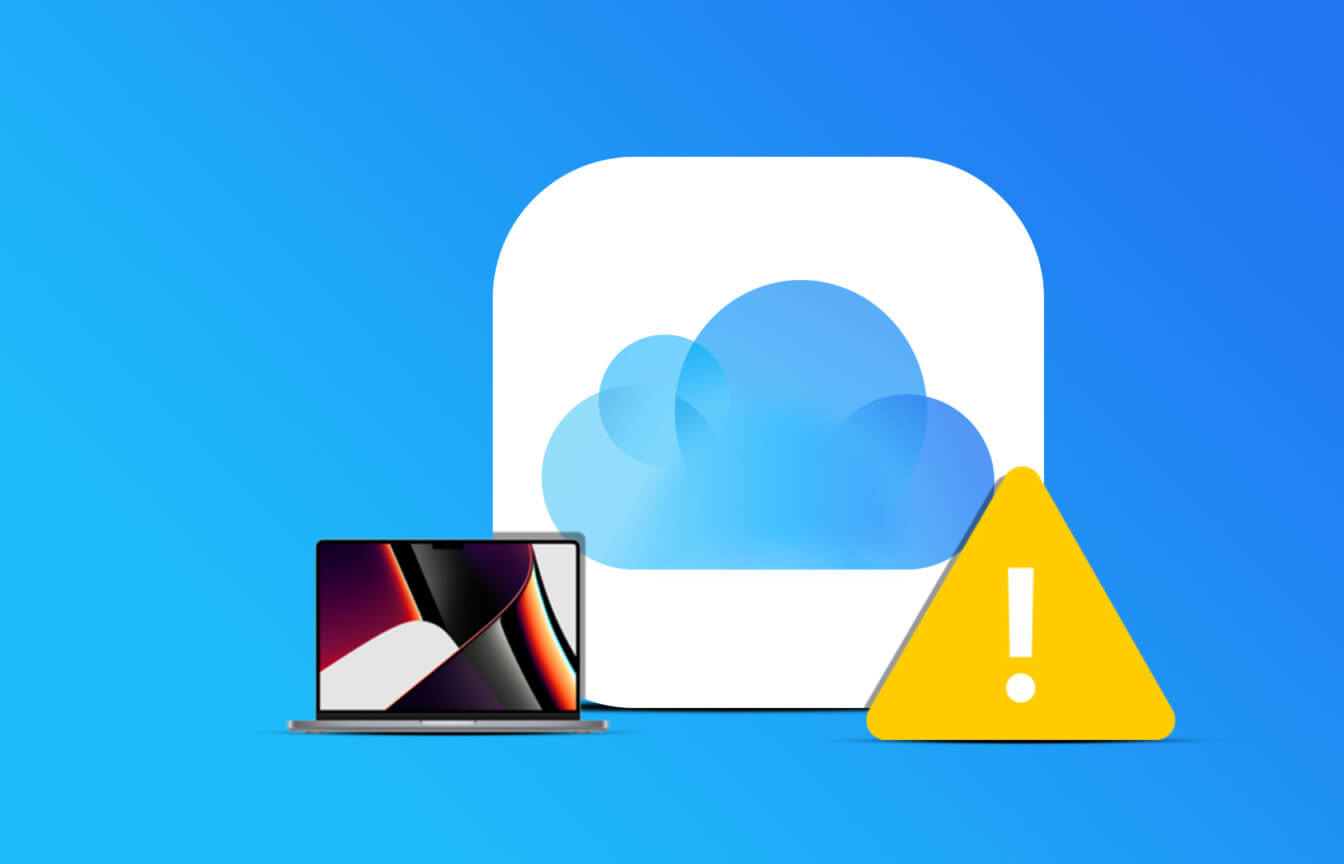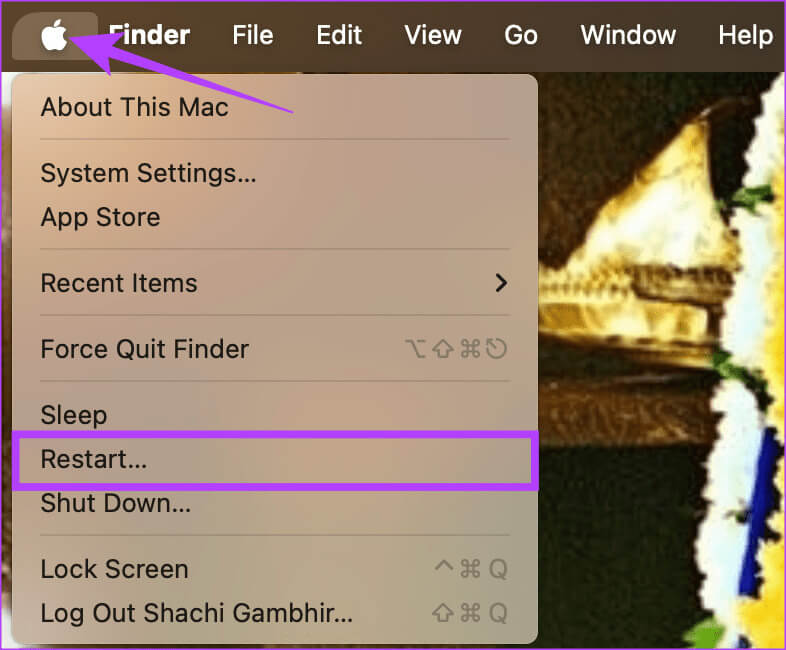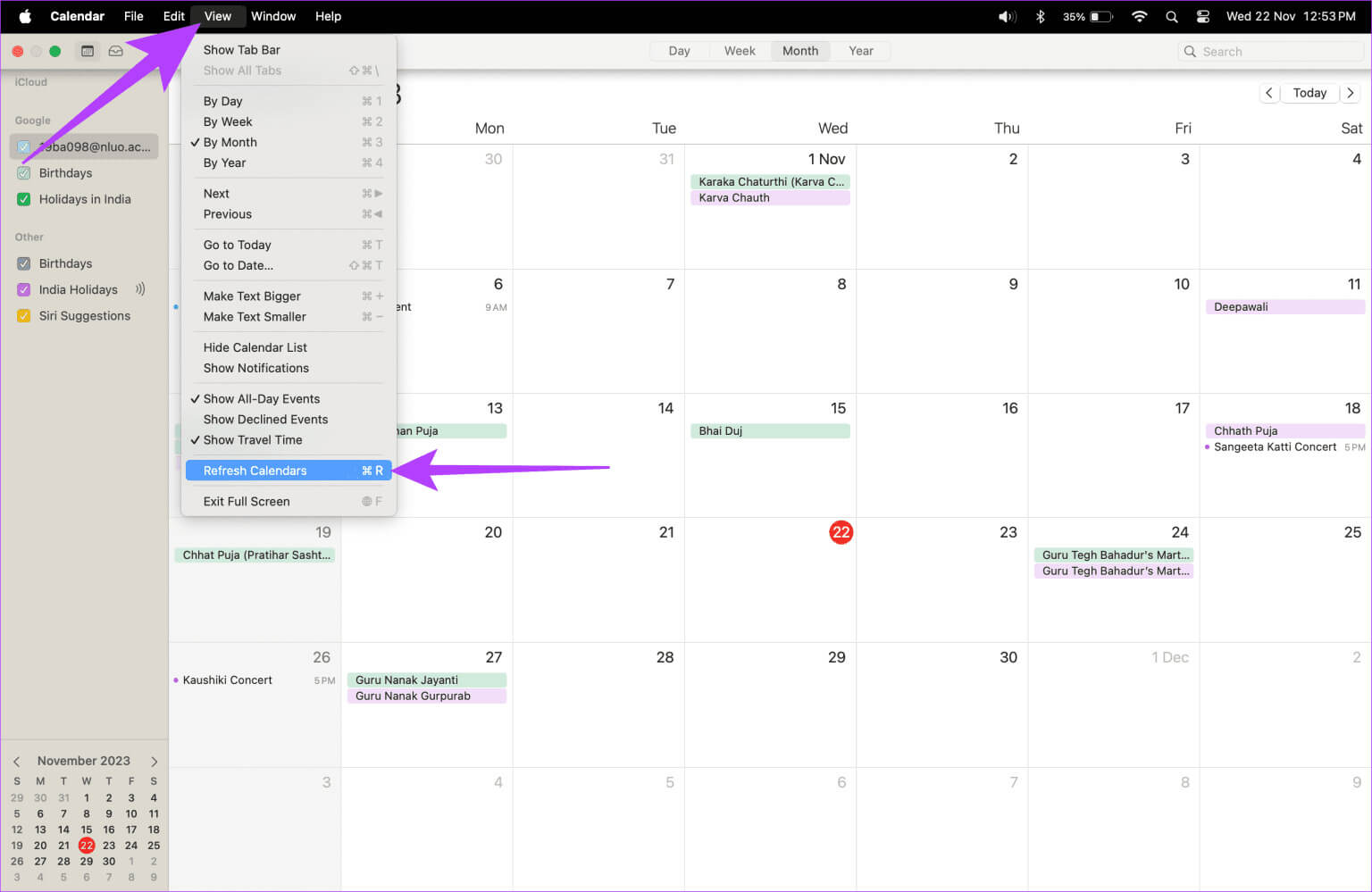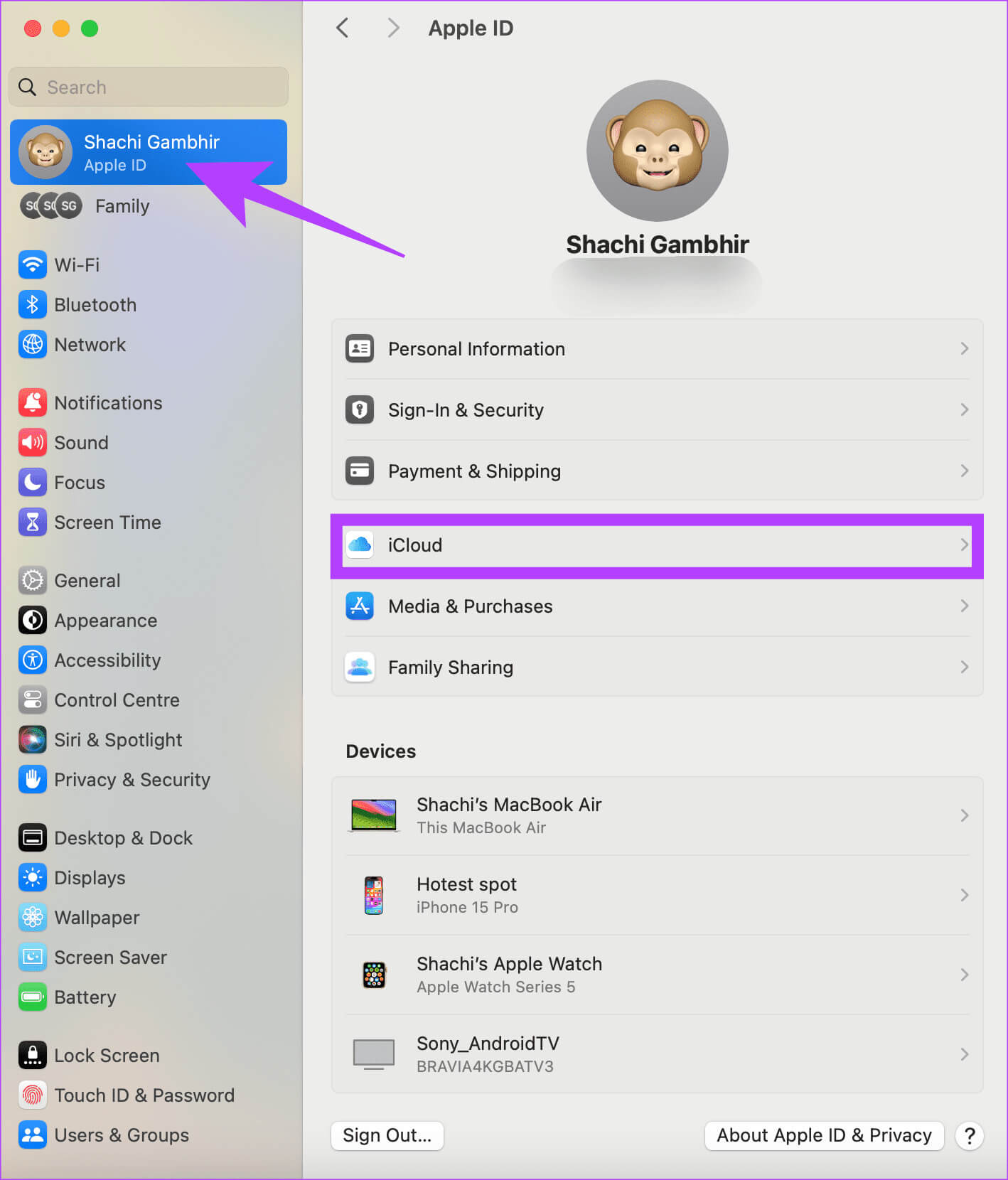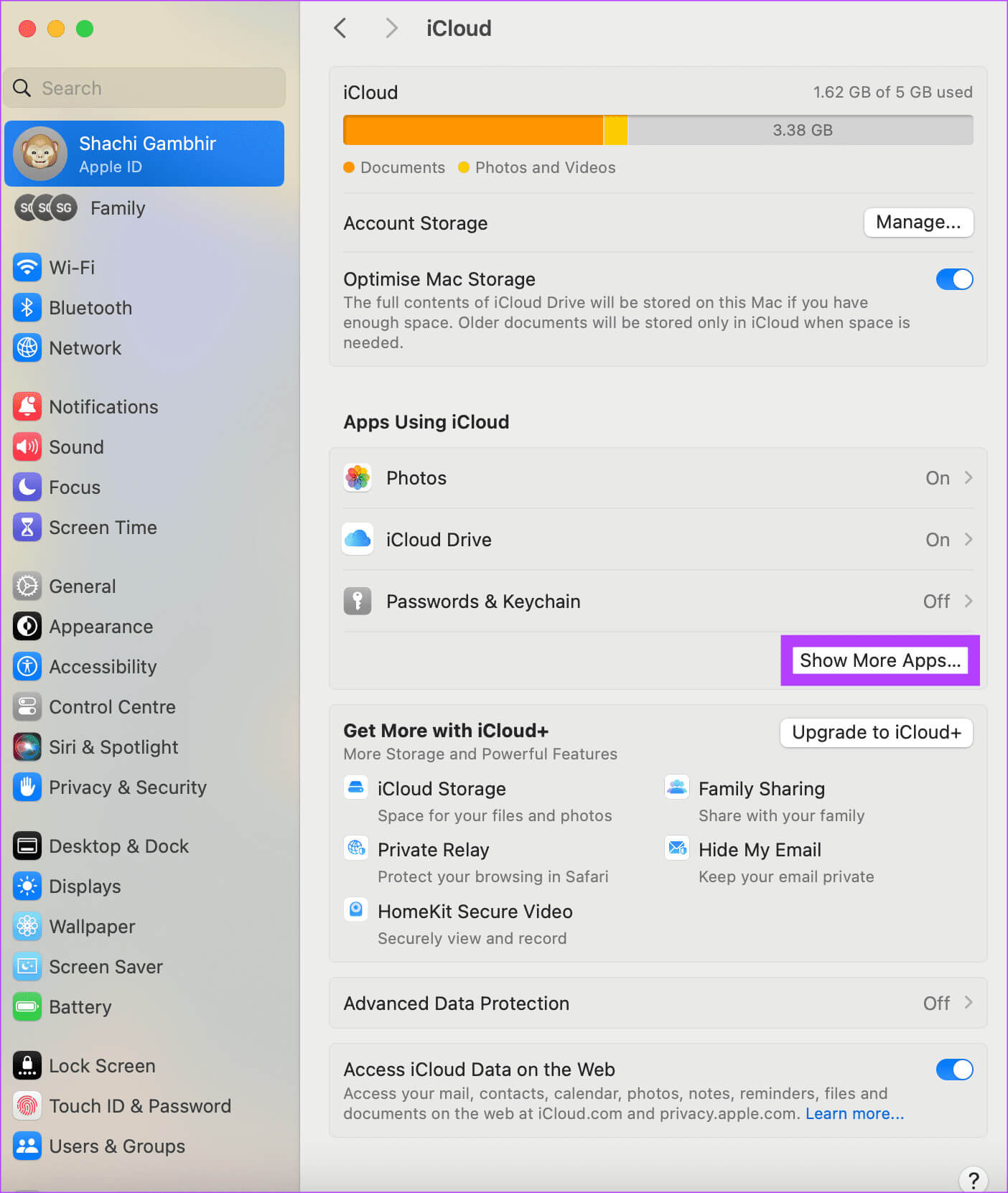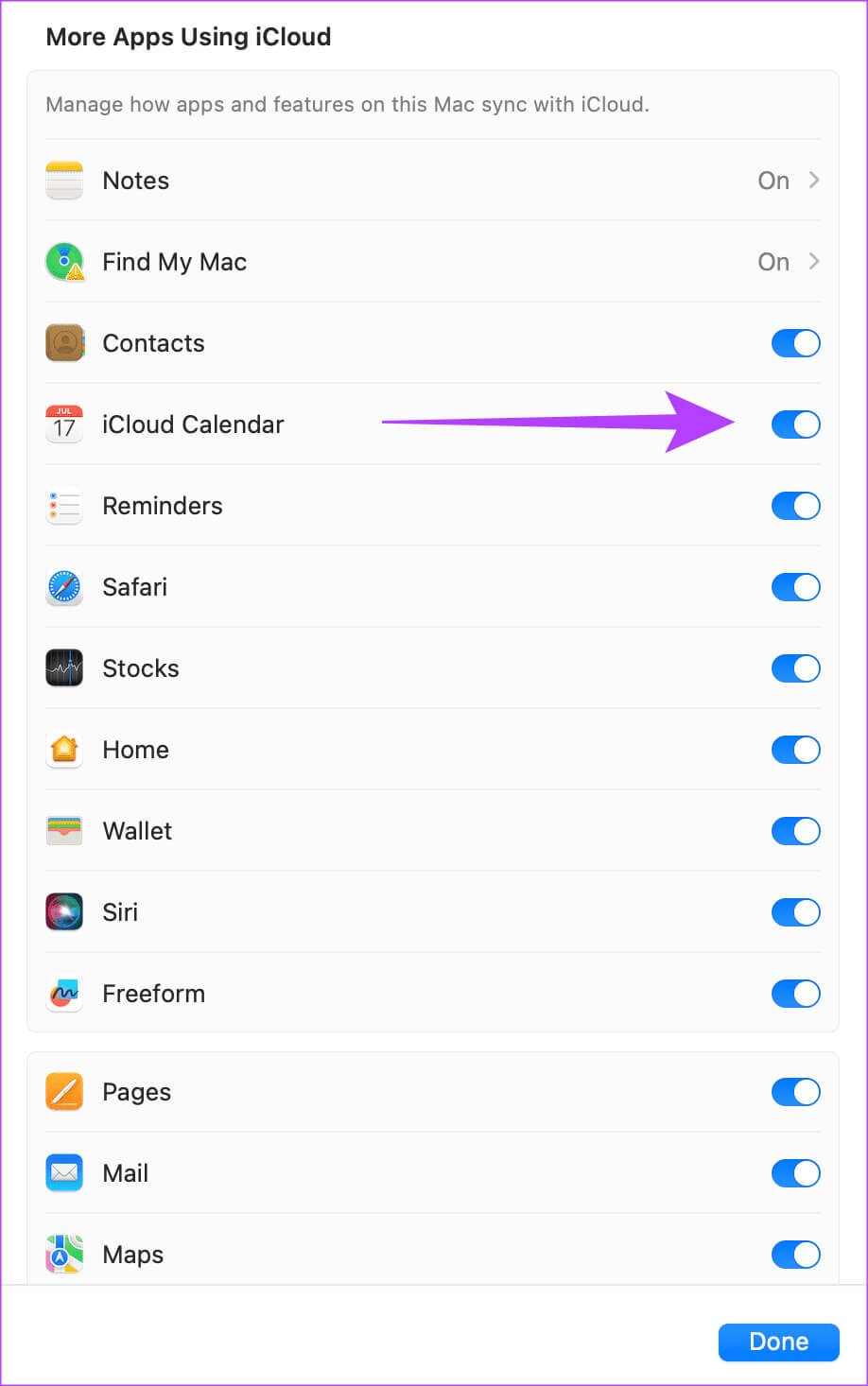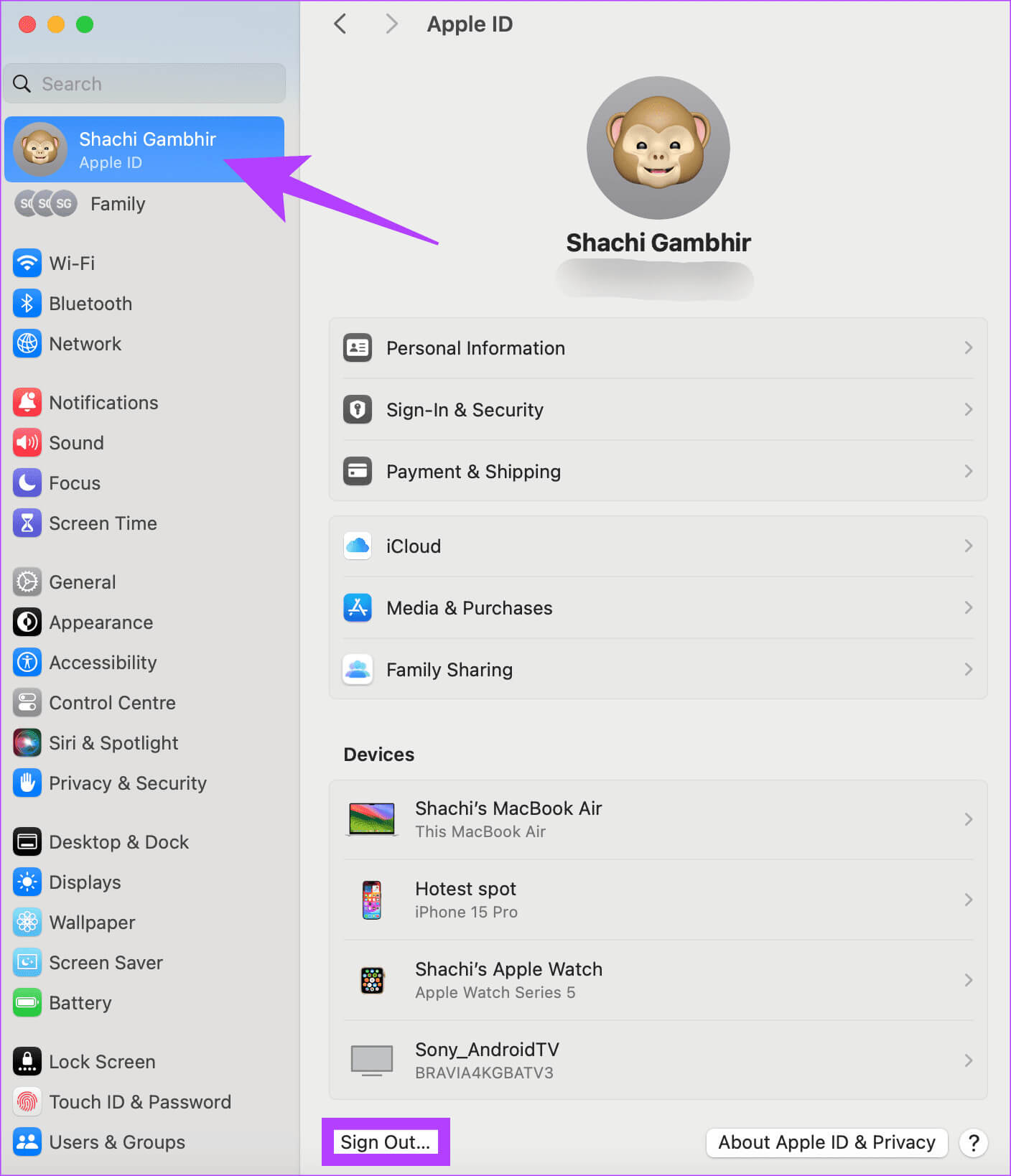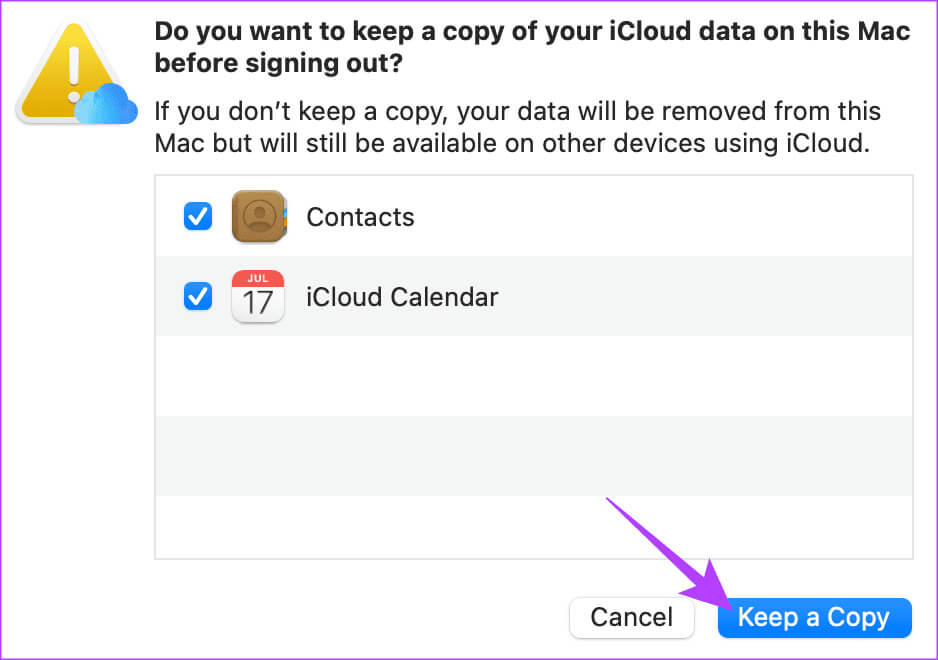7 Möglichkeiten, das Problem zu beheben, dass der iCloud-Kalender nicht mit dem Mac synchronisiert wird
Nächste Woche findet ein wichtiges Geschäftstreffen statt. Ich habe Ich habe die Seite dringend hinzugefügt Datum, Uhrzeit usw. in der Kalender-App Ihres iPhones. Während Sie sich darauf verlassen, dass Ihr Mac eine Benachrichtigung sendet, sendet Ihnen Ihr Chef eine Nachricht mit der Frage, warum Sie nicht an der Besprechung teilgenommen haben! erraten Sie, was? Ihr Mac hat vergessen, Sie zu diesem Meeting zu benachrichtigen. Wie Sie haben sich viele Benutzer darüber beschwert, dass ihr iCloud-Kalender nicht mit ihrem Mac synchronisiert wird.
Keine Panik; Sie müssen die Kalender-App nicht wechseln. Wir bieten Ihnen die besten Möglichkeiten, das Problem zu beheben, dass Ihr Mac-Kalender nicht mit Ihrem iCloud-Konto synchronisiert wird. Mit diesen Korrekturen können Sie sicher sein, dass Sie sofort an Ihren Besprechungen teilnehmen.
Hinweis: Bevor Sie mit der Reparatur fortfahren, stellen Sie sicher, dass dies der Fall ist Überprüfen Sie den Apple-Systemstatus Für iCloud-Kalender. Wenn der Punkt daneben orange ist, ist der Apple-Server ausgefallen. Warten Sie, bis das Problem behoben ist. Wenn es grün ist, fahren Sie mit den folgenden Korrekturen fort.
Warum wird mein MAC-Kalender nicht synchronisiert?
Die Synchronisierung Ihres iCloud-Kontokalenders auf allen Geräten ist unerlässlich. Es kann verschiedene Gründe für Synchronisierungsprobleme auf dem Mac geben. Überprüfen Sie zunächst, ob iCloud Calendar und die Mac-Kalender-App auf demselben Konto ausgeführt werden. In diesem Fall liegt möglicherweise ein Problem mit der Kalender-App auf Ihrem Mac vor. Alternativ können die Probleme im Vordergrund Ihrer Apple-ID stehen.
Um das Problem zu beheben, haben wir eine Reihe von Lösungen bereitgestellt. Beginnend mit grundlegenden Korrekturen wie einem Neustart haben wir uns intensiv mit der Lösung von Update-bezogenen Problemen in der Kalender-App auf Ihrem Mac befasst. Darüber hinaus haben wir für eine erneute Synchronisierung mit Ihrem iCloud-Kalender gesorgt. Wenn nichts funktioniert, haben wir eine Lösung beigefügt, bei der Sie sich abmelden und wieder mit Ihrer Apple-ID anmelden müssen.
So beheben Sie, dass der iCloud-Kalender nicht mit dem MAC synchronisiert wird
Nachdem wir nun kurz auf die Ursachen der Verzögerungen bei der Synchronisierung zwischen iCloud und Mac eingegangen sind, gehen wir nun dazu über, einige einfache Lösungen zu besprechen, die zur Behebung des Problems beitragen können.
1. Starten Sie Ihren Mac neu
Ein Neustart ist die erste Lösung, die Sie ausprobieren sollten, wenn bei einem Gerät ein Problem auftritt. Wenn die Synchronisierung Ihres Mac mit Ihrem iCloud-Kalender fehlschlägt, tippen Sie auf „Neu starten“. Durch einen Neustart werden alte Hintergrundprozesse entfernt und neue gestartet. Um Ihren Mac neu zu starten, tippen Sie auf das Apple-Logo in der oberen rechten Ecke und wählen Sie „Neu starten“.
2. Kalender aktualisieren
Das Beste an der Kalender-App auf Ihrem Mac ist, dass sie Aktualisierungen ermöglicht. Das Update aktualisiert den Inhalt der Anwendung, falls es zu Verzögerungen kommt. Wenn Sie also Synchronisierungsprobleme zwischen iCloud-Kalender und Ihrem Mac haben, können Sie diese durch Aktualisieren der Kalender auf Ihrem Mac beheben. Öffnen Sie zunächst die Kalender-App auf Ihrem Mac. Klicken Sie dann in der Menüleiste auf die Option „Anzeige“. Wählen Sie außerdem im Dropdown-Menü die Option „Kalender aktualisieren“.
Es dauert einige Sekunden, bis Ihre Kalender-App aktualisiert ist. Dadurch können etwaige Synchronisierungsverzögerungen zwischen Ihrem macOS-Konto und iCloud behoben werden.
3. Suchen Sie nach synchronisierten Konten
Voraussetzung für die Synchronisierung zwischen Ihrem iCloud-Kalender und der Mac-Kalender-App ist, dass diese auf demselben Apple-Konto laufen. Wenn Ihr iCloud-Kalender also auf Ihrer persönlichen Apple-ID und Ihre geschäftliche Apple-ID auf Ihrem Mac läuft, werden Ihre Kalender natürlich anders platziert. Wenn Sie also feststellen, dass ein Ereignis, das Sie im Kalender Ihres iPhones eingegeben haben, nicht auf Ihrem Mac angezeigt wird, prüfen Sie, ob die synchronisierten Konten identisch sind.
4. Mit dem iCloud-Kalender synchronisieren und erneut synchronisieren
Dieser Schritt schlägt zwei Fliegen mit einer Klappe. Erstens: Wenn Sie Ihren Kalender nicht mit Ihrem iCloud-Konto synchronisiert haben, hilft dies dabei, den Synchronisierungsvorgang zu starten. Zweitens: Wenn die Synchronisierungsoption aktiviert ist, können Sie den Synchronisierungsvorgang neu starten, indem Sie sie für einige kurze Minuten deaktivieren. Hier erfahren Sie, wie Sie den iCloud-Kalender mit Ihrem Mac synchronisieren oder erneut synchronisieren.
Schritt 1: Öffne eine App die Einstellungen auf Ihrem Mac. Klicken Sie links auf Ihren Namen. Dann auswählen iCloud im rechten Teil des Fensters.
Schritt 2: Klicke auf Mehr Anwendungen anzeigen auf der neuen Seite.
3: Aktivieren Sie im Popup-Fenster Toggle vs iCloud-Kalender. Wenn der Schalter bereits eingeschaltet ist, schalten Sie ihn aus. Warten Sie ein paar Minuten und starten Sie es dann neu.
Dieser Trick hat geholfen Benutzer Beim Synchronisieren Ihres Mac mit dem iCloud-Kalender gibt es ein Problem. Versuchen Sie also diese Methode, um Ihr Problem zu lösen.
5. Entfernen Sie Ihre Apple-ID und melden Sie sich erneut an
Hat Ihnen keiner der oben genannten Tipps dabei geholfen, das Synchronisierungsproblem zwischen iCloud-Kalender und Mac zu lösen? Nun, die letzte Lösung besteht darin, Ihre Apple-ID von Ihrem Mac zu entfernen. Anschließend können Sie sich erneut anmelden. Dies sollte helfen, das Synchronisierungsproblem zu lösen. Führen Sie die folgenden Schritte aus, um Ihre Apple-ID zu entfernen und sie Ihrem Mac hinzuzufügen.
Schritt 1: Öffne eine App die Einstellungen auf Ihrem Mac. Klicken Sie dann oben links auf der Seite auf Ihren Namen. Wählen Sie dann im rechten Bereich die Option „Abmelden“.
Schritt 2: Wählen Sie im angezeigten Popup-Fenster aus halten Mit einer Kopie. Dadurch wird sichergestellt, dass es sich bei Ihren Kontaktdaten im Wesentlichen um Details handelt icloud Kalender intakt.
Verpassen Sie nie wieder ein Meeting
Nachdem Sie das Problem behoben haben, dass Ihr iCloud-Kalender nicht mit Ihrem Mac synchronisiert wird, können Sie sich beruhigt darauf verlassen, dass Ihre Mac-Kalender-App Sie über Ihren Zeitplan informiert. Auf diese Weise nehmen Sie an Besprechungen teil und überspringen die Witze Ihres Chefs.