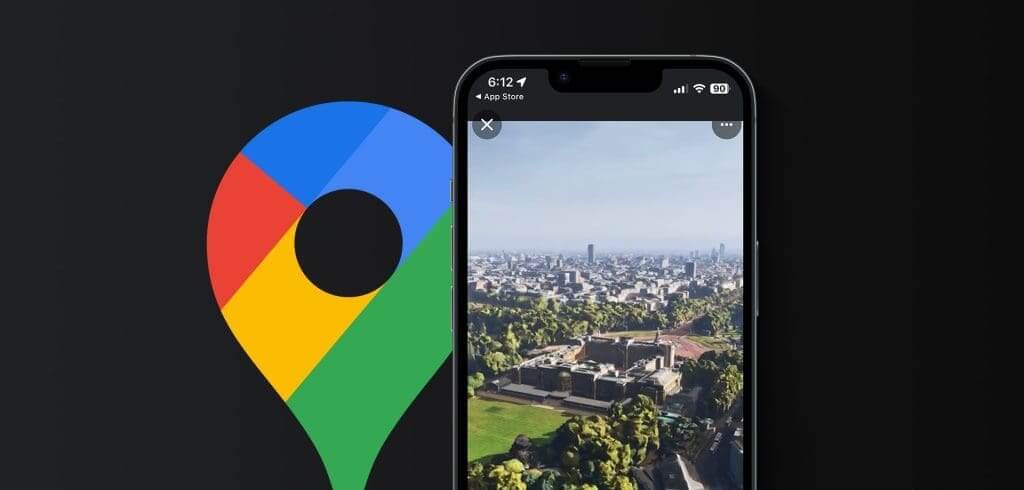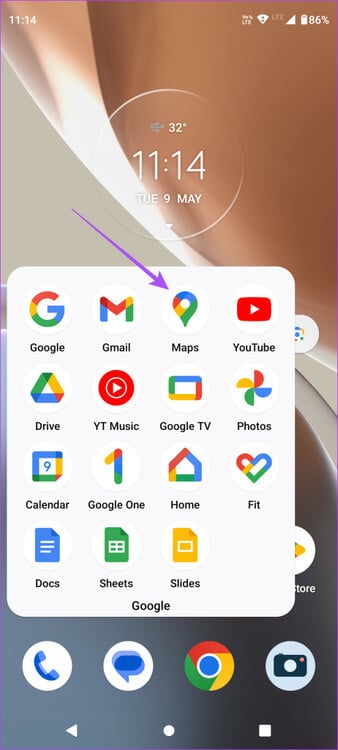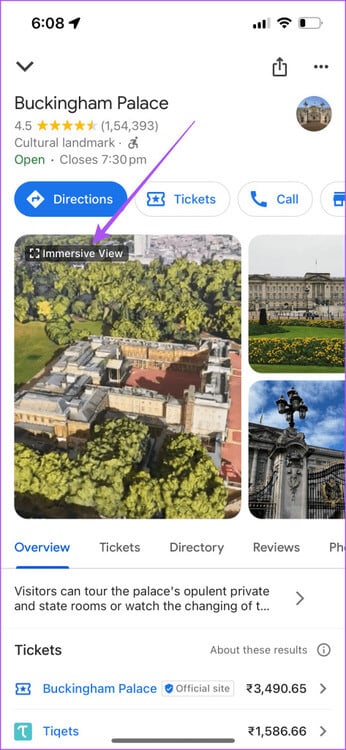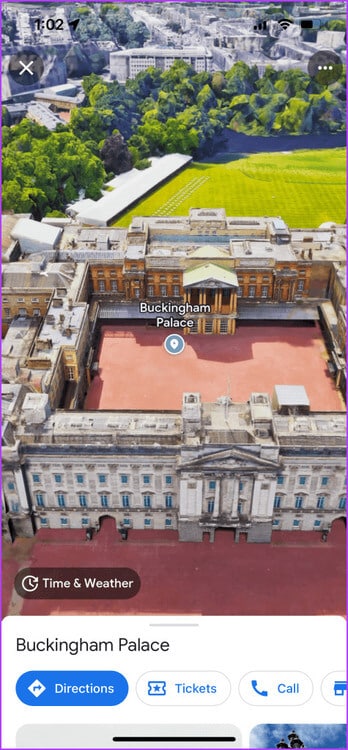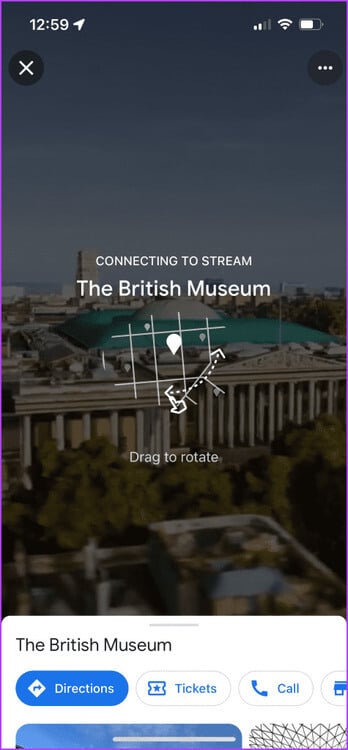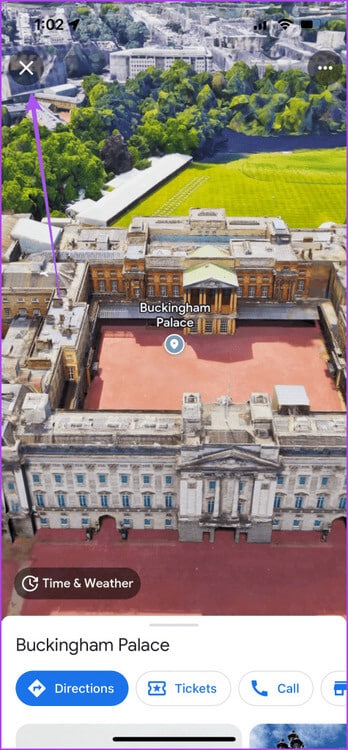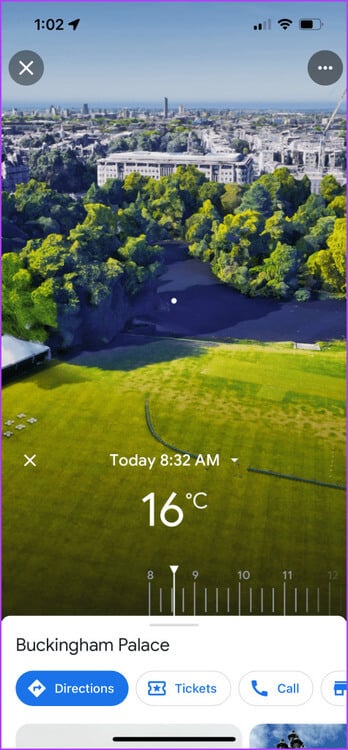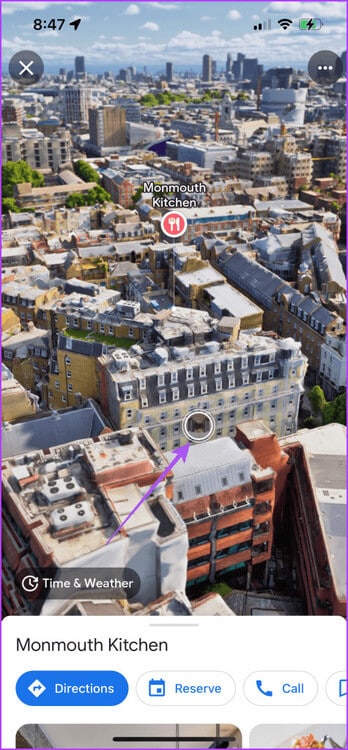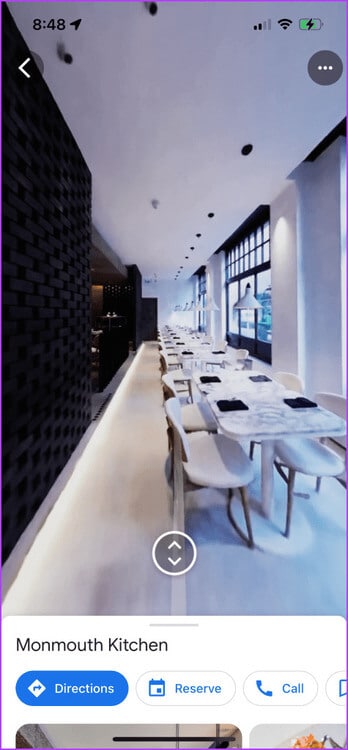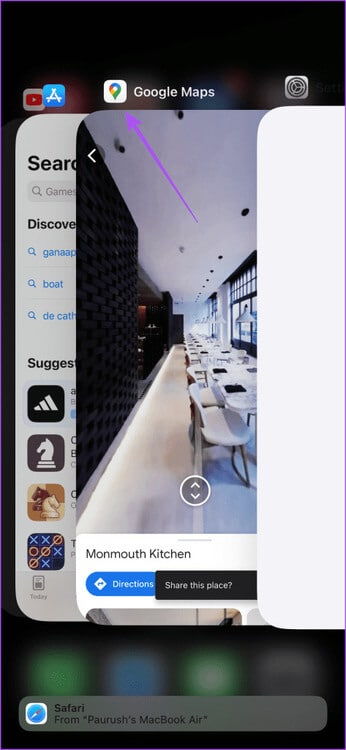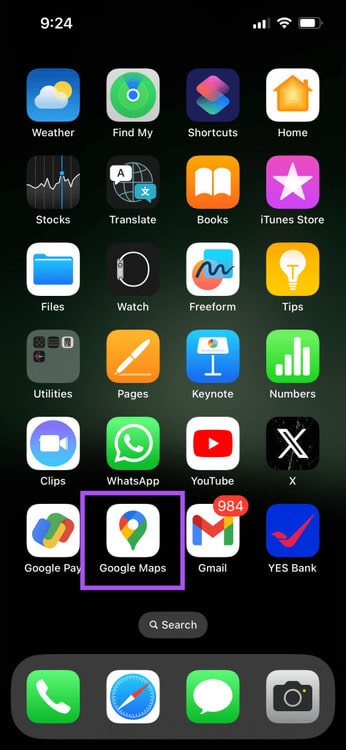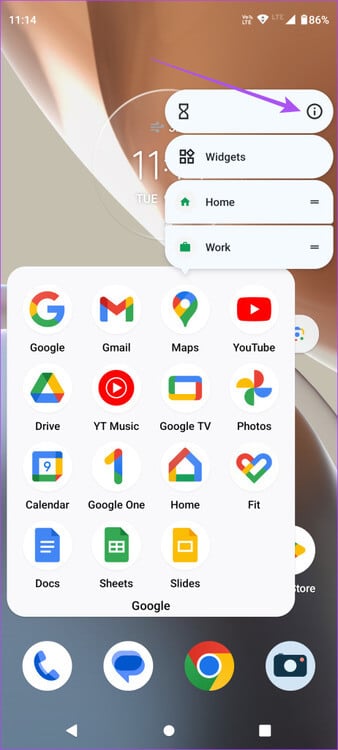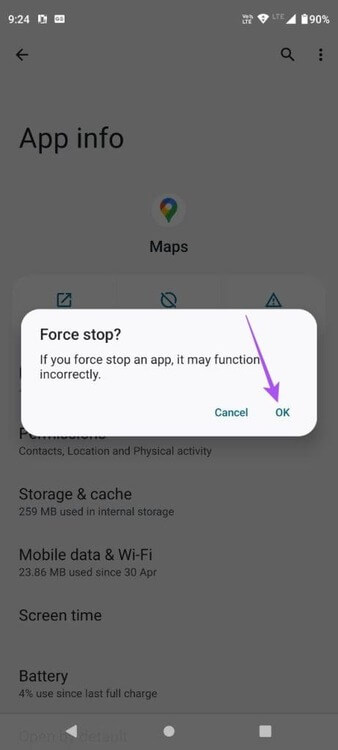So verwenden Sie Immersive View in Google Maps auf iPhone und Android
Fast jeder bevorzugt Google Maps, um seine Routen zu navigieren. Mit Google Maps können Sie Ihre Besuche an verschiedenen Orten und Zielen innerhalb und außerhalb Ihrer Stadt planen. Sobald Sie sie besucht haben, können Sie Fügen Sie Ihre Kommentare hinzu Um Ihre Erfahrungen zu teilen. Wenn Sie nun vorhaben, einige berühmte Orte in unbekannten Städten zum ersten Mal zu besuchen, können Sie die neue Immersive View-Funktion in Google Maps nutzen, um einen virtuellen Rundgang durch diesen Ort zu machen. In diesem Artikel wird erklärt, wie Sie die Immersive View-Funktion in Google Maps auf iPhone und Android verwenden, um verschiedene Ziele auf der ganzen Welt virtuell zu erkunden.
Was ist Immersive View in Google Maps?
Immersive View ist eine der aktualisierten Street View-Funktionen in Google Maps. So wie Street View es Benutzern ermöglicht, einen virtuellen 360-Grad-Rundgang durch einen Bereich einer Stadt zu machen, den sie noch nie zuvor besucht haben, hebt Immersive View dieses Erlebnis auf eine ganz neue Ebene. Mithilfe dieser Funktion können Sie eine XNUMXD-Karte einer bestimmten Stadt und ihrer berühmten Sehenswürdigkeiten anzeigen. Mithilfe der immersiven Routenansicht erhalten Sie auch eine bessere Vorstellung davon, wie Sie diesen Ort erreichen.
Zum Zeitpunkt des Verfassens dieses Beitrags ist Immersive View of Monuments, Buildings and Landmarks in einer begrenzten Anzahl von Städten verfügbar, darunter London, Los Angeles, New York, San Francisco, Amsterdam, Dublin, Florenz, Venedig und Tokio. Weitere Städte, darunter Madrid und Barcelona, werden in Zukunft hinzugefügt.
So aktivieren Sie Immersive View in Google Maps auf iPhone und Android
Da Immersive View eine XNUMXD-Karte Ihres ausgewählten Wahrzeichens in der Stadt erstellt, muss Ihr Mobilgerät über eine starke Internetverbindung verfügen. Dadurch erhalten Sie eine möglichst genaue Darstellung dieses Ortes. Wir empfehlen, die Google Maps-App auf Ihrem iPhone oder Android-Gerät auf die neueste Version zu aktualisieren.
Aktualisieren Sie Google Maps auf dem iPhone
Aktualisieren Sie Google Maps auf Android
Als Nächstes erfahren Sie hier, wie Sie Immersive View in Google Maps verwenden.
Schritt 1: Öffne eine App Google Maps Auf Ihrem iPhone oder Android-Telefon.
Schritt 2: schreib einen namen المدينة die Sie gerne erkunden möchten. Wir werden London wählen.
3: Zoomen Sie hinein und klicken Sie auf das Symbol der Lehrer Welches das Wahrzeichen darstellt, das Sie erkunden möchten. Dann drücken immersive Ansicht Auf der rechten Seite des von Ihnen ausgewählten Gebäudes oder Wahrzeichens.
Google Maps wird nun seine KI-Funktion in Immersive View nutzen, um eine fotorealistische, realistische XNUMXD-Karte dieses Wahrzeichens und der umliegenden Gebiete hochzuladen. Google Maps nutzt neuronale Strahlungsfelder, um ein realistisches Ergebnis zu erzielen.
Sie können ziehen, um es zu drehen, oder auf eine beliebige Stelle tippen, um den Ort zu erkunden. Durch Wischen nach links oder rechts wird eine Drehung um den ausgewählten Ort durchgeführt. Durch Wischen nach oben und unten wird Ihre Perspektive erhöht oder verringert.
Sie können Immersive View jederzeit verlassen, indem Sie auf das X-Symbol in der oberen linken Ecke tippen.
Überprüfen Sie die Uhrzeit und das Wetter in Immersive View in Google Maps
Sie haben außerdem die Möglichkeit, mit Immersive View zu verschiedenen Tageszeiten auf die Geografie eines Features zu klicken. Dies wird Ihnen insbesondere dabei helfen, die perfekten Fotos des Ortes zu machen und ihn zum richtigen Zeitpunkt zu besuchen.
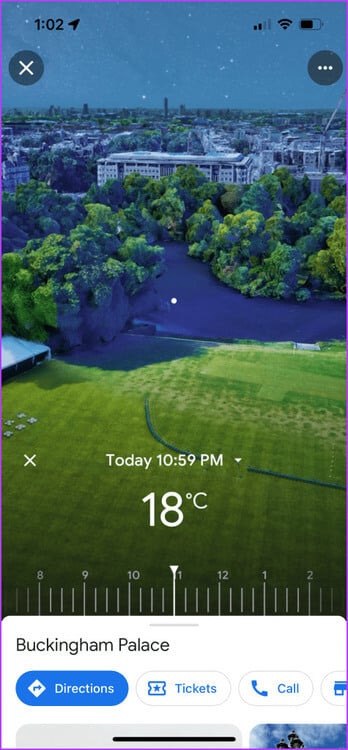
Um die Uhrzeit und das Wetter zu überprüfen, verwenden Sie einfach den Schieberegler in der Immersive View in Google Maps. Die XNUMXD-Bilder verändern sich weiter, während Sie den Schieberegler bewegen.
Entdecken Sie nahegelegene Unternehmen mit Immersive View in Google Maps
Sie können auch nahegelegene Unternehmen besichtigen, indem Sie Immersive View in Google Maps verwenden. Wenn sich in der Nähe des jeweiligen Denkmals oder Gebäudes ein bestimmtes Geschäft oder eine bestimmte Einrichtung befindet, können Sie einen virtuellen Rundgang durch dessen Inneres machen. Hier ist wie.
Schritt 1: Öffne eine App Google Maps Auf Ihrem iPhone oder Android-Telefon.
Schritt 2: Lokalisieren Ein Denkmal oder Gebäude Und schalten Sie die immersive Ansicht ein.
3: Tippen Sie auf das orangefarbene Blasensymbol, um Unternehmen in der Nähe anzuzeigen. Dann drücken Dunkles kreisförmiges Logo Unterhalb des Firmennamens.
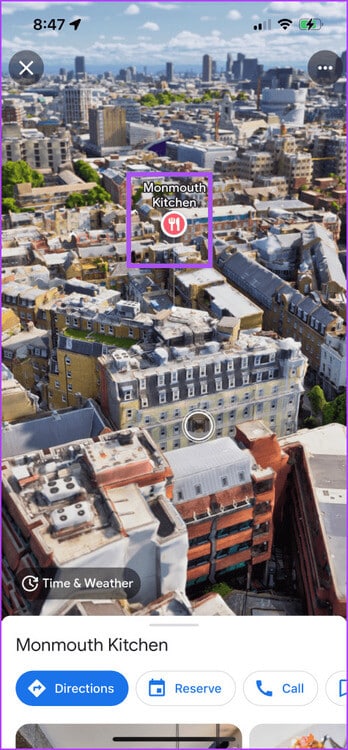
Schritt 4: Erzwingen Sie das Wischen auf einem Symbol Joystick Unten beginnen Sie mit der Entdeckung des Innenraums. Verwenden Sie es weiterhin zum Navigieren in Richtungen.
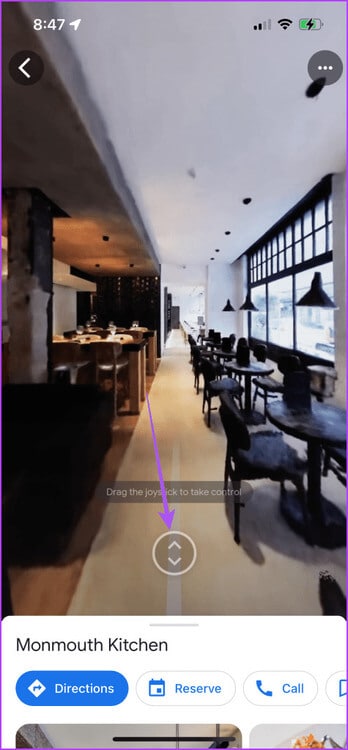
Immersive View funktioniert in Google Maps nicht
Wenn die Immersive View-Funktion in Google Maps auf Ihrem iPhone oder Android-Gerät nicht mehr funktioniert, stellen Sie einfach sicher, dass Sie über eine schnelle und stabile Internetverbindung verfügen. Wir schlagen vor Wechseln Sie auf Ihrem iPhone zu 5G Oder Android, wenn das Modell dies unterstützt.
Da sich diese Funktion noch in der Entwicklung befindet, müssen Sie möglicherweise das Beenden und Neustarten von Google Maps auf Ihrem iPhone oder Android-Telefon erzwingen. Hier ist wie.
auf dem iPhone
Schritt 1: Wischen Sie auf dem Startbildschirm nach oben und halten Sie ihn gedrückt, um Windows anzuzeigen Hintergrundanwendungen.
Schritt 2: Zum Suchen nach rechts wischen Google Maps Wischen Sie nach oben, um die App zu entfernen.
3: Neu starten Google Maps und prüfen ob immersive Ansicht Arbeiten.
auf Android
Schritt 1: Drücken Sie lange auf das Anwendungssymbol Google Maps Und klicken Sie auf Bewerbungsinfo.
Schritt 2: Klicke auf Beendigung erzwingen und wählen Sie OK Zur Bestätigung.
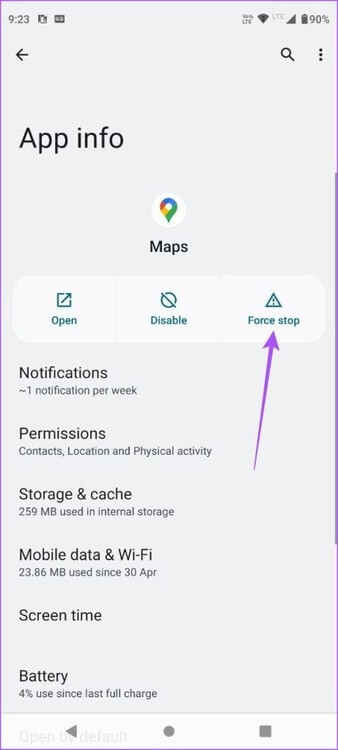
3: App-Info schließen und neu starten Google Maps überprüfe Das Problem lösen.
Virtuelle Besuche sind jetzt noch besser
Sie können die Immersive View-Funktion von Google Maps verwenden, um virtuelle Touren zu Orten auf Ihrer Wunschliste zu machen. Sie können auch unseren Beitrag lesen, um mehr darüber zu erfahren So kalibrieren Sie Google Maps Damit es Ihnen immer die richtige Richtung zeigt.