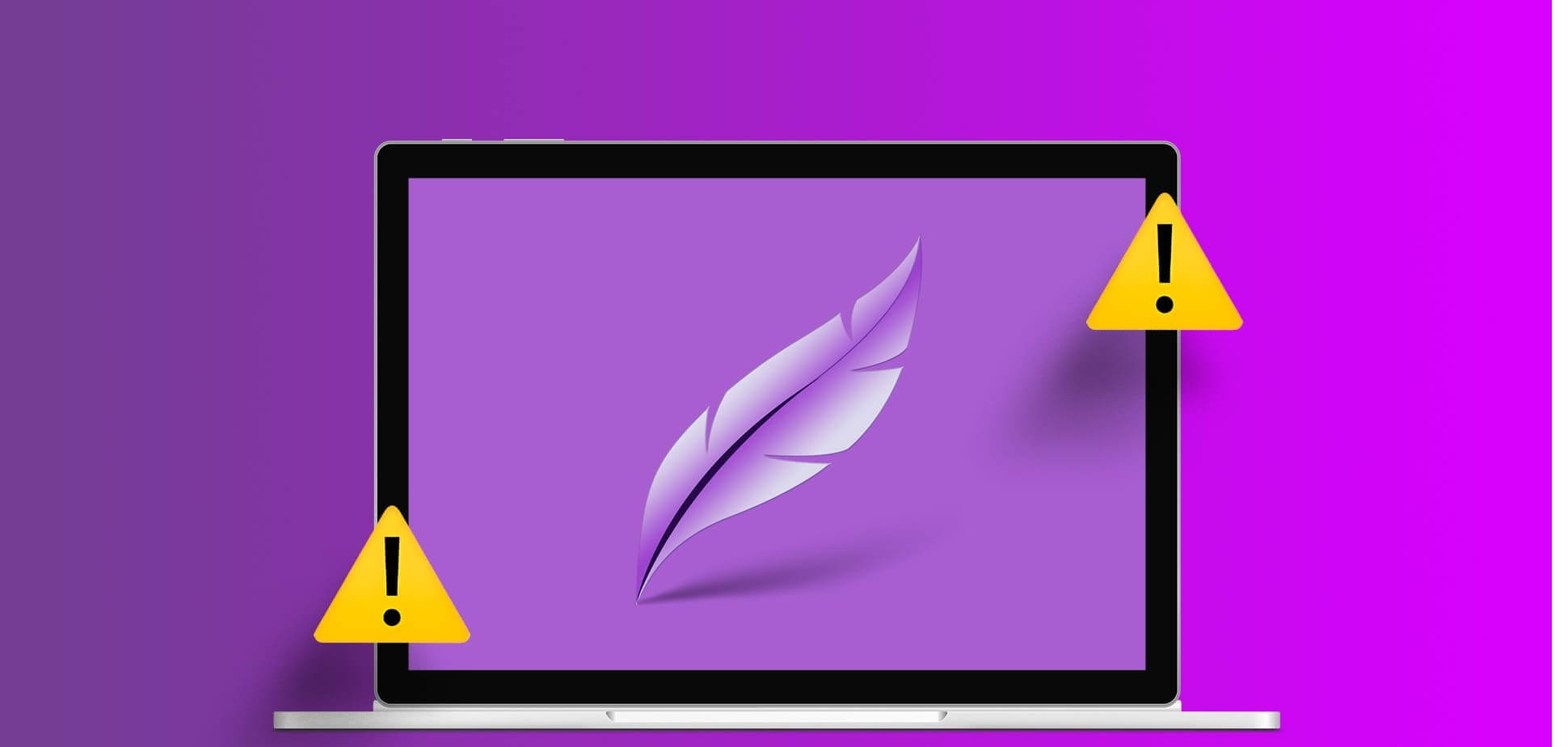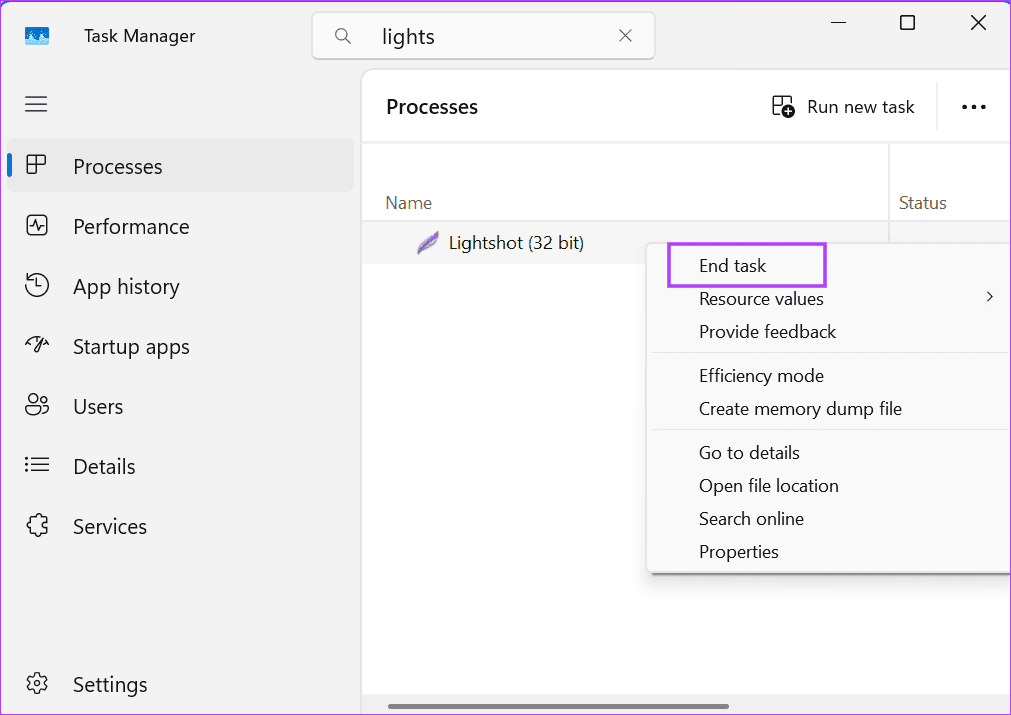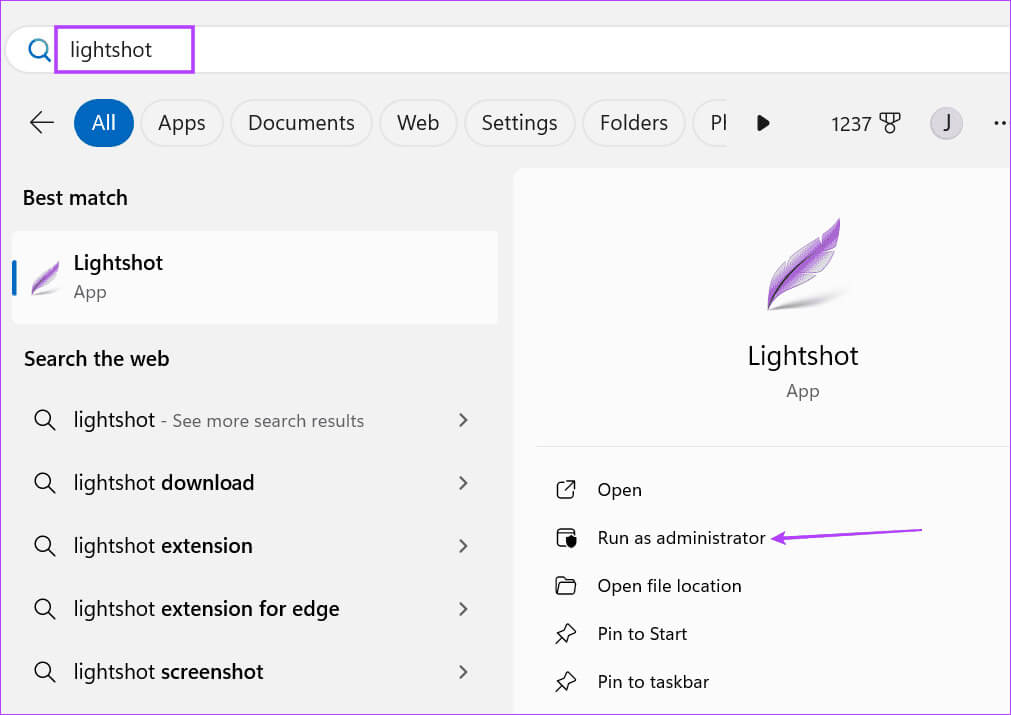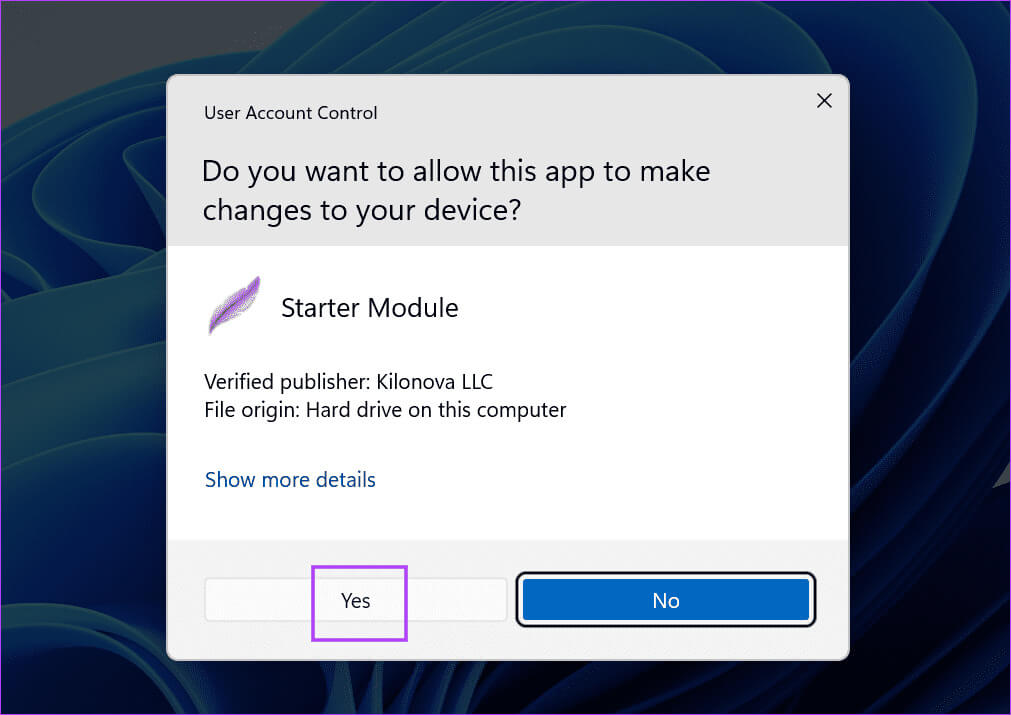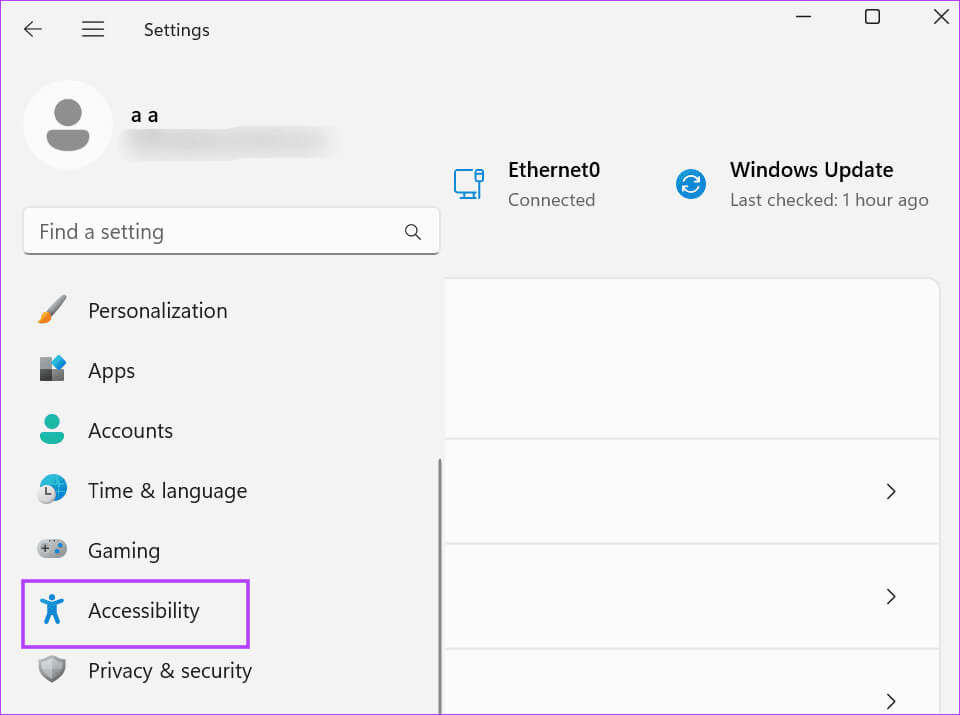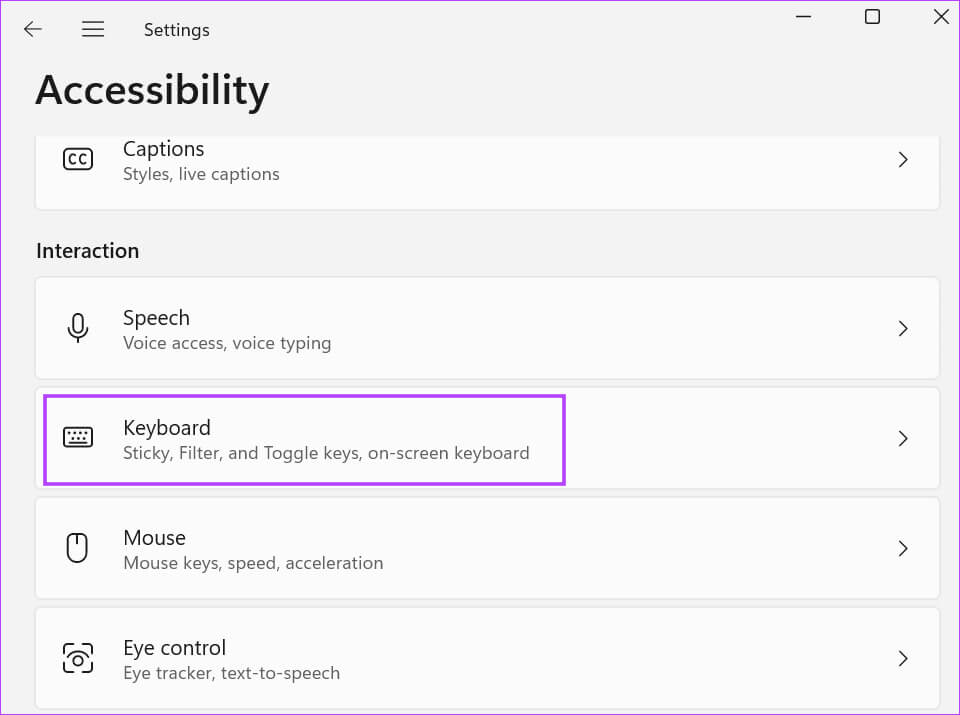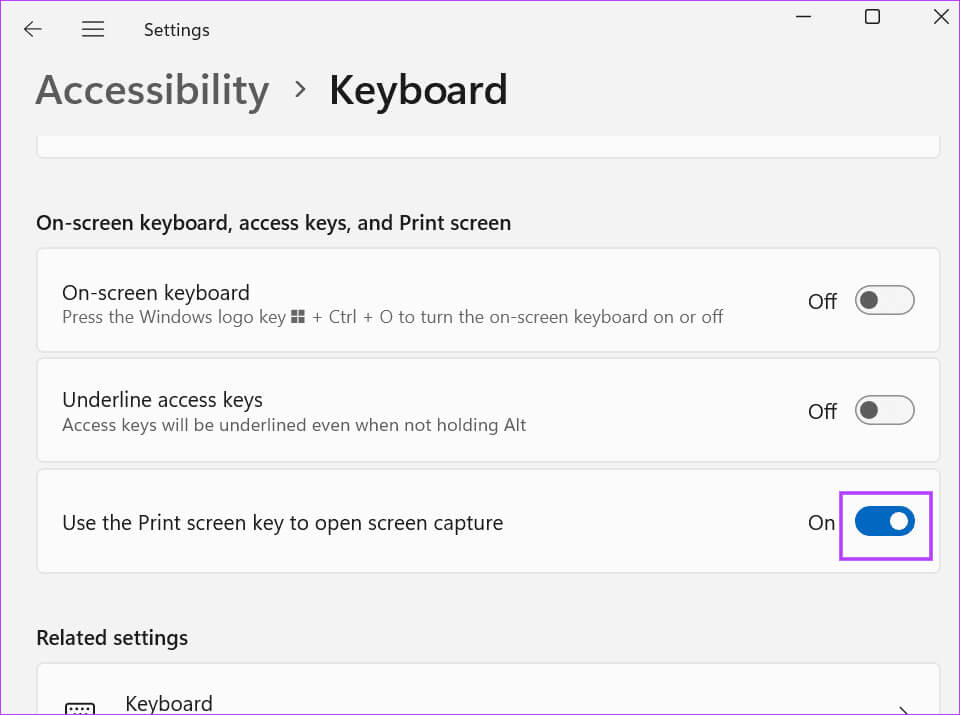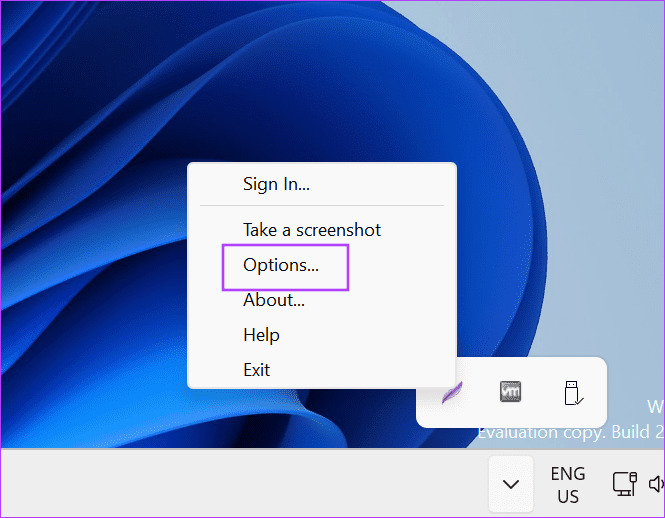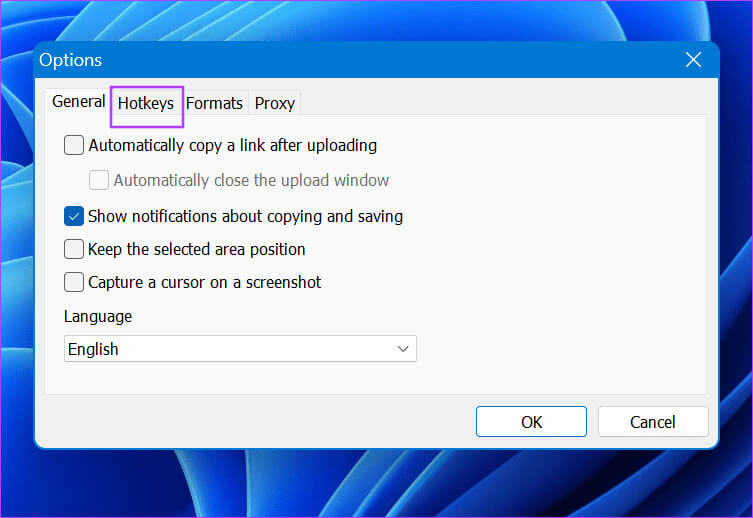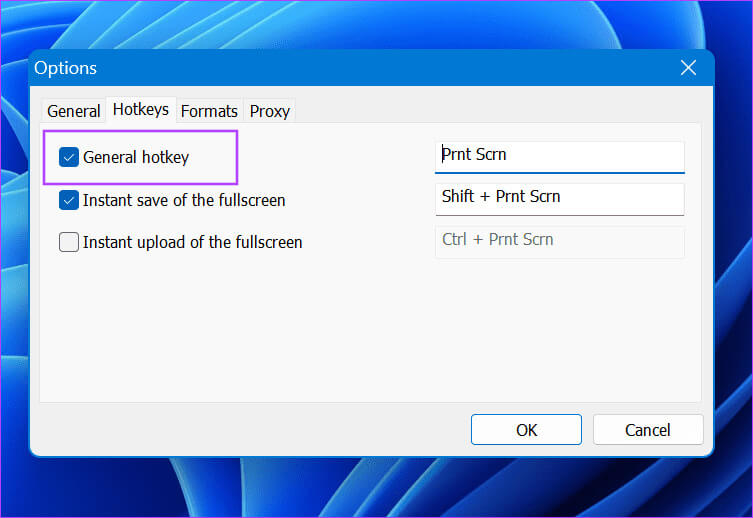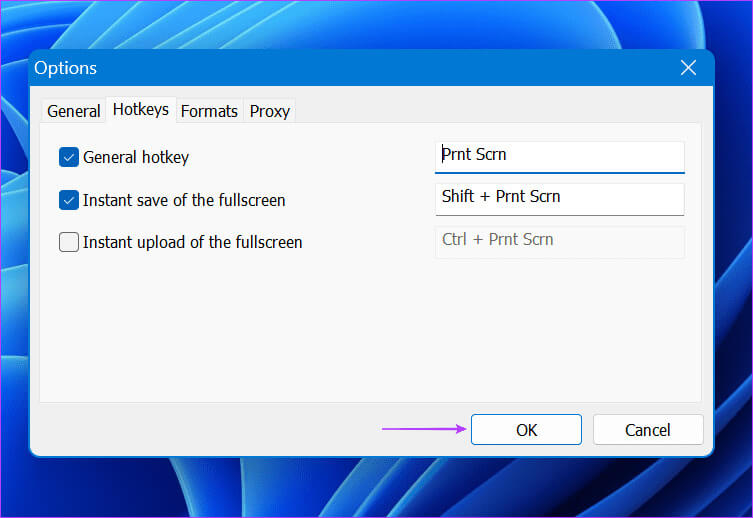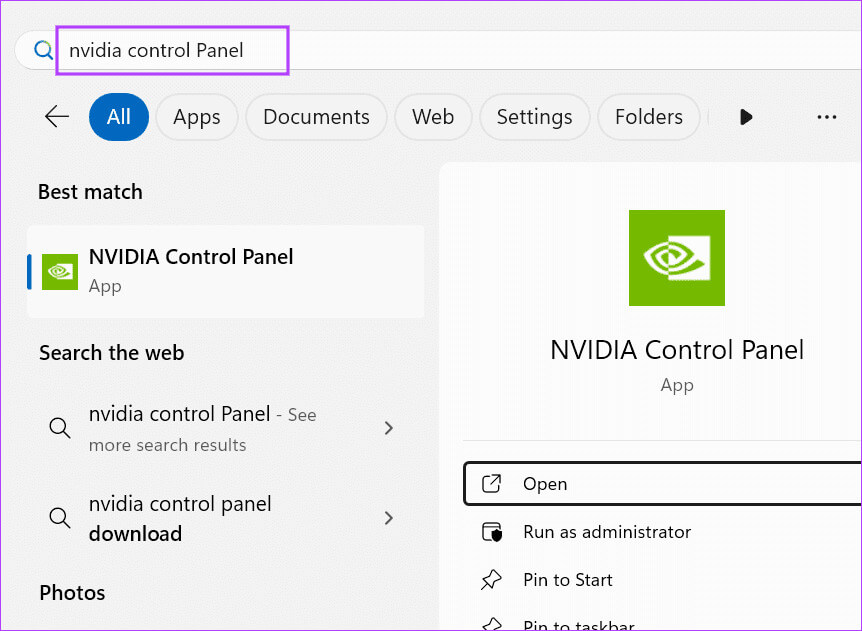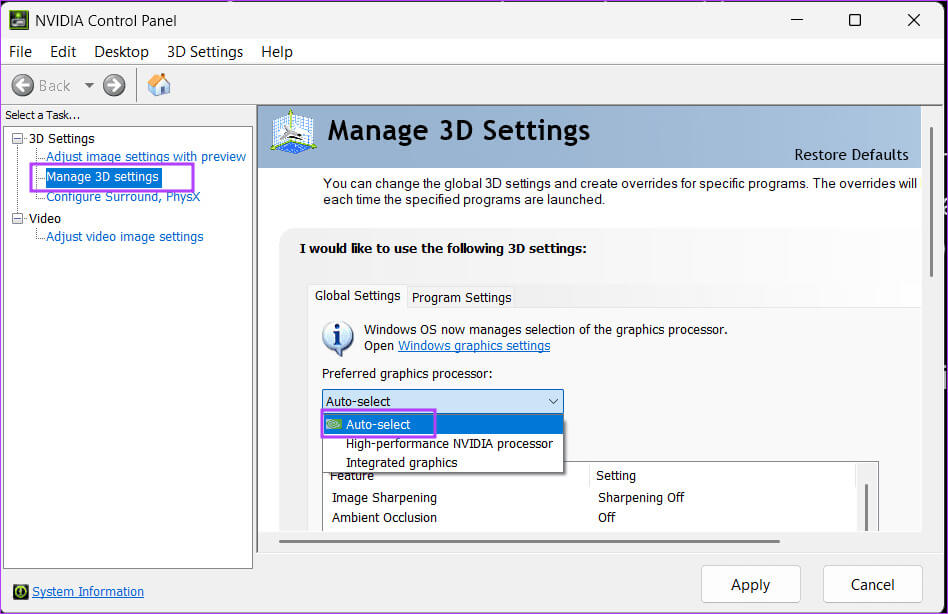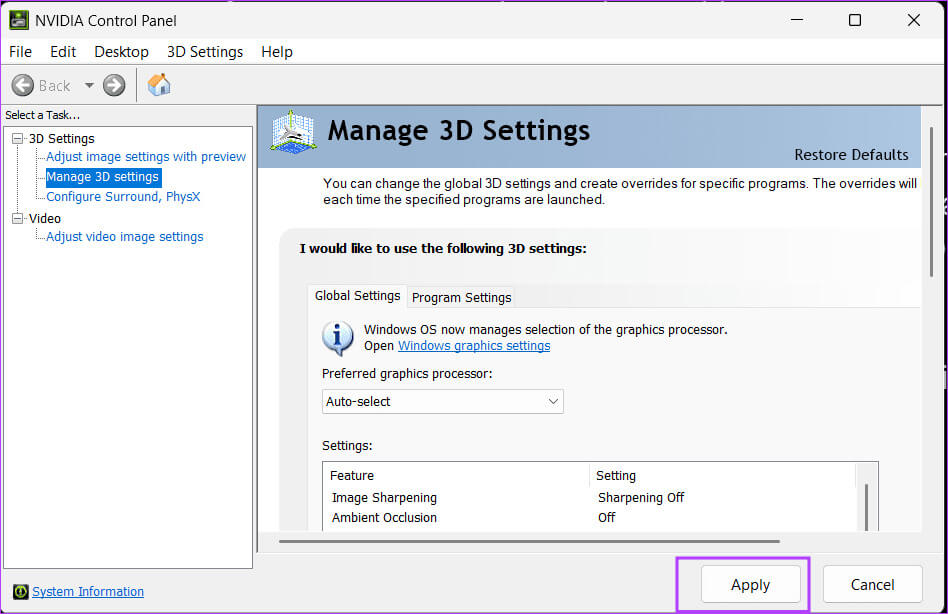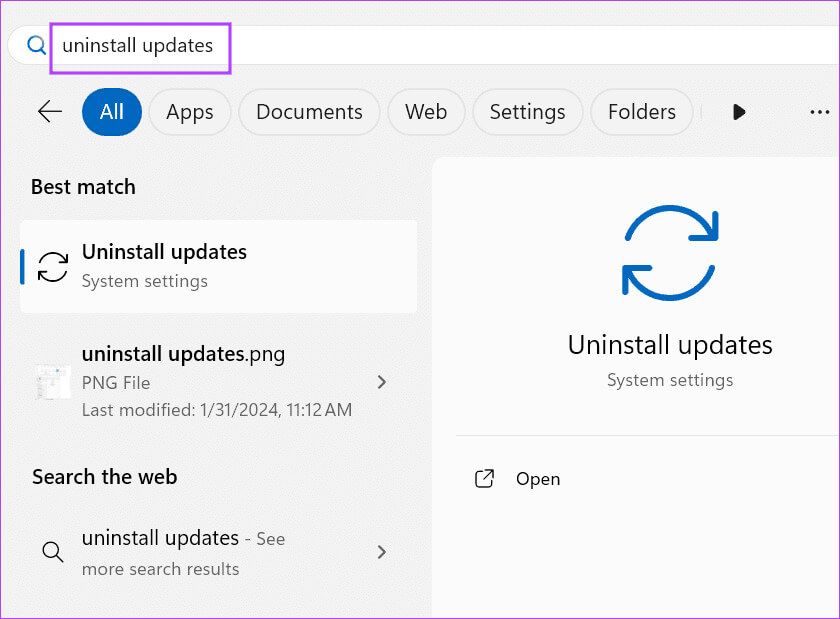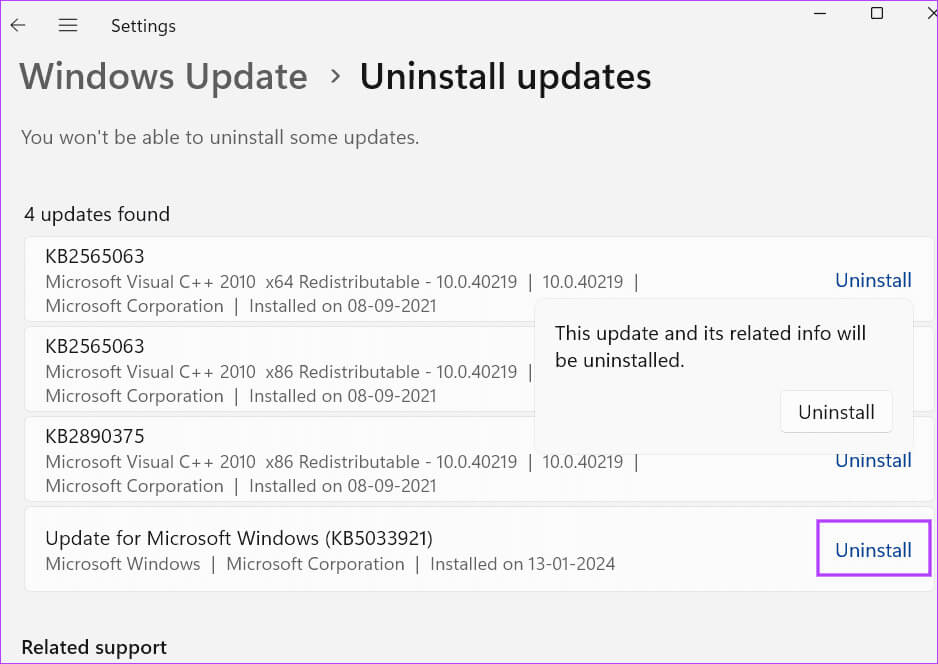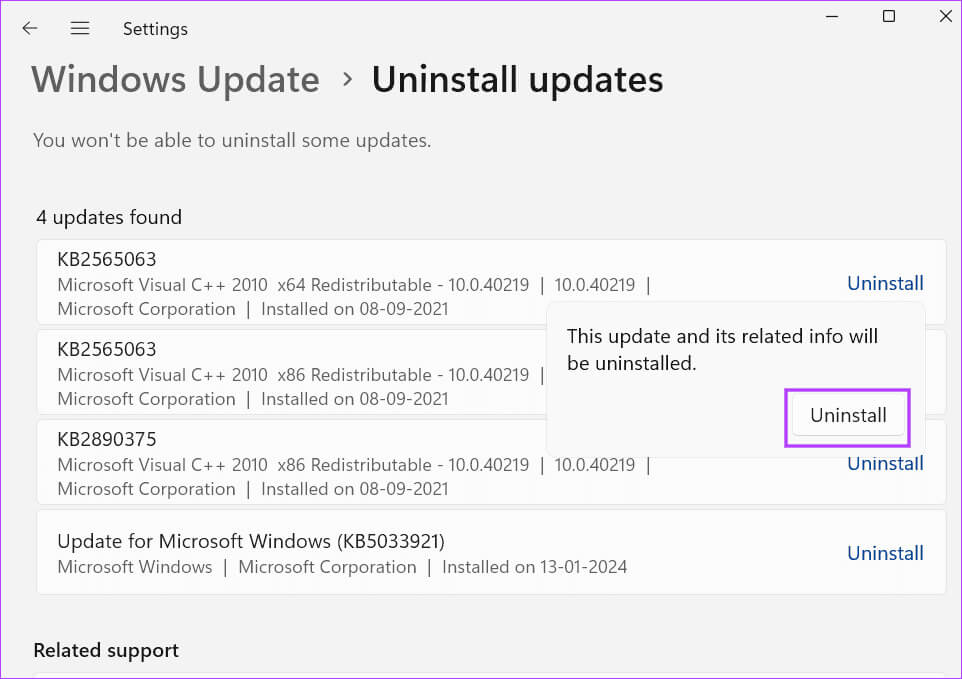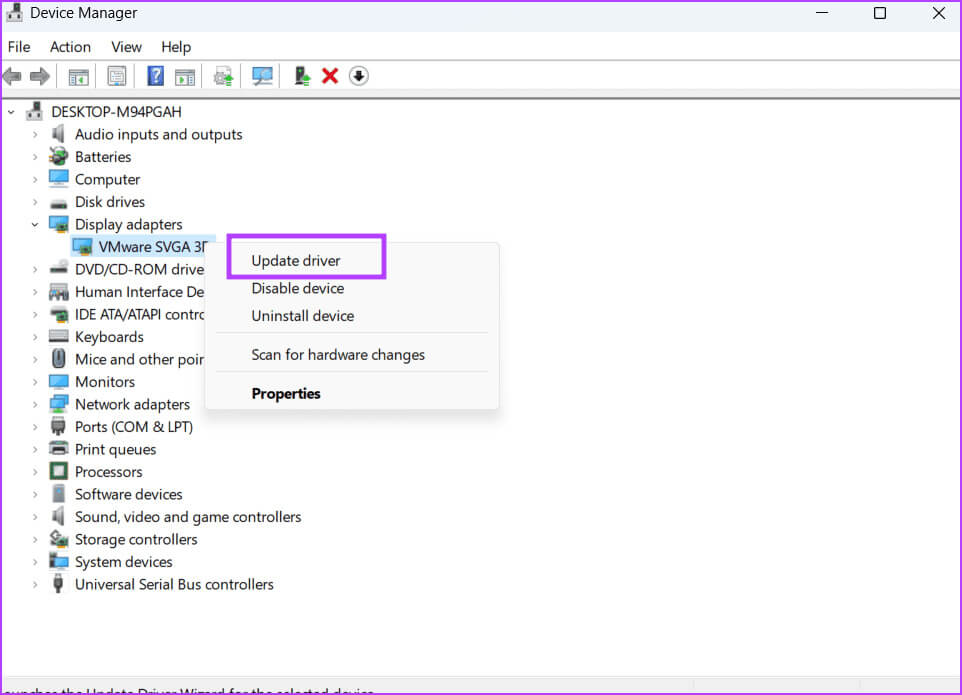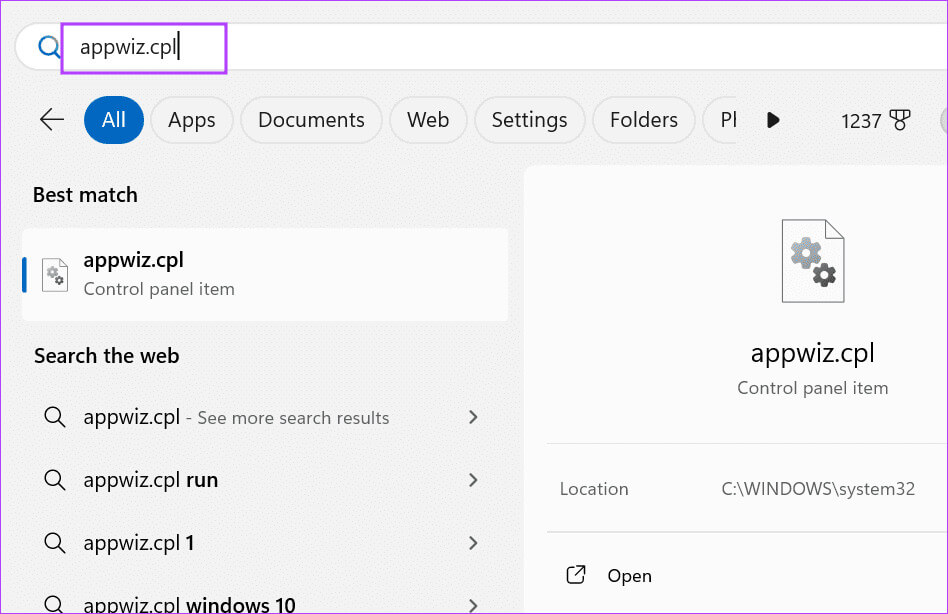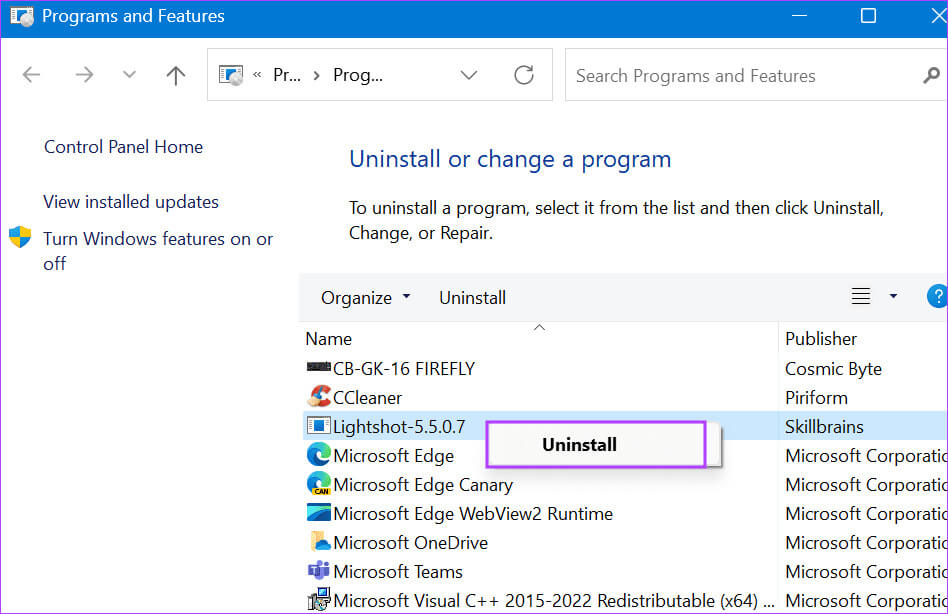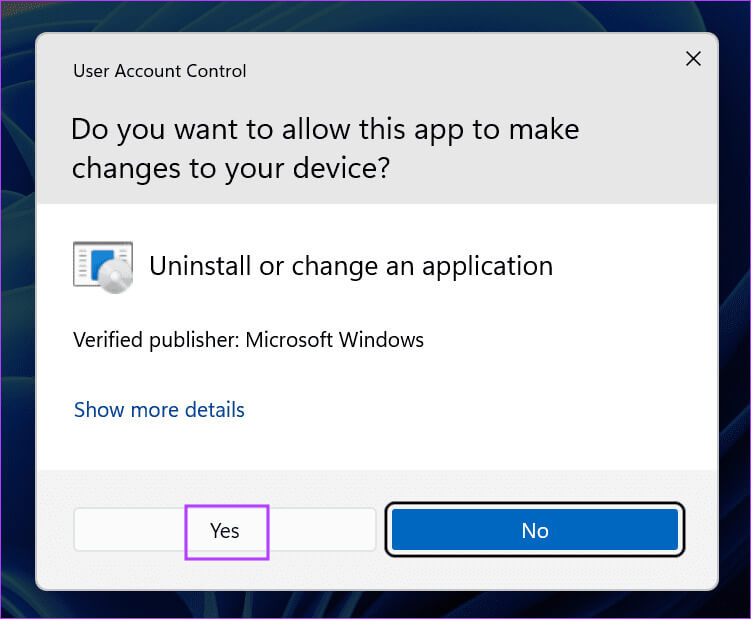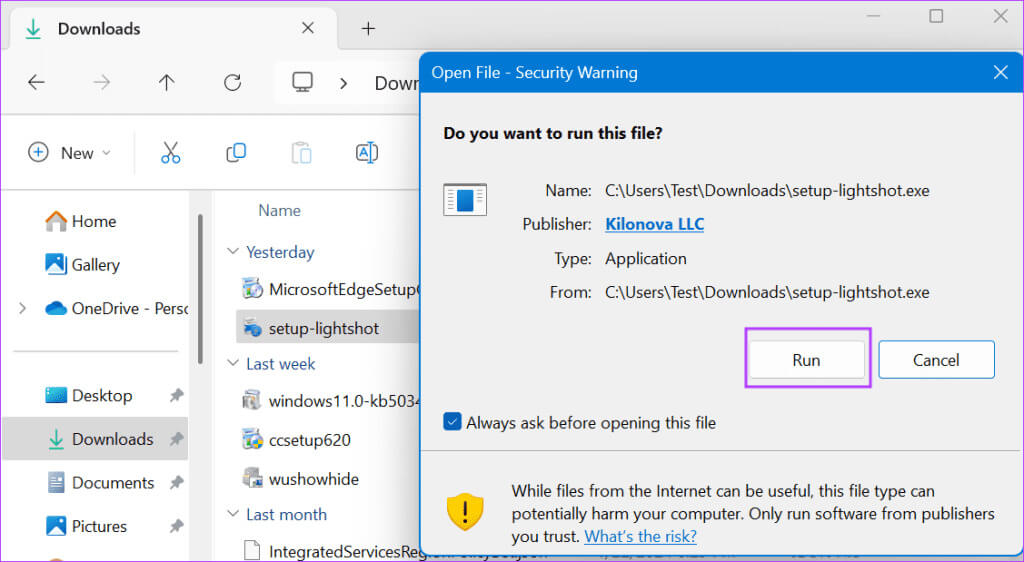Die 6 wichtigsten Korrekturen dafür, dass Lightshot unter Windows 11 nicht funktioniert
Lightshot ist ein kostenloses Bildschirmaufnahmetool, das für Windows und Mac verfügbar ist. Sie können Screenshots machen, diese mit anderen teilen oder in den Cloud-Speicher hochladen. Es ist sogar möglich, den Screenshot zu kommentieren. Obwohl es sich um ein großartiges Dienstprogramm handelt, haben einige Benutzer berichtet, dass Lightshot nicht oder nicht richtig funktioniert und zwischendurch abstürzt oder überhaupt nicht funktioniert. Hier sind die 6 wichtigsten Fehlerbehebungen für Lightshot, das unter Windows 11 nicht funktioniert.
Dies geschieht offensichtlich, wenn Lightshot nicht über Administratorrechte verfügt, einen falsch konfigurierten Hotkey hat oder auf ein kürzlich durchgeführtes Windows-Update zurückzuführen ist. Wir besprechen sechs Möglichkeiten, Lightshot zu reparieren und wieder funktionsfähig zu machen.
1. Starten Sie LightSHOT mit Administratorrechten neu
Der Verlust von Administratorrechten kann dazu führen, dass Lightshot Bilder nicht mehr speichern oder ordnungsgemäß funktionieren kann. Daher müssen Sie Lightshot mit Administratorrechten neu starten. So geht's:
Schritt 1: Drücken Sie die Tasten Ctrl + Shift + Esc Öffnen Taskmanager.
Schritt 2: Ich suche nach Lightshot-Prozess Und klicken Sie mit der rechten Maustaste darauf. Wähle eine Option Beende die Aufgabe.
3: nah dran Taskmanager.
Schritt 4: Klicke auf Windows-Taste Öffnen Startmenü. Art Light Klicken Sie in der Suchleiste auf eine Option Als Administrator ausführen.
Schritt 5: Das Fenster „Benutzerkontensteuerung“ wird geöffnet. Drück den Knopf "نعم" Öffnen Light Mit Administratorrechten.
6: Gehe zu Symbole in der Taskleiste und klicke Lichtschuss. Oder Sie können drücken Hotkey Öffnen Capture-Fenster.
2. Überprüfen und konfigurieren Sie den LightSHOT-Aufnahmeschalter
Microsoft hat die Funktionsweise der PrintScreen-Taste in Windows 11 geändert. Es ist... Öffnet das Snipping-Tool Jetzt standardmäßig. Es versteht sich von selbst, dass es jetzt nicht funktioniert, wenn Sie zuvor dieselbe Taste zum Starten der Bildschirmaufnahme in Lightshot verwendet haben.
Daher müssen Sie den Hotkey neu konfigurieren oder die PrintScreen-Taste deaktivieren, um das Snipping Tool standardmäßig zu öffnen.
So deaktivieren Sie die Verwendung der PrintScreen-Taste des Snipping Tools durch Windows:
Schritt 1: Klicke auf Windows-Taste + I So öffnen Sie eine App Einstellungen.
Schritt 2: Klicke auf Barrierefreiheit.
3: Scrollen Sie nach unten zum Abschnitt „Interaktion“. tippen Sie auf Tastaturoption.
Schritt 4: Deaktivieren Sie die Umschaltfläche neben der Option „Verwenden Sie „Bildschirm drucken“, um die Bildschirmaufnahme zu öffnen.“
Schritt 5: nah dran Einstellungen-Anwendung.
6: Gehen Sie in einen Bereich Symbole in der Taskleiste Und klicke mit der rechten Maustaste auf Lightshot-Symbol. Zeigen auf Optionen.
Schritt 7: Wechseln zu Registerkarte „Hotkeys“..
Schritt 8: Aktivieren Sie das Kontrollkästchen „Globaler Hotkey“. Klicken Schlüsselzuordnungsfeld Und drücke PrintScreen.
9: Klicken Sie auf die Schaltfläche OK.
Schritt 10: Neu starten Light Mit Administratorrechten.
Schritt 11: Klicke auf PrintScreen-Taste Um zu überprüfen, ob die Option „Jetzt erfassen“ angezeigt wird.
3. Ändern Sie die GPU-Einstellungen in der NVIDIA-Systemsteuerung
Einige Benutzer haben das Problem behoben, dass Lightshot nicht erfasst wurde GPU-Einstellungen ändern In der NVIDIA-Systemsteuerung. Wenn Sie einen Laptop mit zwei Grafikkarten (integriert und separat) haben, sollten Sie in der NVIDIA-Systemsteuerung auf die automatisch ausgewählte GPU-Modus-Option umschalten. So geht's:
Schritt 1: Klicke auf Windows-Taste Öffnen Startmenü. Art NVIDIA-Systemsteuerung in der Suchleiste und tippen Sie auf Enter.
Schritt 2: Klicke auf Einstellungen verwalten Dreidimensional.
3: Klicken Bevorzugte Grafikprozessoroption Und wähle Automatische Auswahl.
Schritt 4: Klicken Sie nun auf die Schaltfläche Anwendung.
Schritt 5: App schließen NVIDIA-Systemsteuerung.
4. Entfernen Sie das neueste Windows-Update
Viele Benutzer haben sich darüber beschwert, dass Lightshot nach der Installation des automatischen Windows-Updates keine Screenshots erstellt. Einige Benutzer bemerkten jedoch, dass das Lightshot-Problem nach der manuellen Installation der neuesten Treiberupdates verschwand.
Sie müssen lediglich die Einstellungen-App öffnen und nach den neuesten Updates suchen. Wenn welche verfügbar sind, installieren Sie sie und prüfen Sie, ob Lightshot ordnungsgemäß funktioniert. Wenn es jedoch keine neuen Patches und Updates gibt, sollten Sie das Update deinstallieren, das Lightshot stört. So geht's:
Schritt 1: Klicke auf Windows-Taste Öffnen Startmenü. Ich schreibe Updates deinstallieren in der Suchleiste und tippen Sie auf Enter.
Schritt 2: Suchen Sie das neueste Update und klicken Sie deinstallieren.
3: Klicken deinstallieren Nochmals, um das Update zu entfernen.
Schritt 4: Starte deinen Computer neu Änderungen vornehmen.
5. Systemtreiber aktualisieren
Wenn Sie Ihre Gerätetreiber das letzte Mal vor einiger Zeit aktualisiert haben, sollten Sie sie aktualisieren über den Geräte-Manager. Öffnen Sie den Geräte-Manager und klicken Sie mit der rechten Maustaste auf das Gerät. Wählen Sie die Option „Treiber aktualisieren“ und das Dienstprogramm installiert die neuesten Treiber.
Allerdings lädt der Geräte-Manager nicht immer die neuesten Treiber herunter. In diesem Fall können Sie das von Ihrem Computerhersteller bereitgestellte Treiber-Download-Tool (MyAsus, MSI Center usw.) verwenden. Auf diese Weise können Sie alle Treiberaktualisierungen auf einmal überprüfen und herunterladen.
Für engagierte PC-Benutzer wird es mühsam sein, da sie für jedes Gerät die neueste Version prüfen und herunterladen müssen. Aktualisieren Sie außerdem Ihr BIOS mit Gerätetreibern.
6. Installieren Sie Lightshot neu
Die letzte Lösung besteht darin, Lightshot neu zu installieren. Da Lightshot keine Möglichkeit hat, nach Updates zu suchen, müssen Sie die aktuelle Version deinstallieren und durch die neueste Version von der offiziellen Website ersetzen.
wird ersetzen beschädigte Dateien Für die aktuelle Installation und Behebung von Start- und Absturzproblemen in Lightshot. So geht's:
Schritt 1: Klicke auf Windows-Taste Öffnen Startmenü. Art appwiz.cpl in der Suchleiste und tippen Sie dann auf Enter.
Schritt 2: Das Fenster „Programme und Funktionen“ wird geöffnet. Klicken Sie mit der rechten Maustaste auf Light und wähle eine Option aus deinstallieren.
3: werde rennen Kontrollfenster Im Benutzerkonto. Klicken Sie auf die Schaltfläche Ja.
Schritt 4: Folgen Anweisungen auf dem Bildschirm, um die Anwendung zu entfernen.
Schritt 5: Laden Sie die Light من Offizielle Website.
6: einschalten Lightshot-Setup- und Installationsdatei.
Schritt 7: einschalten Light Mit Administratorrechten. Anpassen Hotkeys Ihre Favoriten und prüfen Sie, ob die App gut funktioniert.
Keine Screenshot-Probleme mehr
Wir hoffen, dass die oben genannten Methoden Ihnen helfen, das Problem zu lösen, dass Lightshot unter Windows 11 nicht funktioniert. Ändern Sie das Standardverhalten der PrintScreen-Taste, legen Sie einen neuen Hotkey fest und aktualisieren Sie die Treiber und das Windows-Betriebssystem. Installieren Sie Lightshot abschließend neu, um das Problem zu beheben. Teilen Sie in den Kommentaren unten die Methode mit, die für Sie funktioniert hat.