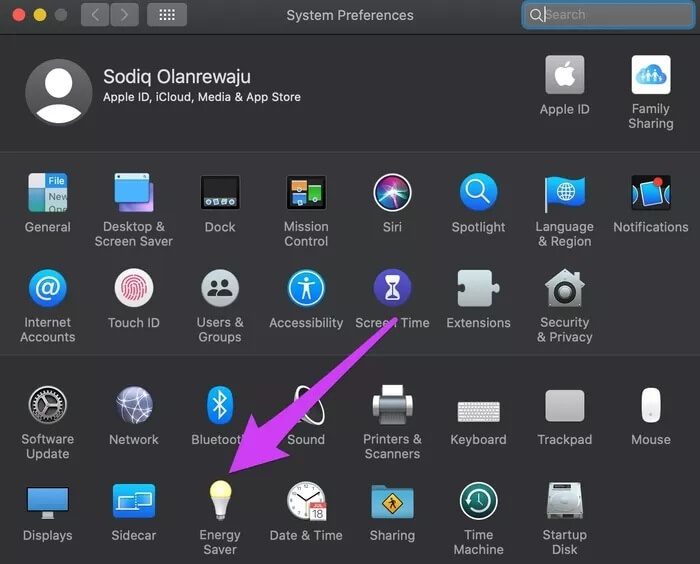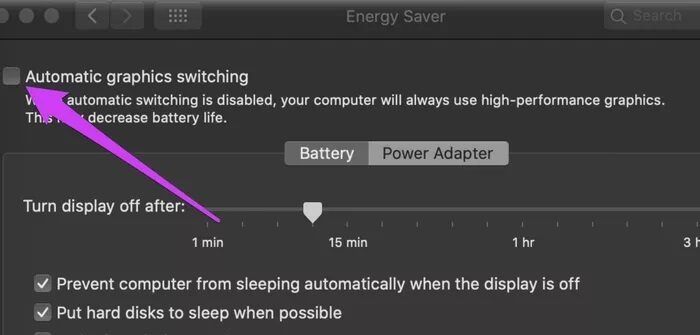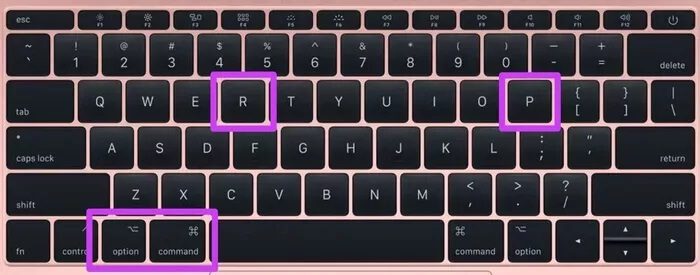Detaillierte Anleitung zum Beheben von Mac-Boot-Problemen mit schwarzem Bildschirm
Wenn Sie auf den Netzschalter Ihres MacBook klicken, sollten der Bildschirm und die Tastatur aufleuchten, das Startsignal ausgelöst, das Apple-Logo und die Startfortschrittsleiste angezeigt werden und schließlich der Authentifizierungsbildschirm aufgerufen werden, in dem Sie ein Kennwort eingeben. Dies ist die übliche Routine. Wenn Sie jedoch beim Einschalten Ihres Mac nur einen schwarzen Bildschirm sehen, helfen wir Ihnen mit dieser Anleitung, dies zu beheben.
Stellen Sie vor allem sicher, dass der Akku Ihres Macs genug Strom hat. Schließen Sie das Gerät an eine Stromquelle an und versuchen Sie es erneut. Trennen Sie außerdem alle externen Zubehörteile (Monitore, Laufwerke usw.), die an Ihren Mac angeschlossen sind. Diese Geräte können den Startvorgang Ihres Computers stören. Wenn sich nach diesen ersten Überprüfungen nichts ändert, versuchen Sie die unten aufgeführten Lösungen zur Fehlerbehebung.
1. Schließen Sie den Deckel und öffnen Sie ihn wieder
Das mag sehr einfach klingen, aber es funktioniert. Wenn Ihr MacBook nach einem schwarzen Bildschirm nicht startet, schließen Sie den Deckel, warten Sie ein oder zwei Minuten und öffnen Sie den Deckel wieder.
2. Akkreditierung mit Dokumentation
Einige Benutzer haben festgestellt, dass das Ignorieren des schwarzen Bildschirms und die Eingabe der Sicherheitsanmeldeinformationen Ihres Mac das Problem mit dem schwarzen Startbildschirm behebt. Wenn das Problem nach dem Schließen und erneuten Öffnen des MacBook-Deckels weiterhin besteht, geben Sie das Passwort ein und drücken Sie die Eingabetaste.
Wenn Ihr Mac über Touch ID verfügt, legen Sie alternativ Ihren Finger auf den Fingerabdrucksensor und warten Sie, bis der schwarze Bildschirm verschwindet.
3. Deaktivieren Sie die automatische Grafikumschaltung
Die automatische Grafikumschaltung ist eine macOS-Funktion, die die grafikbezogene Leistung von Apps verbessert, die auf Ihrem MacBook installiert sind. Sie finden diese Funktion hauptsächlich auf MacBook Pros mit zwei Grafikkarten. Der Grafikschalter hat seinen Vorteil (z. B. eine verbesserte Akkulaufzeit), kann jedoch dafür verantwortlich sein, dass Ihr Mac mit einem schwarzen Bildschirmproblem läuft.
Um dies in Zukunft zu verhindern, deaktivieren Sie die automatische Grafikumschaltung.
Schritt 1: einschalten Systemeinstellungen und wählen Sie Energiesparer
Schritt 2: Abwählen "Automatische Umschaltung von Grafiken".
Die Option zum automatischen Wechseln der Grafik ist im Energiesparmenü nicht zu finden, was bedeutet, dass Ihr Mac nur über eine dedizierte Grafikhardware verfügt.
4. PRAM oder NVRAM zurücksetzen
Wenn Ihr Mac das primäre Startvolume nicht erkennt, auswählen oder sich daran erinnern kann, kann es beim normalen Start möglicherweise zu Problemen kommen. Um dies zu beheben, setzen Sie Ihren nichtflüchtigen Random Access Memory (NVRAM) oder Parameter Random Access Memory (PRAM) auf die Werkseinstellungen zurück.
Schritt 1: Gerät ausschalten Mac Ihre.
Schritt 2: Klicke auf Power-Taste Sofort weiter drücken Wahltaste + Befehlstaste + P + R auf der Tastatur.
Schritt 3: Halten Sie die vier Tasten (4) für etwa 15 Sekunden bis Ihr Mac neu gestartet wird.
Schritt 4: Lassen Sie die Tasten los, wenn das Apple-Logo auf dem Bildschirm erscheint.
5. Systemverwaltungskonsole zurücksetzen
Wenn Sie auf den Netzschalter Ihres Mac klicken oder den Deckel öffnen, löst die System Management Console (SMC) die resultierende Aktion aus. Neben dem Auslösen des Öffnens oder Schließens des Deckels steuert der SMC auch den Lüfter, den Akku und die Tastaturbeleuchtung des Mac. Es ist auch dafür verantwortlich, die USB-Anschlüsse mit Strom zu versorgen und den Akku Ihres Computers aufzuladen.
Wenn beim Einschalten Ihres Mac nur der schwarze Bildschirm zu sehen ist, kann das Problem durch Zurücksetzen der Systemverwaltungskonsole behoben werden. Es gibt zwei Möglichkeiten, die SMC zurückzusetzen, und die Methode, die Sie verwenden, hängt davon ab, ob Ihr Mac über eine Apple T2-Sicherheitschip oder nicht.
Zurücksetzen von SMC auf einem Mac mit T2-Sicherheitschip
MacBook Airs und MacBook Pros, die 2018 oder später auf den Markt kamen, tragen den Apple T2 Security Chip. Wenn Sie also eines dieser Modelle besitzen, fahren Sie Ihren Mac herunter und befolgen Sie die Schritte in den folgenden Abschnitten, um die SMC zurückzusetzen.
Schritt 1: drücken mit Halten Sie den Netzschalter gedrückt Für eine Weile 10 Sekunden, dann loslassen.
Dadurch wird Ihr Mac ein- und wieder ausgeschaltet.
Schritt 2: warten ca. 5 Sekunden Und klicken Sie auf den Netzschalter, um Ihren Mac einzuschalten.
Ihr Mac sollte jetzt ordnungsgemäß hochfahren. Wenn beim Start immer noch ein schwarzer Bildschirm angezeigt wird, schalten Sie Ihren Mac aus und fahren Sie mit Schritt 3 fort, um den Vorgang zum Zurücksetzen der SMC fortzusetzen.
Schritt 3: Drücken und halten Sie im ausgeschalteten Zustand Control (auf der linken Seite der Tastatur) + Option (auf der linken Seite) + Umschalt (auf der rechten Seite) gleichzeitig für ungefähr sieben (7) Sekunden.
Schritt 4: ohne Bearbeitung Die drei Schlüssel, die du behältst Halten Sie die Ein-/Aus-Taste Ihres Macs gedrückt.
Dies macht es vier (4) Schlüssel zum Mitnehmen. Halten Sie die Tasten wieder sieben (7) Sekunden lang gedrückt und lassen Sie sie dann los. Ihr Mac wird hochfahren und wieder dabei sein.
Schritt 5: Klicken Sie abschließend auf den Netzschalter, um Ihren Mac einzuschalten.
SMC auf einem Mac ohne T2-Sicherheitschip zurücksetzen
MacBooks, die vor 2018 (Mitte 2009 bis 2017) auf den Markt kamen, haben keinen T2-Sicherheitschip. Befolgen Sie also für diejenigen, die ein älteres MacBook besitzen, die folgenden Schritte, um die System Management Console (SMC) zurückzusetzen.
Schritt 1: Schalten Sie das Gerät aus Mac und warte ein paar Sekunden.
Schritt 2: Halten Sie die Tasten gedrückt Umschalt + Strg + Option (auf der linken Seite der Tastatur) gleichzeitig für etwa 7 Sekunden.
Schritt 3: Ohne Schlüssel bearbeiten , drücken Sie mit Halten Sie den Netzschalter gedrückt.
Halten Sie diese vier (4) Tasten 10 Sekunden lang gedrückt und lassen Sie sie dann los.
Schritt 4: Klicken Power-Taste zum Einschalten Ihres Mac Ihre.
6. Booten Sie im abgesicherten Modus
عند Starten in den abgesicherten Modus macOS führt einen Diagnosescan auf dem Startvolume deines Macs durch. Dies hat das Potenzial, Probleme zu beheben, die ein normales Booten Ihres Mac verhindern.
Schritt 1: Mach deinen Mac aus und warte Etwa 10 Sekunden lang.
Schritt 2: drücken mit Halten Sie die Umschalttaste gedrückt Sofort leuchtet der Bildschirm auf.
Schritt 3: Freigabeknopf Shift Wenn es erscheint Apple-Logo auf dem Bildschirm.
Da Sie im abgesicherten Modus booten, kann es länger als gewöhnlich dauern, bis Ihr Mac startet. Starten Sie nun Ihren Mac neu (klicken Sie auf das Apple-Logo-Symbol und klicken Sie auf Neu starten) und prüfen Sie, ob der schwarze Bildschirm beim Start umgangen wird.
MAC einschalten
Es gibt noch eine letzte Sache, die Sie versuchen können – wenn keine der Lösungen das Problem löst, ist es dies. Starten Sie Ihren Mac neu in macOS-Wiederherstellungsmodus. Und wenn auch das nicht zum gewünschten Ergebnis führt, besteht die Möglichkeit, dass das Problem hardwarebedingt ist. Vielleicht ein defekter Bildschirm oder eine beschädigte Festplatte. In diesem Fall können Sie in einem Geschäft einen Besuch abstatten Apple-Reparatur Nahe bei dir.