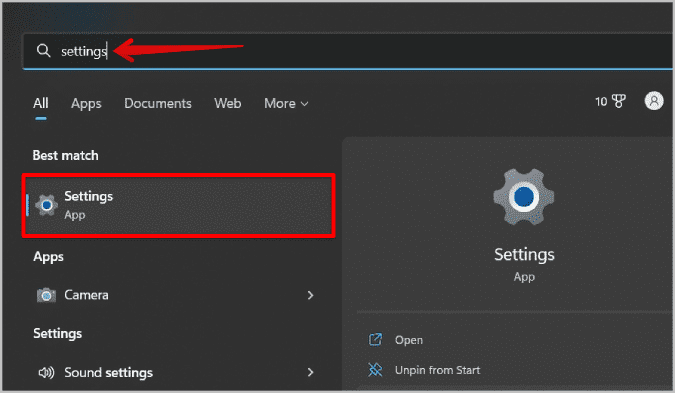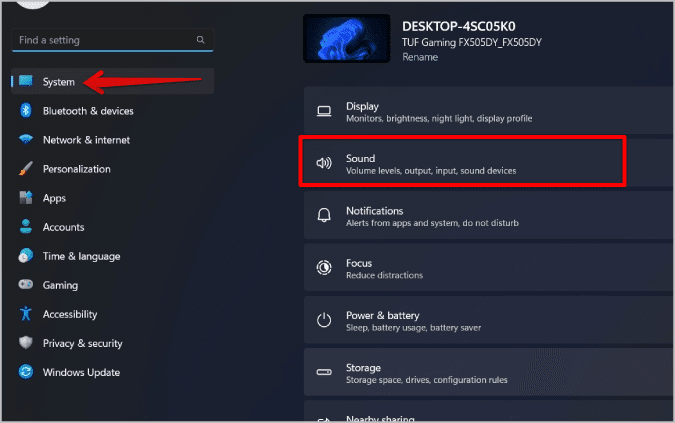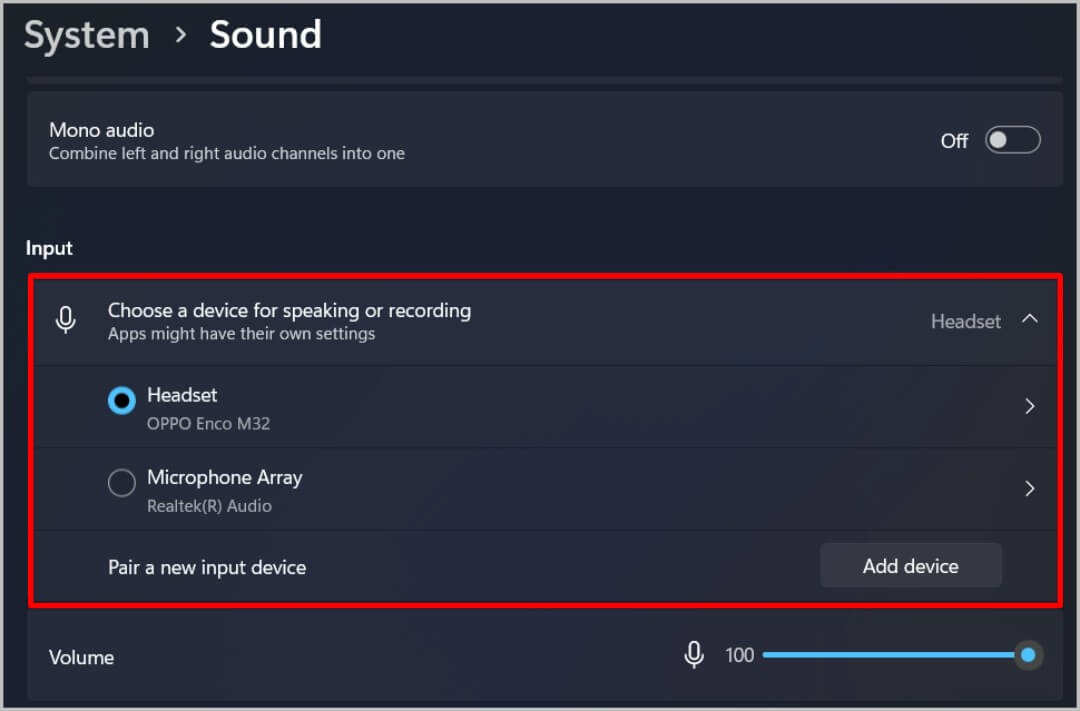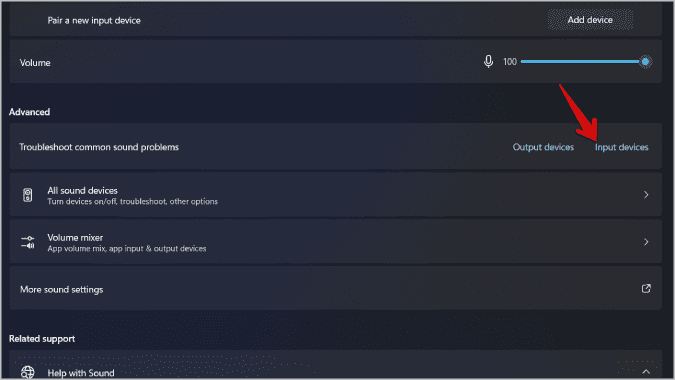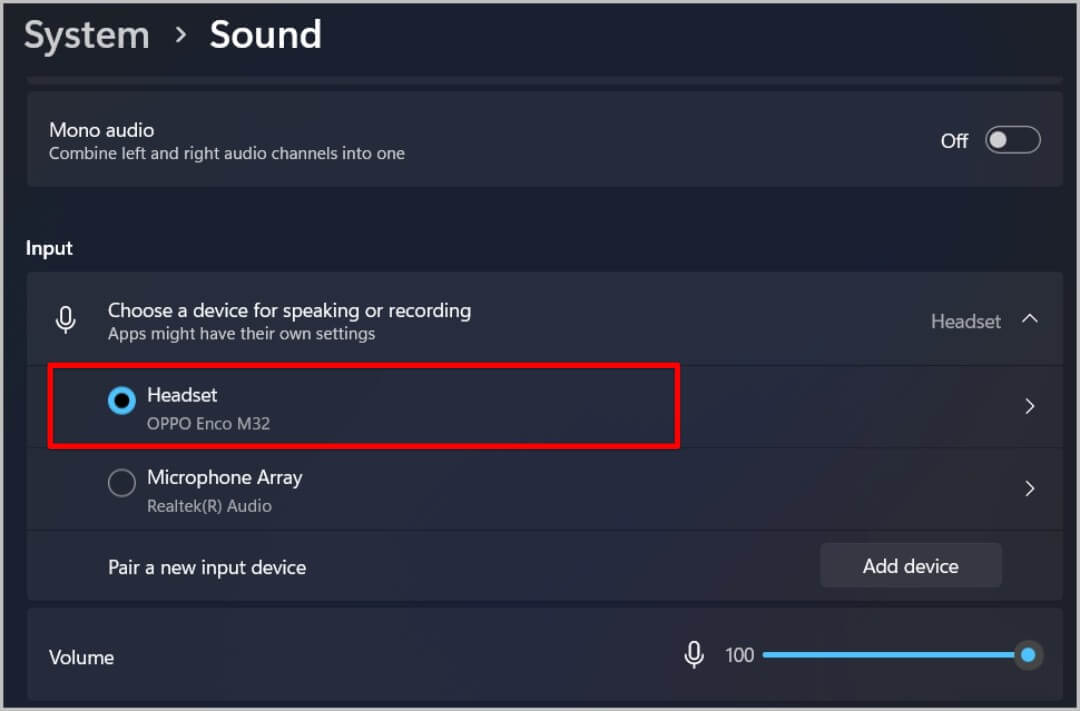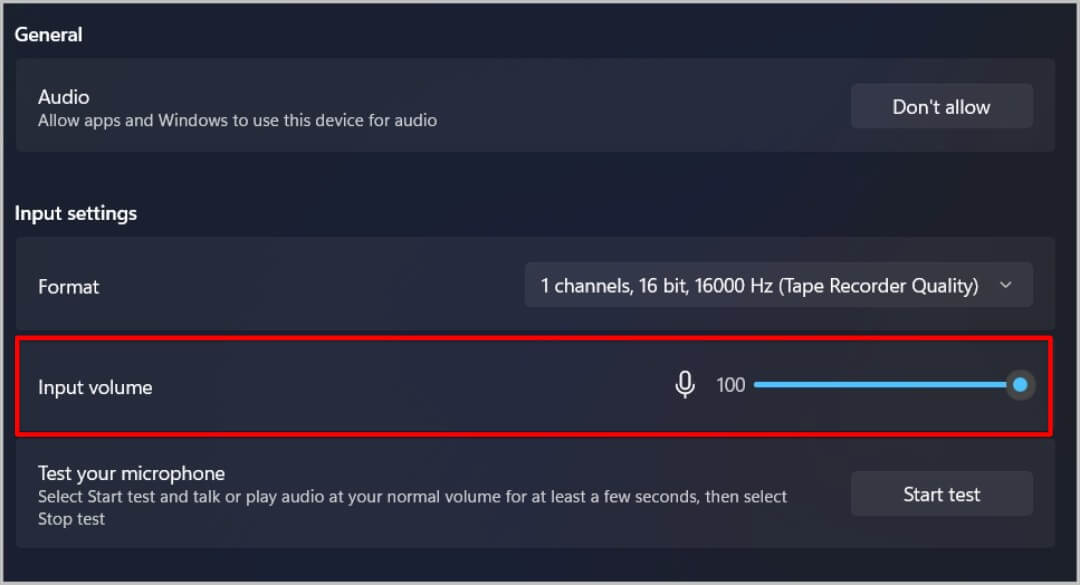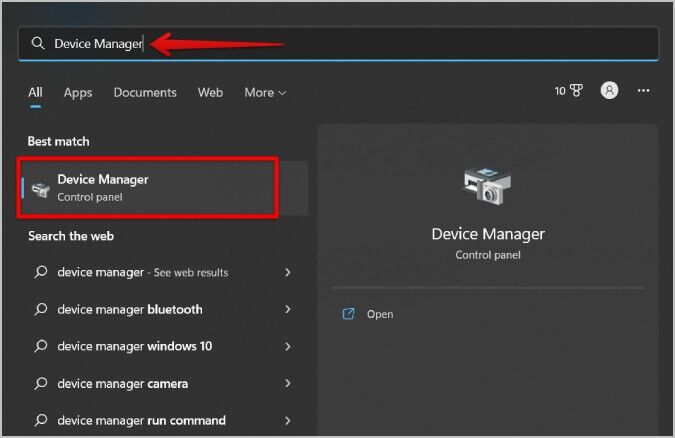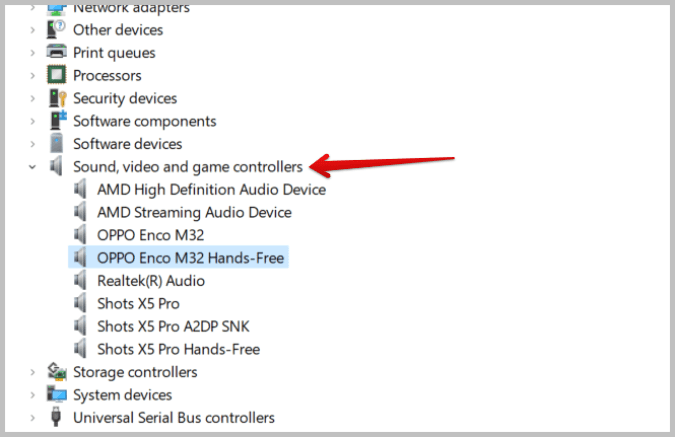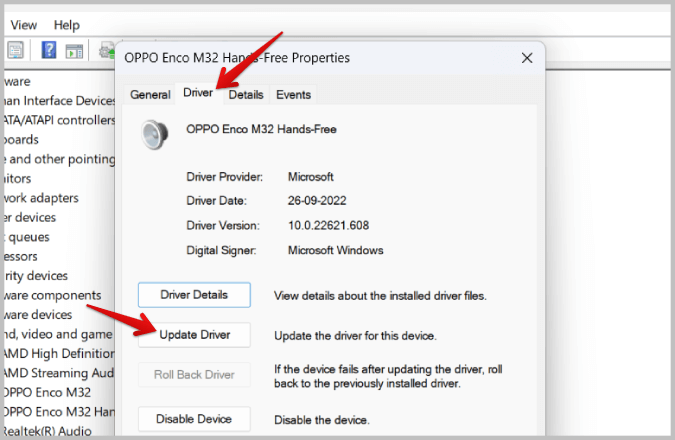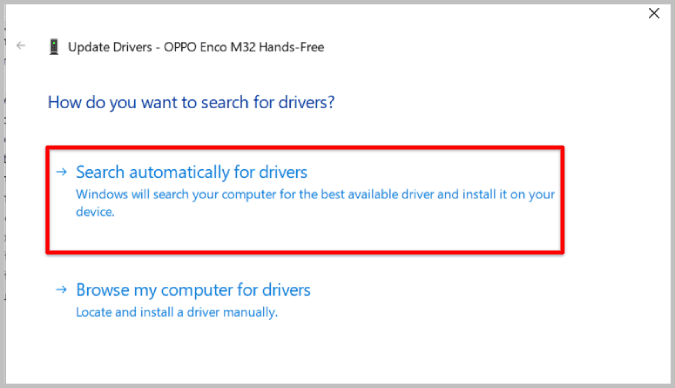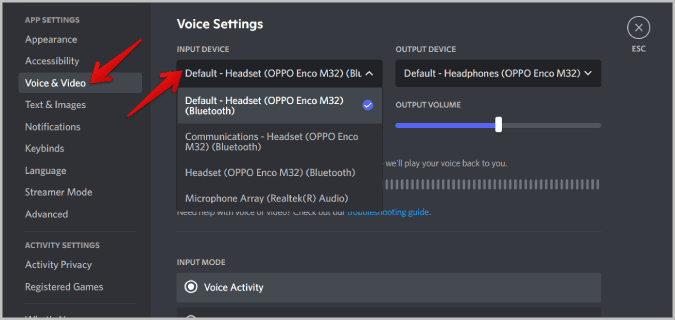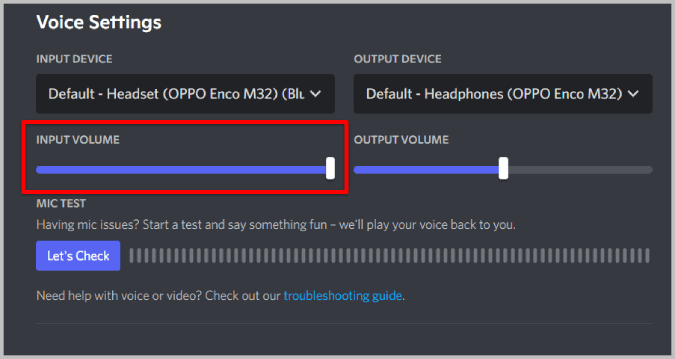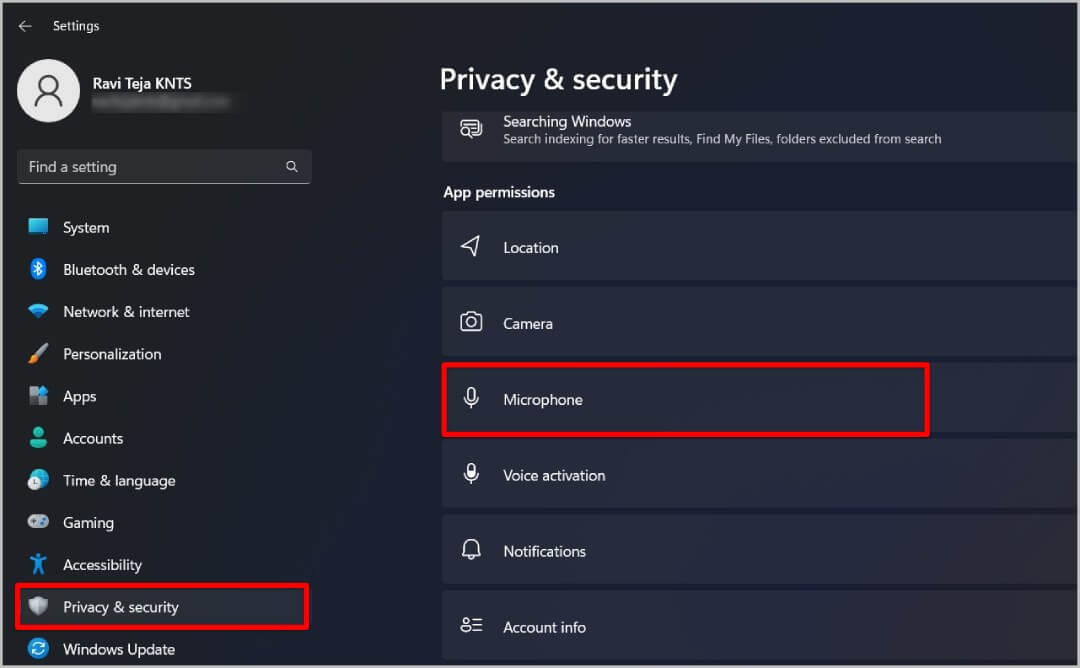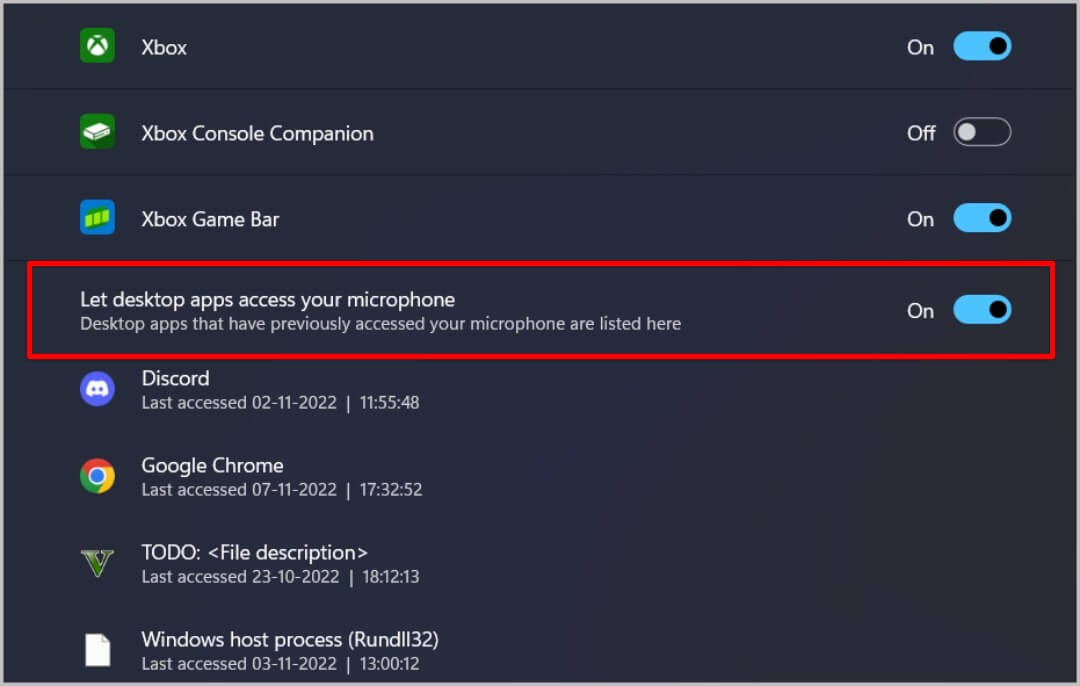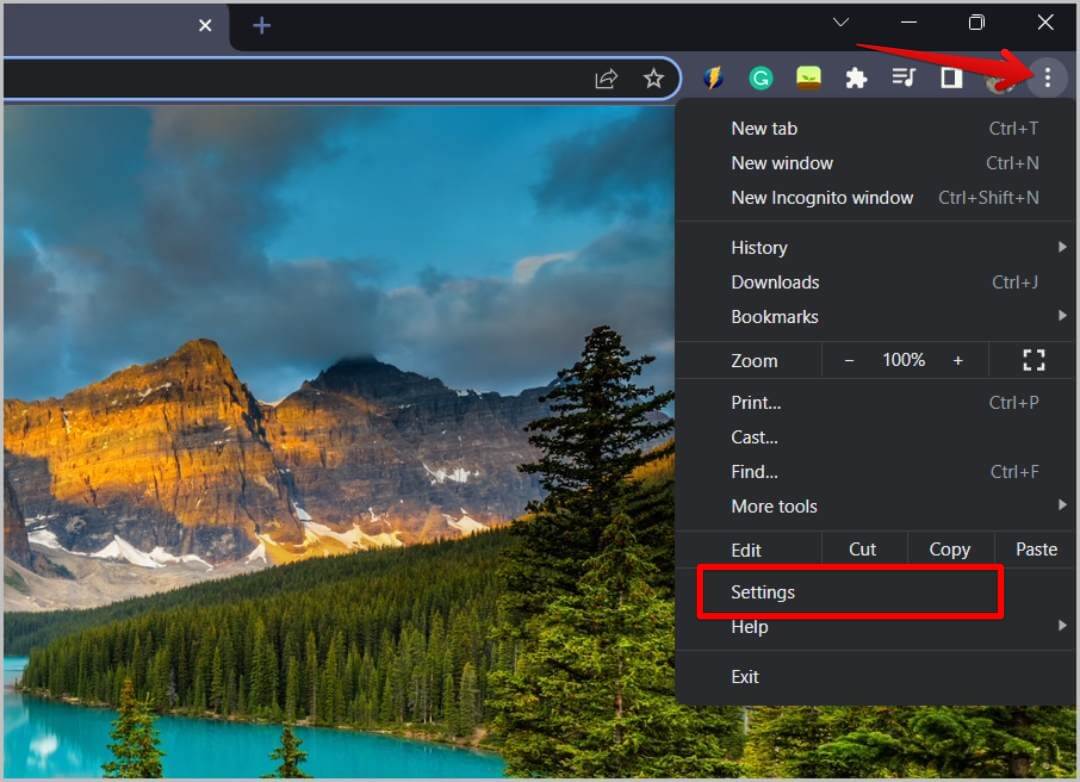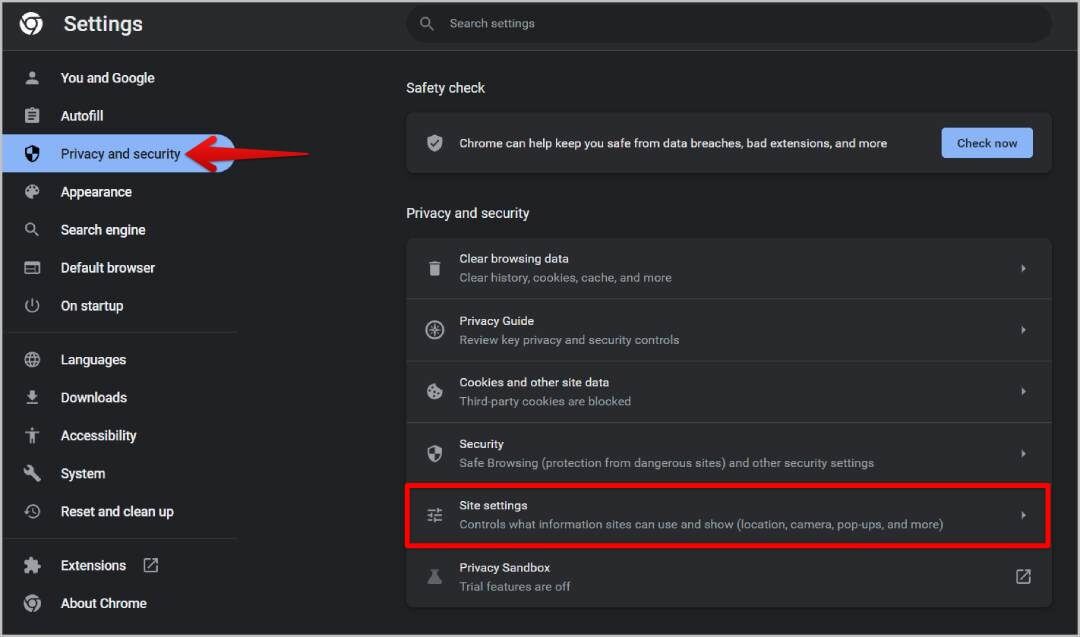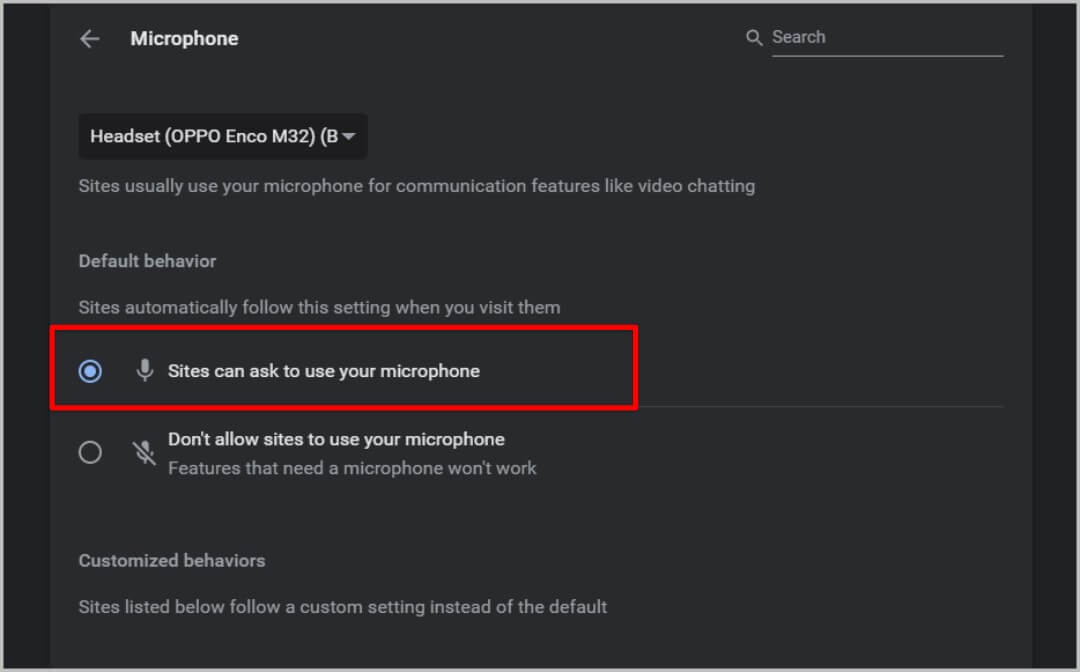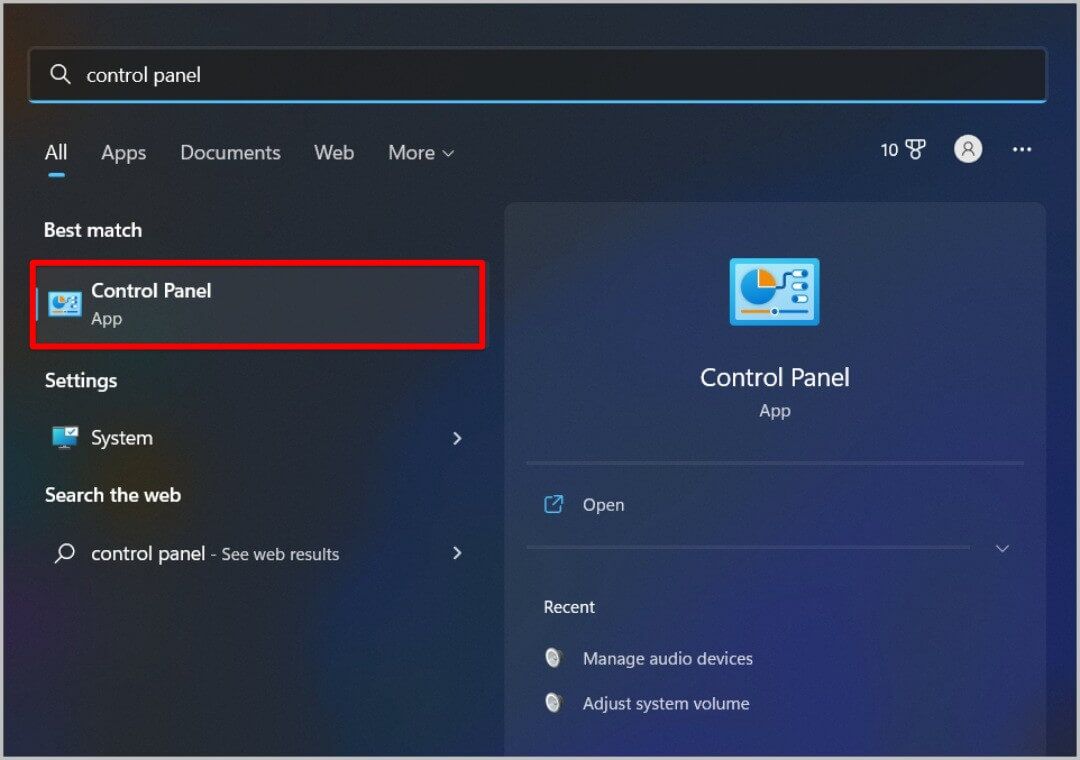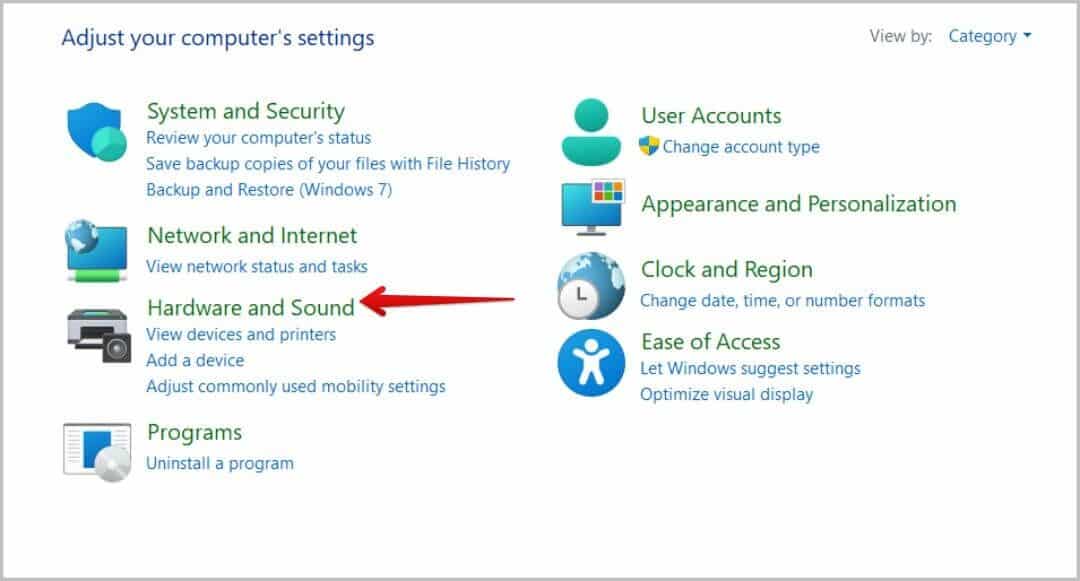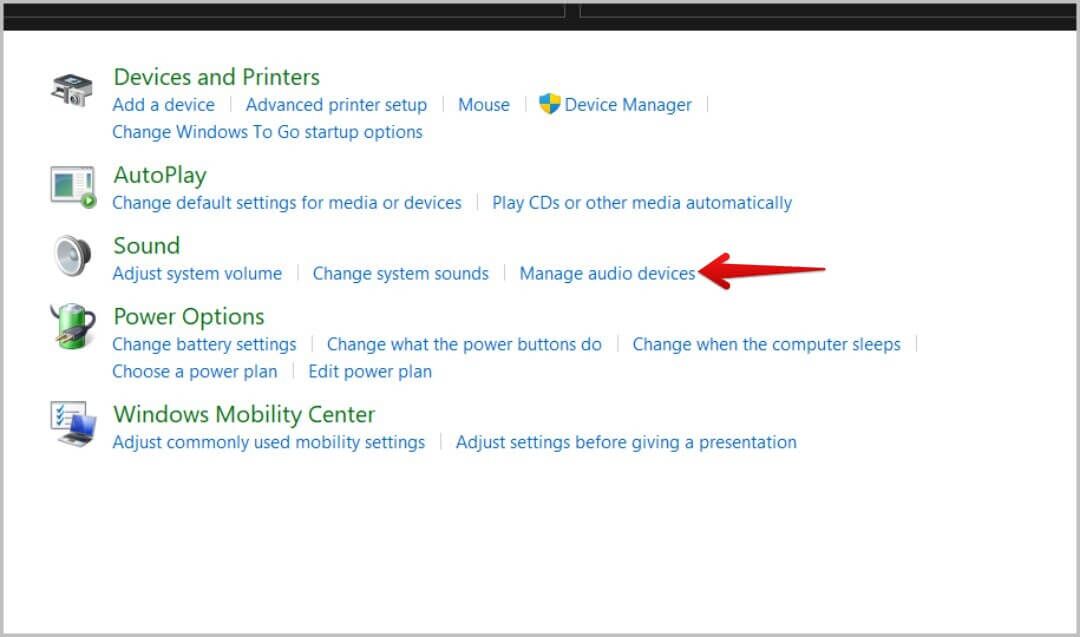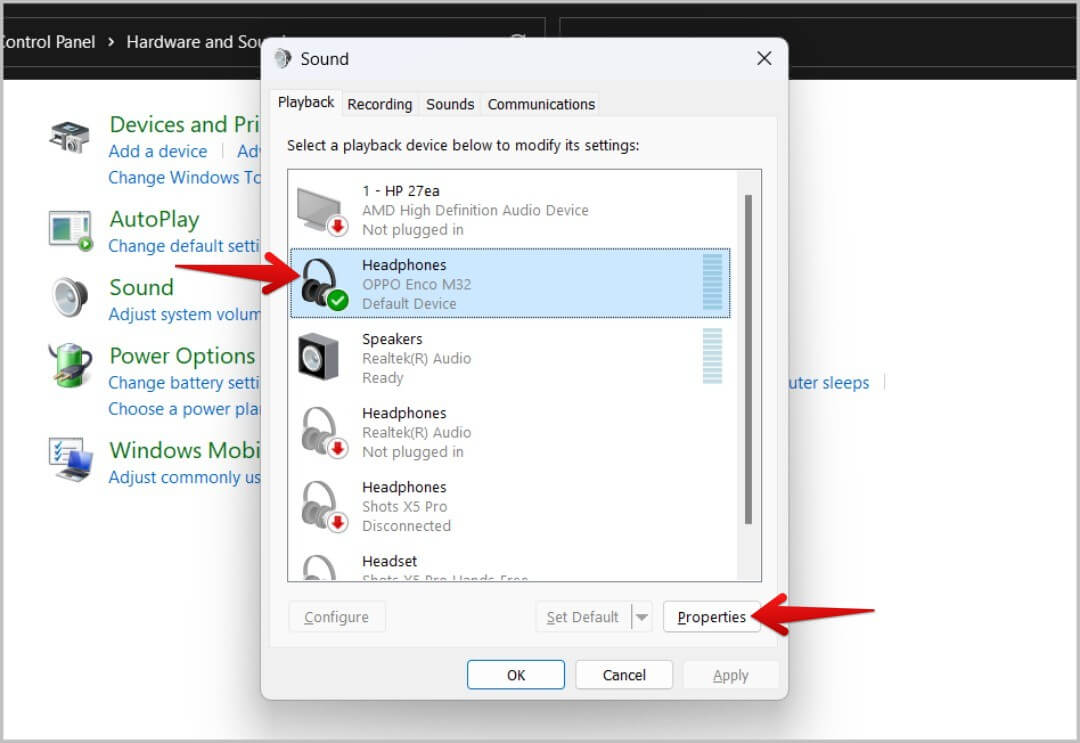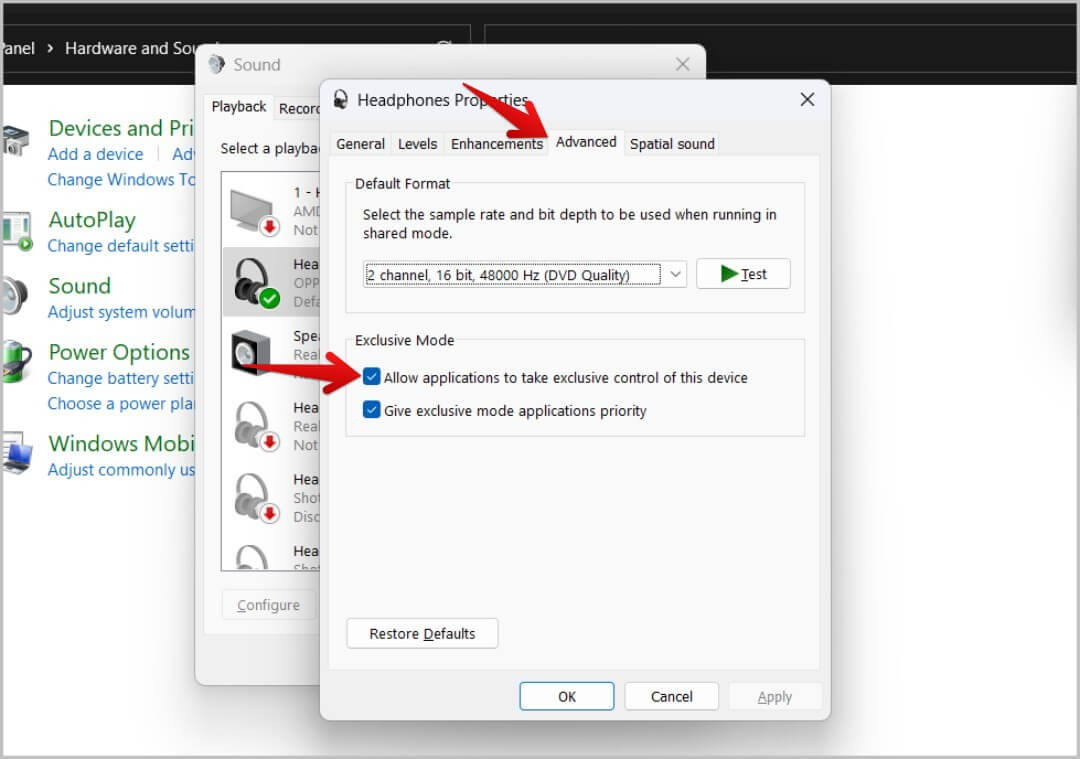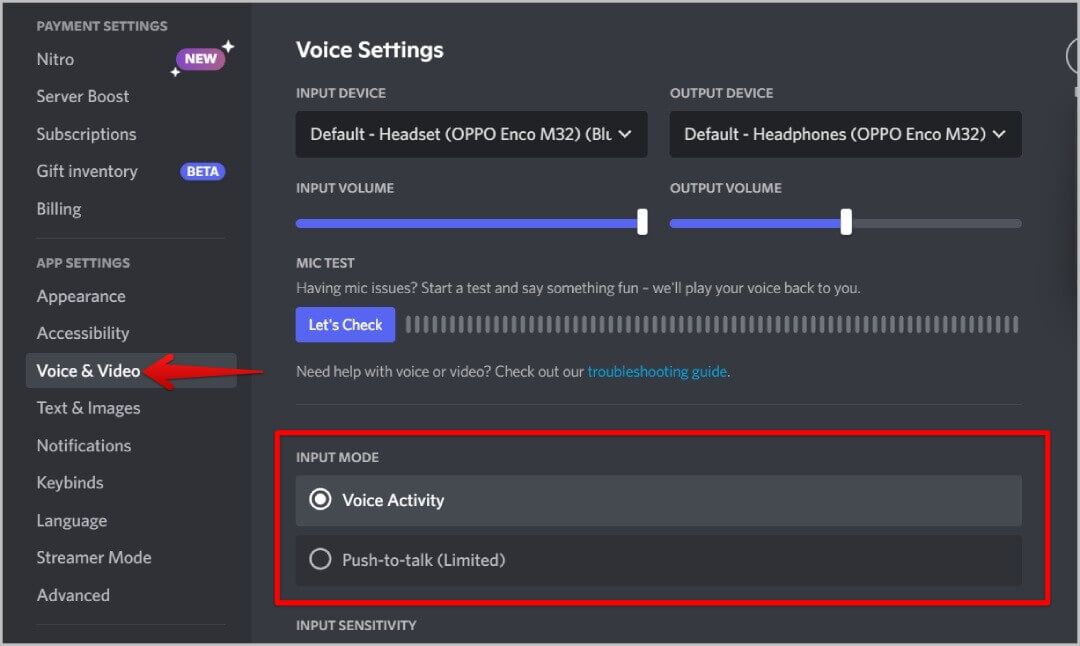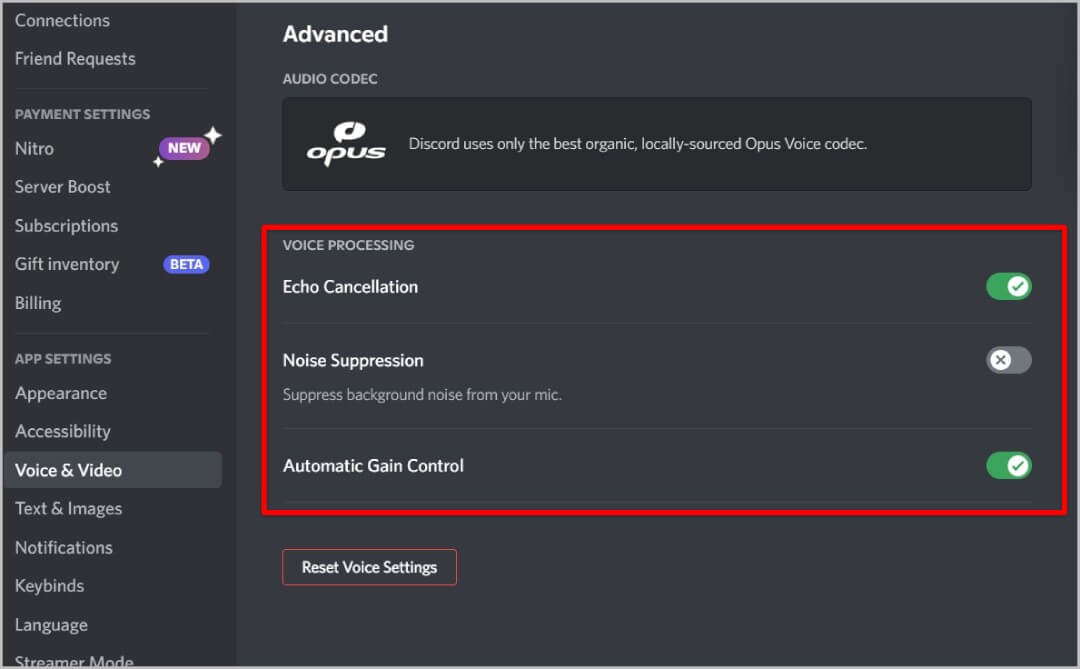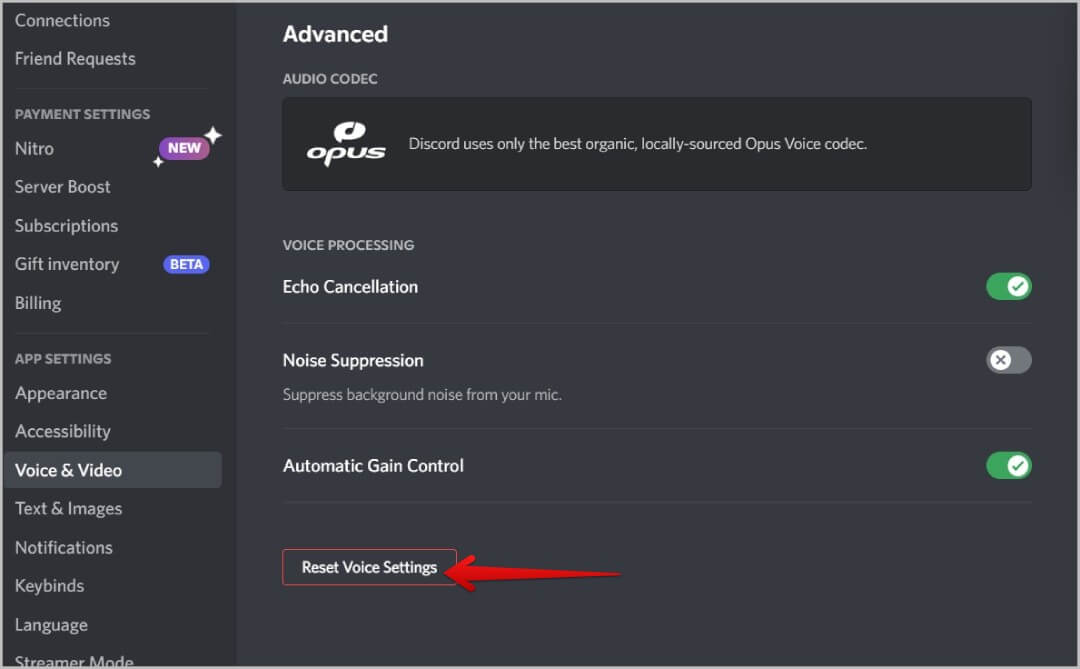11 Möglichkeiten, das Discord-Mikrofon zu beheben, das unter Windows 10/11 nicht funktioniert
Obwohl ich gute Erfahrungen mit Discord gemacht habe, stoße ich unter Windows meistens auf dieses Problem, dass das Mikrofon nicht funktioniert. Es gibt weder eine Fehlermeldung noch Probleme beim Verbinden mit dem Mikrofon, aber andere Leute auf meinen Discord-Audiokanälen können mich überhaupt nicht hören. Nachdem ich das Problem mit dem Discord-Mikrofon unter Windows 10 und 11 mehrmals auf unterschiedliche Weise behoben hatte, konnte ich es endlich endgültig beheben. Hier sind alle Lösungen, die Sie verwenden können, um das Problem zu beheben, dass das Discord-Mikrofon nicht funktioniert.
Behoben, dass das Mikrofon bei Discord nicht funktioniert
Eine einfache Möglichkeit, das Discord-Mikrofon auf einem Windows-PC zu reparieren, besteht darin, die App neu zu starten. Sie können auch versuchen, das Mikrofonkabel erneut anzuschließen oder eine erneute Verbindung über Bluetooth herzustellen. Manchmal kann es zu zugrunde liegenden Verbindungsproblemen mit dem Mikrofon kommen oder die Discord-App funktioniert möglicherweise nicht wie beabsichtigt. Aber falls das nicht passiert oder wenn Ihr Discord-Mikrofon weiterhin Fehler ausgibt, finden Sie hier einige Methoden, die in der Lage sein sollten, das Problem zu beheben, dass Ihr Discord-Mikrofon nicht funktioniert.
Lassen Sie uns zunächst prüfen, ob Windows überhaupt auf Ihr Mikrofon zugreifen kann.
1. Prüfen Sie, ob das Mikrofon mit Windows verbunden ist
1. Wenn Sie Windows 11 oder 10 verwenden, drücken Sie die Windows-Taste, um das Startmenü zu öffnen. Suchen Sie hier die Einstellungen-App und öffnen Sie sie.
2. In der Bewerbung die Einstellungen , Lokalisieren Systemoption Dann klick Audio-Option.
3. Auf Seite Audio Einstellungen , scrollen Sie nach unten zu Eingabeoption und Mikrofon auswählen die Sie verwenden möchten.
4. Wenn Sie nicht können sehen Sie Ihr Mikrofon in der Liste, Schließen Sie das Mikrofon erneut an und versuchen Sie es erneut. Wenn das Problem weiterhin besteht, bedeutet dies, dass Ihr Mikrofon überhaupt nicht mit dem Betriebssystem kommuniziert. Wenn das Mikrofon aufgeführt ist, verbinden Sie es erneut.
2. Versuchen Sie, einen anderen Anschluss oder ein anderes Mikrofon zu verwenden
Wenn Ihr Mikrofon nicht in den Einstellungen angezeigt wird, vergewissern Sie sich, dass Sie mit dem richtigen Anschluss an Ihrem Windows 10/11-PC oder -Laptop verbunden sind. Einige Computer haben mehr als einen Audioanschluss für Lautsprecher, Mikrofone, Surround-Sound usw. Der Mikrofonanschluss sollte bei den meisten Computern blau sein.
Sie können auch versuchen, ein anderes Mikrofon zu verwenden. Auch wenn das neue Mikrofon nicht funktioniert, liegt das Problem möglicherweise im Betriebssystem selbst.
3. Mikrofon-Fehlerbehebung
Wenn es kein Problem mit dem Anschluss oder dem Mikrofon gibt, hilft Ihnen die Fehlerbehebung bei den Mikrofoneinstellungen unter Windows, dieses Verbindungsproblem zu lösen. Öffnen Sie zur Fehlerbehebung Einstellungen > System > Ton. Scrollen Sie nach unten zum Abschnitt Erweitert und klicken Sie nun auf die Option Eingabegeräte unter Fehlerbehebung bei häufigen Audioproblemen.
Der Fehlerbehebungsprozess funktioniert einige Minuten lang. Alle geringfügigen Fehler, die in seine Zuständigkeit fallen, werden behoben.
4. Ändern Sie die Eintragsgröße in Windows
Nachdem Sie das Mikrofon in den Einstellungen ausgewählt haben, können Sie seine Eigenschaften überprüfen, um die Eingangslautstärke zu ändern.
1. Öffnen Einstellungen > System > Ton und tippen Sie auf Mikrofon Sie haben ausgewählt, eine Seite zu öffnen Eigenschaften.
2. Innerhalb Eingabeeinstellungen , unbedingt einstellen Eingabegröße über 100.
3. Wenn Sie fertig sind, klicken Sie auf die Schaltfläche Test starten neben dem Abschnitt Mikrofontest. Sprechen oder spielen Sie dann einige Sekunden lang einen beliebigen Ton in normaler Lautstärke. Klicken Sie dann auf die Schaltfläche Test beenden. Es gibt Ihnen den Prozentsatz des Volumens an und stellt gleichzeitig sicher, dass es perfekt funktioniert.
5. Aktualisieren oder installieren Sie die Audiotreiber
Wenn Sie das Mikrofon angeschlossen haben, aber es nicht wie vorgesehen funktioniert, kann dies an veralteten oder nicht unterstützten Audiotreibern liegen.
Ihr Gerät benötigt möglicherweise einen bestimmten Treiber, um aktualisiert zu werden. Je nachdem, welches Mikrofon Sie verwenden und welche Audiotreiber es unterstützt, kann es schwierig sein, den spezifischen Audiotreiber zu finden, der aktualisiert werden muss. Wie auch immer, Sie können einfach alle Audiotreiber aktualisieren, egal welches Mikrofon Sie verwenden.
1. Drücken Sie Windows-Taste ein Menü öffnen Start , und suche nach Geräte-Manager Und öffne es.
2. Wählen Sie nun Optionen Audio-, Video- und Gamecontroller. dann wählen Mikrofon mit denen Sie vor dem Problem stehen.
3. Ein Fenster zum Ändern von Einstellungen öffnet sich Dieses spezielle Mikrofon. Klicken Sie auf die Registerkarte LED Treiber dann wählen Treiber-Update-Option.
4. Wählen Sie dann Automatische Suchoption Über Treiber im Popup-Fenster. Es sollte automatisch nach dem erforderlichen Treiber aus dem Internet suchen und ihn installieren.
6. Versuchen Sie, sich manuell mit dem Mikrofon in den Discord Voice-Einstellungen zu verbinden
Discord sollte sich automatisch mit dem von Ihnen installierten Mikrofon verbinden. In einigen Fällen wird jedoch möglicherweise das Systemmikrofon anstelle des gewünschten verwendet. Sie können sich also manuell mit dem Mikrofon verbinden, das Sie verwenden möchten, um das Problem zu lösen.
1. Öffne eine App Discord Tippen Sie für Mobilgeräte oder das Internet auf Zahnrad-Symbol in der unteren linken Ecke neben dem Benutzernamen, um die Benutzereinstellungen zu öffnen.
2. Auf Seite Benutzereinstellungen , Wähle eine Option Audio und Video in der linken Seitenleiste.
3. Hier sollten Sie ändern können Audio Einstellungen. Wählen Sie unter der Option Eingabegeräte das Mikrofon aus, das Sie verwenden möchten.
4. Vergewissern Sie sich nach der Auswahl Vergrößern Sie den Eintrag. Damit Ihre Freunde Sie besser hören können.
5. Abschließend können Sie den Mikrofontest durchführen. Klicken Sie dazu unter der Option Mikrofontest auf die Schaltfläche Let's Check. Die Abweichung sollte den Eingangston im Audiometer darstellen.
Es kann in den meisten Szenarien ein Problem sein, wenn Discord nicht das richtige Mikrofon auswählt. Die manuelle Auswahl des Mikrofons sollte also die Arbeit erledigen. Wenn das Problem auch nach Auswahl des Mikrofons weiterhin besteht, fahren Sie mit den nächsten Schritten fort.
7. Geben Sie Ihrem Mikrofon Zugriff auf Discord auf Ihrem Betriebssystem
Wenn sich das Mikrofon auf dem System, aber nicht auf Discord befindet, verfügt Discord möglicherweise nicht über die erforderliche Berechtigung für den Zugriff auf das Mikrofon. Das können wir über die Windows-Einstellungen gewähren.
1. Öffnen Einstellungen > Datenschutz und Sicherheit. Hier nach unten scrollen und auswählen Mikrofon-Option innerhalb Abschnitt App-Berechtigungen.
2. Scrollen Sie dann wieder nach unten und vergewissern Sie sich Aktivieren Sie den Schalter neben Desktop-Apps den Zugriff auf Ihr Mikrofon erlauben.
Windows zeigt die Berechtigungen nicht für jede App einzeln an. Indem Sie den Schalter oben aktivieren, können Sie Ihr Mikrofon in allen Apps verwenden, sogar in installierten Apps von Drittanbietern.
8. Geben Sie dem Mikrofon Zugriff auf Discord im Browser
1. Wenn Sie Discord in einem Browser verwenden, vergewissern Sie sich, dass das Mikrofon für Desktop-Apps auf die vorherige Weise aktiviert ist. Wenn Sie fertig sind, öffnen Sie den Browser und klicken Sie auf das Kebab-Menü (Symbol mit drei Punkten) in der oberen rechten Ecke und wählen Sie dann die Option Einstellungen, um die Browsereinstellungen zu öffnen.
2. Wählen Sie nun eine Option Privatsphäre und Sicherheit dann wählen Option Standorteinstellungen.
3. Dann können Sie auswählen Mikrofon-Option dann auswählen Funkbox neben den Standorten Es kann Sie auffordern, das Mikrofon zu verwenden.
Wenn Sie fertig sind, überprüfen Sie, ob Discord nicht unter Nicht berechtigt ist, Ihre Mikrofonliste zu verwenden. Wenn Discord darunter ist, klicken Sie auf das Papierkorbsymbol daneben. Bis Sie eine Eingabeaufforderung erhalten, wenn Sie auf Discord auf Ihr Mikrofon zugreifen.
9. Deaktivieren Sie den exklusiven Modus unter Windows
Der exklusive Modus unter Windows sorgt dafür, dass eine einzelne Anwendung den gesamten Audiotreiber steuert. Wenn also eine App im exklusiven Modus auf Priorität eingestellt ist, können andere Apps das Mikrofon nicht verwenden, während diese App ausgeführt wird und das Mikrofon verwendet.
1. Klicken Sie auf die Taste Windows , suchen und öffnen Sie die Windows Search-Systemsteuerung.
2. Wählen Sie in der Systemsteuerung aus Hardware- und Soundoption.
3. Wählen Sie dann die Option Verwalten Subsonic-Geräte.
4 in Nächster Indikator, Lokalisieren Mikrofon die Sie verwenden möchten, und klicken Sie dann auf die Schaltfläche "Eigenschaften".
5. Ein weiteres Fenster öffnet sich, hier auswählen Tab Erweiterte Optionen.
6. Abschließend deaktivieren Vorhandenes Kontrollkästchen neben Zulassen, dass Apps die exklusive Kontrolle über dieses Gerät haben. Wenn Sie fertig sind, klicken Sie auf die Schaltfläche "Implementierung" um die Änderungen zu speichern.
Jetzt steuert keine Hintergrund-App das Gerät, was es auf Discord unbrauchbar macht.
10. Überprüfen Sie den Eingabemodus in den Discord Voice-Einstellungen
Discord hat zwei Eingabemodi – Sprachaktivität und Push-to-Talk. Wenn der Eingabemodus auf Sprachaktivität eingestellt ist, sollte alles gut funktionieren. Wenn Sie es jedoch auf Push-to-Talk einstellen, funktioniert das Mikrofon nur, wenn die benutzerdefinierte Tastenkombination gedrückt wird.
1. Sie können sich ändern Eingabemodus auf der selben Seite Discord-Audioeinstellungen. Klicken Sie zunächst auf das Zahnradsymbol unten rechts, um die Benutzereinstellungen zu öffnen.
2. Öffnen Sie auf der Seite Benutzereinstellungen die Option Audio & Video, dann können Sie nach unten scrollen, um die Option Eingabemodus zu finden.
3. Stellen Sie im Eingabemodus sicher, dass die Option Sprachaktivität aktiviert ist. Dieser Modus aktiviert das Mikrofon, wenn Sie sprechen.
4. Sie können auch die Pust-to-talk-Option auswählen, wenn Sie dies bevorzugen, aber das Mikrofon wird nur aktiviert, wenn Sie die von Ihnen festgelegte Verknüpfung drücken.
11. Überprüfen Sie die Audioverarbeitungseinstellungen auf Discord
Wenn das Ändern des Audiomodus das Problem nicht löst, versuchen Sie, die Audioverarbeitungseinstellungen in den Discord-Audioeinstellungen zu ändern. Diese Optionen werden verwendet, um Rauschen, Echo usw. zu reduzieren. Obwohl es nur bei der Reduzierung von Rauschen hervorragend funktioniert, ist es eine gute Idee zu überprüfen, ob das Problem aus irgendeinem Grund durch diese Einstellungen verursacht wird.
1 in Discord Voice-Einstellungen, Scrollen Sie weiter nach unten, um zu finden Einstellungen für die Audioverarbeitung. Deaktivieren Sie den Schalter neben Echounterdrückung und Rauschunterdrückung.
Überprüfen Sie nun, ob Ihr Mikrofon in Discord funktioniert oder nicht. Wenn nicht, stellen Sie sicher, dass Sie es wieder einschalten, da es die meiste Zeit wirklich gute Arbeit leistet.
12. Discord-Audioeinstellungen zurücksetzen
Wenn keine der oben genannten Methoden den Fehler behoben hat, dass das Discord-Mikrofon nicht funktioniert, setzen Sie die Audioeinstellungen zurück, damit alles auf die Standardeinstellungen zurückgesetzt wird. Unabhängig davon, welche Änderungen Sie bisher vorgenommen haben, die zu einer Fehlfunktion des Mikrofons führen, wird es auf den Standardzustand zurückgesetzt. Scrollen Sie auf der Discord Voice-Einstellungsseite ganz nach unten. Klicken Sie hier auf die Schaltfläche Audioeinstellungen zurücksetzen. Tippen Sie im Popup zur Bestätigung auf OK.
Das war's, ich habe alle Soundeinstellungen auf die Standardeinstellungen geändert, was das Problem beheben sollte.
Mikrofontest, 1, 2, 3...
Unabhängig davon, ob Sie Netzwerkprobleme, Windows oder die Discord-App haben, jeder dieser Tipps sollte Ihnen helfen, das Problem zu beheben, dass das Discord-Mikrofon nicht funktioniert. Wenn keine der Lösungen funktioniert hat, installieren Sie die Discord-App unter Windows neu. Öffnen Sie außerdem App-Daten im Datei-Explorer und löschen Sie Discord-Daten für eine Neuinstallation.