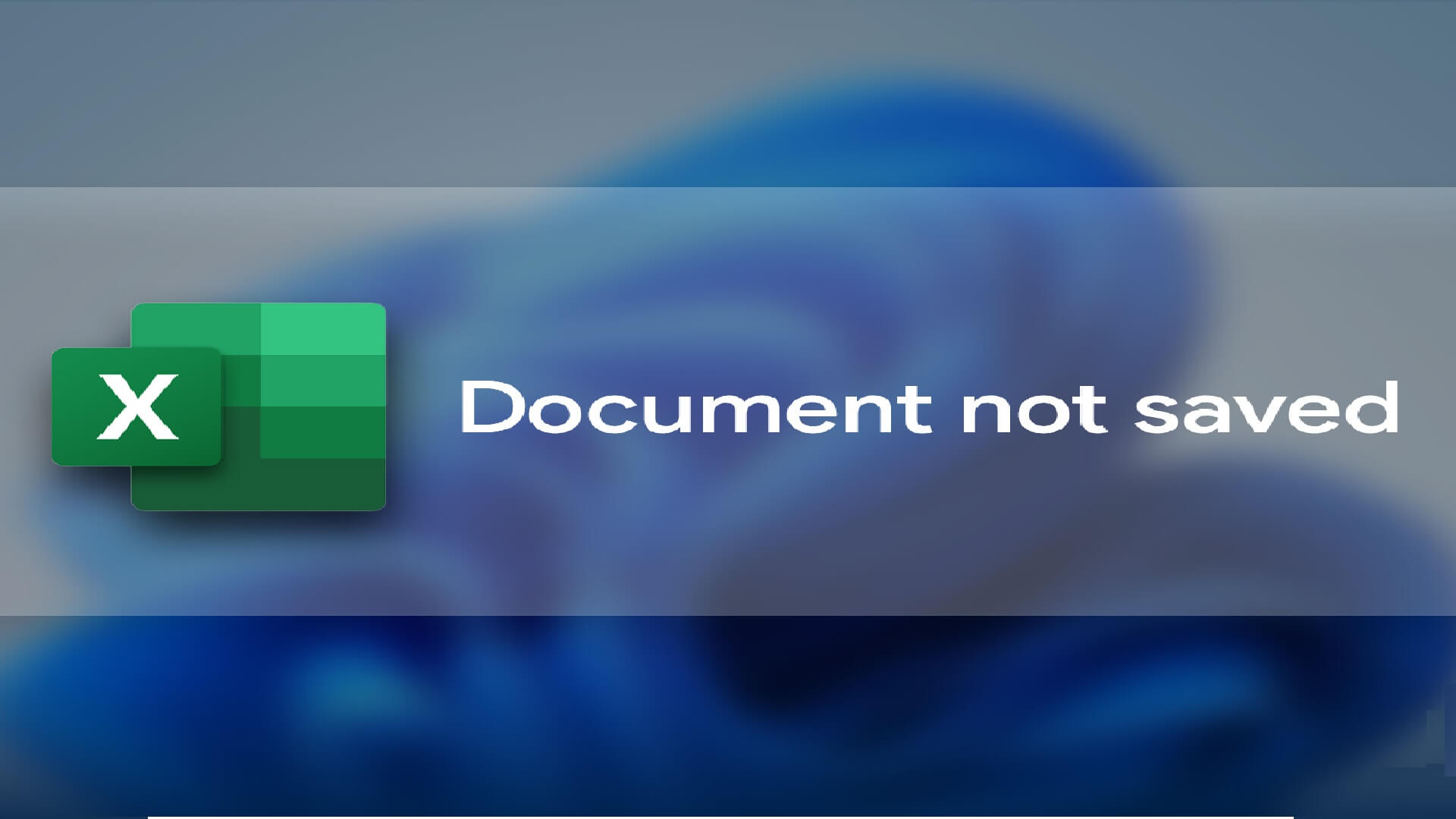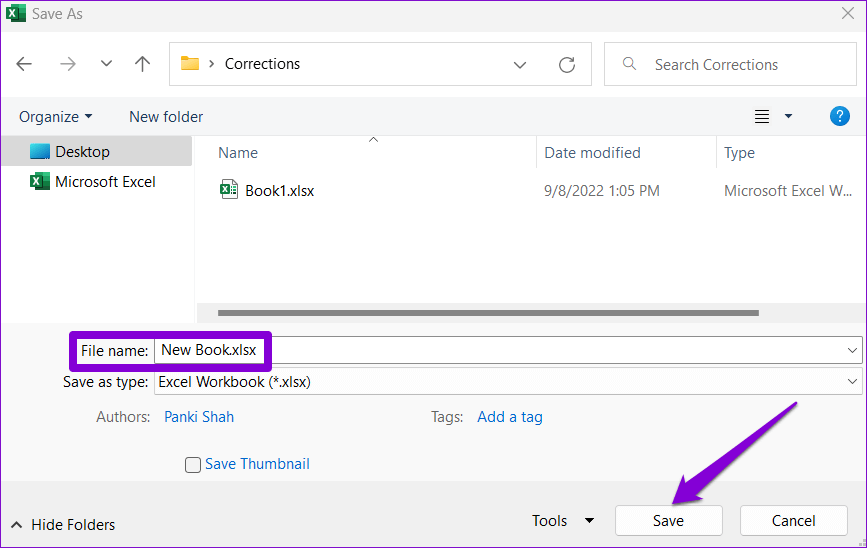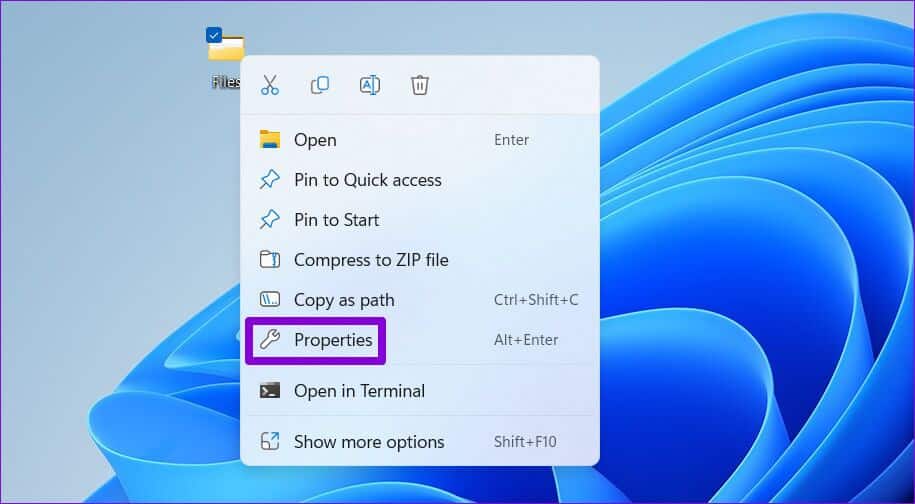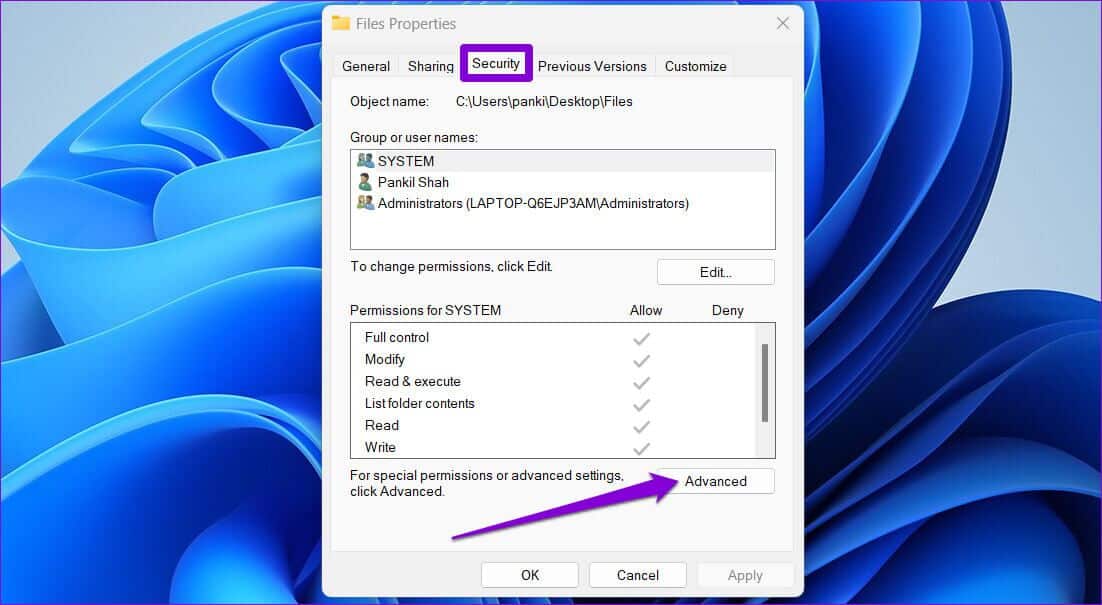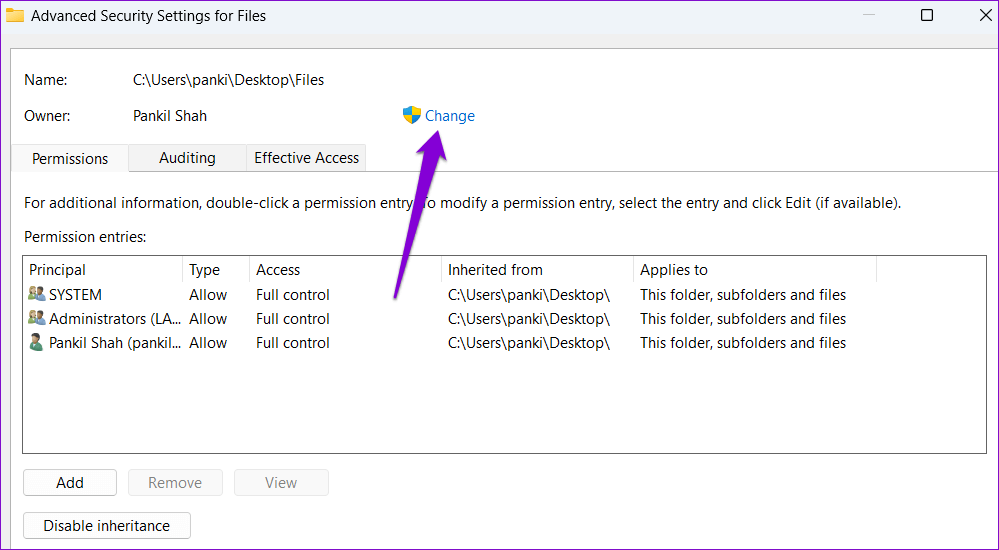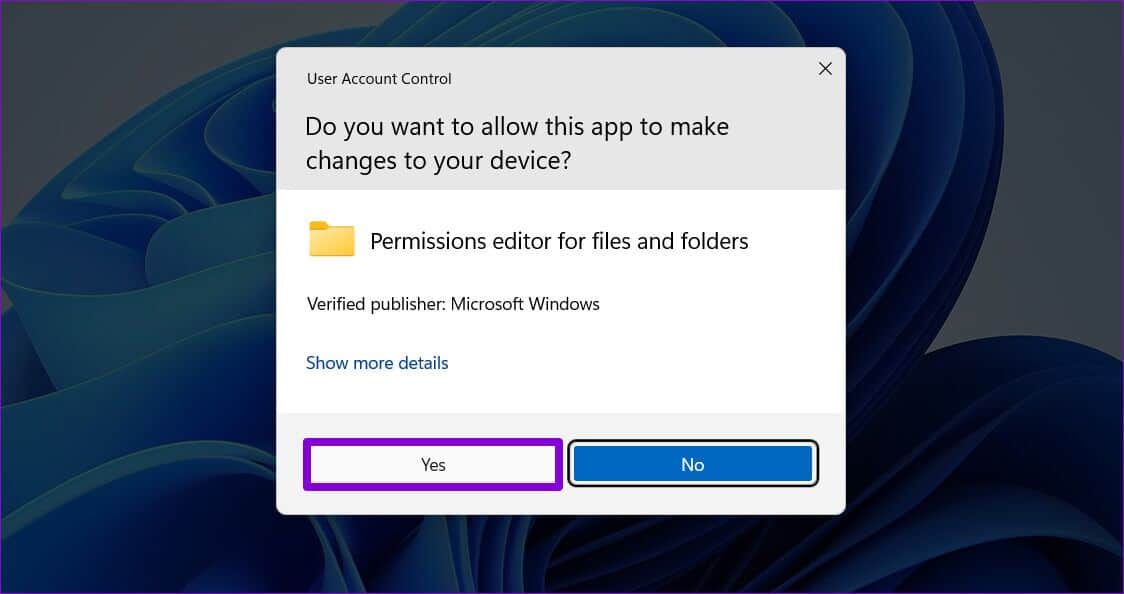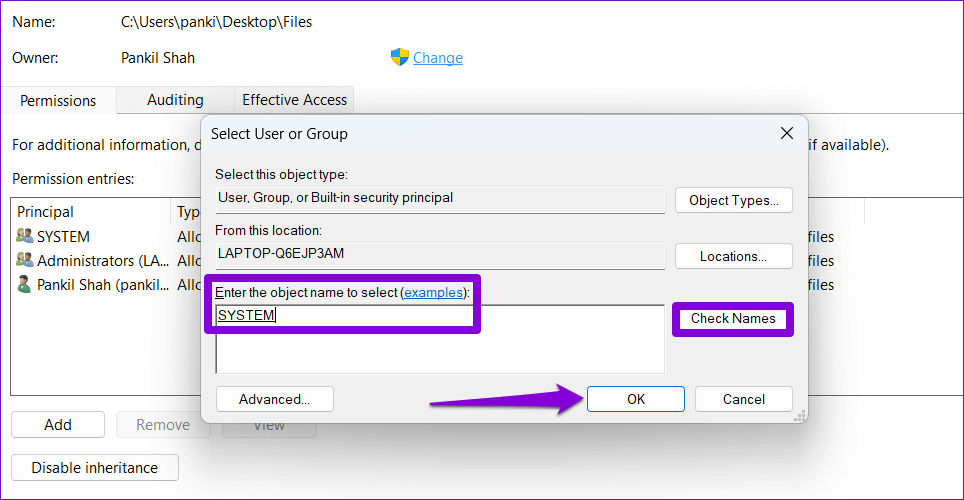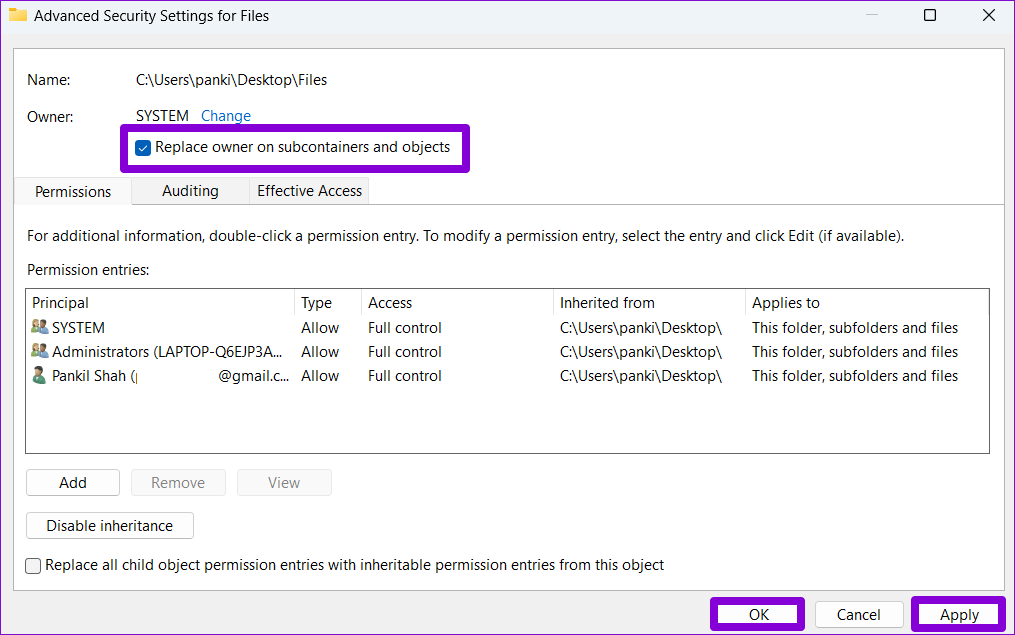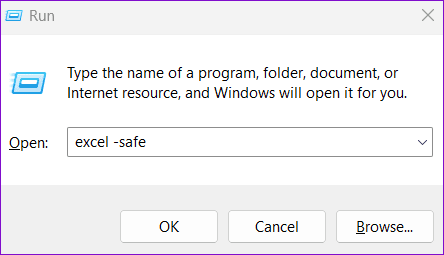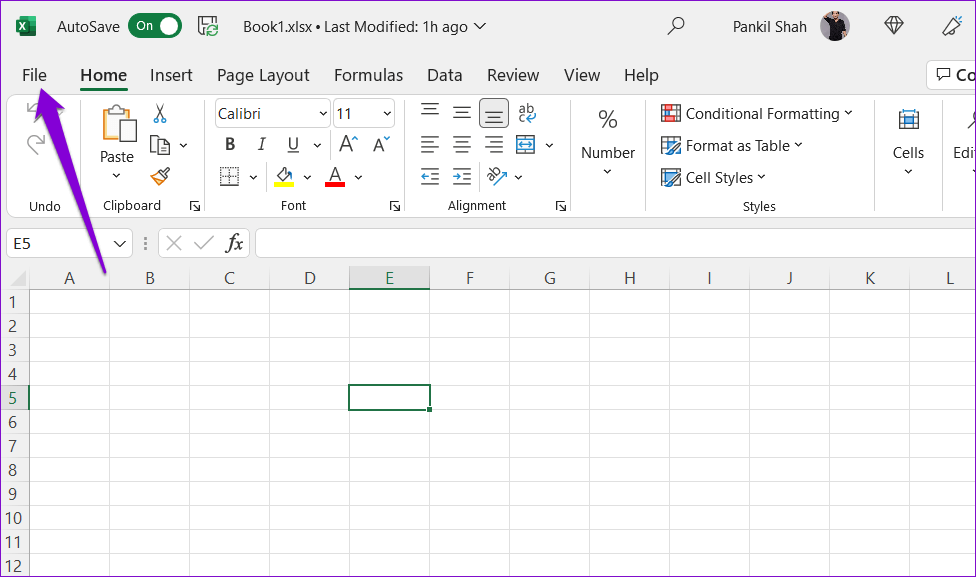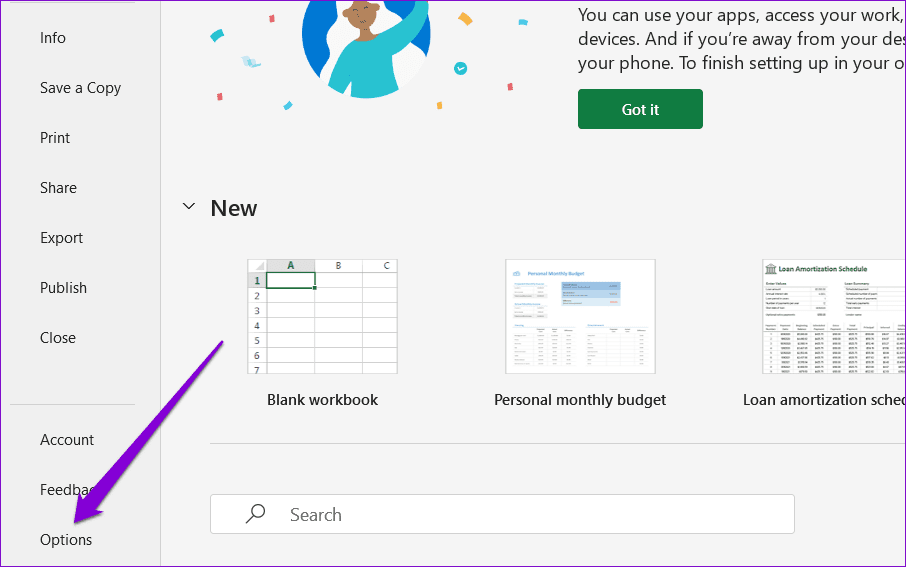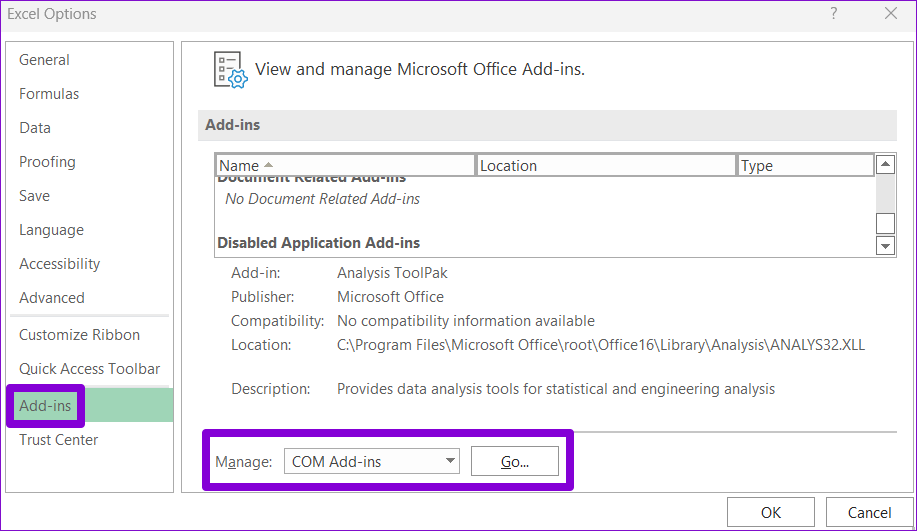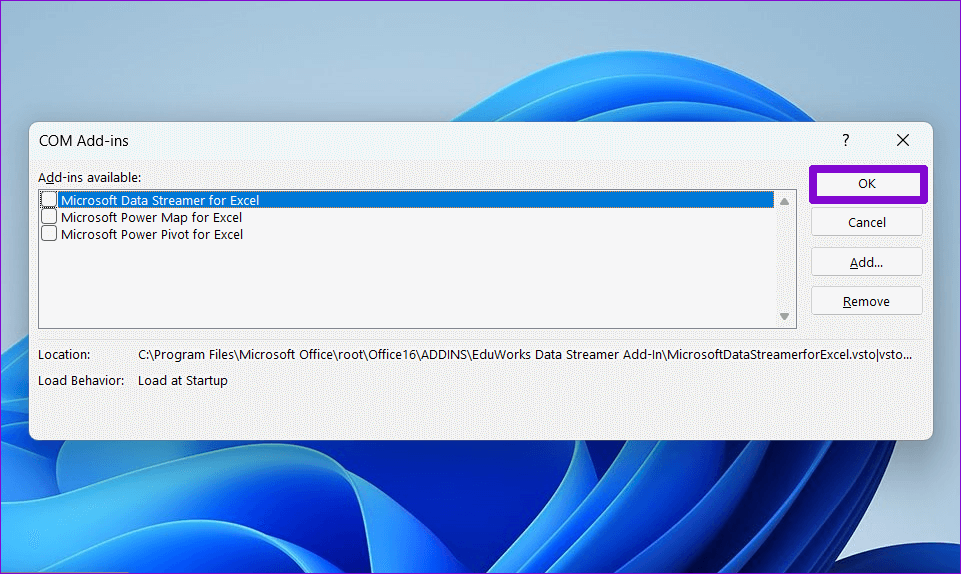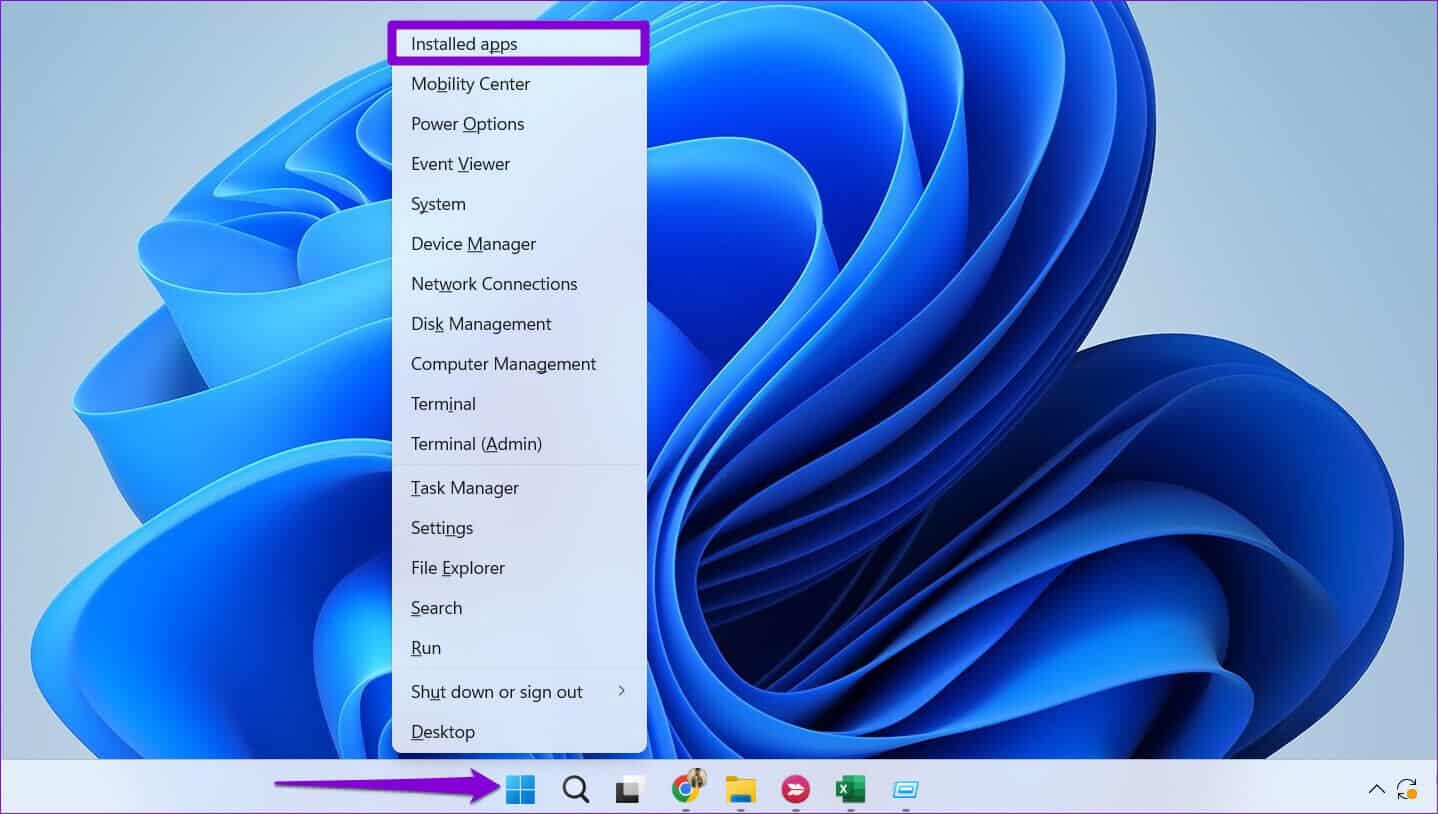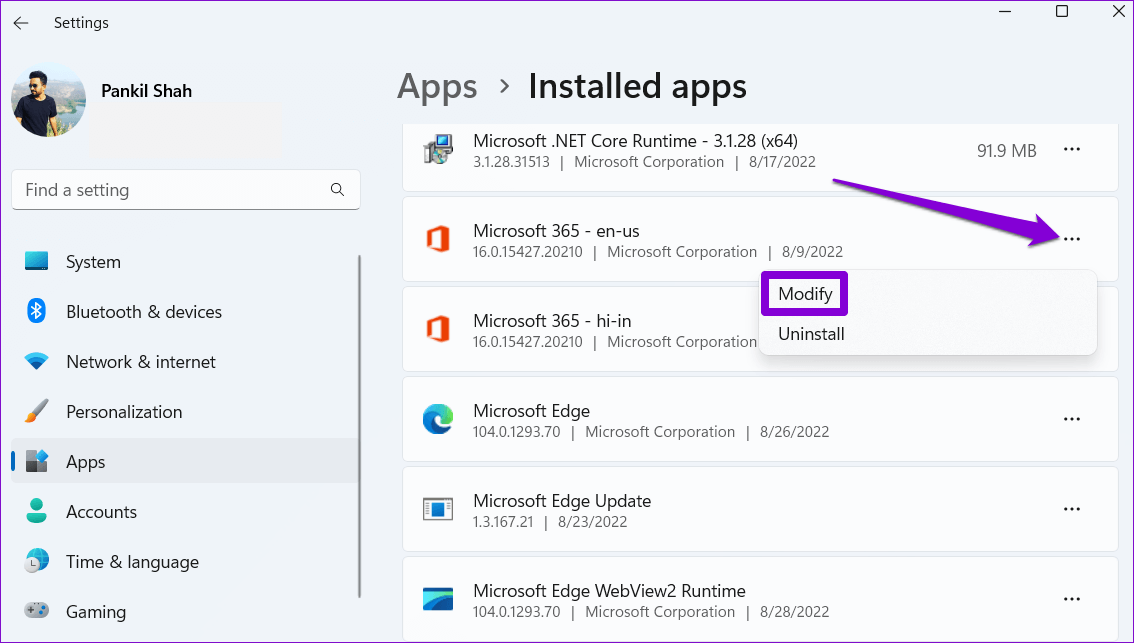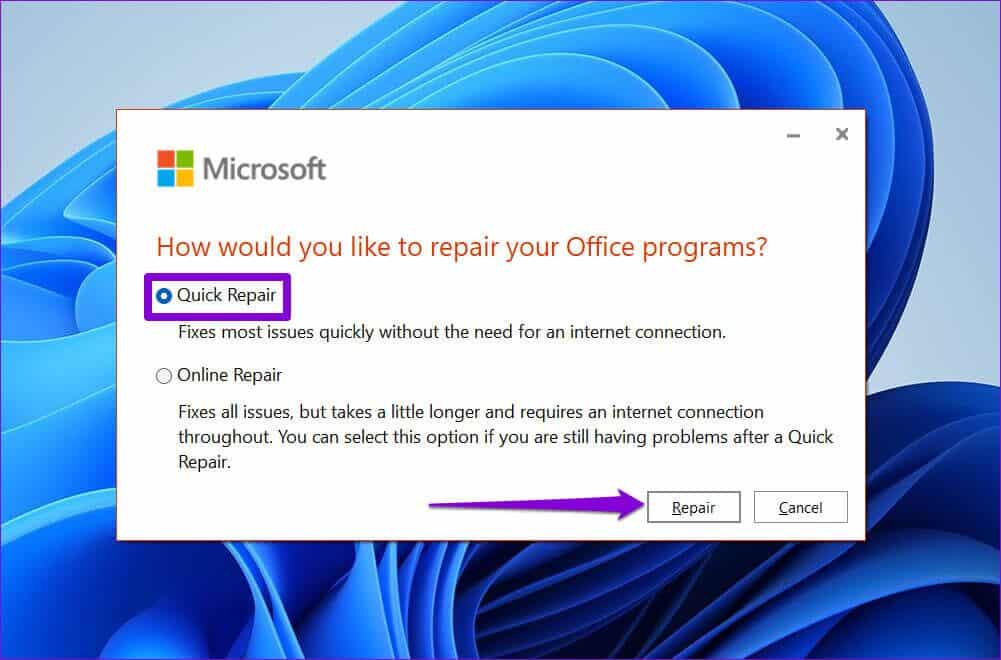Top 6 Möglichkeiten zur Behebung des Fehlers „Microsoft Excel-Dokument nicht gespeichert“ in Windows 11
Das Arbeiten an komplexen Tabellenkalkulationen in Microsoft Excel kann Spaß machen, aber manchmal auch ermüdend sein. Aber alles wird zu einem Horror, wenn Microsoft Excel den Fehler „Dokument nicht gespeichert“ ausgibt, wenn Sie versuchen, die Tabelle zu speichern. Glücklicherweise müssen Sie nicht alle Daten verlieren, und dieses Problem kann mit einer Fehlerbehebung behoben werden.
Inkonsistente Netzwerkverbindungen, fehlerhafte Add-Ons undFehlende Ordnerberechtigungen Dies sind einige der Gründe, warum Excel das Dokument möglicherweise nicht speichern kann. Hier sind einige Tipps zur Fehlerbehebung, mit denen Sie den Fehler beheben können „Dokument nicht gespeichert“ im Excel-Format.
1. Versuchen Sie, das Dokument unter einem anderen Namen zu speichern
Sie können versuchen, Ihre Tabelle unter einem anderen Namen und Ort zu speichern. Drücken Sie F12 auf Ihrer Tastatur, um das Dialogfeld aufzurufen "Speichern als" im Excel-Format. Geben Sie einen anderen Namen und Speicherort an, um das Dokument zu speichern. Klicken Sie dann auf Speichern. Dies ist natürlich nur eines der Dinge, die Sie überprüfen können, ob es funktioniert. Ansonsten lesen Sie weiter.
2. Schließen Sie Hintergrund-Apps und -Programme
Manchmal kann es Im Hintergrund laufende Apps und Software von Drittanbietern stören mit Excel und verhindern, dass Dateien gespeichert werden. Sie können den Task-Manager verwenden, um unerwünschte Hintergrund-Apps und -Programme zu schließen, bevor Sie erneut versuchen, Ihre Datei zu speichern.
Wenn Sie außerdem ein Antivirenprogramm eines Drittanbieters auf Ihrem Computer verwenden, deaktivieren Sie es vorübergehend und versuchen Sie dann, die Excel-Datei zu speichern. Dies sollte Ihnen helfen zu überprüfen, ob Ihr Antivirenprogramm mit Excel in Konflikt steht.
3. Überprüfen Sie die Ordnerberechtigungen
Fehler kann auftreten „Dokument nicht gespeichert“ Auch wenn Sie nicht über die erforderlichen Berechtigungen verfügen, um auf den Ordner zuzugreifen, in dem Sie versuchen, die Datei zu speichern. Um das zu beheben, müssen Sie Sie übernehmen den Besitz des Ordners wo Sie versuchen, die Datei zu speichern. Hier ist, wie es geht.
Schritt 1: Rechtsklick Mappe wo Sie die Dateien speichern möchten und wählen Sie aus Eigenschaften.
Schritt 2: Unter der Registerkarte "Sicherheit" , drück den Knopf "Erweiterte Optionen".
Schritt 3: Klicken "Ein Wechsel" Neben dem Besitzer.
Schritt 4: Wählen Sie Ja, wenn angezeigt wird User Account Control (UAC)-Router.
Schritt 5: Art اسم المستخدم in Ihr Textfeld ein und klicken Sie auf die Schaltfläche Namen überprüfen. Dann klick "OK".
Schritt 6: Aktivieren Sie das Kontrollkästchen neben der Option "Eigentümer in Untercontainern und Objekten ersetzen". Tippen Sie dann auf Anwenden und dann auf OK.
Nachdem Sie den Besitz des Ordners übernommen haben, versuchen Sie erneut, die Arbeitsmappe zu speichern.
4. Überprüfen Sie die Netzwerkverbindung
Beim Speichern von Dateien an einem Netzwerkspeicherort über ein lokales Netzwerk ist eine stabile Verbindung erforderlich, um solche Fehler beim Speichern von Dateien zu vermeiden. Sie können eine Datei an einen anderen Computer in Ihrem Heimnetzwerk senden oder eine Datei in einem anderen Programm speichern, um zu prüfen, ob eine instabile Netzwerkverbindung dieses Problem verursacht.
5. Öffnen Sie EXCEL im abgesicherten Modus und deaktivieren Sie Plugins
Eine Möglichkeit, diese Excel-Fehler zu vermeiden, besteht darin, sie im abgesicherten Modus zu verwenden. Wenn Sie Excel im abgesicherten Modus öffnen, wird es ohne Ihre Add-Ins ausgeführt. Wenn Sie Excel im abgesicherten Modus verwenden, können Sie überprüfen, ob eines dieser Add-Ins den Fehler „Dokument nicht gespeichert“ verursacht.
drücken Sie die .-Taste Windows-+ R Um das Dialogfeld zu öffnen Lauf. Art Excel-sicher in die Box und drücke Enter.
Versuchen Sie, Ihre Datei im abgesicherten Modus zu speichern. Wenn es funktioniert, ist ein Drittanbieter-Add-On für den Fehler verantwortlich. In diesem Fall können Sie alle Add-Ons nacheinander deaktivieren und wieder aktivieren, um den Übeltäter zu isolieren.
Schritt 1: Öffnen Excel und klicken Sie auf Menü "eine Datei" in der oberen linken Ecke.
Schritt 2: Klicken "Optionen" in der unteren linken Ecke.
Schritt 3: Im Optionsfenster Excel , Gehe zu Registerkarte Add-Ons. Wählen Sie als Nächstes aus COM.Jobs Add-In in der Dropdown-Liste Verwalten und klicken Sie auf die Schaltfläche Überleitung.
Schritt 4: Abwählen Alle Addons Und klicken Sie OK.
Starten Sie Excel neu und aktivieren Sie Ihre Add-Ins nacheinander. Versuchen Sie, ein Testdokument zu speichern, nachdem Sie jedes Add-On aktiviert haben, um festzustellen, welches Element das Problem verursacht.
6. REPARATUR VON MICROSOFT EXCEL
Wenn nichts funktioniert, können Sie das Microsoft Office Repair Tool verwenden, um alle Office-Programme, einschließlich Excel, zu reparieren. Hier ist wie.
Schritt 1: Klicken Sie mit der rechten Maustaste auf das Symbol Anfang und wählen Sie Anwendungen aus der Liste installiert.
Schritt 2: Scrollen Sie nach unten, um das Microsoft Office-Produkt in der Liste zu finden. Klicken Sie auf das dreipunktige Menüsymbol daneben und wählen Sie es aus Änderung.
Schritt 3: Lokalisieren Schnelle Lösung Und drücke Reparatur.
Wenn das Problem auch danach weiterhin besteht, führen Sie eine Online-Reparatur mit den oben aufgeführten Schritten durch. Dies führt einen detaillierteren Reparaturprozess durch und behebt alle Excel-Probleme.
FEHLERBEHEBUNG BEI EXCEL-FEHLER UNTER WINDOWS
Vielleicht ist das Letzte, was Sie wollen, alle Ihre Daten zu verlieren und am Ende eine leere Tabelle zu haben. Beheben Sie diesen Fehler also, anstatt ihn zu ignorieren. Die oben genannten Lösungen helfen Ihnen, den Fehler „Dokument nicht gespeichert“ in Microsoft Excel zu beheben.