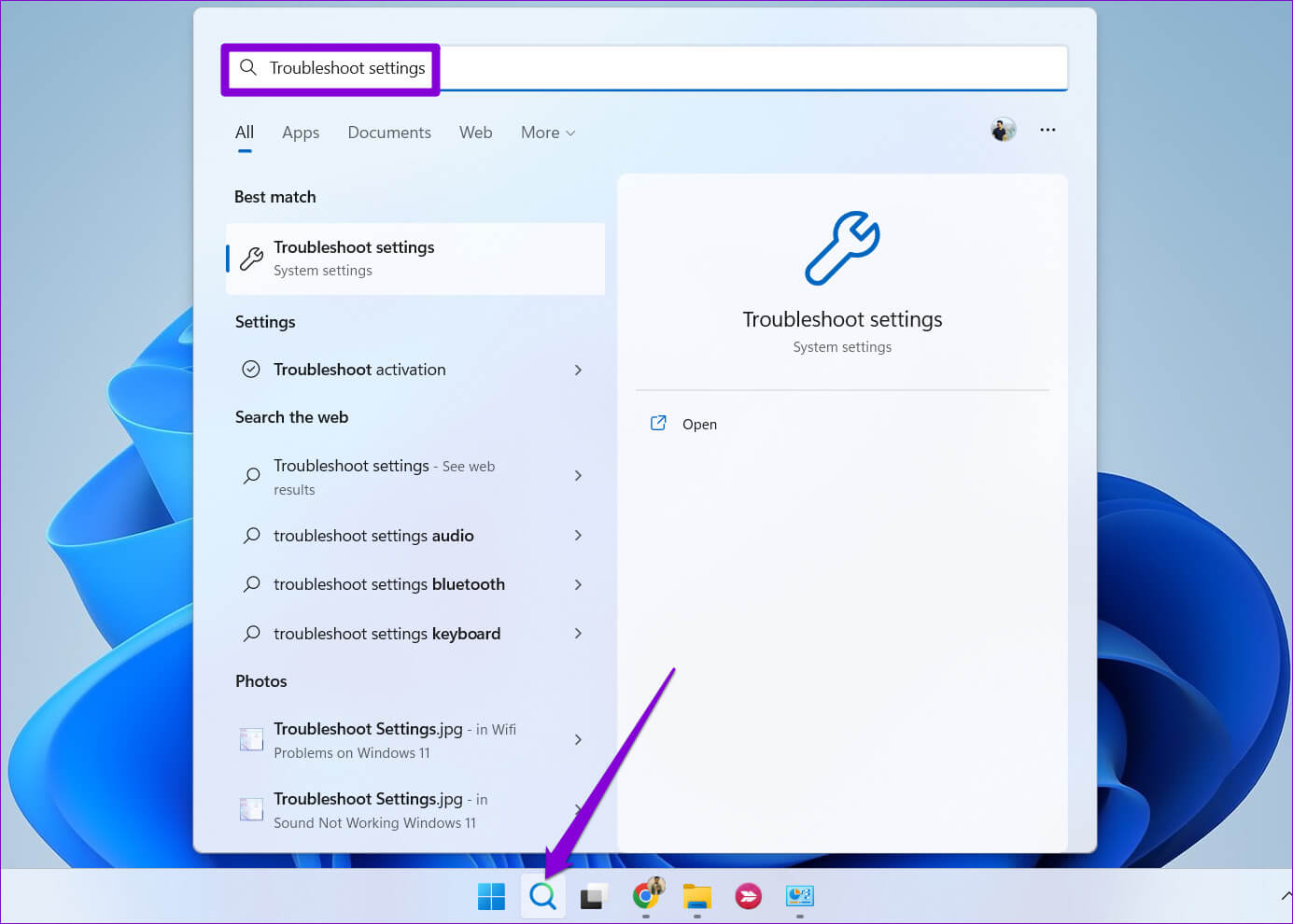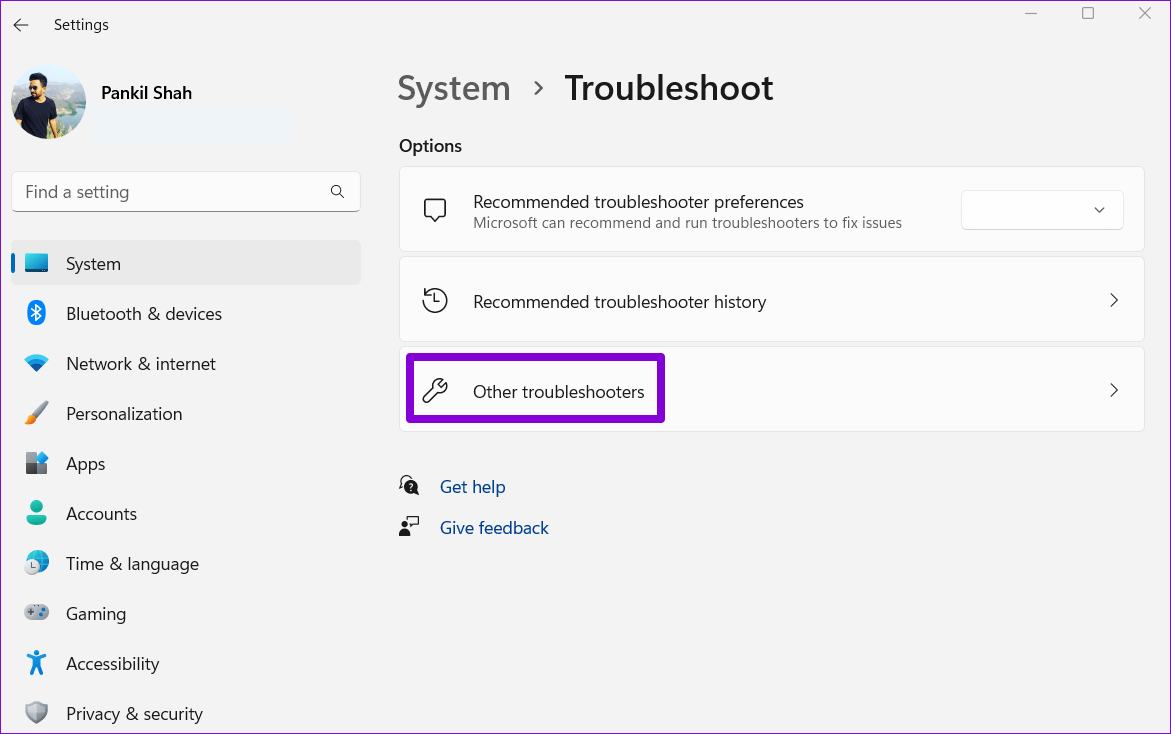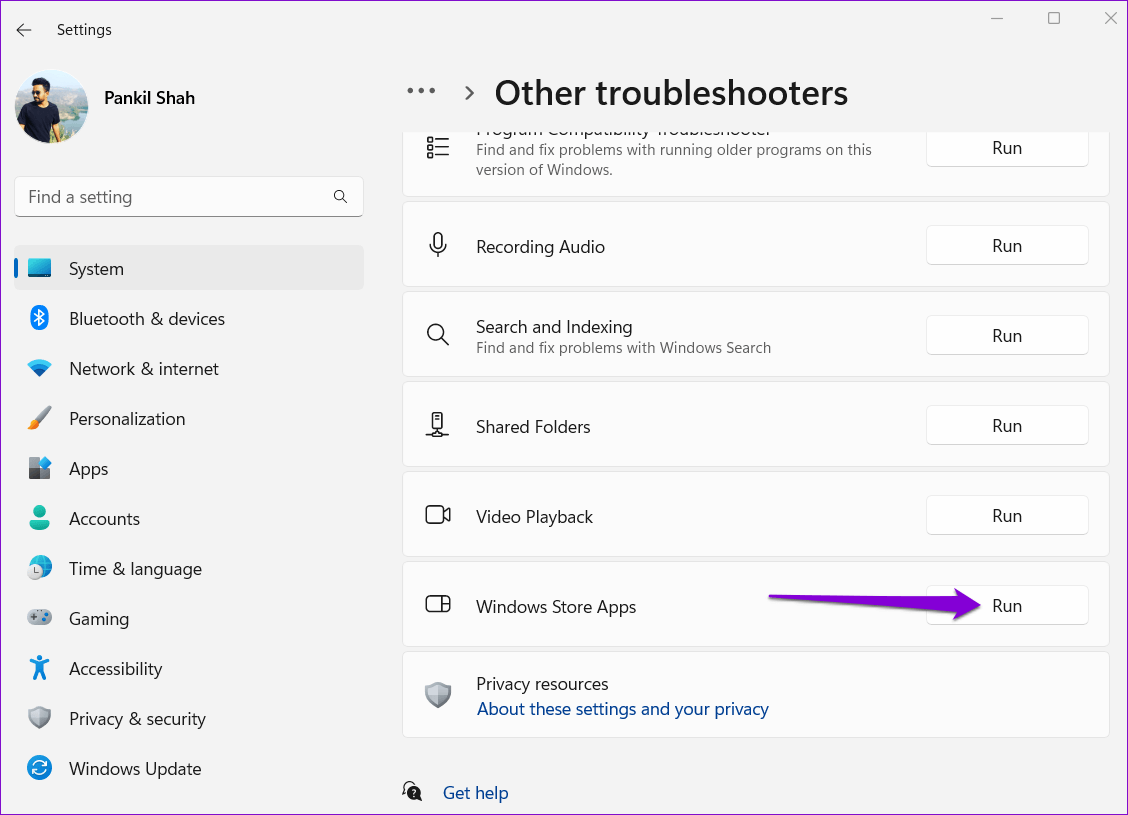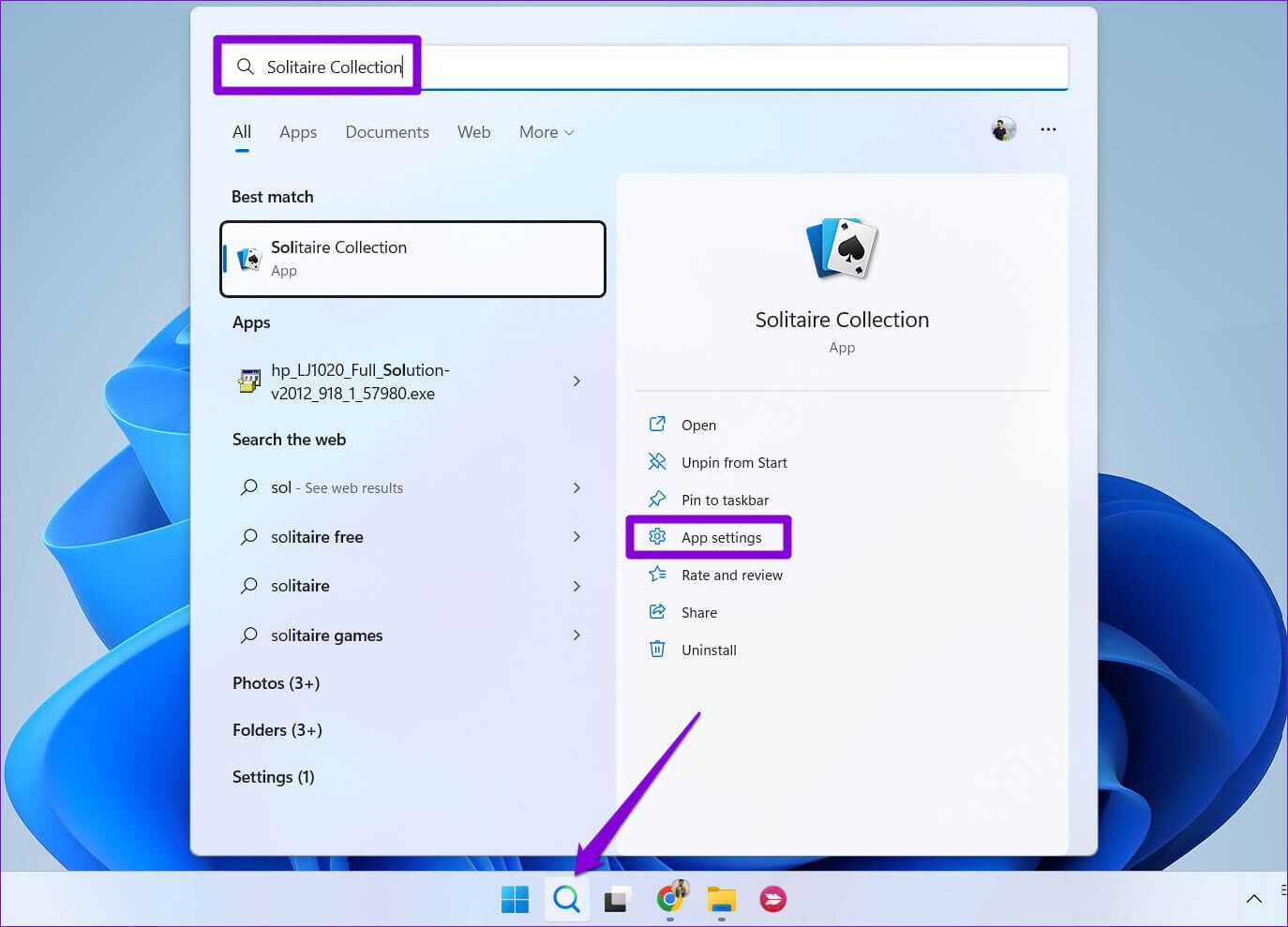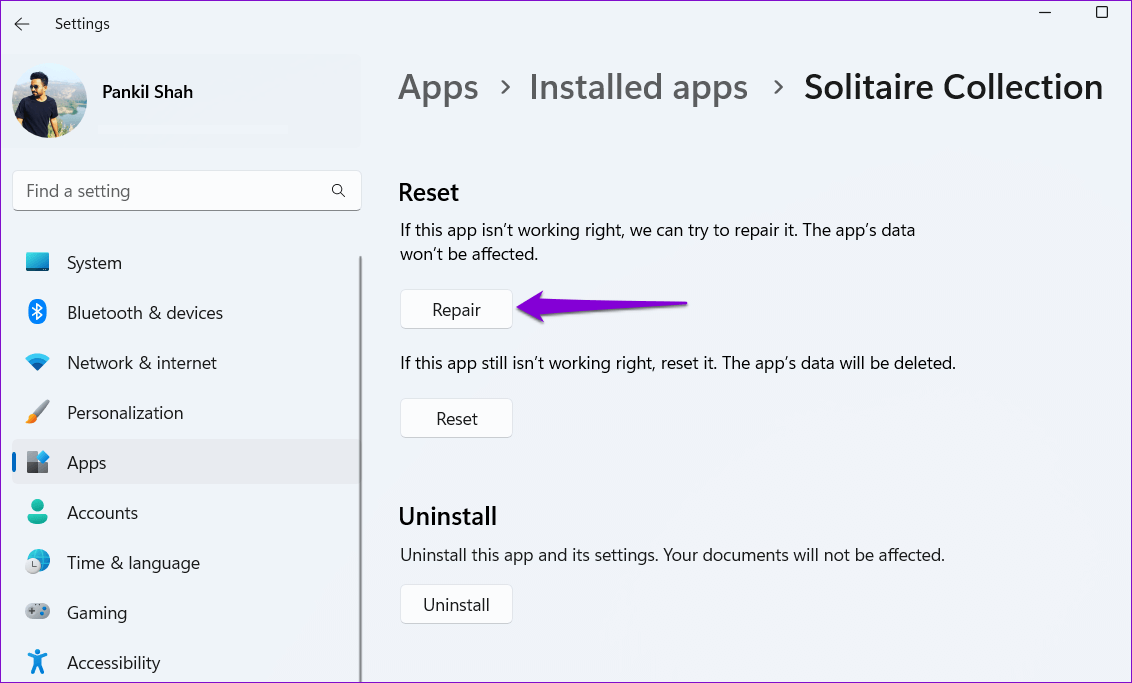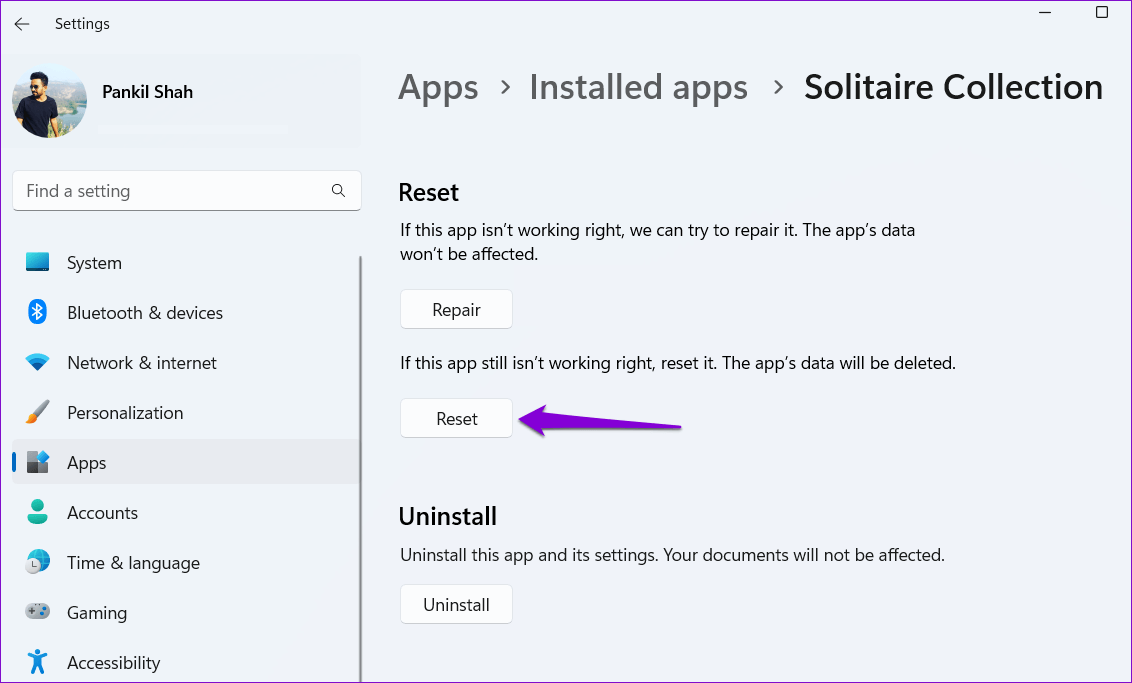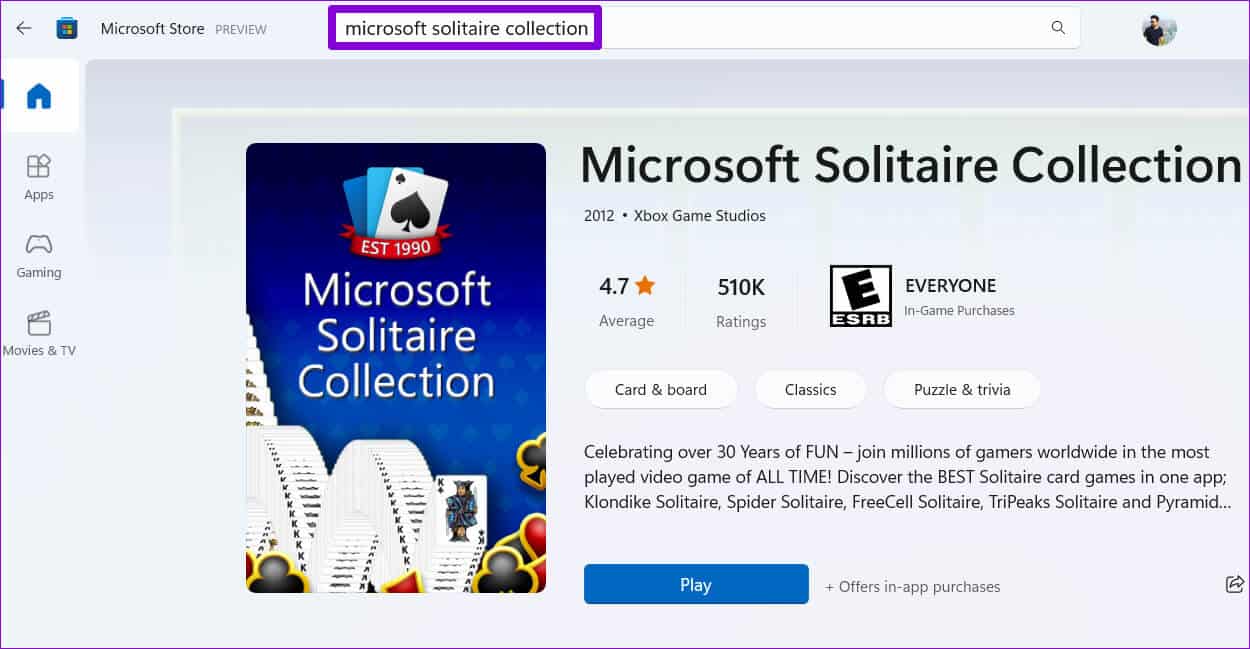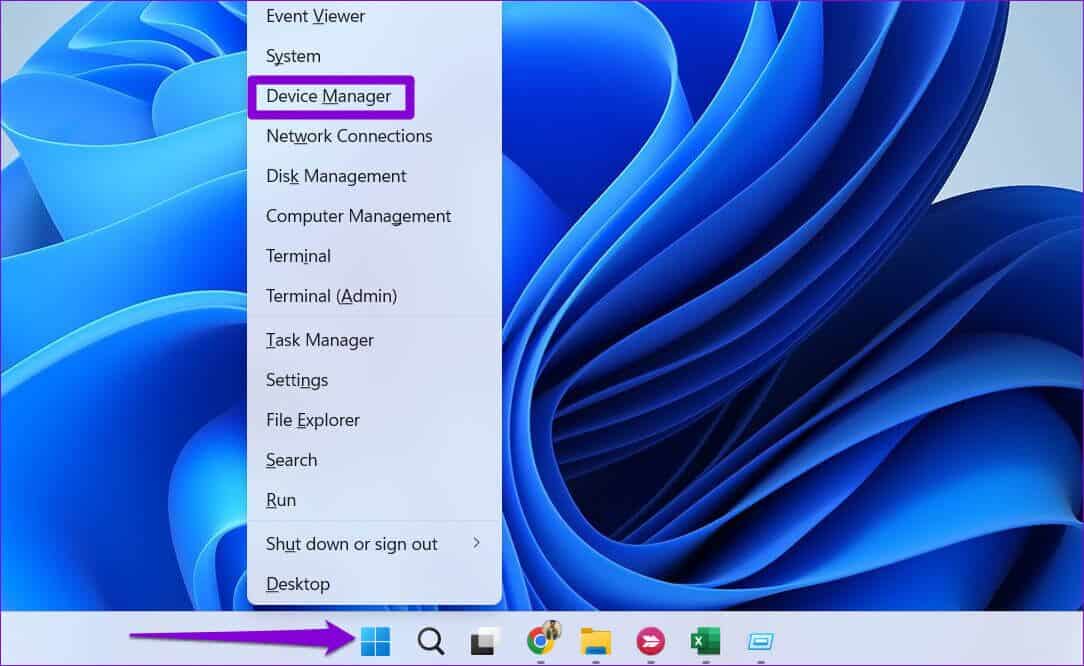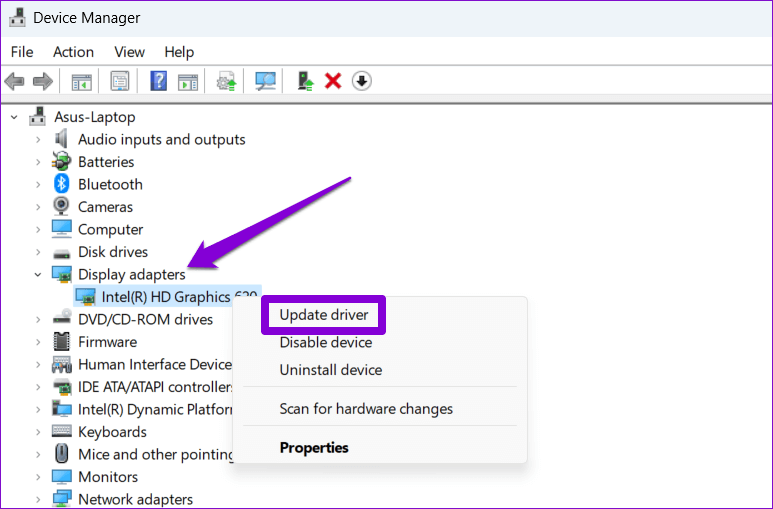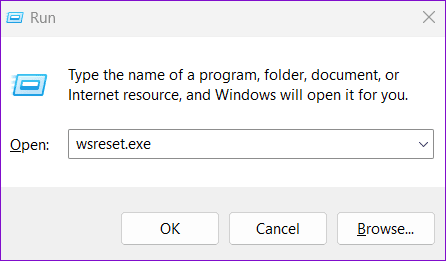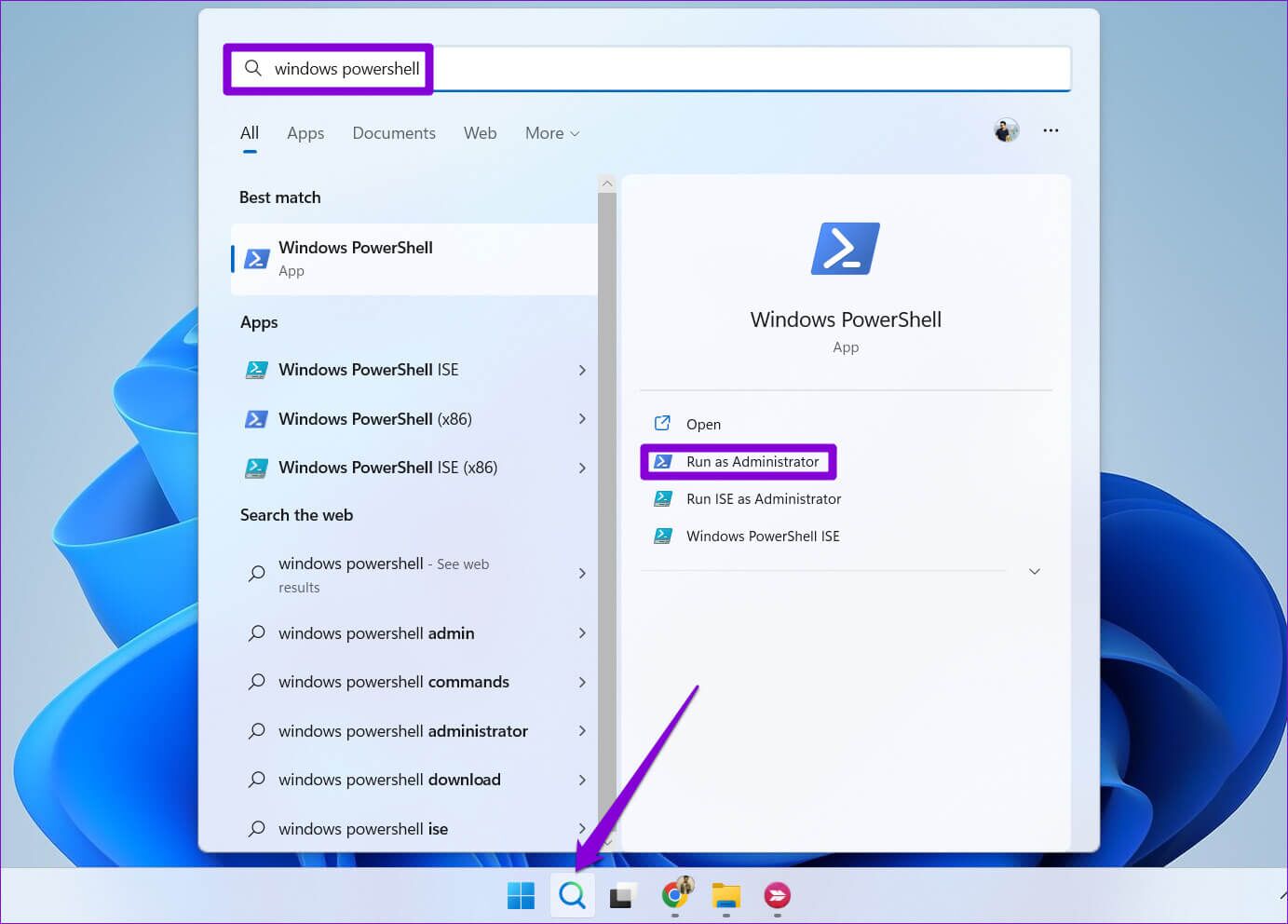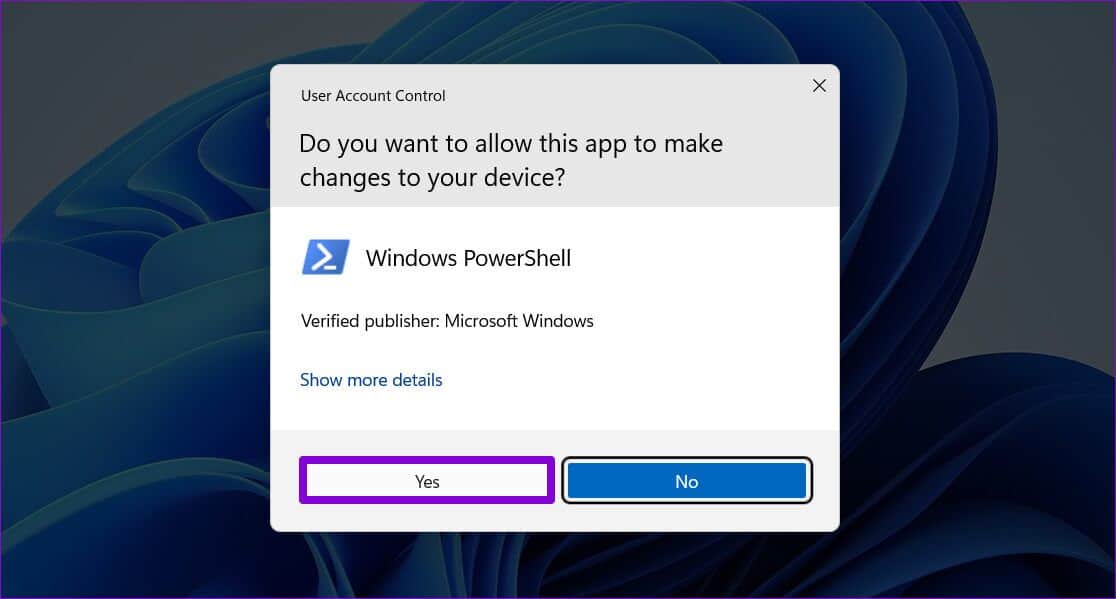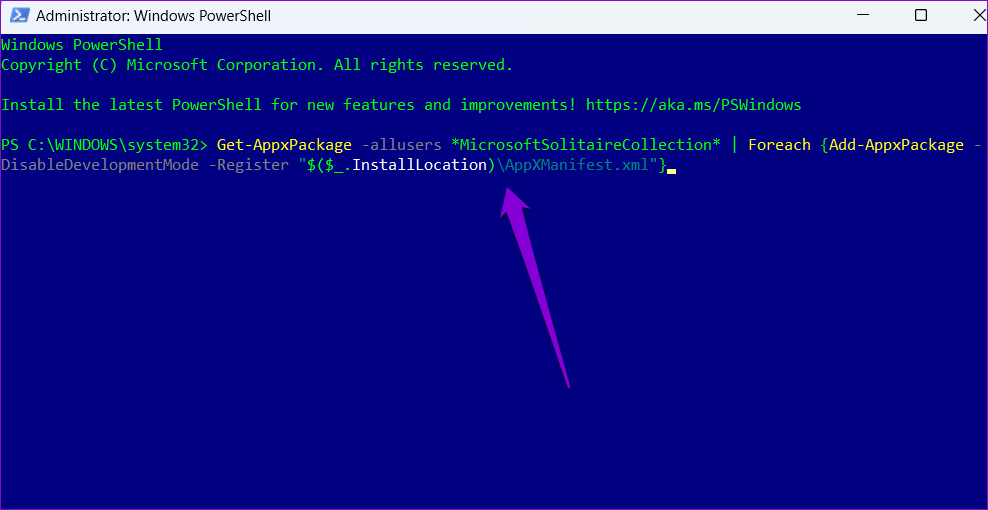Top 6 Möglichkeiten, um zu beheben, dass Microsoft Solitaire unter Windows 11 nicht funktioniert
Microsoft Solitaire Collection ist eine App, die Ihnen Zugriff auf alle Solitaire-Spiele aus früheren Windows-Versionen gibt. Wenn Sie ein Solitaire-Süchtiger sind, der gerne Zeit im Microsoft Solitaire Collection Game Center verbringt, kann es frustrierend sein, wenn die App unter Windows 11 nicht mehr funktioniert.
ob nicht Microsoft Solitaire Collection geöffnet wird oder wenn Sie Probleme haben Beim Spielen eines der integrierten Spiele sollten die folgenden Tipps zur Fehlerbehebung helfen, all diese Probleme zu beheben. Werfen wir also einen Blick auf sie.
1. Führen Sie WINDOWS STORE APPs zur Fehlerbehebung aus
Das Ausführen der Problembehandlung für Windows Store-Apps ist eine problemlose Möglichkeit, Probleme zu lösen Häufige Probleme mit Microsoft Store-Apps. Daher ist dies das erste, was Sie versuchen können.
Schritt 1: Klicken Sie auf das Suchsymbol in Taskleiste , Und geben Sie ein Fehlerbehebung bei Einstellungen , und wählen Sie das erste angezeigte Ergebnis aus.
Schritt 2: Klicken "Andere Fehlerbehebungen".
Schritt 3: Scrollen Sie nach unten und klicken Sie auf die Schaltfläche . تشغيل neben Windows Store-Apps.
2. Reparieren Sie die Solitaire Collection-App oder setzen Sie sie zurück
Wenn die Problembehandlung für Windows Store-Apps keine Probleme erkennt, können Sie versuchen, die Microsoft Solitaire Collection-App zu reparieren. Windows 11. lässt Sie Reparieren Sie Ihre Apps auf viele verschiedene Arten. Unter all dem ist der einfachste Weg über die Einstellungen-App. So können Sie das tun.
Schritt 1: drücken Sie die .-Taste Windows + S um das Suchmenü zu öffnen. Typ Solitaire-Sammlung in das Feld und klicken Sie darauf Anwendungseinstellungen.
Schritt 2: Scrollen Sie nach unten zu Abschnitt zurücksetzen und klicken Sie auf die Schaltfläche . Reparatur.
Windows wird versuchen, die Anwendung zu reparieren. Versuchen Sie danach erneut, Solitaire Collection zu spielen.
Wenn das Problem weiterhin besteht, liegt möglicherweise ein Problem mit den Daten der Solitaire Collection-App vor. Dazu können Sie im selben Menü auf die Schaltfläche Zurücksetzen klicken. Dadurch werden alle App-Daten gelöscht und die App auf ihre Standardeinstellungen zurückgesetzt.
3. Aktualisieren Sie die Solitaire Collection-App
Probleme mit der Solitaire-Sammlung können auftreten, wenn Sie eine ältere Version der App verwenden. Sie können die App über den Microsoft Store aktualisieren. Hier ist, wie es geht.
Schritt 1: Öffnen Microsoft Store auf deinem Computer. Typ Microsoft Solitaire-Sammlung in der Suchleiste oben und drücken Sie die Eingabetaste.
Schritt 2: Drück den Knopf "aktualisieren" Um Aktualisierungen zu installieren Microsoft Solitaire-Sammlung. Wenn Sie die Update-Option nicht sehen, ist die App bereits auf dem neuesten Stand.
Starten Sie die App neu, um zu prüfen, ob das Problem weiterhin besteht.
4. Starten Sie den Grafiktreiber neu oder aktualisieren Sie ihn
Manchmal können temporäre Grafiktreiberprobleme Probleme mit Ihren Apps und Spielen unter Windows verursachen. In den meisten Fällen können Sie das Problem lösen, indem Sie den Grafiktreiber neu starten. Drücken Sie dazu die Tastenkombination Windows-Taste + Strg + Umschalt + B. Ihr Bildschirm blinkt, sobald der Treiber neu gestartet wird.
wenn nicht Neustart erfolgreich Grafiktreiber, Sie können versuchen, ihn über den Geräte-Manager zu aktualisieren. Hier ist, wie es geht.
Schritt 1: Rechtsklick Rechte Maus auf dem Symbol Start und wählen Sie Gerätemanager von der Liste.
Schritt 2: Erweitern Display-Adapter , und klicken Sie mit der rechten Maustaste auf Grafikadapter Ihre, und wählen Sie aus Aktualisieren Sie den Treiber.
Befolgen Sie von dort aus die Anweisungen auf dem Bildschirm, um die Aktualisierung der Treibersoftware abzuschließen.
5. Löschen Sie den Cache des MICROSOFT STORE
Beschädigter oder beschädigter Microsoft Store-Cache kann sich auch auf die Leistung Ihrer Apps auswirken. Sie können den Cache im Microsoft Store leeren, um zu sehen, ob das hilft.
Schritt 1: drücken Sie die .-Taste Windows-+ R Um das Dialogfeld zu öffnen Lauf.
Schritt 2: Art wsreset.exe in die Box und drücke Enter.
Ein leeres Eingabeaufforderungsfenster wird angezeigt und verschwindet dann. Danach öffnet sich der Microsoft Store automatisch und es dauert einige Zeit, bis die Bilder geladen sind.
6. REGISTRIEREN SIE DAS MICROSOFT SOLITAIRE-SET UNTER WINDOWS
Wenn keine der oben genannten Lösungen funktioniert hat, können Sie schließlich versuchen, Ihr Solitaire-Deck auf Ihrem Computer neu aufzunehmen. Glücklicherweise ist es nicht so beängstigend, wie es scheinen mag. Hier sind die Schritte, die Sie befolgen können.
Schritt 1: drücken Sie die .-Taste Windows + S Geben Sie Folgendes ein, um das Suchmenü zu öffnen: Windows PowerShell, und wählen Sie Als Administrator ausführen.
Schritt 2: Lokalisieren نعم Wenn die Eingabeaufforderung zur Benutzerkontensteuerung (UAC) angezeigt wird.
Schritt 3: Kopieren Sie in der Konsole den folgenden Befehl, fügen Sie ihn ein und drücken Sie die Eingabetaste:
Get-AppxPackage -allusers *MicrosoftSolitaireCollection* | Foreach {Add-AppxPackage -DisableDevelopmentMode -Register „$($_.InstallLocation)\AppXManifest.xml“}
Starten Sie Ihren Computer neu, nachdem Sie den obigen Befehl ausgeführt haben. Danach sollte Microsoft Solitaire Collection wie erwartet funktionieren.
Spielzeit
Solitaire-Spiele sind bei Windows-Benutzern jeden Alters sehr beliebt. Aber es würde keinen Spaß machen, wenn Sie es nicht auf Ihrem Windows 11-PC zum Laufen bringen können. Wir hoffen, dass die oben genannten Korrekturen hilfreich waren und das Problem, dass die Microsoft Solitaire-Sammlung unter Windows 11 nicht funktioniert, behoben ist.