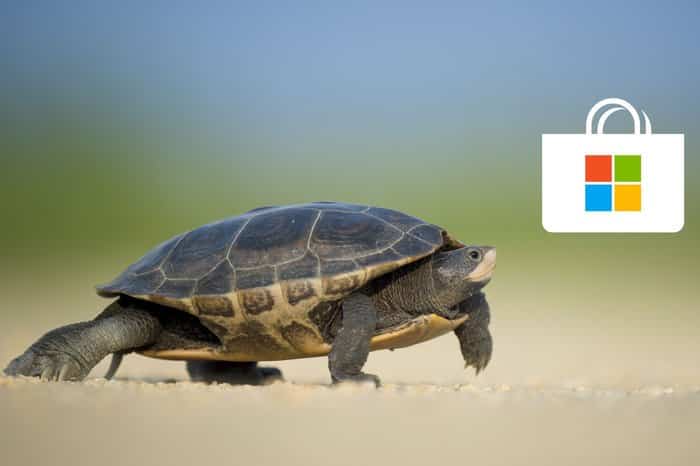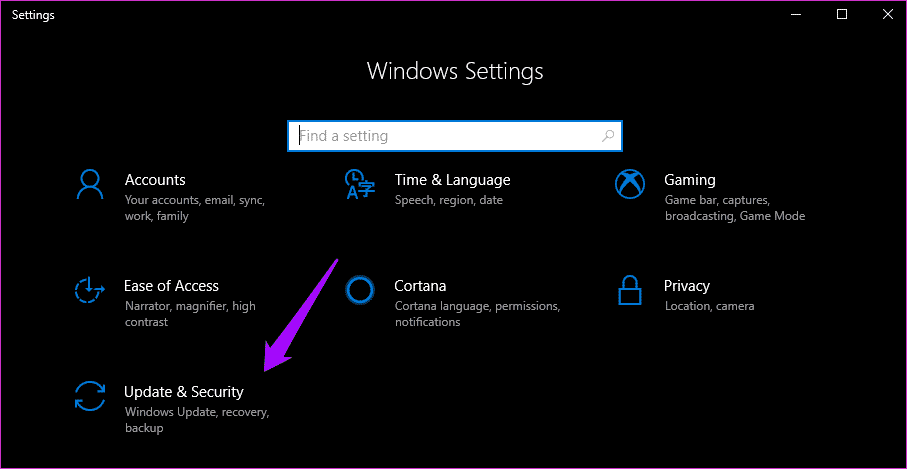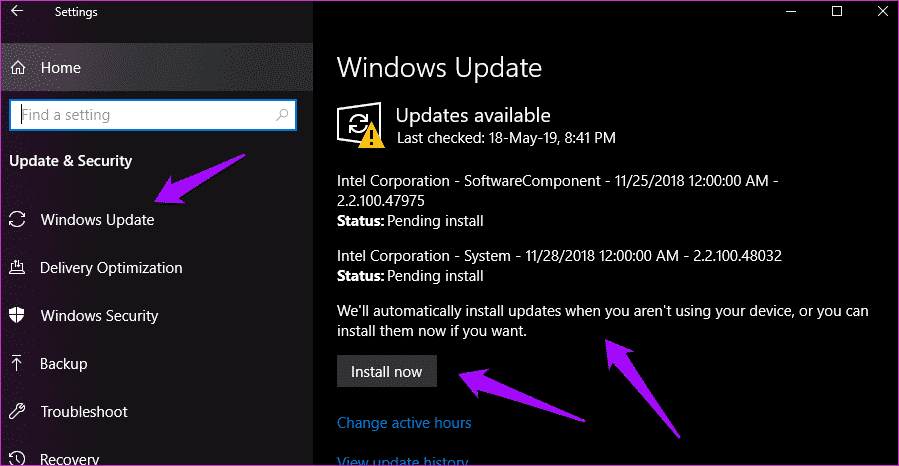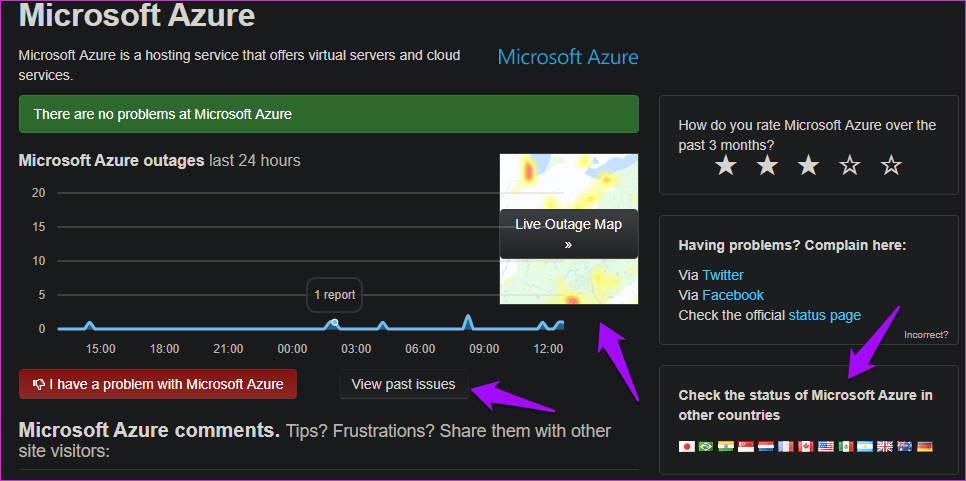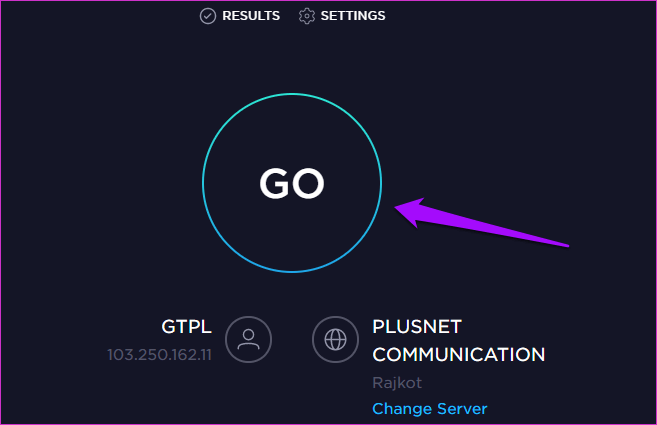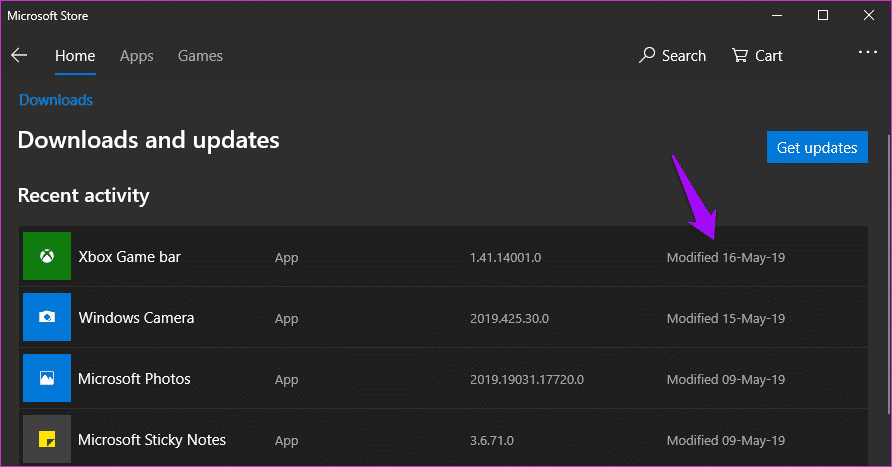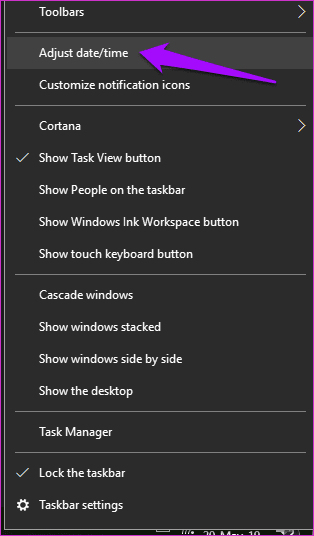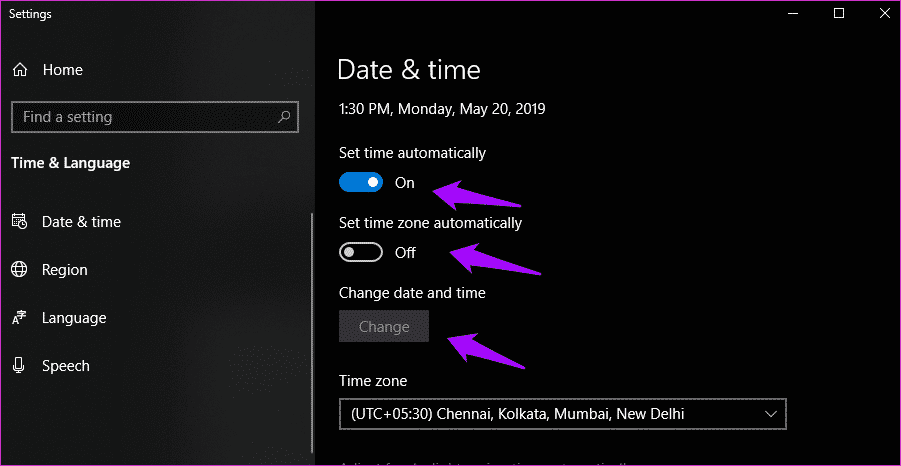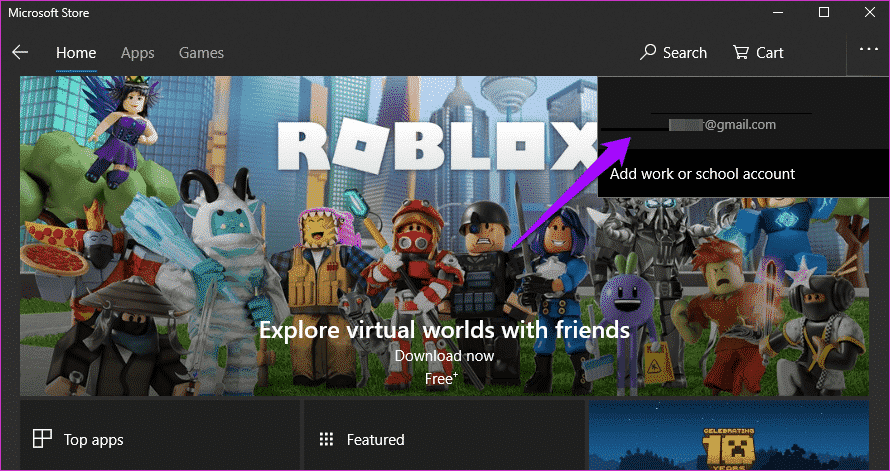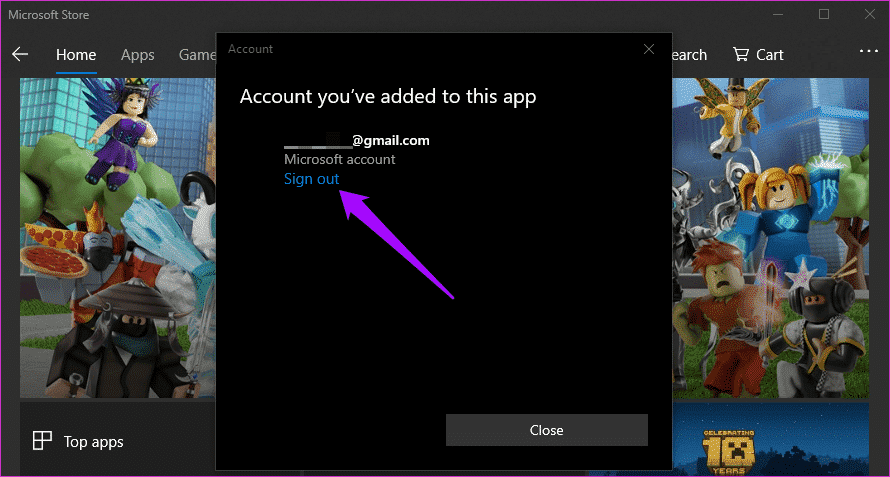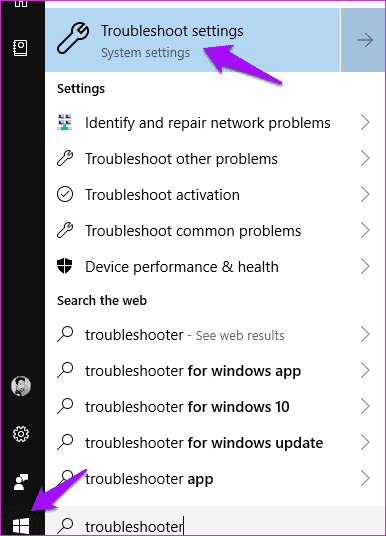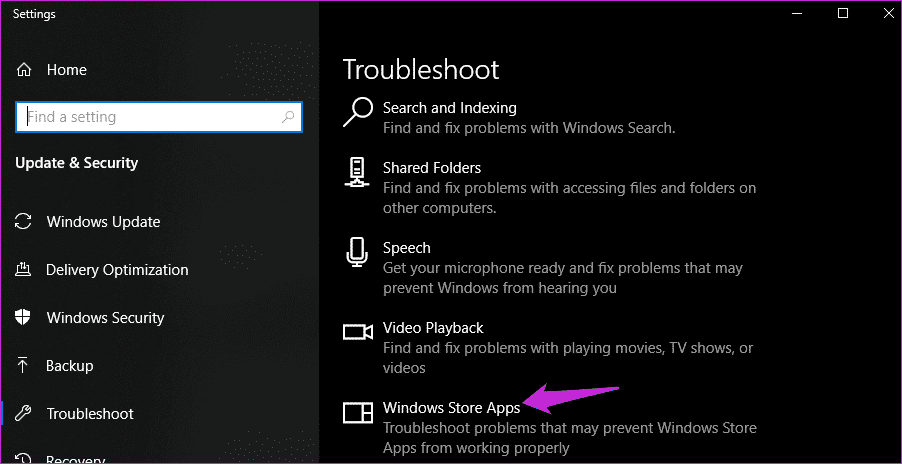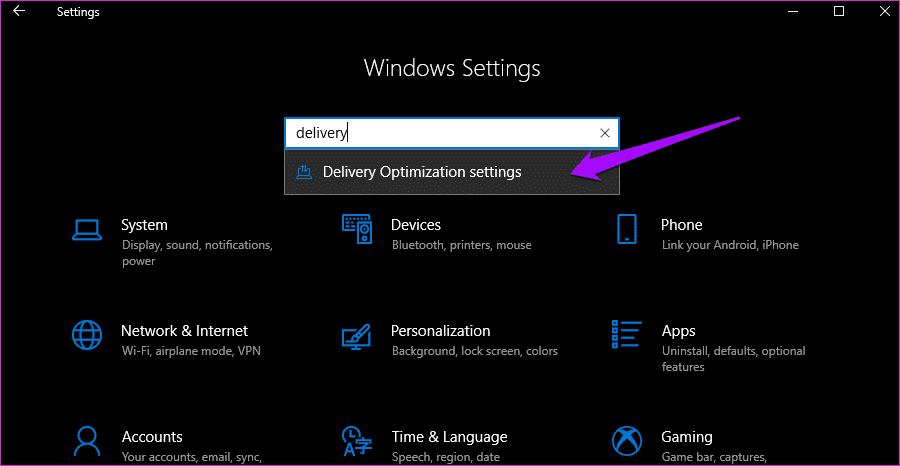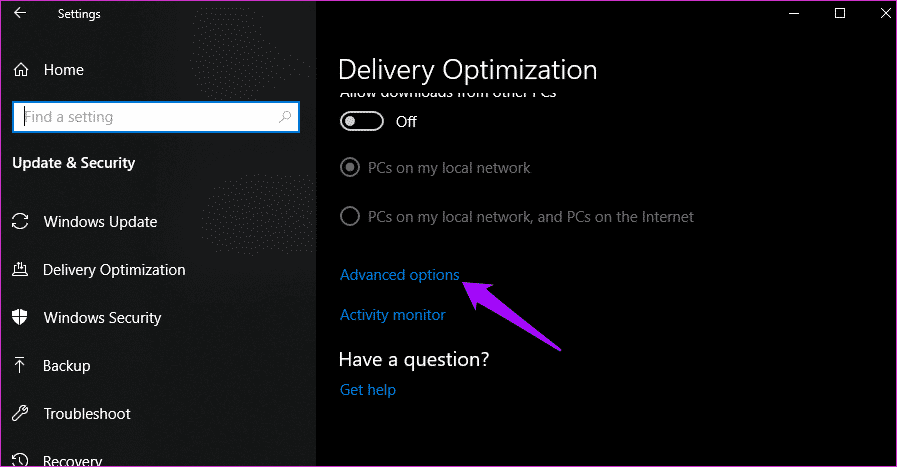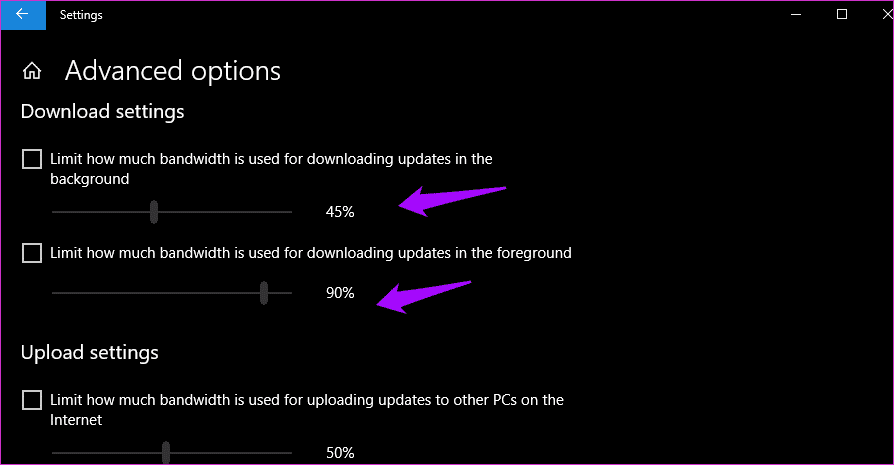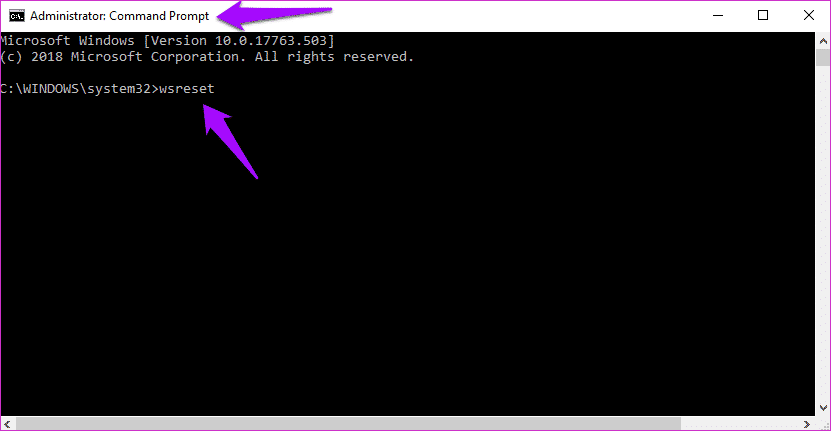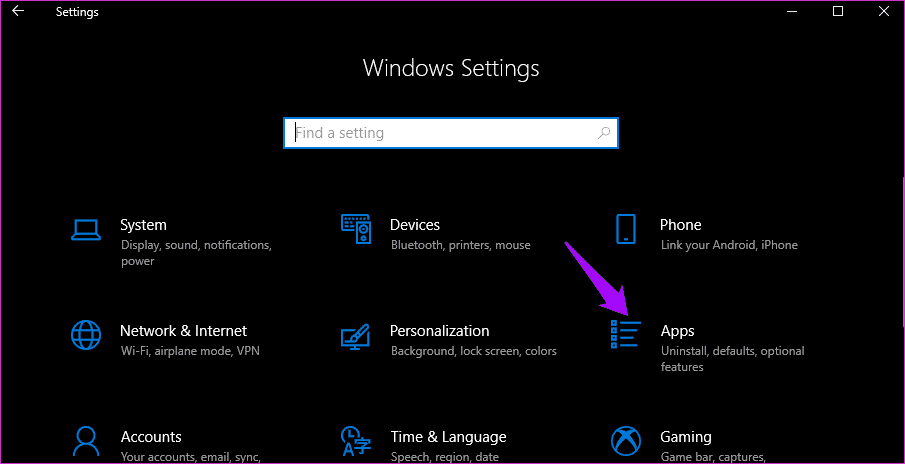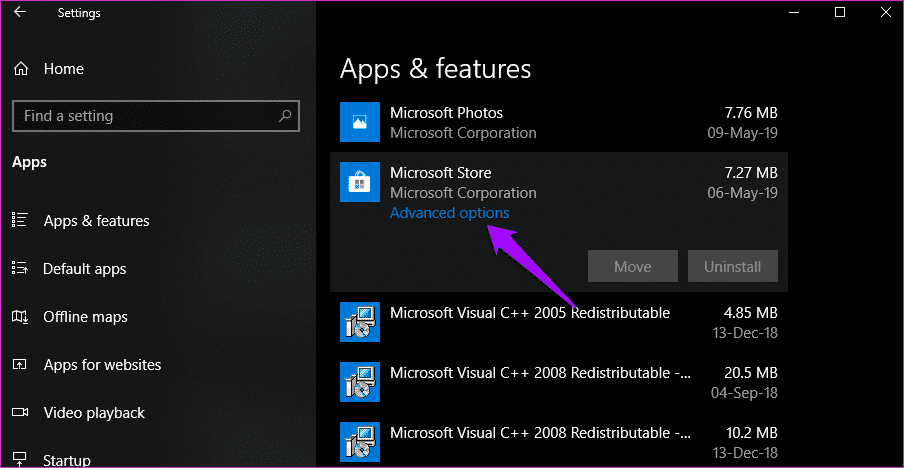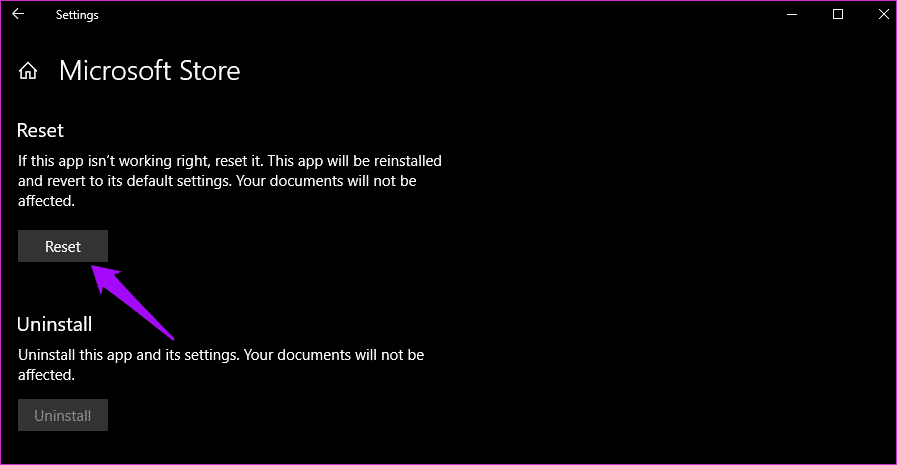So beheben Sie das Problem mit der langsamen Download-Geschwindigkeit im Windows Store
Lösen Sie das Problem des langsamen Herunterladens aus dem Windows 10 Store
Microsoft hat eine Fülle neuer Änderungen und Funktionen mitgebracht Windows 10 Einer davon ist der Windows Store. Es ist ein One-Stop-Ziel für alle Windows-Anwendungen. Ich glaube, sie haben ein Blatt Apple-Buch mitgenommen. Wie auch immer, Windows funktioniert Geschäft Es macht es einfach, neue Apps zu finden, zu installieren und auf dem neuesten Stand zu halten – alles über eine einzige Benutzeroberfläche.
Es ist alles gut bis es aufhört Windows Store Alle funktionieren normal. Was passiert, wenn Sie einen neuen Download starten und feststellen, dass Ihre Download-Geschwindigkeit langsam ist?
In letzter Zeit haben sich viele Benutzer darüber beschwert, dass die Downloadgeschwindigkeiten im Windows Store entweder sehr langsam sind oder überhaupt nicht funktionieren. Hier sind alle möglichen Lösungen, die Sie versuchen können, um das Problem mit der langsamen Download-Geschwindigkeit des Windows Store zu beheben.
1. Windows-Update
Wenn ein bekannter Fehler im Zusammenhang mit dem Windows Store vorliegt, veröffentlicht Microsoft möglicherweise bereits einen Patch, um ihn zu beheben. Öffnen Sie die Einstellungen, indem Sie die Windows-Taste + I drücken und klicken Sie auf Update & Sicherheit, um unter nach neuen Updates zu suchen Windows Update.
Laden Sie es herunter und installieren Sie es, wenn es ein Update gibt, und starten Sie den Windows Store neu, um es erneut zu überprüfen.
2. MICROSOFT-SERVER SIND AUS
Der Windows Store läuft auf der Cloud-Computing-Services-Plattform von Microsoft namens Azure. Down Detector ist eine großartige Website, die Ausfälle für eine Reihe großer Anbieter wie Facebook, Apple und Microsoft Azure erkennt.
Überprüfen Sie, ob es in Ihrer Nähe Berichte darüber gibt, dass der Dienst ausgefallen ist. Wenn ja, vergewissern Sie sich, dass sie an dem Problem arbeiten, während Sie dieses Handbuch lesen.
3. Überprüfen Sie Ihre Internetgeschwindigkeit
Lassen Sie uns nicht die Hersteller für alles verantwortlich machen, was auf unserem Computer passiert. Manchmal kann die Internetverbindung fleckig sein. Download-Geschwindigkeit prüfen Besuchen Sie SpeedTest und stellen Sie sicher, dass Sie die Geschwindigkeiten erhalten, die Sie für Ihren ISP bezahlen.
Wenn die Geschwindigkeit langsamer ist als gewünscht, starten Sie Ihren Router neu. Wenn dies nicht hilft, wenden Sie sich an Ihren ISP und bitten Sie ihn, den Fehler für Sie zu beheben.
4. Der Windows Store ist beschäftigt
Der Windows Store verwendet die Stapelverarbeitung, um Apps auf Ihren Computer herunterzuladen und zu aktualisieren. Das bedeutet, dass zu einem bestimmten Zeitpunkt nur wenige Apps gleichzeitig heruntergeladen werden. Öffnen Sie den Windows Store und prüfen Sie, ob gerade andere Apps heruntergeladen werden. Und wenn ja, wird es eine Download-Warteschlange geben. Sei Geduldig.
Wenn im obigen Screenshot aktive oder ausstehende Downloads vorhanden sind, wird deren Download anstelle der Bearbeitungsnachricht angezeigt. Wenn nicht.
5. Datum und Uhrzeit
Nichtübereinstimmung aufgetreten Datum (und Uhrzeit Bei mir endlich auf dem Desktop. Jedes Mal, wenn ich meinen Computer heruntergefahren habe, funktionierten Datum und Uhrzeit nicht mehr, und wenn ich wieder hochfuhr, begann sich die Uhr wieder zu wiederholen. Ärgerlich wie die Hölle. Überprüfen Sie, ob Datum und Uhrzeit auf Ihrem Computer korrekt sind. Wenn nicht, klicken Sie mit der rechten Maustaste auf das Datums-Widget in der Taskleiste, um die Option Datum/Uhrzeit anpassen auszuwählen.
Ich empfehle Ihnen, Zeit automatisch einstellen und Zeitzonenoptionen automatisch einstellen umzuschalten, aber wenn das nicht funktioniert, können Sie Zeit und Datum jederzeit manuell einstellen.
Starten Sie den Windows Store neu, um Ihre Download-Geschwindigkeiten jetzt zu überprüfen.
6. Abmelden und zurück
Ich habe eine Lösung für viele andere Apps und andere Probleme vorgeschlagen. Einige Benutzer haben auch im Windows Store Erfolg. Öffnen Sie den Store und klicken Sie oben auf Ihr Profilbild, um Ihren Benutzernamen auszuwählen.
Sie können sich jetzt bequem abmelden. Obwohl dies nicht erforderlich ist, empfehle ich Ihnen, Ihren Computer neu zu starten, bevor Sie sich erneut anmelden.
Überprüfen Sie anschließend, ob Sie das Problem mit der langsamen Download-Geschwindigkeit des Windows Store behoben haben.
7. Windows Store-Fehlerbehebung
Windows 10 wird mit einer Fehlerbehebung geliefert, die Sie zur Fehlerbehebung verwenden können. Klicken Sie auf das Windows-Symbol (Startmenü) und suchen Sie nach „Troubleshooter“ und wählen Sie „Troubleshooting Settings“.
Sie sehen eine Liste von Windows-Apps und -Diensten, die Sie hier beheben können. Scrollen Sie zum Ende der Liste, um Windows Store-Apps zu finden, und klicken Sie darauf, um sie zu starten. Sehen Sie, ob etwas erkannt werden kann.
8. Ändern Sie die optimalen Versandeinstellungen
Dieser Begriff ist schick und bedeutet einfach, dass es eine versteckte Einstellung gibt, die die maximale Download-Geschwindigkeit im Windows Store begrenzt. Was? Ja, hinterhältig. Drücken Sie die Windows-Taste + I, um die Einstellungen zu öffnen und nach Einstellungen für die Übermittlungsoptimierung zu suchen.
Scrollen Sie nach unten und wählen Sie Erweiterte Optionen.
Wechseln Sie unter Download-Einstellungen zwischen beiden Optionen und bewegen Sie den Schieberegler auf 100 %. Sie sollten sich über die langsamen Download-Geschwindigkeiten im Windows Store Sorgen machen.
9. Löschen Sie die Cache-Dateien des Windows Store
Hat Windows Update kürzlich die Downloadgeschwindigkeiten des Windows Store deaktiviert? Selbst wenn nicht, schlage ich vor, dass Sie die zugehörigen Cache-Dateien löschen, um sicherzustellen, dass es keine Fehlfunktion verursacht. Suchen und öffnen Sie die Eingabeaufforderung über das Startmenü mit Administratorrechten. Führen Sie nach dem Öffnen den folgenden Befehl aus.
wsreset
Sobald das System die Reinigung abgeschlossen hat, sehen Sie eine Meldung wie „Store Cache“ wurde gelöscht. Überprüfen Sie Ihre Download-Geschwindigkeit im Windows Store, indem Sie eine beliebige App herunterladen.
10. WINDOWS-SPEICHER ZURÜCKSETZEN
Machen Sie sich darüber keine Sorgen. Diese Lösung löscht Ihre installierte App nicht, aber sie registriert den Windows Store auf Ihrem Gerät und Ihrem Microsoft-Konto erneut. Wenn überhaupt, werden dadurch die Einstellungen im Zusammenhang mit dem Windows Store entfernt. Öffnen Sie die Einstellungen erneut, indem Sie die Windows-Taste + I und Apps drücken.
Scrollen Sie, um den Windows Store zu finden, und klicken Sie darauf, um erweiterte Optionen anzuzeigen und auszuwählen.
Scrollen Sie zum unteren Bildschirmrand, um den Windows Store zurückzusetzen.
Geschwindigkeit ist normal
Ich denke, das Entwicklerteam wollte sicherstellen, dass genügend Bandbreite vorhanden ist, um im Internet zu surfen, während im Hintergrund Apps und Updates heruntergeladen werden. So können Sie mit anderen Aufgaben und Unterhaltung auf Ihrem Windows-System fortfahren. Es kann jedoch die Dinge erheblich beschleunigen. Wenn nicht, können Sie andere Lösungen ausprobieren.