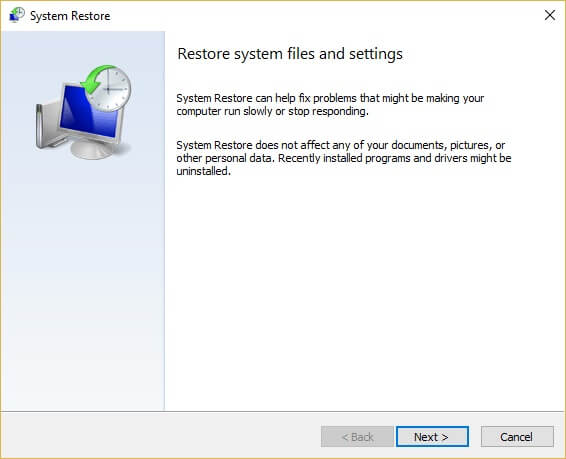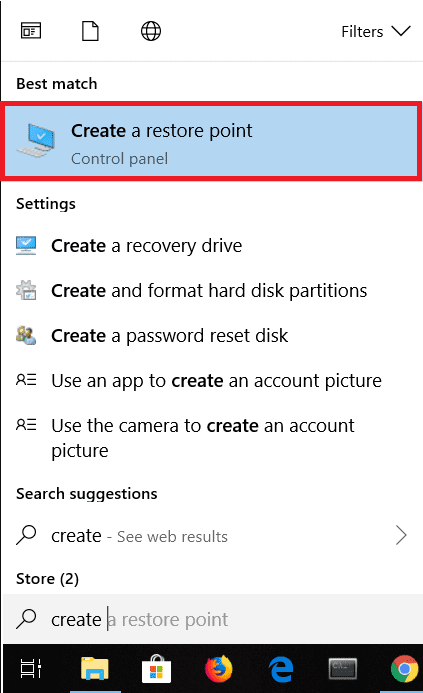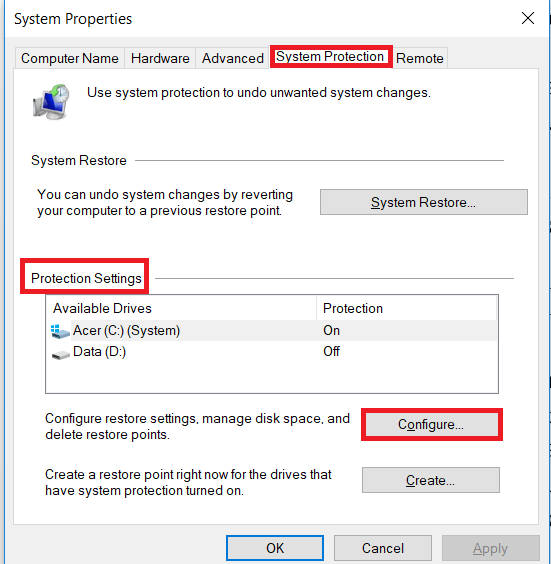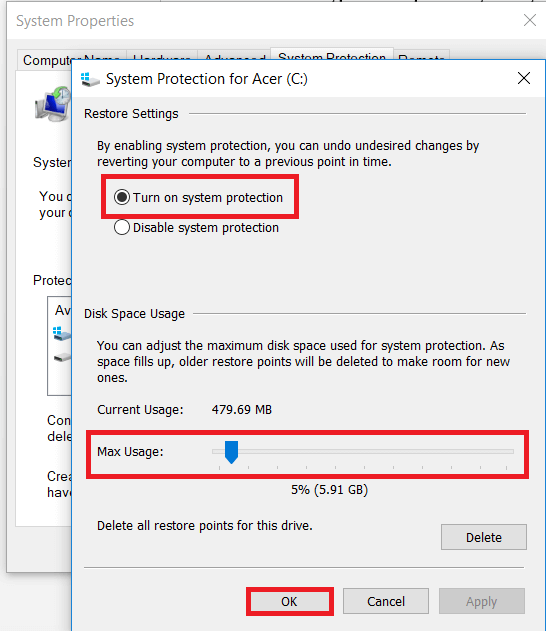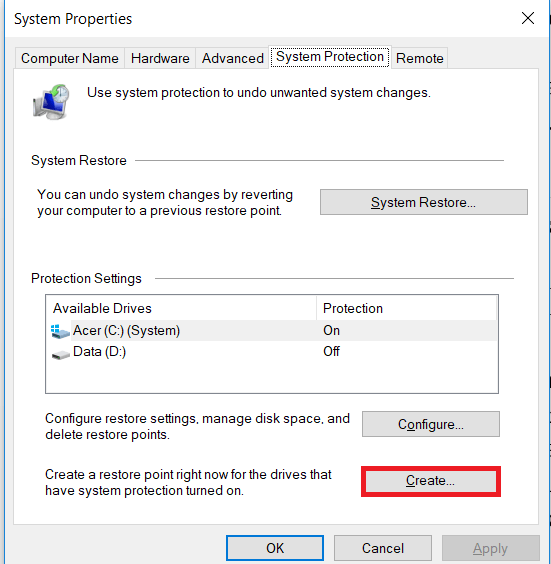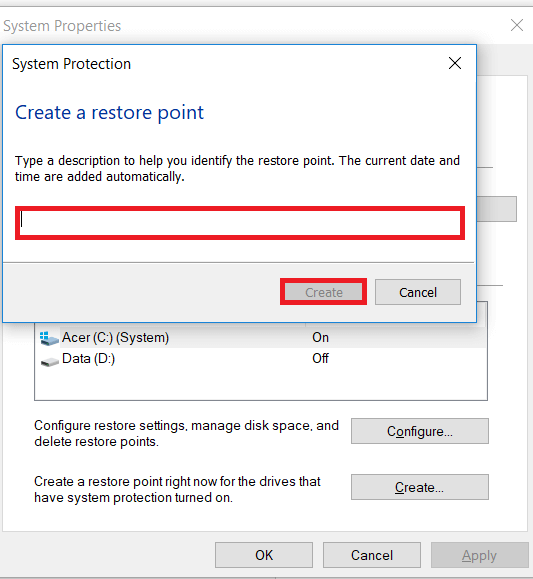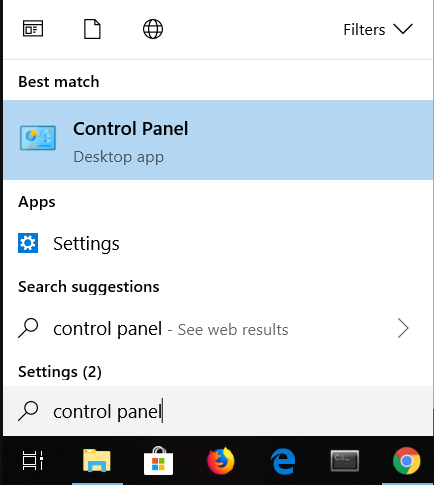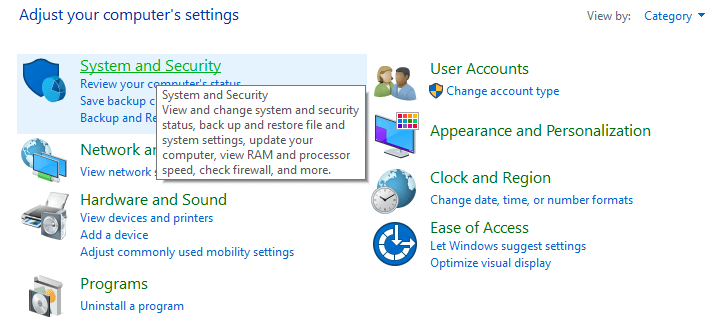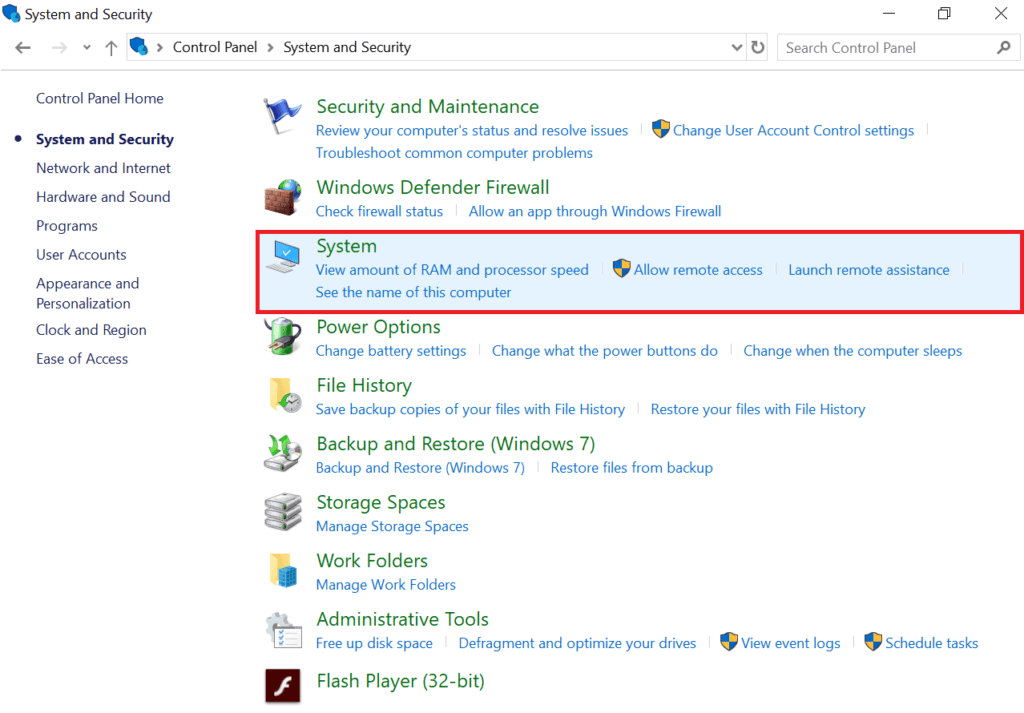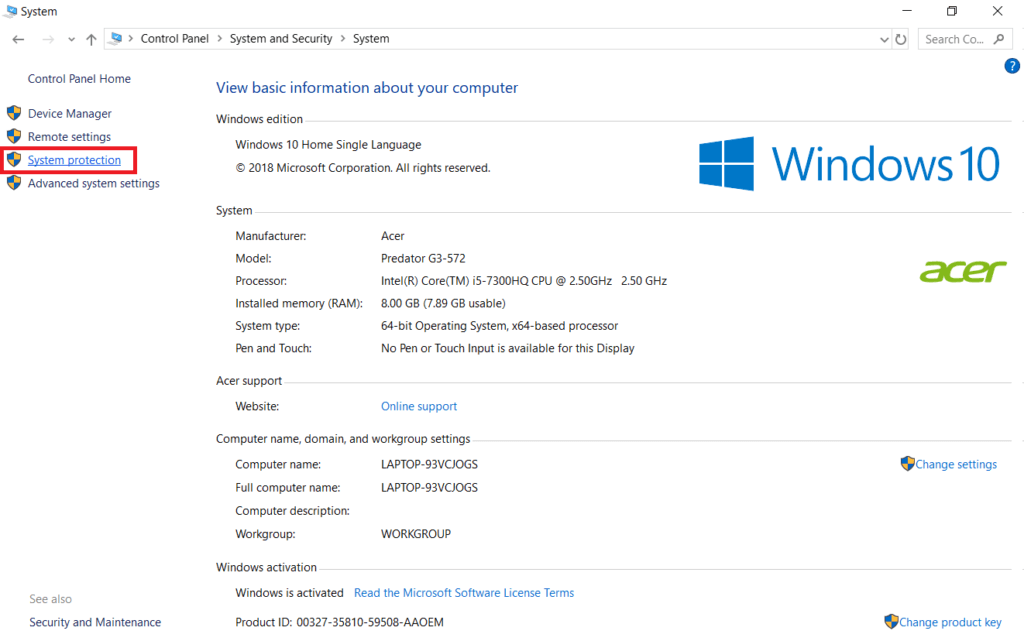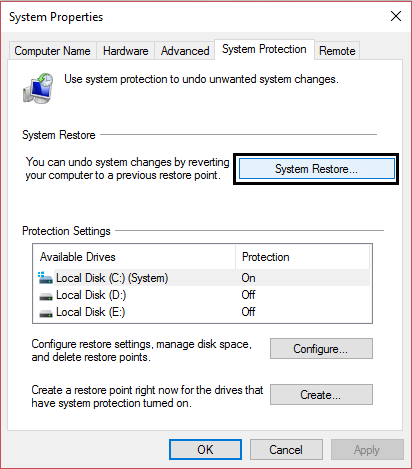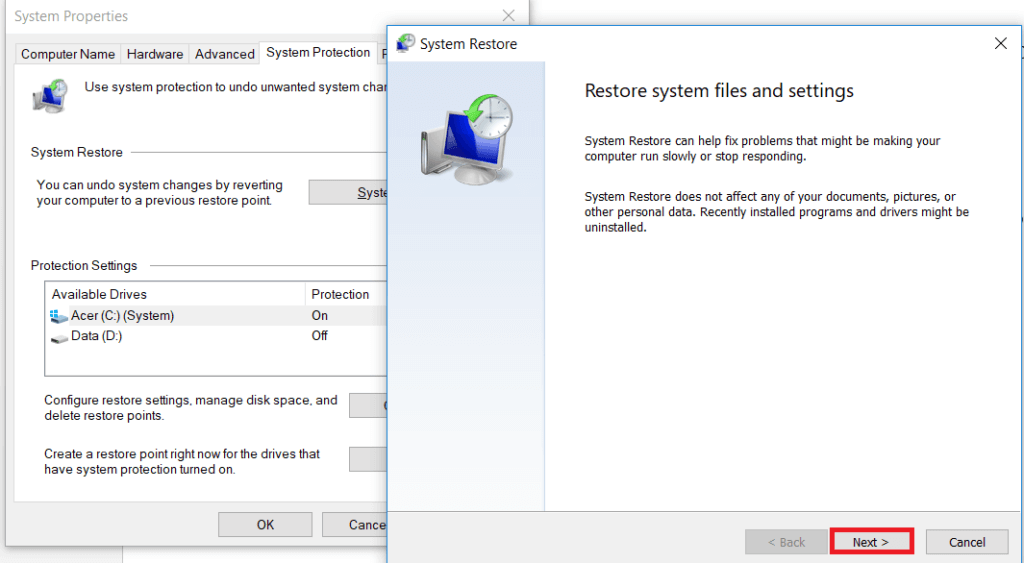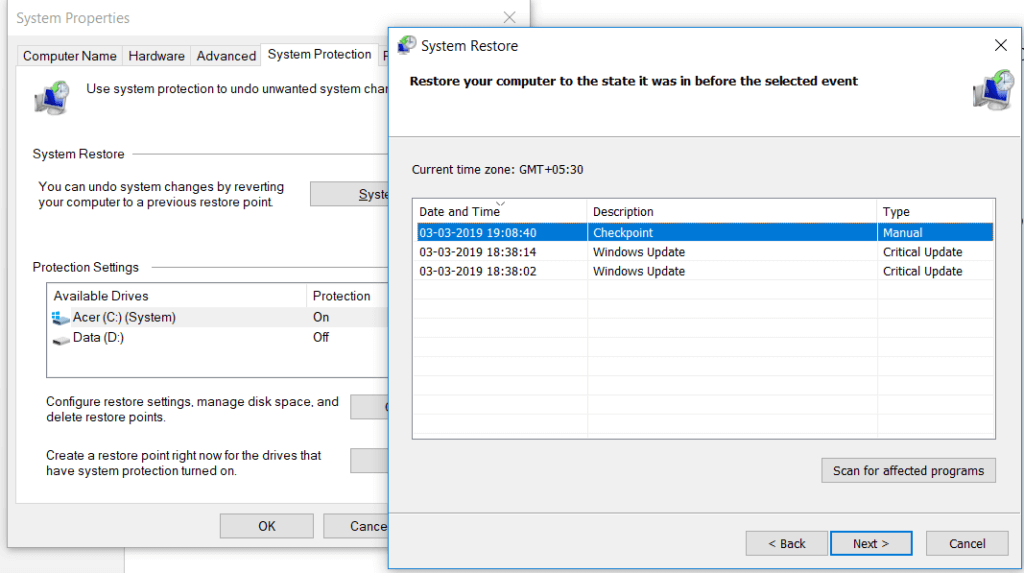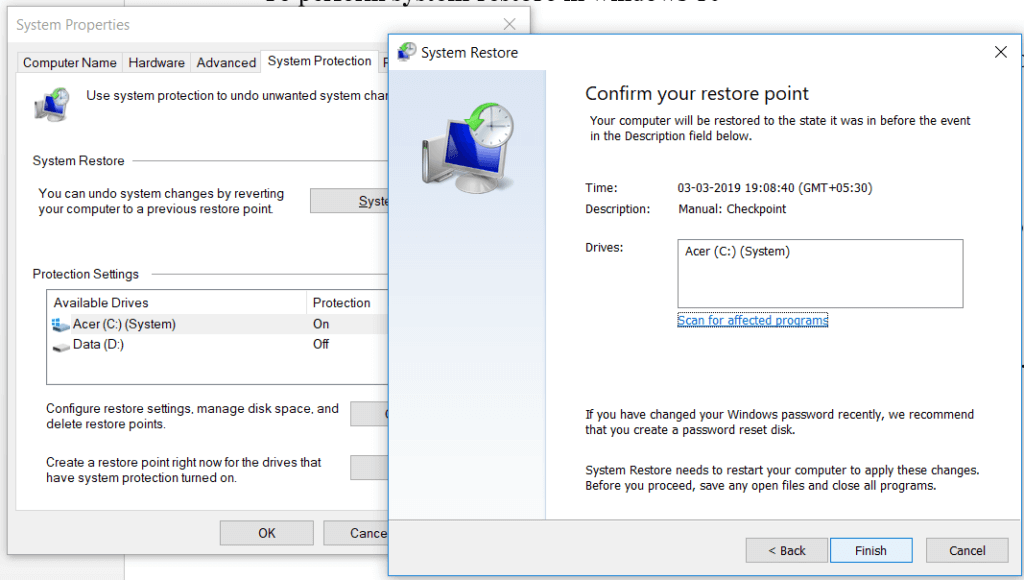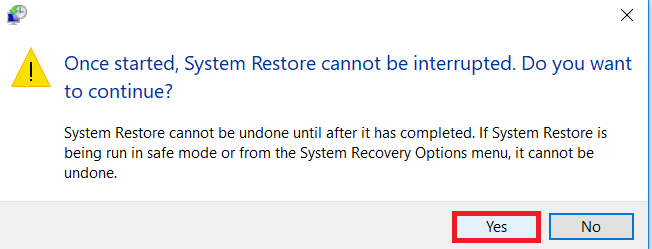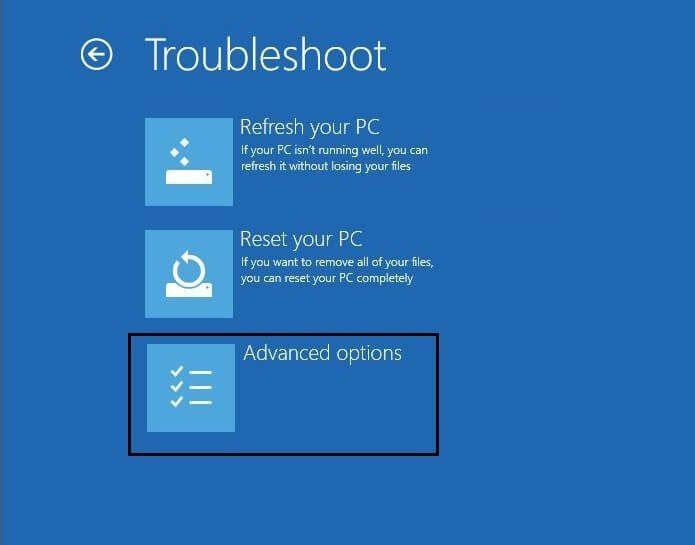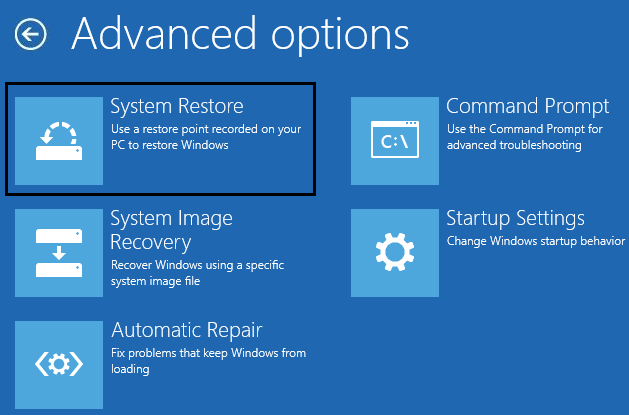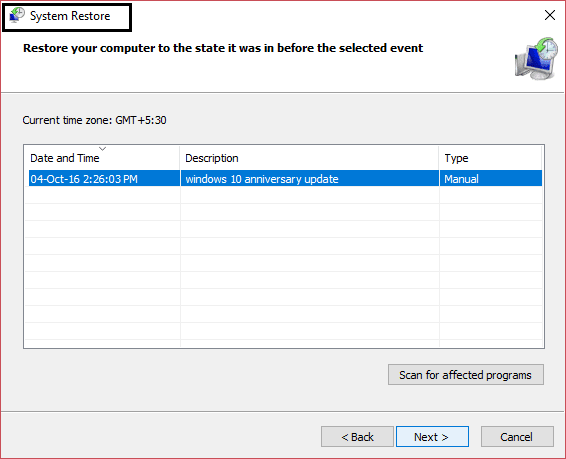So verwenden Sie die Systemwiederherstellung unter Windows 10
Manchmal erzeugt die installierte Software oder der Treiber einen unerwarteten Fehler für Ihr System oder führt dazu, dass sich Windows unerwartet verhält. Normalerweise wird das Problem durch die Deinstallation der Software oder des Treibers behoben, aber wenn das Problem dadurch nicht behoben wird, können Sie es versuchen Systemwiederherstellung Zurück zu einem früheren Datum, als mit der Systemwiederherstellung unter Windows 10 alles ordnungsgemäß funktionierte.
Die Systemwiederherstellung verwendet eine Funktion namens Systemschutz, um regelmäßig Wiederherstellungspunkte auf Ihrem Computer zu erstellen und zu speichern. Diese Wiederherstellungspunkte enthalten Informationen zu Registrierungseinstellungen und andere Systeminformationen, die von Windows verwendet werden.
Was ist Systemwiederherstellung?
Die Systemwiederherstellung ist eine Funktion in Windows, die erstmals in Windows XP eingeführt wurde und Benutzern ermöglicht, Erholung ihre Computer in einen früheren Zustand zurückversetzen, ohne Daten zu verlieren. Wenn eine Datei oder ein Programm bei der Installation ein Problem in Windows verursacht, kann die Systemwiederherstellung verwendet werden. Jedes Mal, wenn ein Problem mit Windows auftritt, ist das Formatieren von Windows nicht die Lösung. Die Systemwiederherstellung erspart Ihnen die Mühe, Windows immer wieder zu formatieren, indem Sie Ihr System in einen früheren Zustand zurückversetzen, ohne Daten und Dateien zu verlieren.
So verwenden Sie die Systemwiederherstellung unter Windows 10
So erstellen Sie einen Systemwiederherstellungspunkt
Systemwiederherstellung bedeutet, das System auf die alte Konfiguration zurückzusetzen. Diese Legacy-Konfiguration ist entweder benutzerspezifisch oder automatisch. machen 'Systemwiederherstellung„Benutzerspezifisch, Sie müssen einen Punkt erstellen“Systemwiederherstellung. Dieser Systemwiederherstellungspunkt ist die Konfiguration, zu der das System bei der Durchführung einer Systemwiederherstellung zurückkehrt.
So erstellen Sie einen Systemwiederherstellungspunkt in Windows 10 Betriebssystem , Befolgen Sie die folgenden Schritte:
1. Drücken Sie Windows-Taste + S Um die Suche aufzurufen, geben Sie Punkt erstellen . ein Erholung Und klicken Sie Suchergebnis das erschien.
2. Ein Fenster wird erscheinen System Properties (Systemeigenschaften). Unter Einstellungen Schutz , drück den Knopf "FormationKonfigurieren Sie die Wiederherstellungseinstellungen für das Laufwerk.
3. Setzen Sie ein Häkchen bei Einschalten Systemschutz unter Wiederherstellungseinstellungen Wählen Sie Maximale Nutzung unter Festplattennutzung aus.
4. Unter dem „Reiter“Systemeigenschaften, drück den Knopfaufbauen".
5. Geben Sie einen Namen ein Wiederherstellungspunkt und klicken Sie auf „aufbauen".
6. Wird sein Einen Wiederherstellungspunkt erstellen in ein paar Momenten.
Nun kann dieser Wiederherstellungspunkt, den Sie erstellt haben, in Zukunft verwendet werden, um Systemeinstellungen auf diesen Wiederherstellungspunkt-Zustand wiederherzustellen. Wenn in Zukunft ein Problem auftritt, können Sie Ihr System an diesem Wiederherstellungspunkt wiederherstellen und alle Änderungen werden an diesem Punkt zurückgesetzt.
So führen Sie eine Systemwiederherstellung durch
Nachdem Sie nun einen Systemwiederherstellungspunkt erstellt haben oder bereits ein Systemwiederherstellungspunkt in Ihrem System vorhanden ist, können Sie Ihren Computer mithilfe von Wiederherstellungspunkten problemlos auf die alte Konfiguration zurücksetzen.
benutzen "SystemwiederherstellungFühren Sie unter Windows 10 die folgenden Schritte aus:
1. Geben Sie im Menü Suche starten ein Steuerplatine. Klicken "SteuerplatineAus dem Suchergebnis, um es zu öffnen.
2. Innerhalb Steuerplatine , klicken Sie auf Option Ordnung und Sicherheit.
3. Tippen Sie als Nächstes auf Systemoption.
4. Klicken Sie auf „SystemschutzVon oben links von Systemfenster.
5. Das Systemeigenschaftenfenster wird geöffnet. Wählen Sie die gewünschte Fahrt aus“System GeschwindigkeitTippen Sie unter Sicherheitseinstellungen auf "Systemwiederherstellung".
6. Ein Fenster wird angezeigt.Systemwiederherstellung" , Klicken "der nächste".
7. Eine Liste der Systemwiederherstellungspunkte wird angezeigt. Wählen Neuester Systemwiederherstellungspunkt Tippen Sie im Menü auf der nächste.
8. Ein Bestätigungsdialogfeld wird angezeigt. Klicken Sie abschließend aufEnde".
9. Klicken Sie auf „نعم„Bei Aufforderung durch eine Nachricht – einmal gestartet, kann es nicht unterbrochen werden“Systemwiederherstellung".
Nach einiger Zeit ist der Vorgang abgeschlossen. Denken Sie daran, dass Sie die Systemwiederherstellung nicht mehr stoppen können, sobald sie ausgeführt wird, und es einige Zeit dauern wird, also machen Sie sich keine Sorgen oder versuchen Sie, den Vorgang gewaltsam abzubrechen.
Systemwiederherstellung im abgesicherten Modus
Aufgrund einiger schwerwiegender Probleme mit Windows oder Softwarekonflikten kann es sein, dass es nicht funktioniert Systemwiederherstellung Und Ihr System kann nicht zum gewünschten Wiederherstellungspunkt zurückkehren. Um dieses Problem zu umgehen, müssen Sie Windows im abgesicherten Modus starten. Im abgesicherten Modus wird nur der Hauptteil des Fensters ausgeführt, was bedeutet, dass alle problematischen Programme, Anwendungen, Treiber oder Einstellungen deaktiviert sind. Die auf diese Weise durchgeführte Systemwiederherstellung ist normalerweise erfolgreich.
erreichen "Sicherheitsmodus"und führen"Systemwiederherstellung" Führen Sie unter Windows 10 die folgenden Schritte aus:
1. Start Windows Im abgesicherten Modus mit einem der Die hier genannten Methoden.
2. Das System startet um Sicherheitsmodus Mit mehreren Optionen. Klicken Fehlerbehebungsoption.
3. Innerhalb Finde die Fehler und behebe sie, Klicken "Erweiterte Optionen".
4. Unter den erweiterten Optionen gibt es sechs Optionen, klicken Sie auf „Systemwiederherstellung„Der Prozess wird beginnen Systemwiederherstellung.
5. Es wird nach dem Systemwiederherstellungspunkt gefragt, zu dem Sie das System wiederherstellen möchten. Wählen Sie den neuesten Wiederherstellungspunkt aus.
Systemwiederherstellung, wenn das Gerät nicht eingeschaltet ist
Es kann sein, dass das Gerät Bootet nicht Oder Windows startet nicht Weil es nicht normal startet. Um in diesen Fällen die Systemwiederherstellung durchzuführen, führen Sie die folgenden Schritte aus:
1. Wenn das System ständig geöffnet ist, drücken Sie die Taste F8 Damit Sie eintreten können Startmenü.
2. Jetzt sehen Sie ein Fenster Finde die Fehler und behebe sie Klicken Sie darunter auf Erweiterte Optionen.
3. Klicken Sie auf die „Option“SystemwiederherstellungDer Rest ist wie oben.
Obwohl wir uns auf Windows 10 konzentrieren, können Sie mit denselben Schritten zur Systemwiederherstellung in Windows 8.1 und Windows 7 führen.
obwohl "SystemwiederherstellungSehr nützlich, aber es gibt einige Dinge zu beachten, wenn man damit umgeht "Systemwiederherstellung".
- Die Systemwiederherstellung schützt Ihr System nicht vor Viren und anderer Malware.
- Wenn Sie seit dem Festlegen des letzten Wiederherstellungspunkts neue Benutzerkonten erstellen, werden diese gelöscht, die vom Benutzer erstellten Datendateien bleiben jedoch erhalten.
- Die Systemwiederherstellung dient nicht dem Zweck der Windows-Sicherung.
Hoffentlich können Sie mit einer der oben genannten Methoden die Systemwiederherstellung unter Windows 10 verwenden. Wenn Sie jedoch noch Fragen haben oder bei einigen Schritten nicht weiterkommen, wenden Sie sich bitte an den Kommentarbereich.