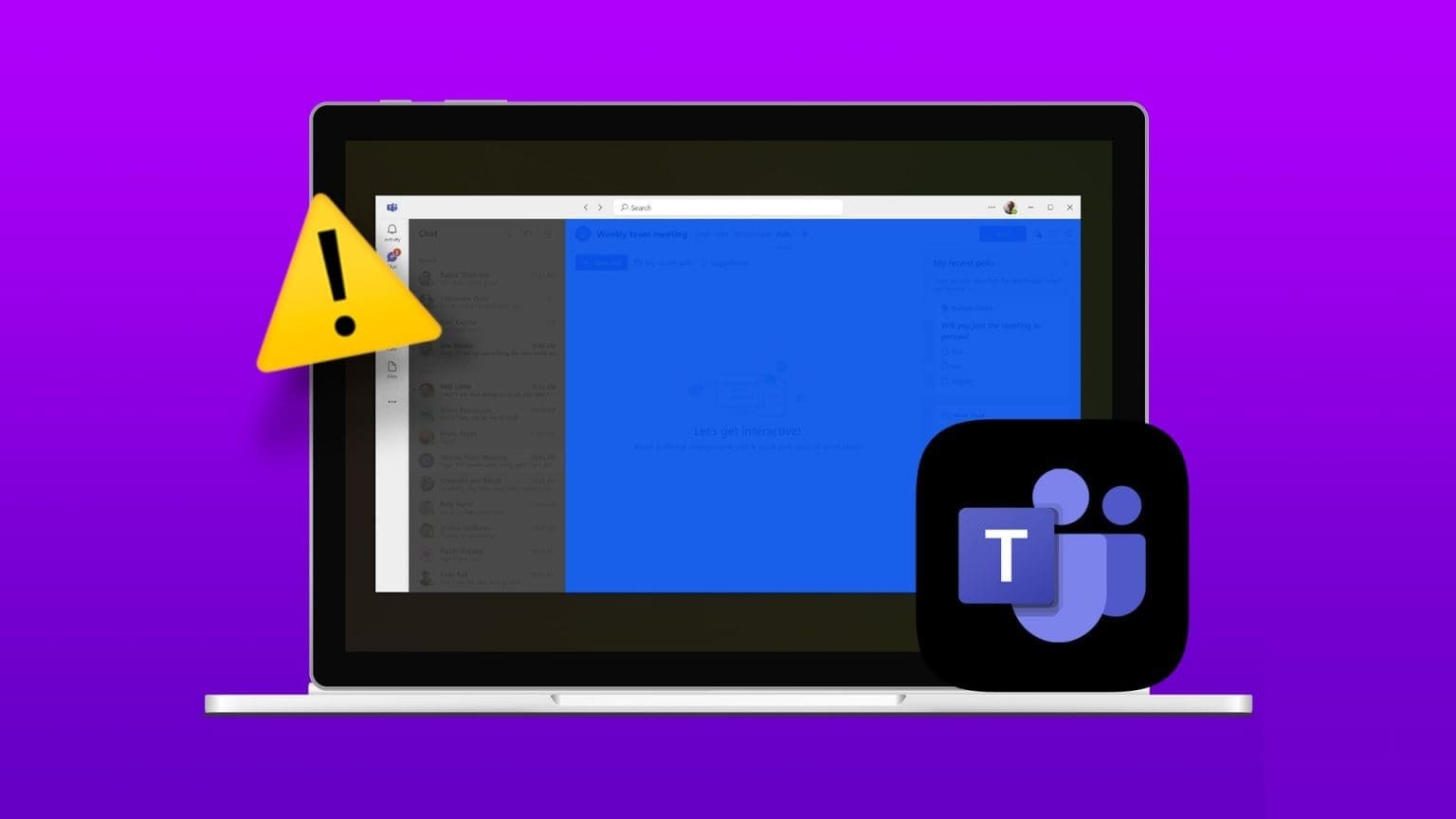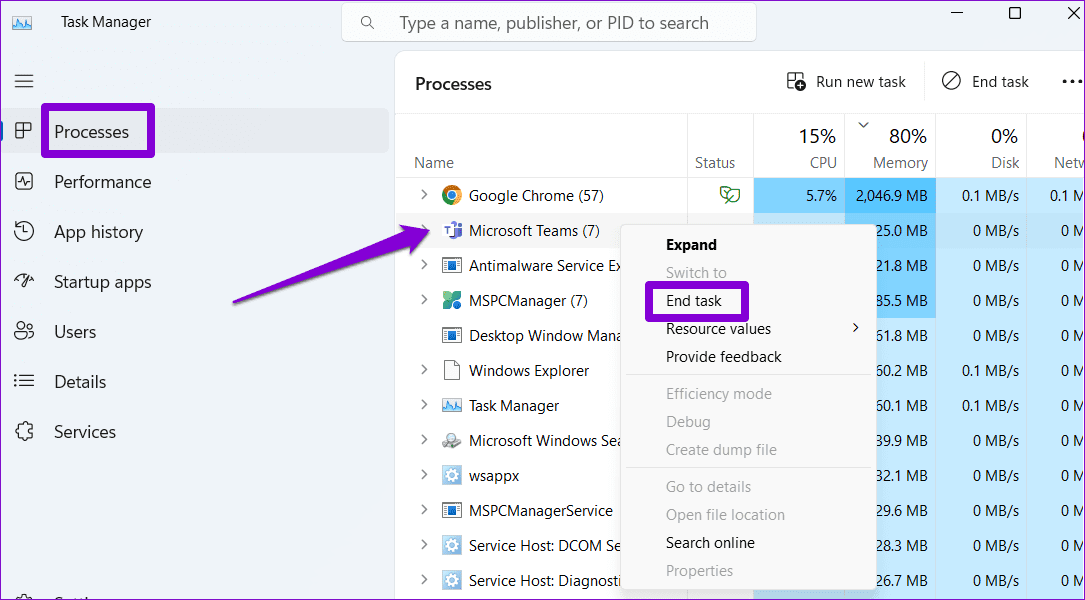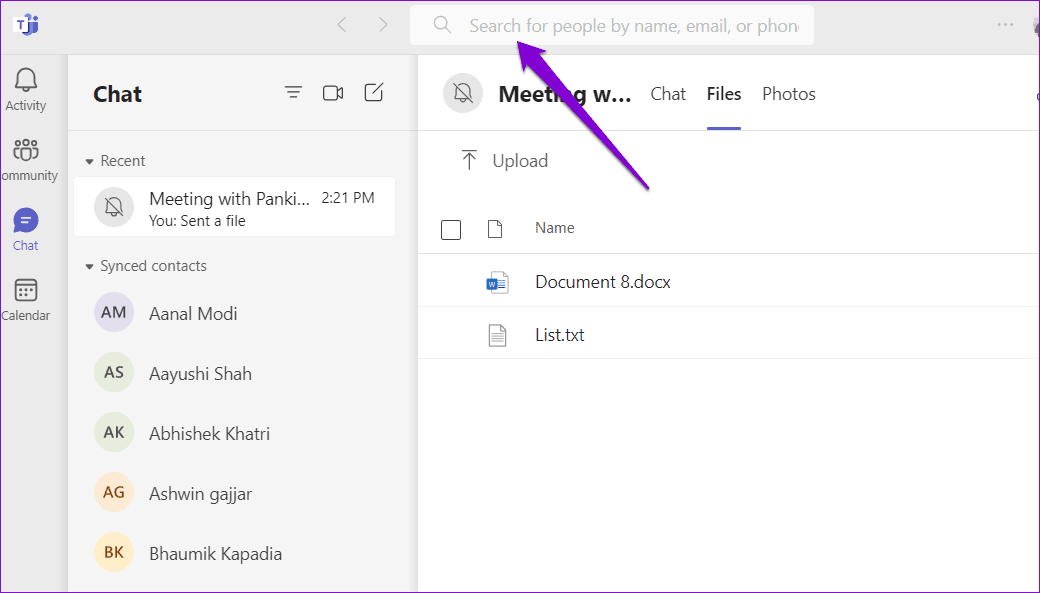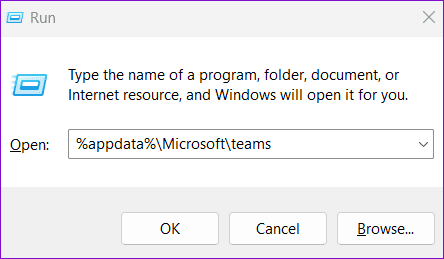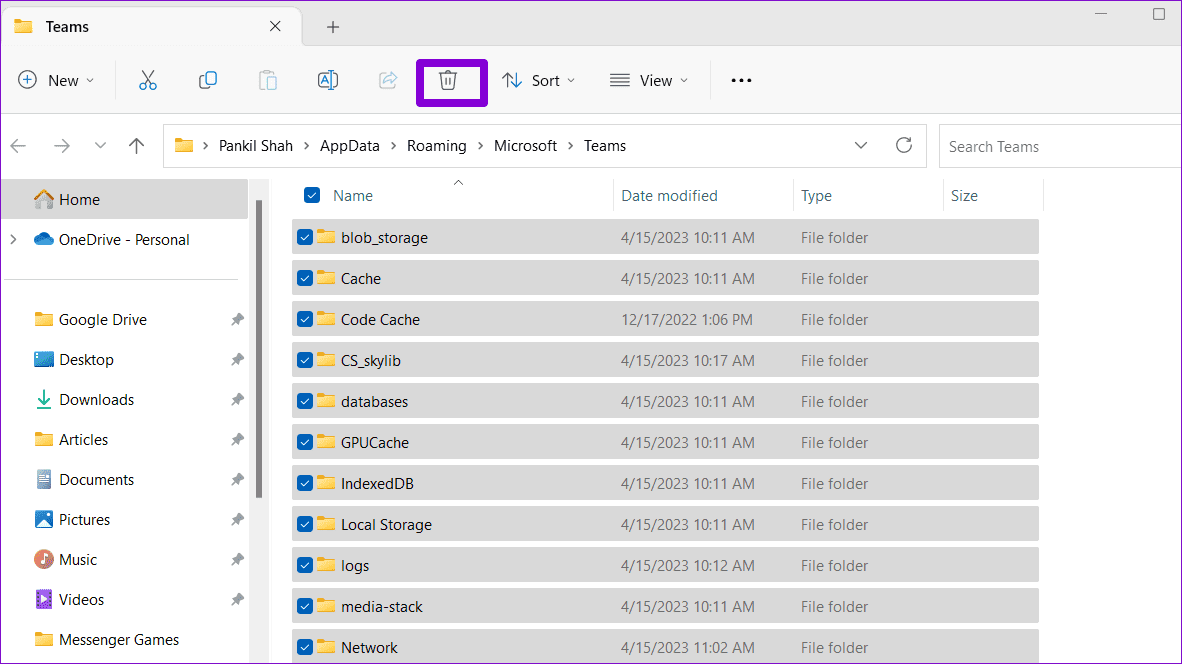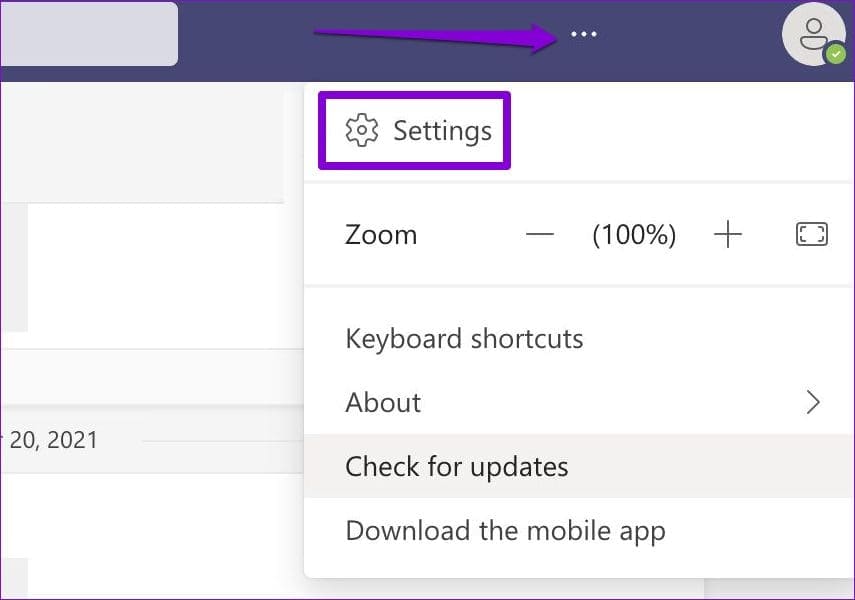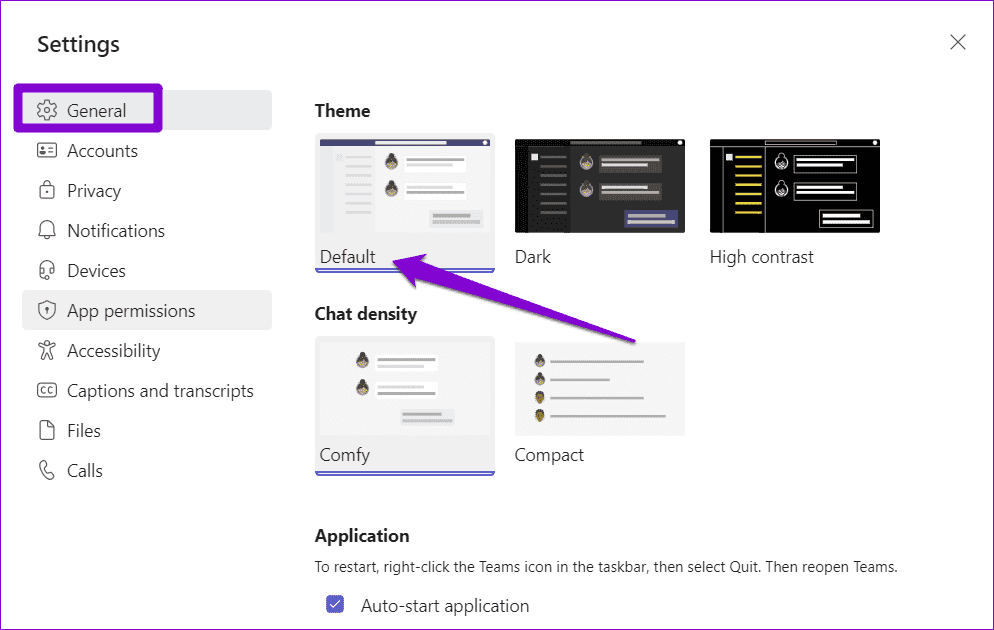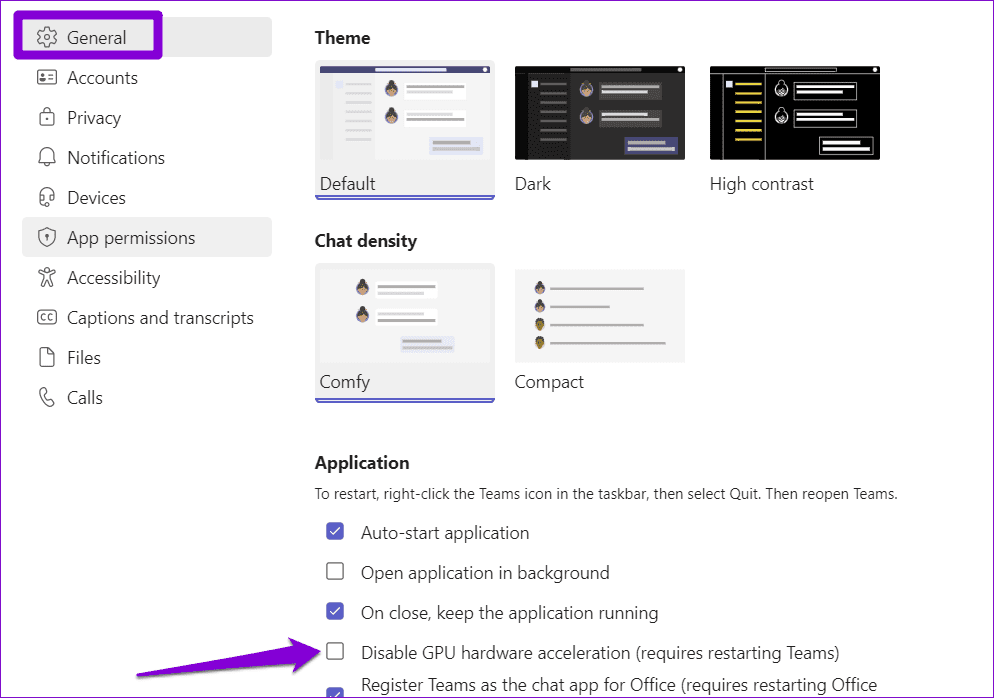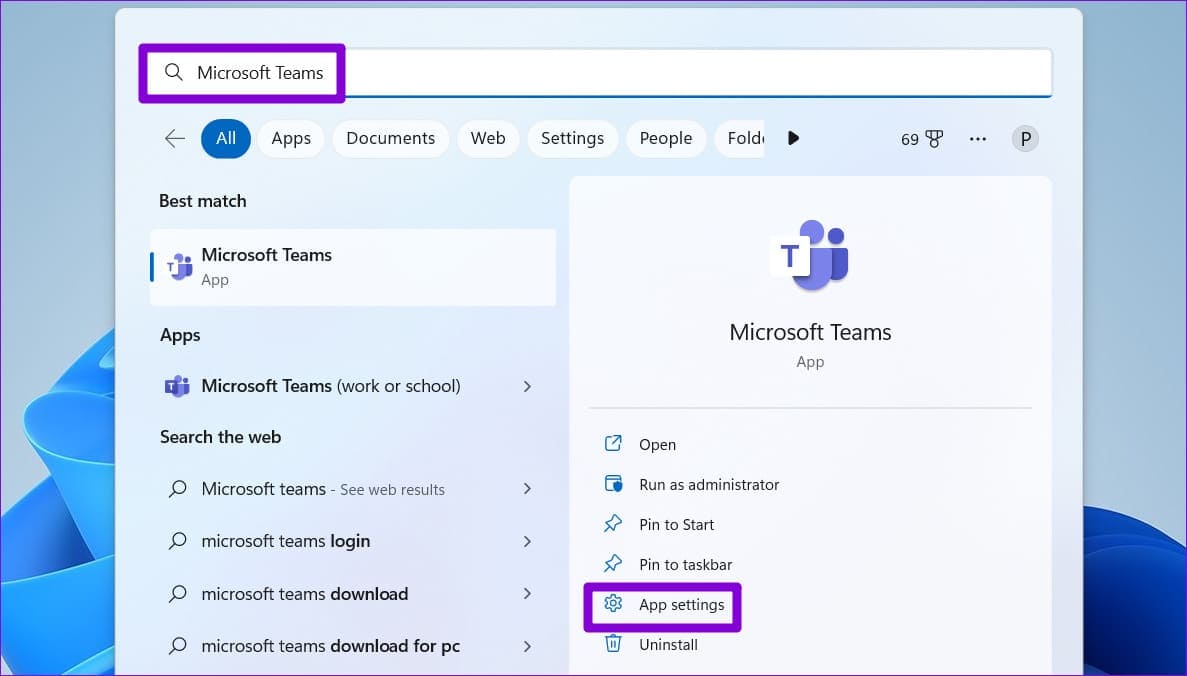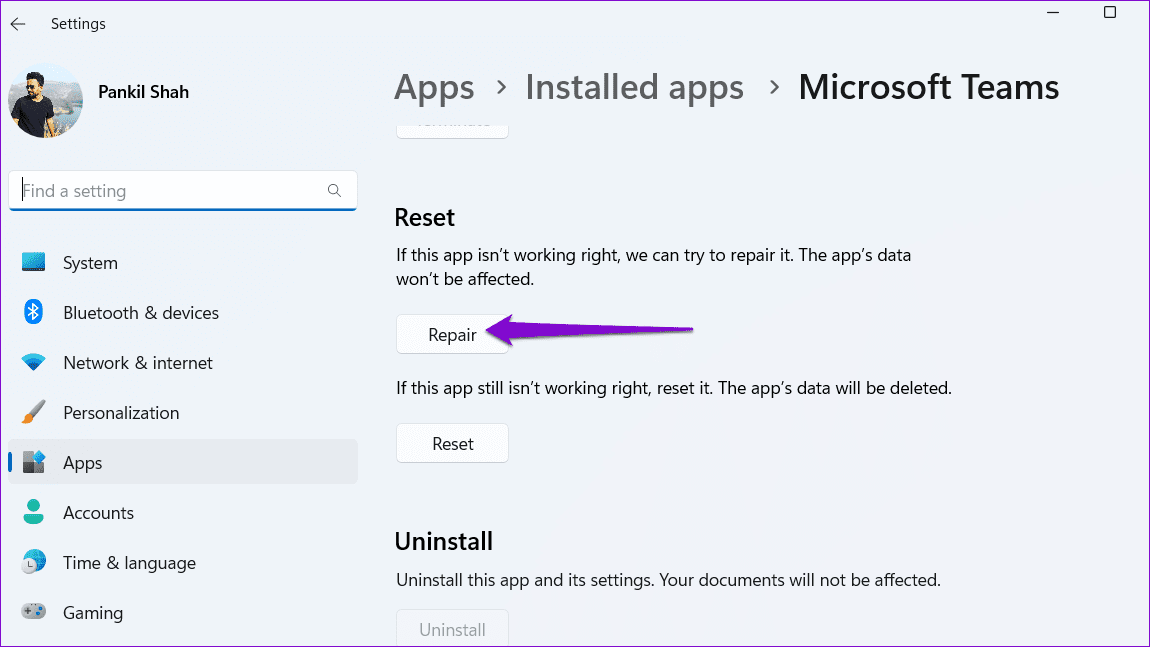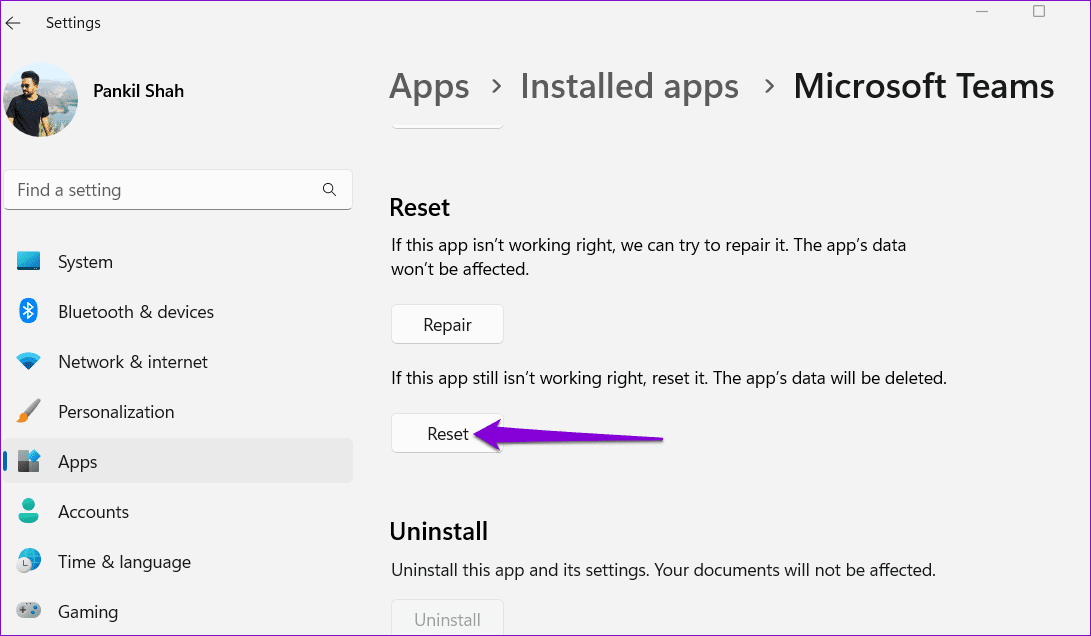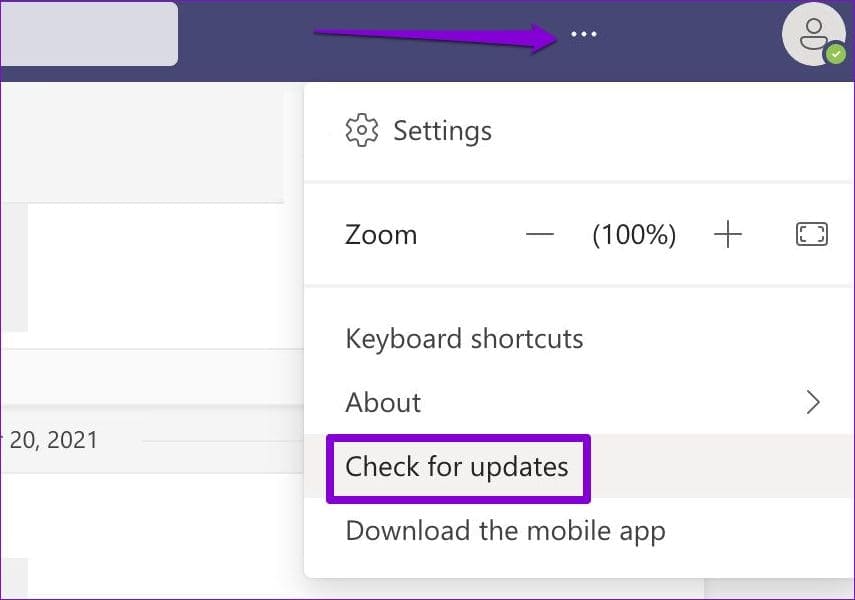Die 7 wichtigsten Korrekturen für den blauen oder grauen Microsoft Teams-Bildschirm unter Windows
Microsoft Teams ist ein nützliches Tool für die Zusammenarbeit, mit dem Sie Dateien ganz einfach mit Ihren Kollegen teilen und gemeinsam daran arbeiten können. Allerdings ist das Teilen oder Öffnen freigegebener Dateien möglicherweise nicht immer reibungslos. Der Bildschirm von Microsoft Teams wird möglicherweise blau oder grau, wenn versucht wird, auf Dateien in der App zuzugreifen.
Unabhängig davon, ob Sie ein Geschäftsprofi, Student oder Remote-Mitarbeiter sind, können solche Probleme mit Teams Ihren Arbeitsablauf erheblich beeinträchtigen. In diesem Leitfaden werden einige wirksame Lösungen zur Behebung des Blue- oder Grey-Screen-Problems in Microsoft Teams für Windows zusammengestellt.
1. Beenden Sie Teams-Prozesse über den Task-Manager und öffnen Sie sie erneut
Solche Probleme mit der Microsoft Teams-App treten normalerweise auf, wenn bei einigen Hintergrundprozessen der Apps Probleme auftreten. In den meisten Fällen können Sie das Problem einfach beheben, indem Sie die Teams-App schließen und erneut öffnen. Also fangen wir damit an.
Schritt 1: Drücken Sie die Tastenkombination Ctrl + Shift + Esc Öffnen Aufgabenmanagement.
Schritt 2: Klicken Sie auf der Registerkarte Prozesse mit der rechten Maustaste Microsoft Teams und wähle eine Option aus Beende die Aufgabe.
Wieder öffnen Team auf Ihrem Computer und prüfen Sie, ob das Problem erneut auftritt.
2. Vermeiden Sie Doppelklicks auf Dateien
informieren Viele Benutzer In den Microsoft-Foren wurden Blue- oder Grey-Screen-Probleme beim Doppelklicken auf Dateien in Microsoft Teams gemeldet. Wenn Sie versehentlich auf eine Datei in Microsoft Teams doppelklicken und der Bildschirm blau oder grau wird, klicken Sie irgendwo in der Suchleiste, um das Problem zu beheben und den Bildschirm wieder in den Normalzustand zu versetzen.
3. Teams-Cache leeren
Ein weiterer Grund dafür, dass der Teams-Bildschirm blau oder grau wird, besteht darin, dass einige mit der App verknüpfte Cache-Daten beschädigt wurden. Zum Glück ist es einfach Leeren Sie den Teams-App-Cache unter Windows. Nachfolgend finden Sie die entsprechenden Schritte.
Schritt 1: Drücken Sie eine Tastenkombination Windows-+ R Um das Dialogfeld zu öffnen Lauf. Art%appdata%\Microsoft\Teams Im Feld öffnen und drücken Sie die Eingabetaste.
Schritt 2: Wählen Sie im sich öffnenden Datei-Explorer-Fenster alle Dateien und Ordner aus und klicken Sie auf Papierkorb-Symbol oben, um es zu löschen.
Starten Sie Teams neu und versuchen Sie es erneut.
4. Wechseln Sie zurück zum Standardthema
Haben Sie kürzlich das Design in der Teams-App geändert? Wenn ja, könnte das die Ursache gewesen sein Problem mit dem blauen oder grauen Bildschirm in Microsoft Teams. Sie können zum Standardthema zurückkehren, um zu sehen, ob das Problem dadurch behoben wird.
Schritt 1: Öffnen Microsoft Teams auf deinem Computer. Klicken Sie auf das Symbol mit den drei horizontalen Punkten in der oberen rechten Ecke und wählen Sie aus die Einstellungen.
Schritt 2: in der Registerkarte Jahr , wähle eine Option Der Standard innerhalb Attribut Und versuchen Sie erneut, die App zu verwenden.
5. Deaktivieren Sie die Hardwarebeschleunigung
Die GPU-Hardwarebeschleunigung ist eine großartige Teams-Funktion, die vorab aktiviert ist, um Ihr App-Erlebnis zu verbessern. Wenn Ihr Computer jedoch nicht kompatibel ist, funktioniert diese Funktion möglicherweise nicht wie vorgesehen und kann zu mehreren Problemen führen. Um dies zu vermeiden, deaktivieren Sie am besten die GPU-Hardwarebeschleunigung in Teams.
Schritt 1: Öffnen Sie die Microsoft Teams-App auf Ihrem Computer. Klicken Symbol für horizontale Punkte Die drei oben rechts und auswählen die Einstellungen aus der resultierenden Liste.
Schritt 2: Wählen Sie die RegisterkarteJahrund aktivieren Sie das Kontrollkästchen neben der Option "GPU-Hardwarebeschleunigung deaktivieren".
Starten Sie die Teams-App neu, um die Änderungen zu übernehmen und prüfen Sie, ob das Problem weiterhin besteht.
6. Repariere oder setze die App zurück
kommt Windows-Computer Verfügt über eine App-Reparaturfunktion, die dabei helfen kann, häufige Probleme mit jeder Universal Windows Platform (UWP)-App, einschließlich Teams, zu beheben. Diese Funktion kann das Problem mit dem blauen oder grauen Bildschirm in Microsoft Teams beheben. Hier ist wie.
Schritt 1: Drücken Sie eine Tastenkombination Windows + S um das Suchmenü zu öffnen. Typ Microsoft Teams in das Suchfeld und wählen Sie aus Anwendungseinstellungen im linken Bereich.
Schritt 2: Scrollen Sie nach unten zum Abschnitt . Zurücksetzen und klicken Sie auf die Schaltfläche . Reparatur. Sobald der Vorgang abgeschlossen ist, wird neben der Schaltfläche „Reparieren“ ein Häkchen angezeigt.
Wenn das Problem weiterhin besteht, tippen Sie im selben Menü auf die Option „Zurücksetzen“. Dadurch werden alle mit Apps verbundenen Daten von Ihrem Computer gelöscht und die Standardeinstellungen wiederhergestellt.
7. Aktualisieren Sie die App
Es besteht die Möglichkeit, dass das Problem nur auftritt, weil Sie eine veraltete Version der Teams-App verwenden. Sie können die App aktualisieren, um zu sehen, ob das Problem dadurch behoben wird.
Tippen Sie in der Microsoft Teams-App auf das Symbol mit den drei horizontalen Punkten in der oberen rechten Ecke und wählen Sie „Nach Updates suchen“. Die App installiert alle ausstehenden Updates und das sollte das Problem beheben.
Keine Bildschirmüberraschungen mehr
Während das Hochladen und Teilen von Dateien in Microsoft Teams recht einfach ist, kann es verwirrend sein, wenn der Bildschirm blau oder grau wird, wenn Sie versuchen, darauf zuzugreifen. Wir hoffen, dass eine der oben genannten Lösungen Ihnen bei der Behebung des Problems geholfen hat. Wenn Sie jedoch bei anderen Apps auf ähnliche Probleme stoßen, ist das kein Problem Aktualisieren Sie den Anzeigetreiber auf Ihrem Windows-PC.