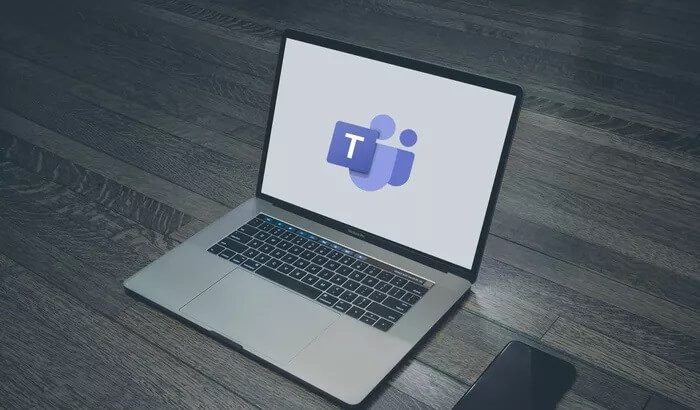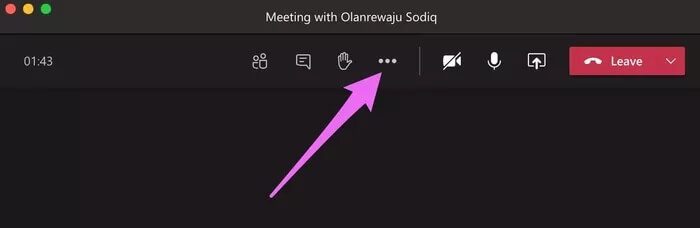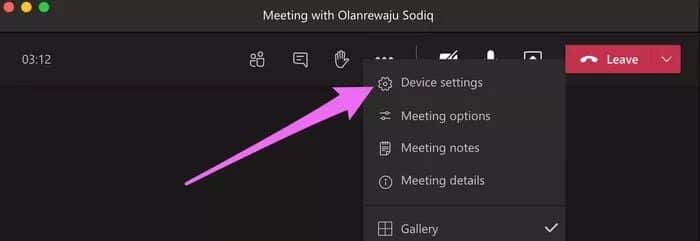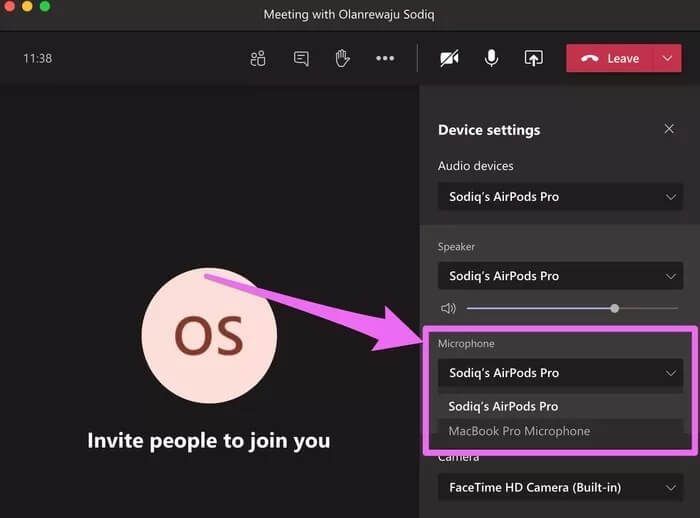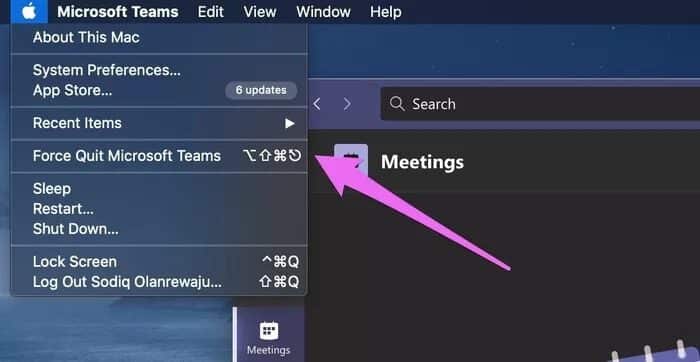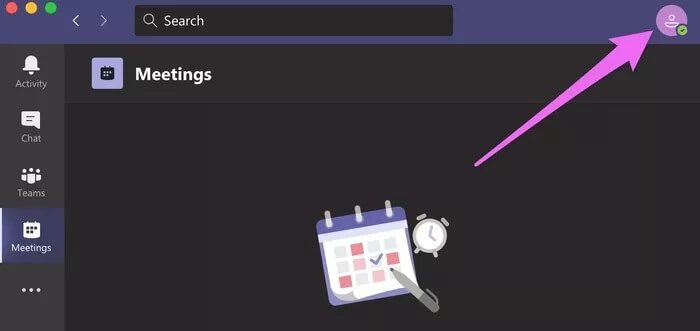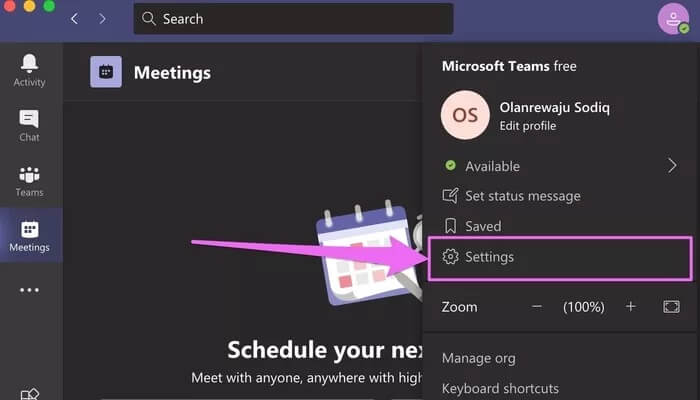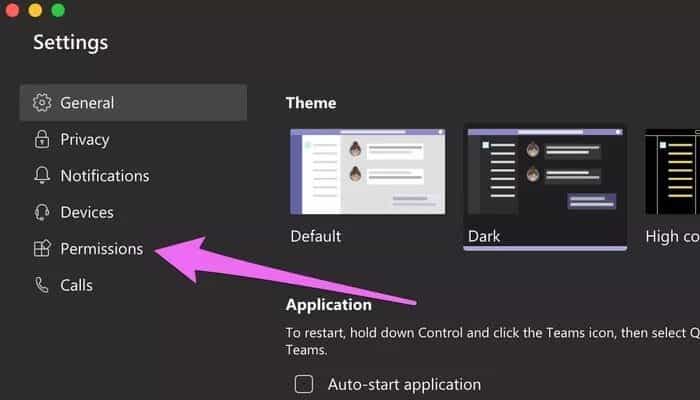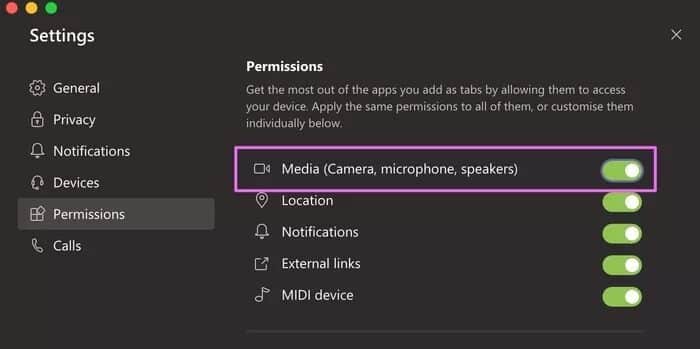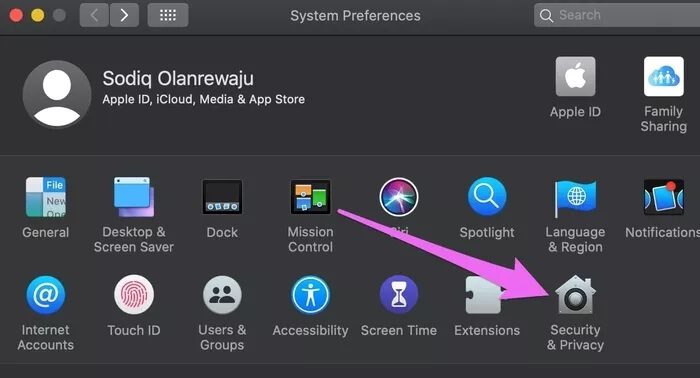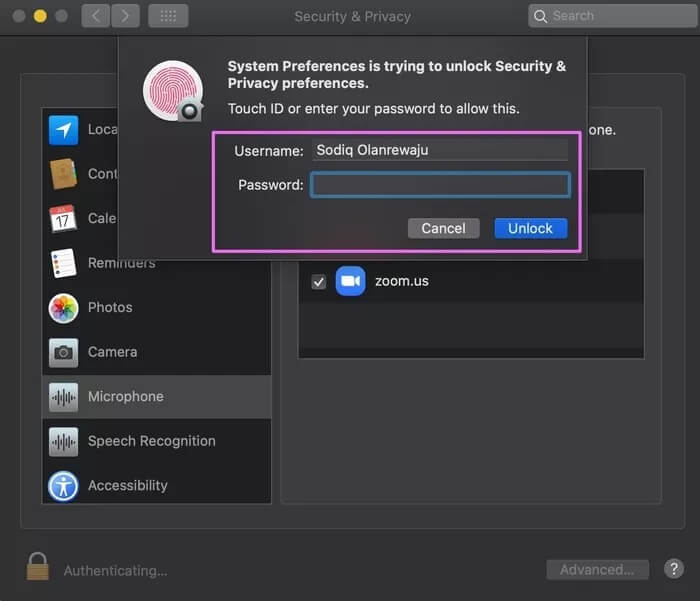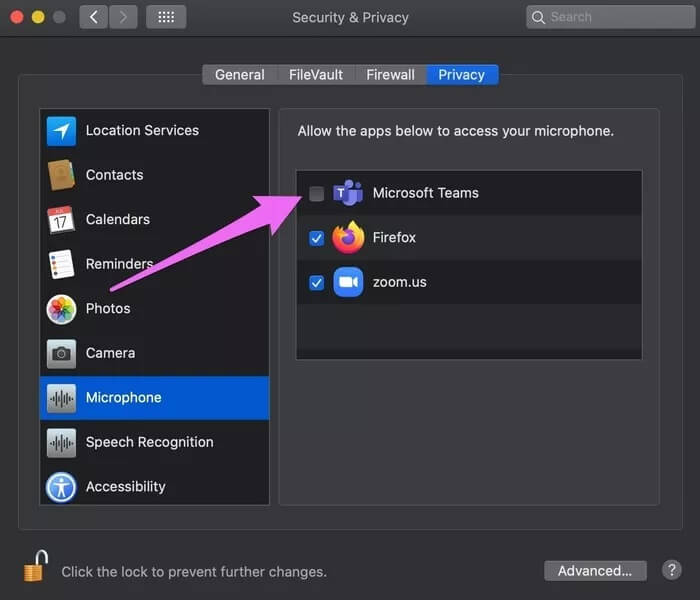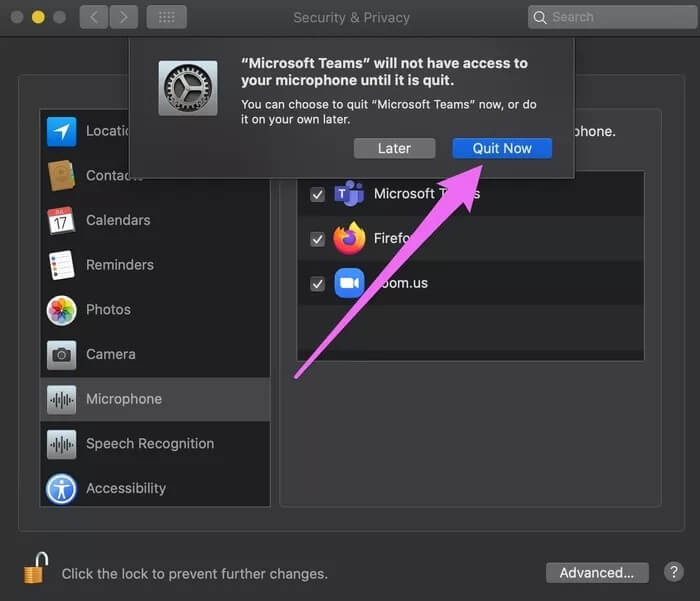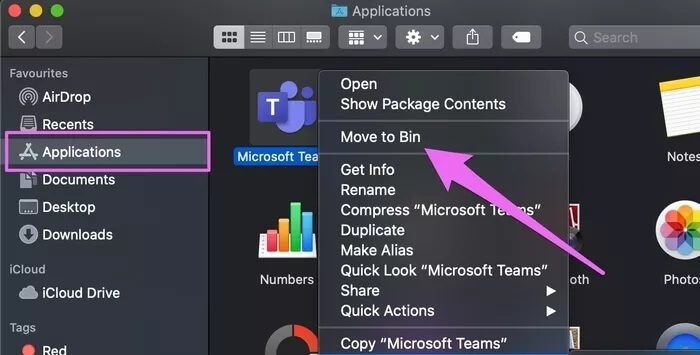Top 5 Fixes für das Microsoft Teams-Mikrofon funktioniert nicht auf dem Mac
Sie haben einiges gemeinsam Die besten Apps für Videoanrufe Eines der häufigsten ist das Problem mit dem Mikrofon. Von Zoom zu Google Meet und Skype, Microsoft Teams und andere Namen, die Ihnen vielleicht einfallen. Die Ursachen für dieses Problem variieren je nach Gerät und Betriebssystem. Wir haben eine detaillierte Anleitung, wie es gehtProbleme mit dem Teammikrofon beheben auf PCs mit Windows 10. In diesem Handbuch konzentrieren wir uns auf MacBooks und iMacs.
Wenn Microsoft Teams kein Mikrofon erkennt, beginnen Sie mit der Fehlerbehebung, indem Sie Ihren Mac neu starten. Stellen Sie bei externen Geräten (z. B. Kopfhörer) sicher, dass diese richtig an Ihren Mac angeschlossen sind. Stellen Sie ebenfalls sicher, dass das Gerät nicht beschädigt oder defekt ist. Sie können versuchen, das Headset oder Mikrofon mit einem anderen Computer zu verwenden und zu prüfen, ob es funktioniert. Stellen Sie schließlich sicher, dass Mach deine Stimme nicht stumm , vielleicht vom Gastgeber des Meetings oder Sie haben sich aus Versehen stummgeschaltet. Wenn Ihr Microsoft Teams-Mikrofon nach diesen ersten Überprüfungen immer noch nicht funktioniert, fahren Sie mit den folgenden Lösungen fort.
1. Mikrofone wechseln
Wenn Sie mehrere Audiogeräte (drahtlose Kopfhörer, Lautsprecher usw.) mit integrierten Mikrofonen an Ihren Mac angeschlossen haben, müssen Sie möglicherweise das Standardgerät, das Sie während des Meetings verwenden möchten, manuell auswählen.
Schritt 1: im Fenster das Treffen , klicke auf das Symbol Drei-Punkte-Menü in der Bar Bewerbungslisten.
Schritt 2: Wählen Sie als Nächstes Geräteeinstellungen.
Schritt 3: Klicken Sie auf die Dropdown-Menü-Schaltfläche für Mikrofon Wählen Sie das Gerät aus, das Sie verwenden möchten Microsoft Teams als Standardmikrofon.
2. Beenden Sie Microsoft Teams
Wenn eine App - oder Teile davon - nicht richtig funktioniert, Beenden der App erzwingen Es kann helfen, Fehler zu beheben, die zum Absturz führen. Wenn Sie feststellen, dass die Teilnehmer Sie während einer Microsoft Teams-Besprechung nicht hören können, erzwingen Sie zunächst das Beenden und starten Sie die App neu.
Schritt 1: Bei geöffnetem Fenster Microsoft Teams-App , halten Sie die .-Taste gedrückt Shift , Und drücke Apple-Logo in der Menüleiste.
Schritt 2: Klicken Sie als nächstes auf "Das Ende des Teams-Mikrofons erzwingen".
Dadurch wird Microsoft Teams sofort geschlossen. Alternativ können Sie die Anwendung mit dieser Tastenkombination schließen: Wahl + Umschalt + Befehl + Escape.
3. Ändern Sie die Medienberechtigungen für Teams
Wenn das Problem nach dem erzwungenen Beenden und Neustarten der App weiterhin besteht, gehen Sie zu den In-App-Einstellungen und überprüfen Sie, ob Microsoft Teams über Medienzugriff verfügt. Medienzugriff bezieht sich auf die Berechtigung von Teams, auf die Lautsprecher, das Mikrofon und die Kamera Ihres Mac zuzugreifen. So geht's.
Schritt 1: Starten Sie Microsoft Teams und tippen Sie auf Symbolbild Oder das Bild in der oberen rechten Ecke.
Schritt 2: Wählen Sie als Nächstes die Einstellungen.
Schritt 3: In der Liste die Einstellungen , Gehe zu Abschnitt "Berechtigungen".
Schritt 4: Stellen Sie sicher, dass die Option . aktiviert ist "Medien (Kamera, Mikrofon, Lautsprecher)". Sie können es auch aus- und wieder einschalten.
Versuchen Sie, einen Testanruf zu tätigen, und prüfen Sie, ob Microsoft Teams jetzt mit dem Mikrofon Ihres Macs funktioniert.
4. Ändern Sie die MAC-Datenschutzeinstellungen
Unter macOS folgt die Aktivierung der Berechtigungen, die für das ordnungsgemäße Funktionieren von Microsoft Teams erforderlich sind, einem wechselseitigen Design. Erstens gibt es die In-App-Berechtigung (wie in Methode 2 oben gezeigt). Dann gibt es die Datenschutzberechtigung, die Sie der App in den Systemeinstellungen Ihres Macs erteilen müssen.
Wenn Sie Microsoft Teams zum ersten Mal nach der Installation starten, werden Sie aufgefordert, der App Zugriff auf Ihre Kamera und Ihr Mikrofon zu gewähren. Wenn Sie diese Aufforderung nicht erhalten oder die Berechtigung verweigert haben, führen Sie die folgenden Schritte aus, um Microsoft Teams Zugriff auf das Mikrofon Ihres Mac zu gewähren.
Schritt 1: Anfang Systemeinstellungen und wählen Sie "Sicherheit und Privatsphäre".
Schritt 2: Gehe zu Mikrofonsektion und klicke auf das Symbol sperren Um die Mikrofonberechtigung Ihres Geräts zu ändern.
Schritt 3: Authentifizierungseinstellungen قائمة "Sicherheit und Privatsphäre" Verwenden Sie Ihr Gerätekennwort oder Ihre Touch ID.
Schritt 4: Verifizieren Microsoft-Teams.
Wenn die App geöffnet oder im Hintergrund aktiv ist, werden Sie aufgefordert, sie zu schließen, um die Änderungen vorzunehmen. Klicken "Jetzt aufhören" Folgen.
Starten Sie Microsoft Teams erneut und prüfen Sie, ob Ihr Mikrofon jetzt mit der App funktioniert.
5. Installieren Sie Microsoft Teams neu
Einige Mac-Benutzer beschweren sich über das Fehlen von Ermöglicht es ihnen, Teams im Mikrofonbereich zu finden in der Datenschutzliste. Wenn das auch Ihre missliche Lage beschreibt, wäre es hier ideal, Microsoft Teams von Ihrem Mac zu löschen und neu zu installieren. Starten Sie den Finder und gehen Sie zum Ordner Programme. Klicken Sie anschließend mit der rechten Maustaste auf Microsoft Teams und wählen Sie "Ab in den Müll".
Starten Sie anschließend Ihren Mac neu und laden Sie die App erneut von der offiziellen Microsoft-Website herunter.
Laden Sie Microsoft Teams für Mac herunter
reden und zuhören
Mikrofonbezogene Störungen (die auftreten Meistens aufgrund von Fehlern) ist bei Microsoft Teams beliebt. Wenn das integrierte Mikrofon Ihres Mac mit anderen Apps funktioniert, aber nicht mit Microsoft Teams, obwohl die erforderlichen Berechtigungen erteilt wurden, ist die App höchstwahrscheinlich fehlerhaft. Wenn ja, gibt es wirklich keinen Workaround, sondern warten Sie, bis der Microsoft-Fehler behoben ist. Und wenn das eingebaute Mikrofon auch mit anderen Apps nicht funktioniert, versuchen Sie, den PRAM Ihres Mac zurückzusetzen. Oder besuchen Sie ein Apple-Reparaturzentrum in der Nähe, um Ihr Mac-Mikrofon überprüfen zu lassen.