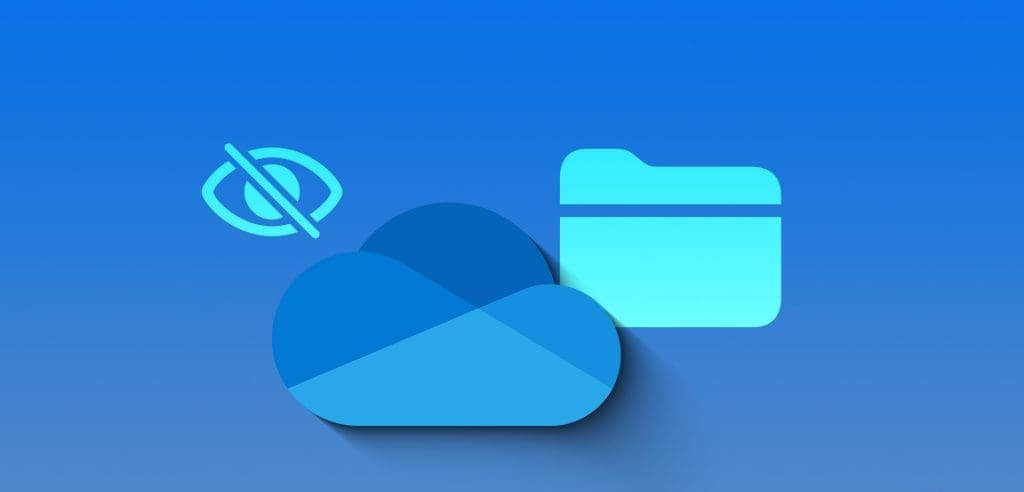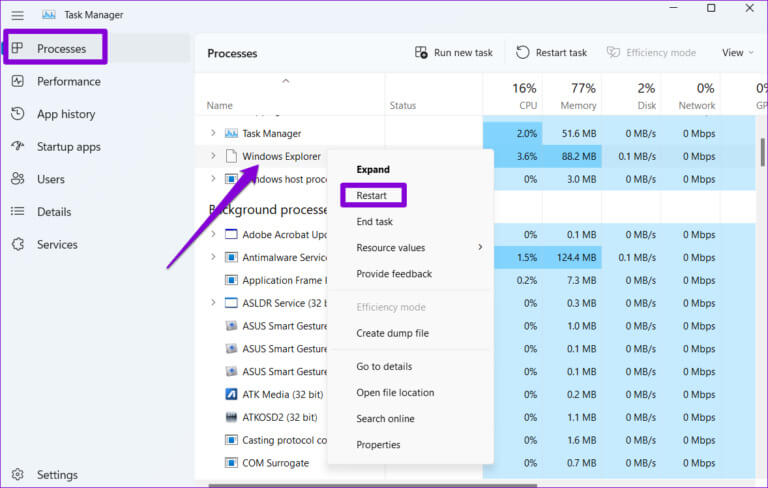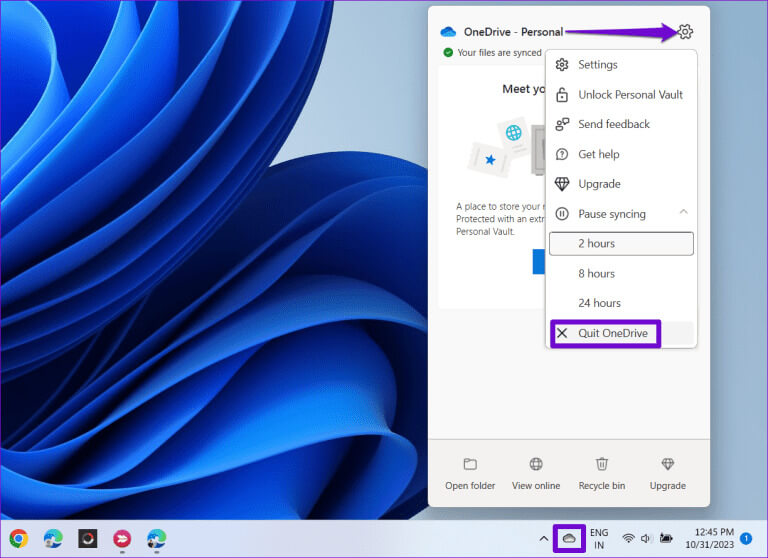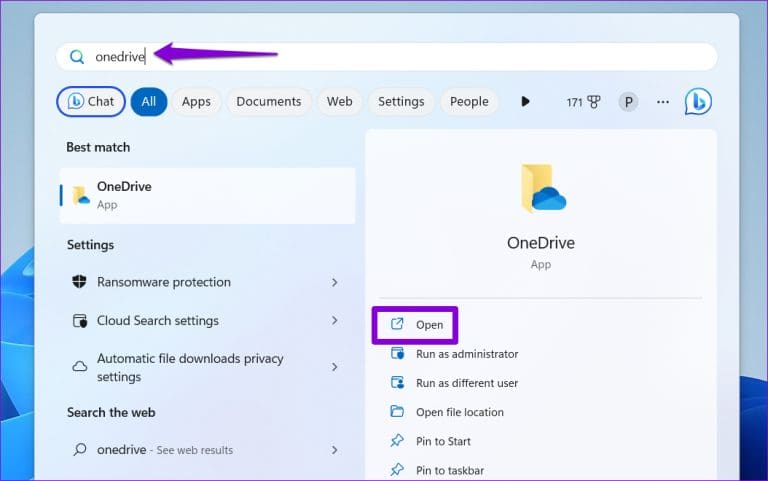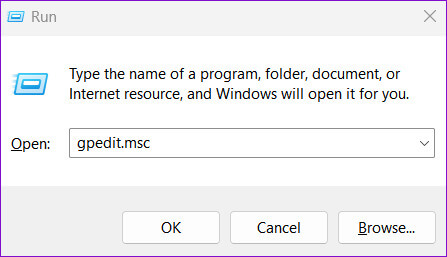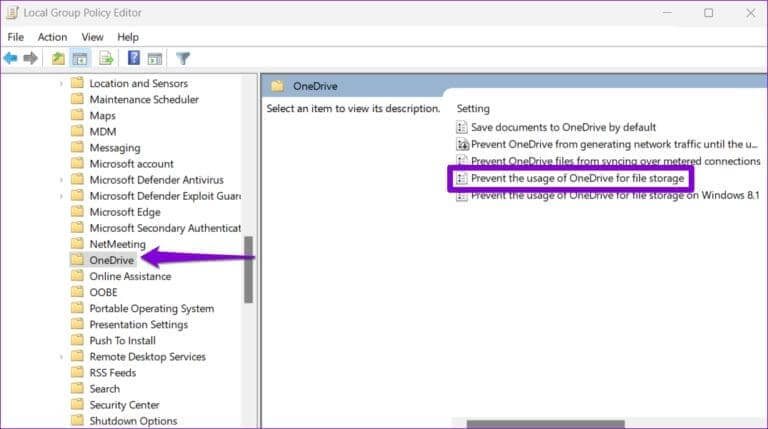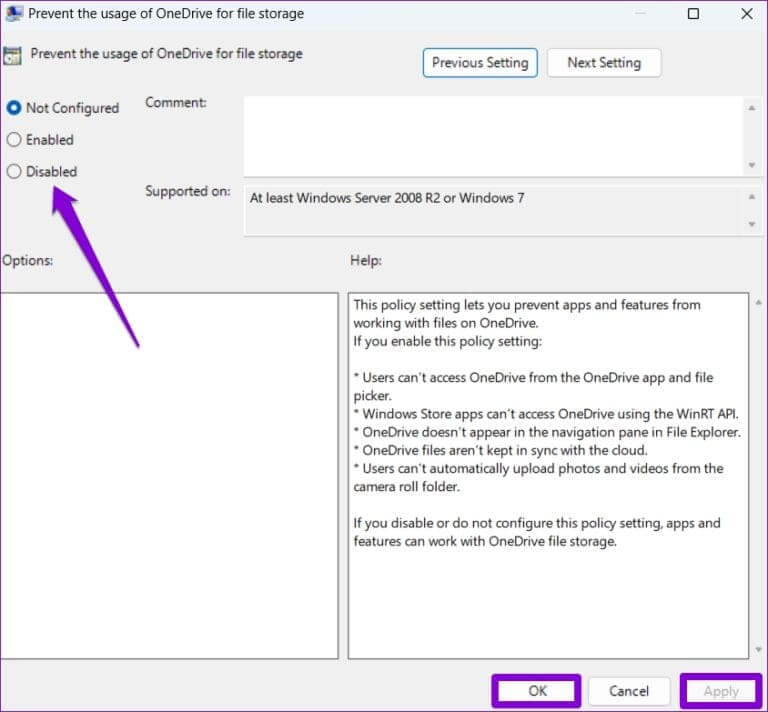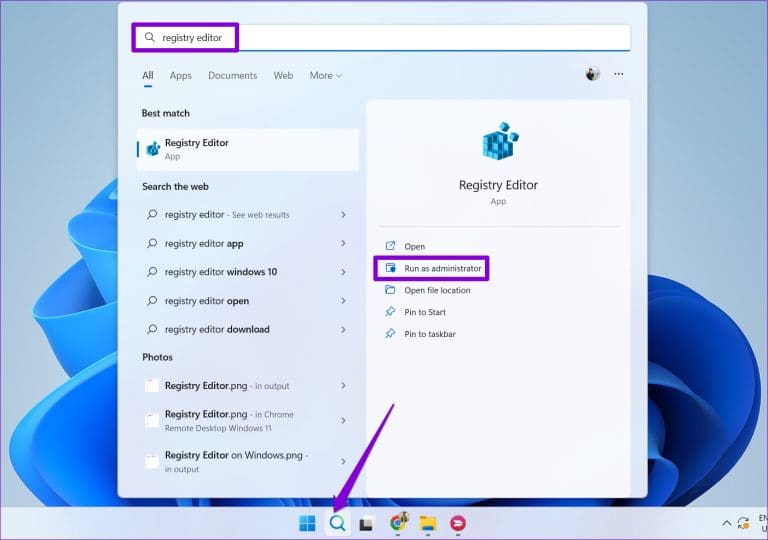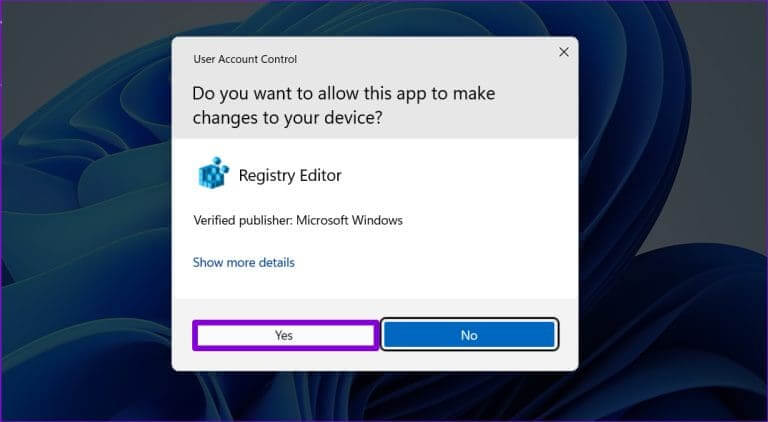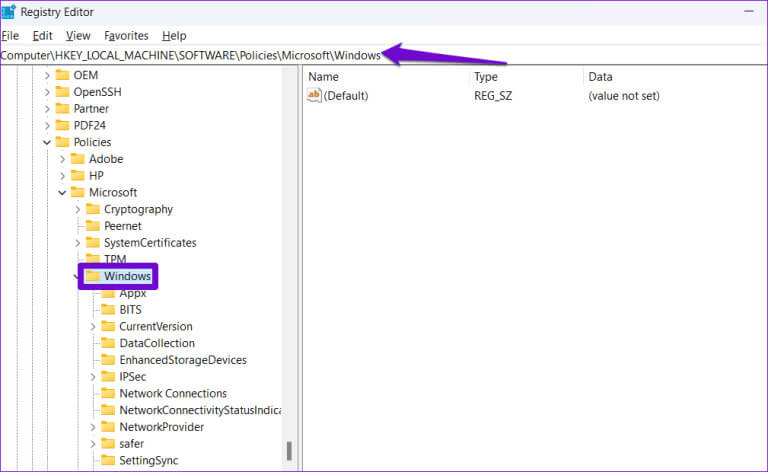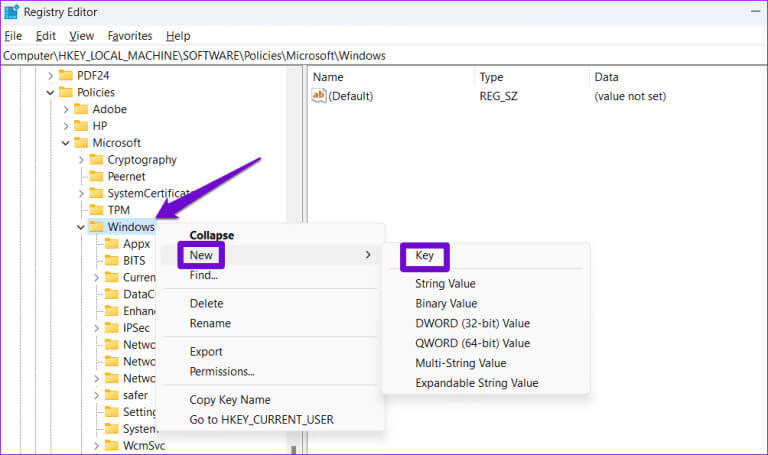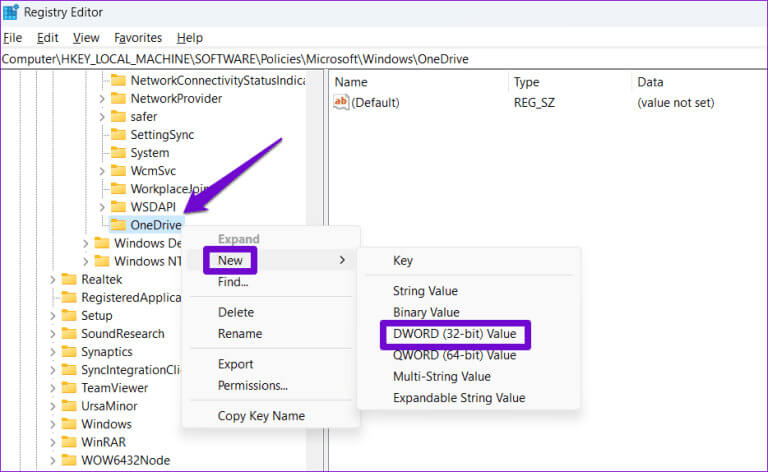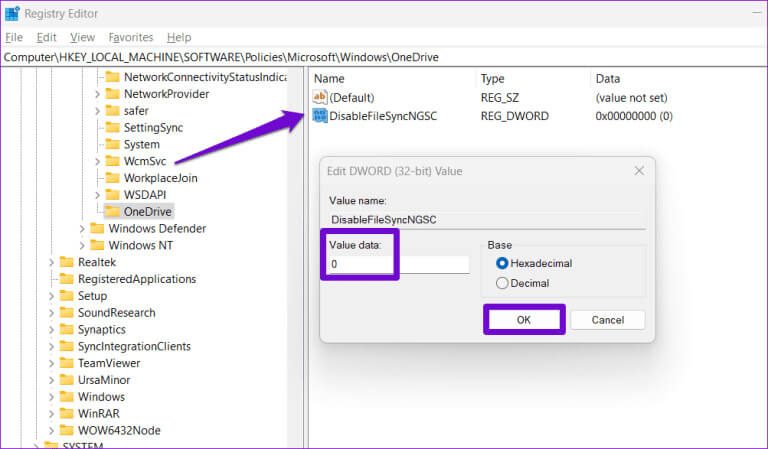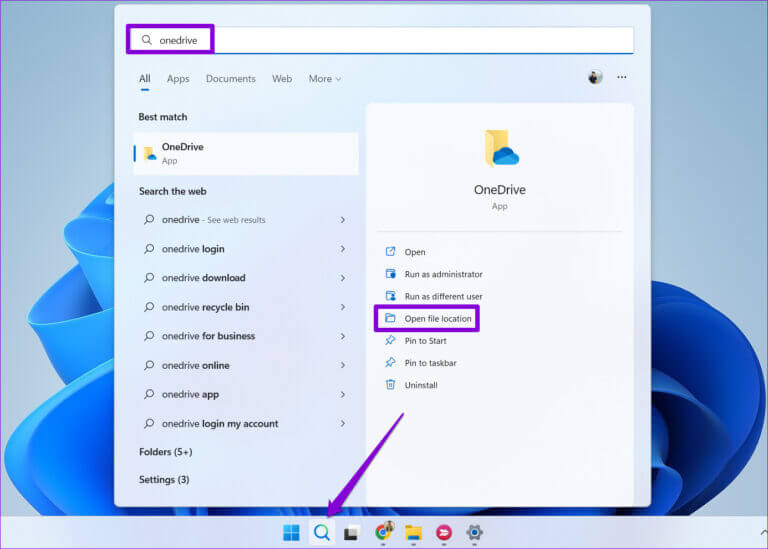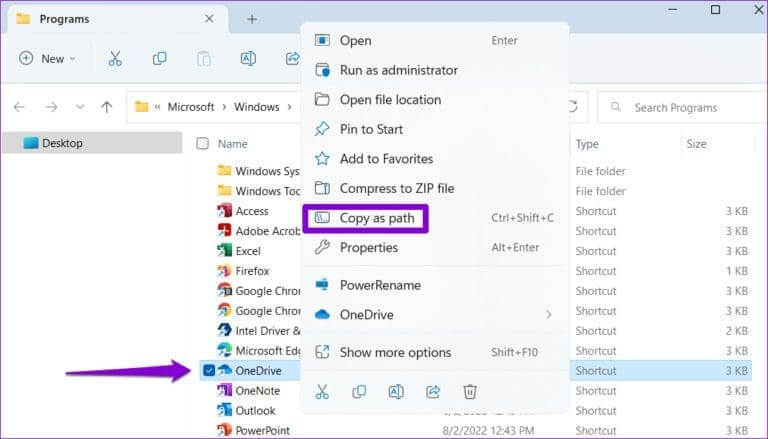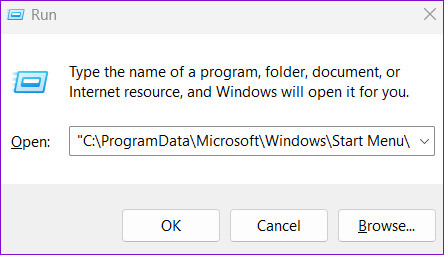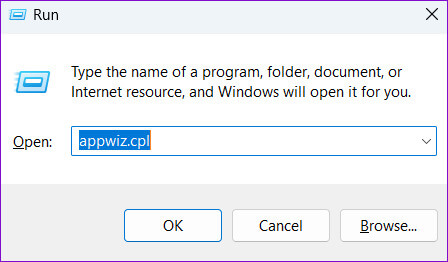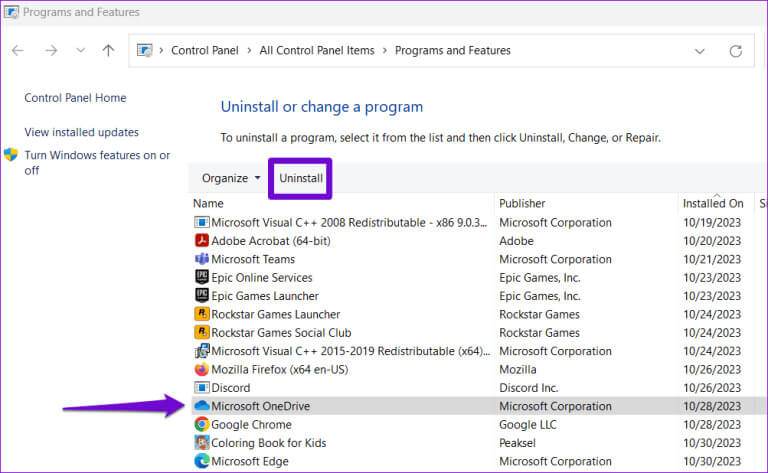Die 6 wichtigsten Fehlerbehebungen dafür, dass OneDrive im Datei-Explorer unter Windows nicht angezeigt wird
Mit dem OneDrive-Ordner im Datei-Explorer können Sie Ihre Cloud-Dateien zusammen mit lokalen Dateien nahtlos verwalten. Damit können Sie problemlos von anderen Geräten aus auf Ihre Dateien zugreifen und sogar ... Laden Sie Dateien in die Cloud hoch Sobald Sie es per Drag & Drop in den OneDrive-Ordner ziehen. Was aber, wenn Ihr OneDrive-Ordner nicht im Datei-Explorer auf Ihrem Windows 10- oder 11-PC angezeigt wird? Hier sind die sechs wichtigsten Lösungen für das Problem, dass OneDrive im Datei-Explorer unter Windows nicht angezeigt wird.
Die Integration von Microsoft OneDrive in den Datei-Explorer bietet viel Komfort. Wenn Sie es jedoch nicht nutzen können, weil OneDrive im Datei-Explorer fehlt, finden Sie hier einige Tipps, mit denen Sie es in kürzester Zeit wiederherstellen können.
1. Starten Sie den Windows-Explorer neu
Windows Explorer ist ein Systemprozess, der die grafische Benutzeroberfläche des Datei-Explorers verwaltet. Wenn bei diesem Vorgang Probleme auftreten, zeigt der Datei-Explorer den OneDrive-Ordner möglicherweise nicht im Navigationsbereich an. Sie können den Windows Explorer-Prozess mit dem Task-Manager neu starten, um zu sehen, ob dadurch der Normalzustand wiederhergestellt wird.
Drücken Sie die Tastenkombination Strg + Umschalt + Esc, um den Task-Manager schnell zu öffnen. Klicken Sie auf der Registerkarte „Prozesse“ mit der rechten Maustaste auf den Windows-Explorer und wählen Sie „Neu starten“.
Klicke auf Windows-Taste + Tastaturkürzel E Öffnen Reichen Sie das Erkunden Und überprüfen Sie, ob OneDrive angezeigt wird.
2. Schließen Sie ONEDRIVE und öffnen Sie es erneut
Wenn ein Neustart des Windows Explorers nicht hilft, können Sie die Microsoft OneDrive-App schließen und erneut öffnen. Klicken Sie dazu auf das OneDrive-Symbol in der Taskleiste. Klicken Sie anschließend auf das Zahnradsymbol in der oberen rechten Ecke und wählen Sie OneDrive beenden.
Drücken Sie die Windows-Taste + S, um auf das Suchmenü zuzugreifen, geben Sie OneDrive ein und wählen Sie dann Öffnen. Überprüfen Sie als Nächstes, ob Sie über den Datei-Explorer auf OneDrive zugreifen können.
3. Überprüfen Sie die Gruppenrichtlinieneinstellungen
OneDrive wird möglicherweise nicht im Datei-Explorer angezeigt, wenn Sie es zuvor über den Gruppenrichtlinien-Editor deaktiviert haben. In diesem Fall müssen Sie OneDrive auf Ihrem Computer erneut aktivieren, um das Problem zu beheben.
Beachten Sie, dass dies nur für laufende Computer gilt Mit den Editionen Professional, Education oder Enterprise von Windows, da der Gruppenrichtlinien-Editor nur in diesen Versionen verfügbar ist.
Schritt 1: Klicke auf Windows-Taste + R Tastenkombination zum Öffnen des Dialogfelds "Beschäftigung". Art gpedit.msc in die Box und drücke Enter.
Schritt 2: im Fenster Lokale Gruppenrichtlinien-Editor, verwenden Sie den rechten Bereich, um dorthin zu wechseln nächsten Ordner.
Computerkonfiguration\Administrative Vorlagen\Windows-Komponenten\OneDrive
3: Doppelklicken Sie auf Richtlinie „Verhindern Sie die Verwendung von OneDrive zum Speichern von DateienIm linken Bereich.
Schritt 4: Wählen Sie die Option gebrochen Und drücke Anwendung gefolgt von OK.
4. Ändern Sie die Aufnahmedateien
Wenn OneDrive immer noch nicht im Datei-Explorer angezeigt wird, können Sie einige Registrierungsdateien bearbeiten, um das Problem zu beheben. Bevor Sie dies tun, ergreifen Sie Maßnahmen Sichern Sie alle Registrierungsdateien oder machEinen Wiederherstellungspunkt erstellen. Auf diese Weise können Sie die Registrierung wiederherstellen, falls etwas schief geht.
Schritt 1: Klicken Sie auf das Vergrößerungssymbol in der Taskleiste und geben Sie Folgendes ein محرر التسجيل Im Feld dann auswählen Als Administrator ausführen.
Schritt 2: Lokalisieren نعم Wenn die Steuerungsaufforderung erscheint Benutzerkonto (UAC).
3: im Fenster محرر التسجيل, fügen Sie den folgenden Pfad in die Adressleiste oben ein und drücken Sie Enter.
HKEY_LOCAL_MACHINE \ SOFTWARE \ Policies \ Microsoft \ Windows
Schritt 4: Rechtsklick auf Windows-Taste, gehen Sie zu Neu und wählen Sie aus Schlüssel aus dem Untermenü. nenne es Eine Fahrt.
Schritt 5: Rechtsklick auf OneDrive-Schlüssel neu erstellt, und navigieren Sie zu جديد und setze einen Wert DWORD (32-Bit). Nennen Sie es Deaktivieren Sie FileSyncNGSC.
6: Doppelklick DisableFileSyncNGSC DWORD, und geben Sie ein 0 Klicken Sie im Feld Wertdaten auf OK.
Starten Sie als Nächstes Ihren Windows-Computer neu und prüfen Sie, ob OneDrive im Datei-Explorer angezeigt wird.
5. Setzen Sie OneDrive zurück
Das Zurücksetzen von Microsoft OneDrive unter Windows ist eine effektive Möglichkeit, alle damit verbundenen Probleme zu lösen. Viele Benutzer haben darüber berichtet Microsoft-Community-Beitrag Informationen zum Wiederherstellen verlorener OneDrive-Ordner im Datei-Explorer auf diese Weise. Sie können es auch versuchen.
Schritt 1: Klicken Sie auf das Symbol البحث Geben Sie in der Taskleiste Folgendes ein: Eine Fahrt, und wählen Sie Öffnen Speicherort.
Schritt 2: في Datei-Explorer-FensterKlicken Sie mit der rechten Maustaste auf die Anwendung Eine Fahrt, dann wählen Als Pfad kopieren.
3: Klicke auf Windows-Taste + R Tastenkombination zum Öffnen des Dialogfelds "Beschäftigung". Im Feld "öffnen", Fügen Sie den Pfad der ausführbaren Datei ein Eine Fahrt, gefolgt von / zurücksetzen Und drücke "OK".
Das OneDrive-Symbol verschwindet für einige Sekunden aus der Taskleiste, bevor es wieder angezeigt wird. Öffnen Sie als Nächstes die OneDrive-App erneut, konfigurieren Sie sie und prüfen Sie, ob sie im Datei-Explorer angezeigt wird.
6. Installieren Sie die ONEDRIVE-Anwendung neu
Wenn schließlich nichts funktioniert, liegt das Problem möglicherweise an einigen OneDrive-App-Dateien auf Ihrem Computer. Um dieses Problem zu beheben, können Sie es versuchen Deinstallieren Sie OneDrive von Ihrem Computer und installieren Sie es erneut.
Schritt 1: Klicke auf Windows-Taste + R Tastenkombination zum Öffnen des Dialogfelds "Beschäftigung". Art appwiz.cpl in die Box und drücke Enter.
Schritt 2: Lokalisieren Microsoft Microsoft Onedrive Aus dem Menü und auswählen deinstallieren.
Befolgen Sie die Anweisungen auf dem Bildschirm, um das Entfernen von OneDrive von Ihrem Computer abzuschließen. Laden Sie die OneDrive-App herunter, installieren Sie sie auf Ihrem Computer und prüfen Sie, ob das Problem weiterhin besteht.
Laden Sie OneDrive für Windows herunter
ONEDRIVE ZURÜCK ZUM GESCHÄFT
Die Verwendung von Microsoft OneDrive auf Ihrem Windows-PC ist eine hervorragende Möglichkeit, Ihre Dateien zu schützen und sie mit anderen zu teilen. Möglicherweise benötigen Sie jedoch Hilfe, um zu beheben, dass OneDrive im Datei-Explorer nicht angezeigt wird. Durch Anwenden der oben genannten Tipps wurde das Problem behoben und der OneDrive-Ordner wurde an den Datei-Explorer zurückgegeben.