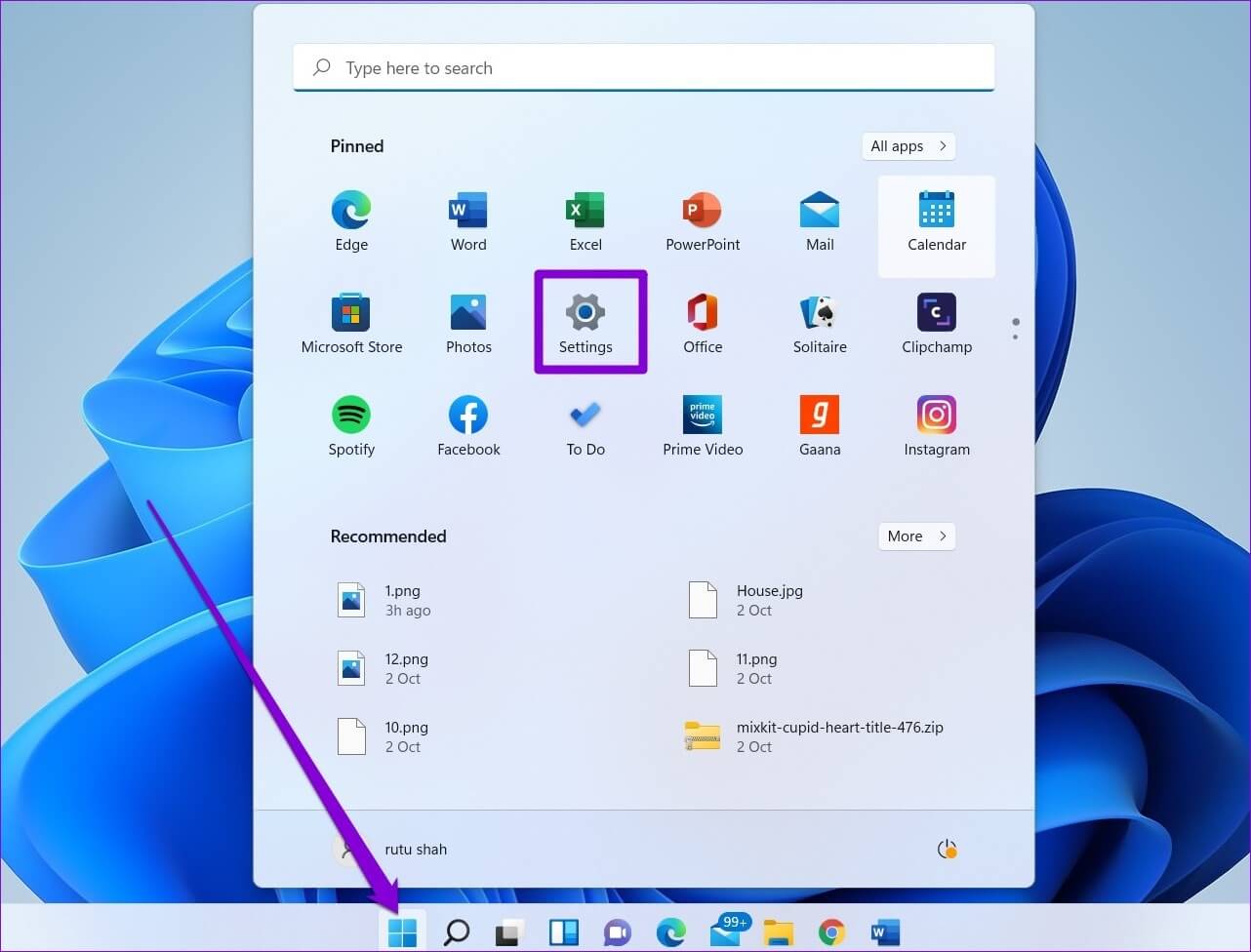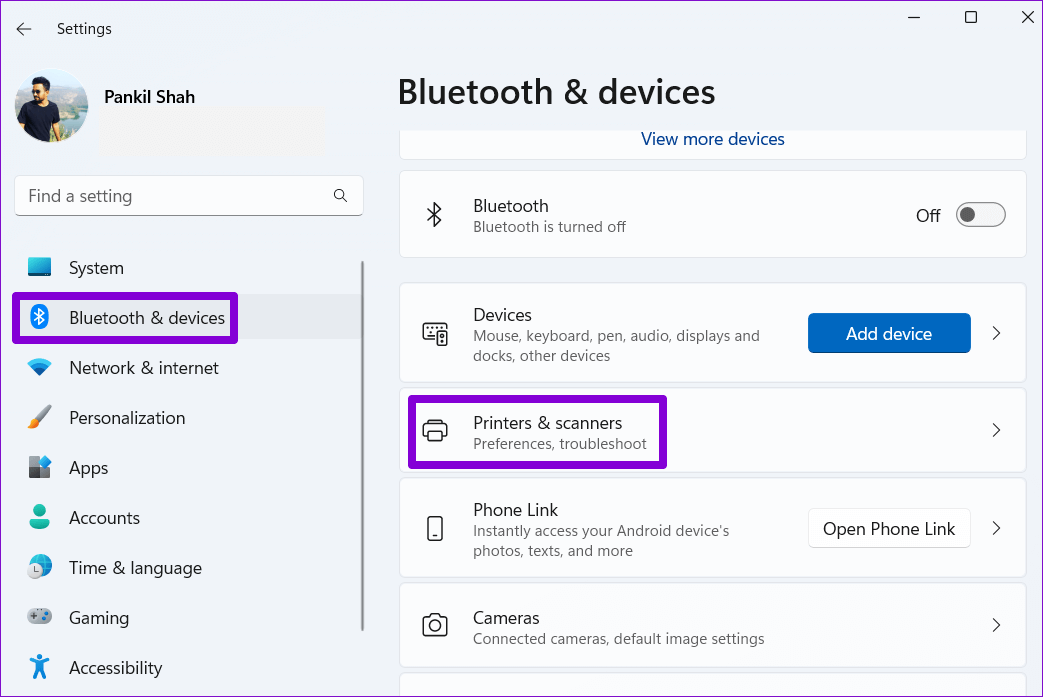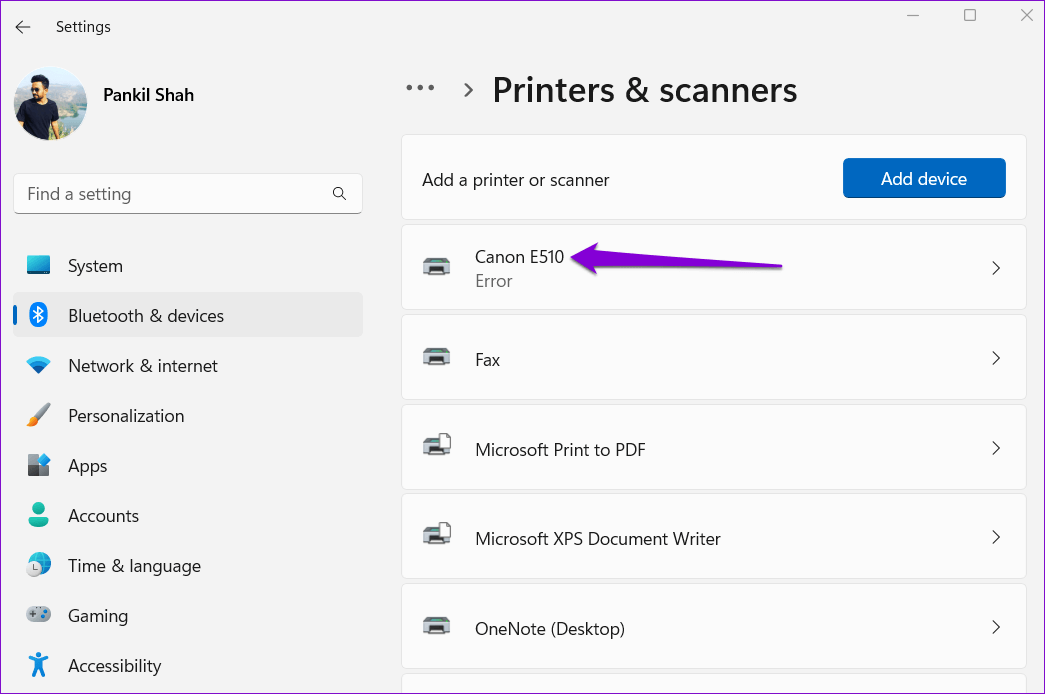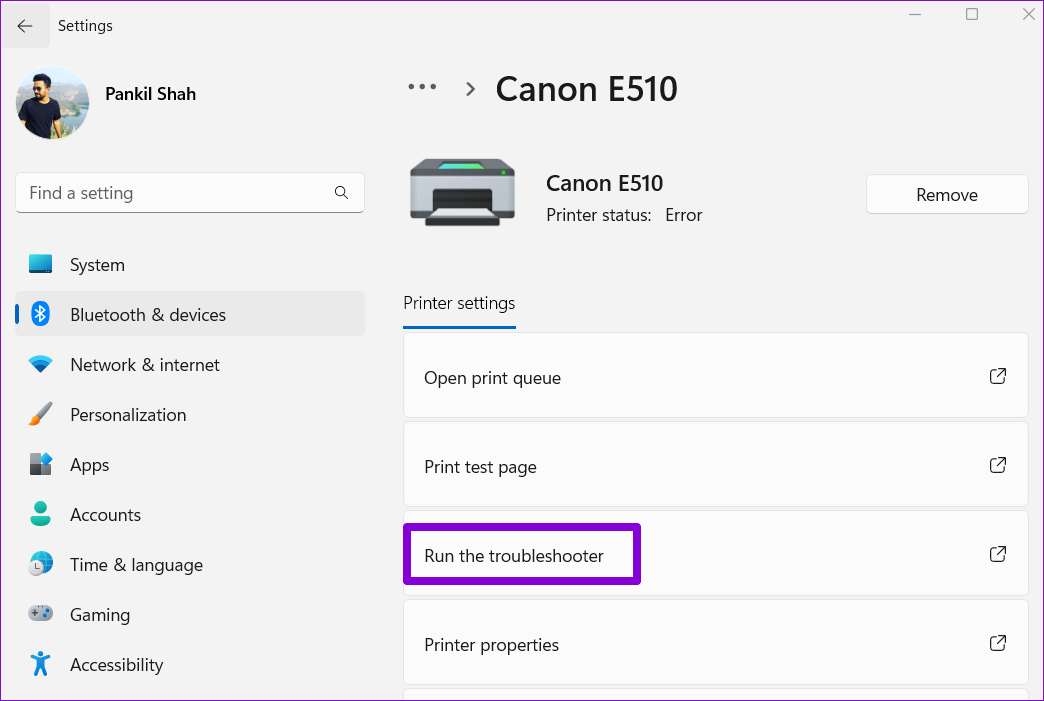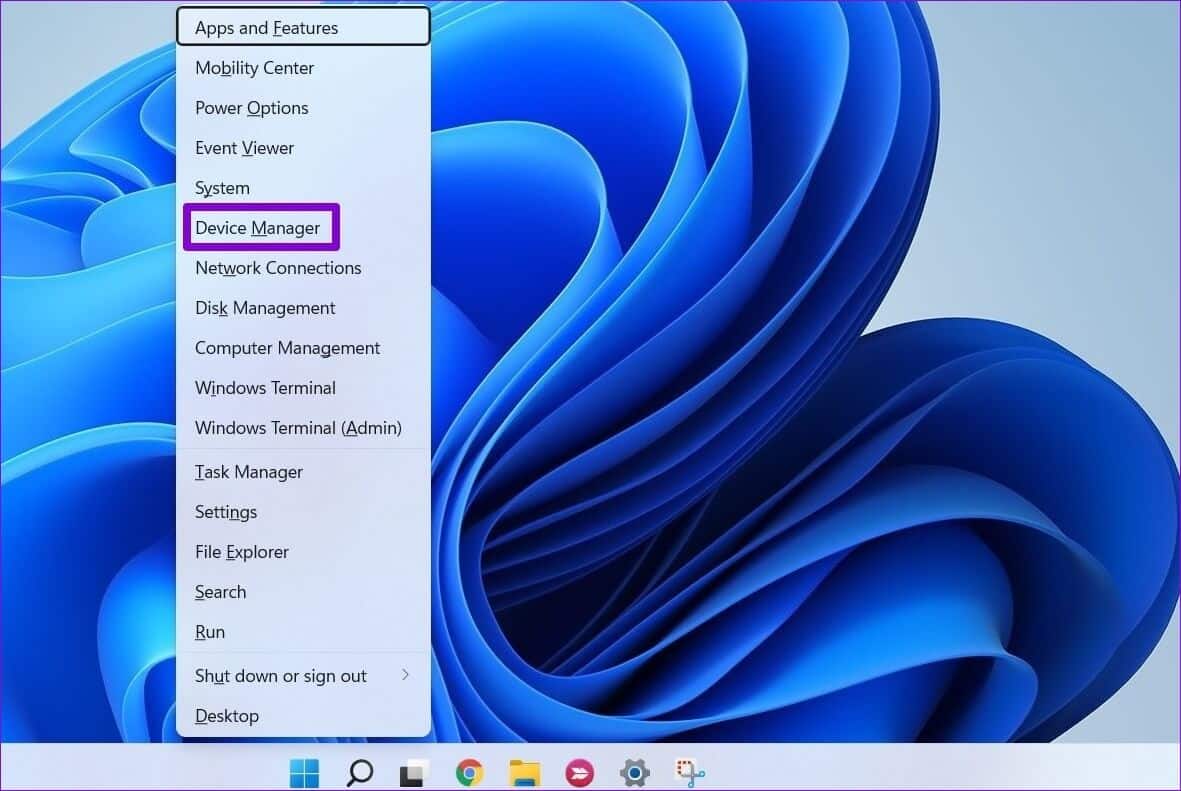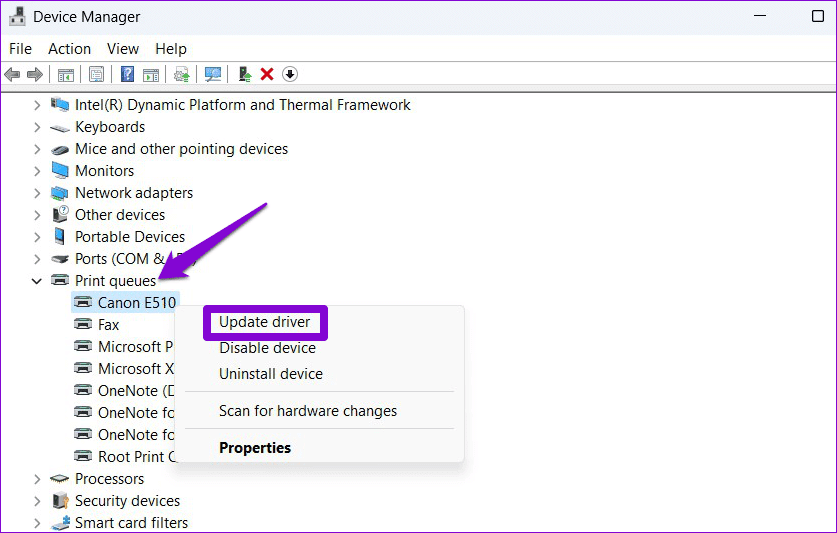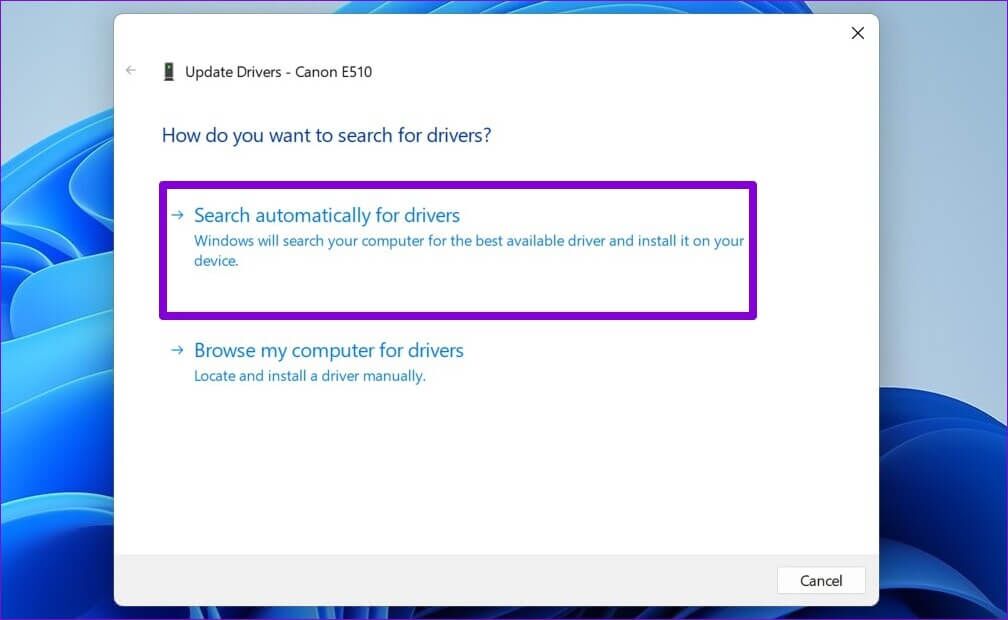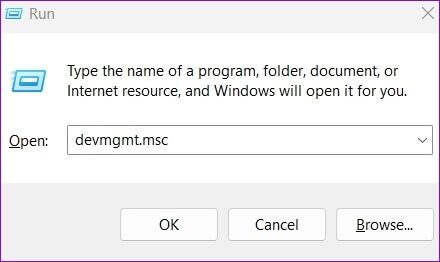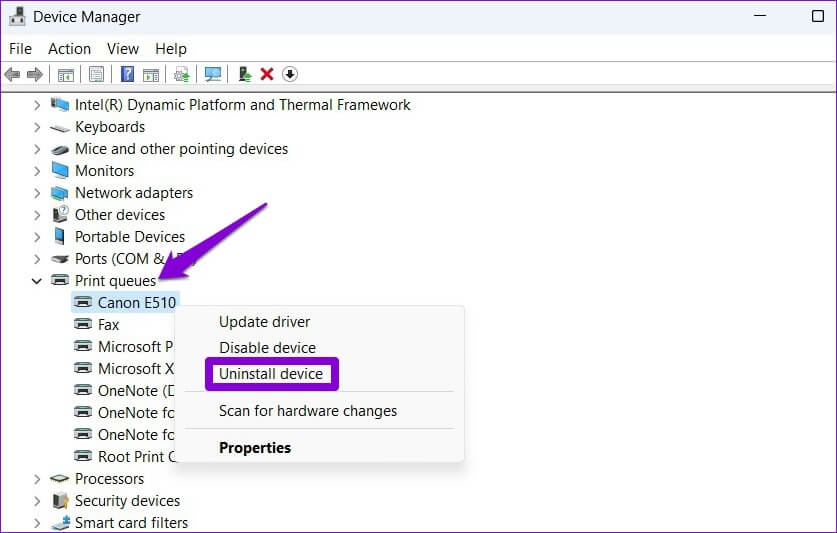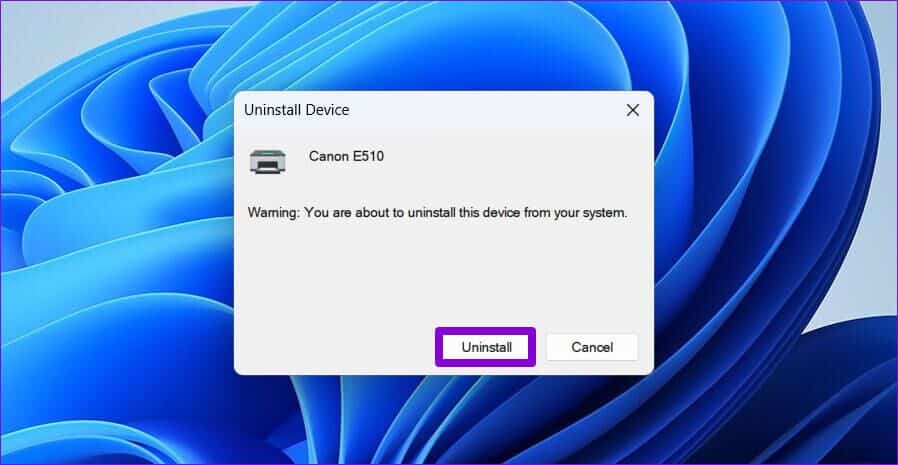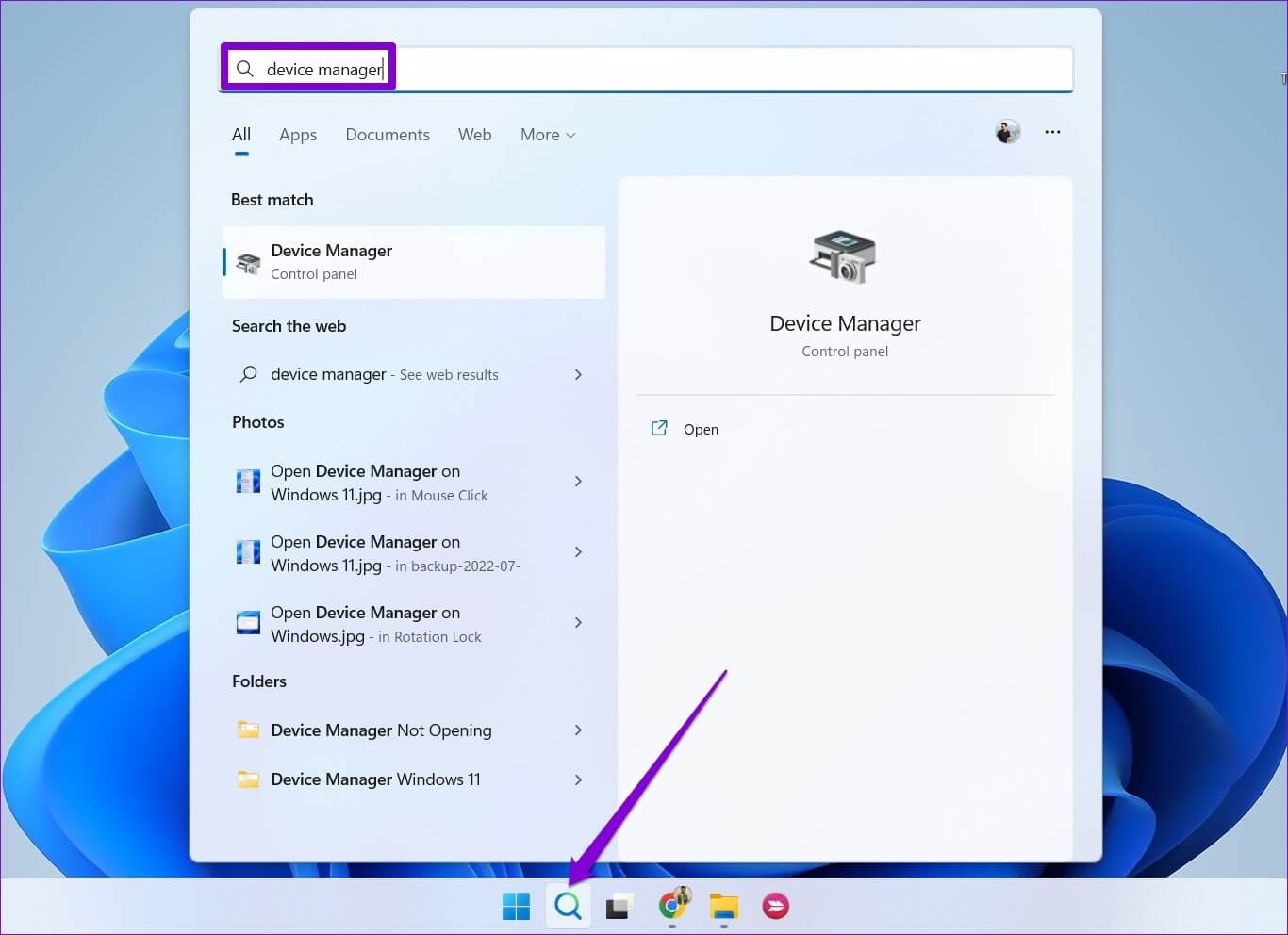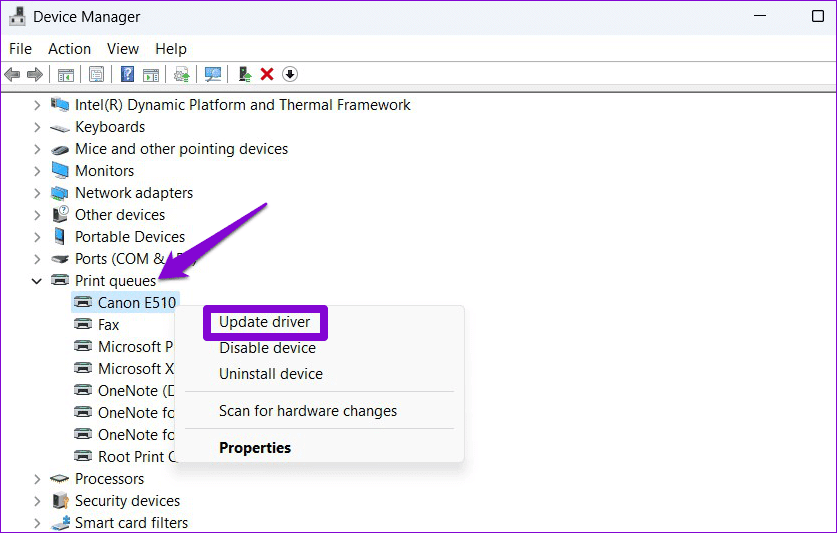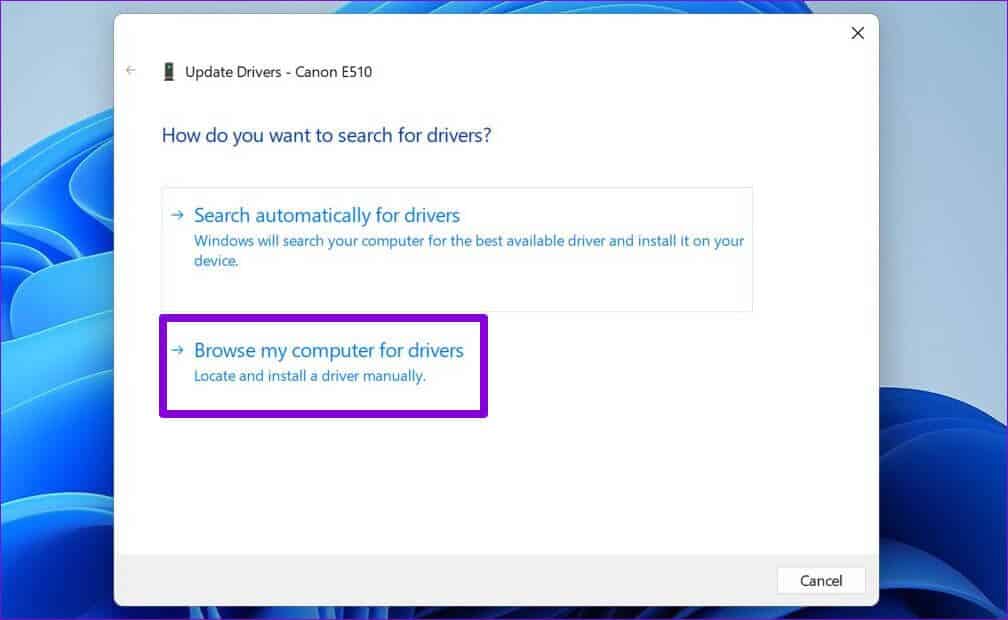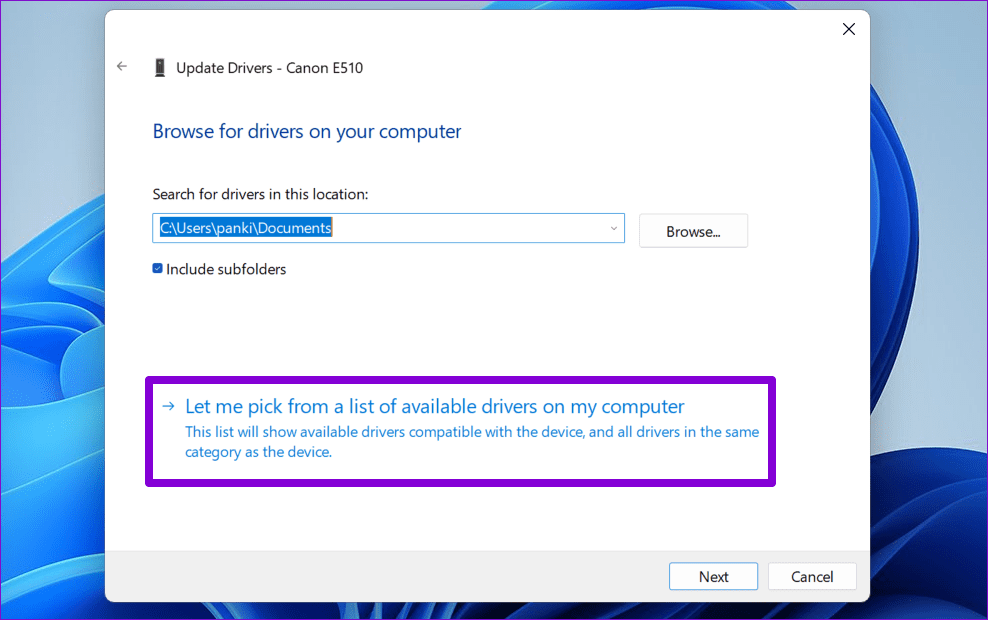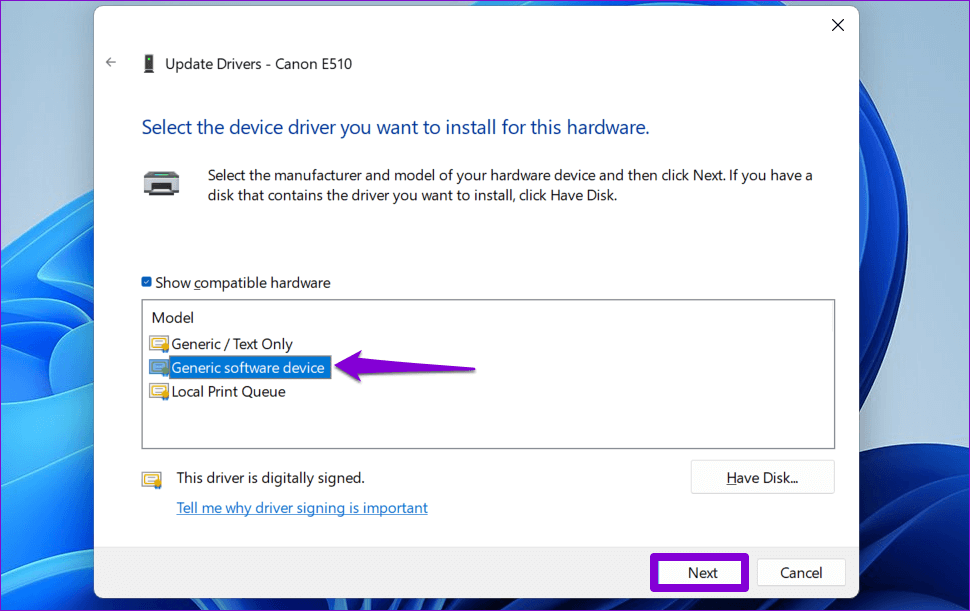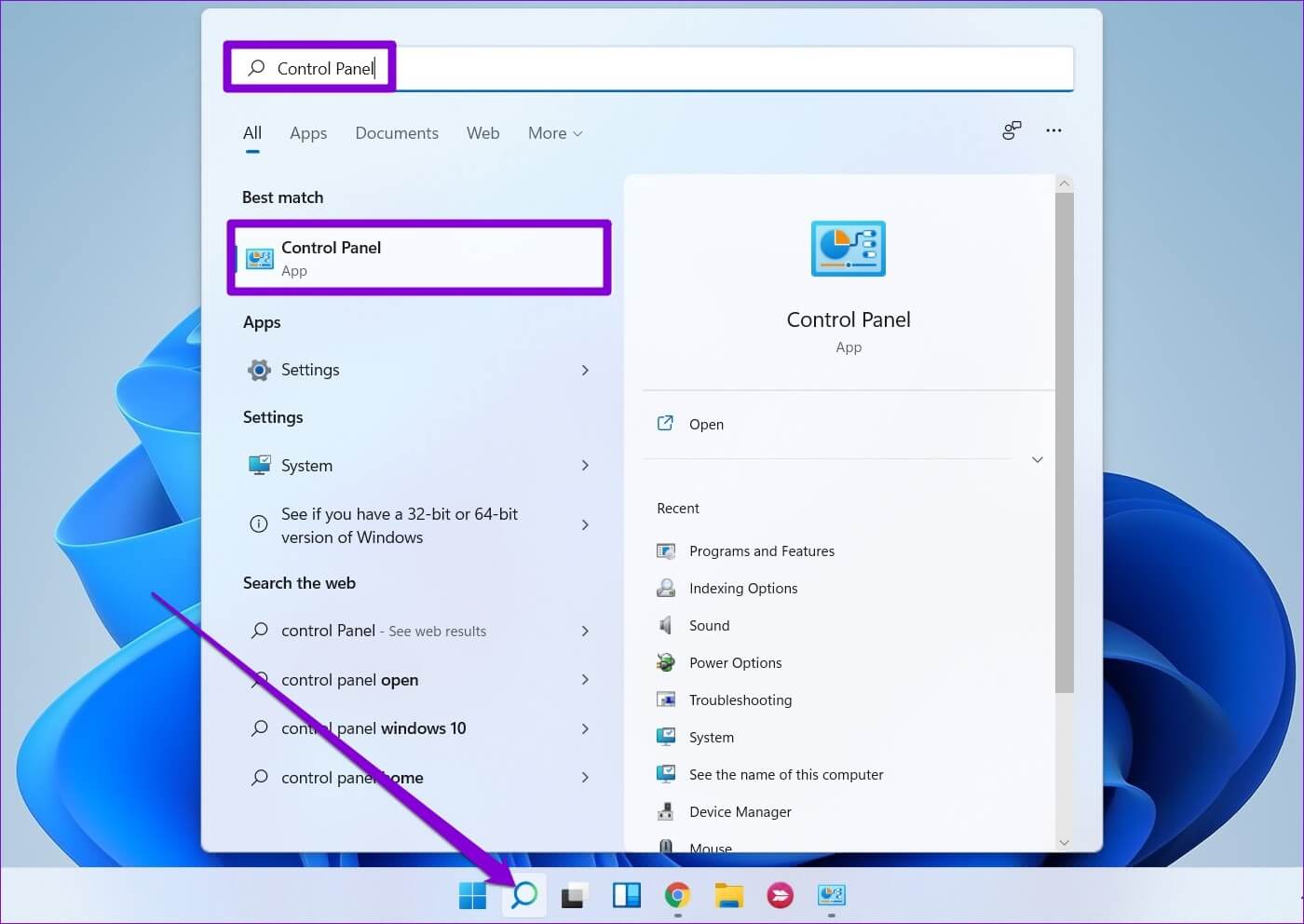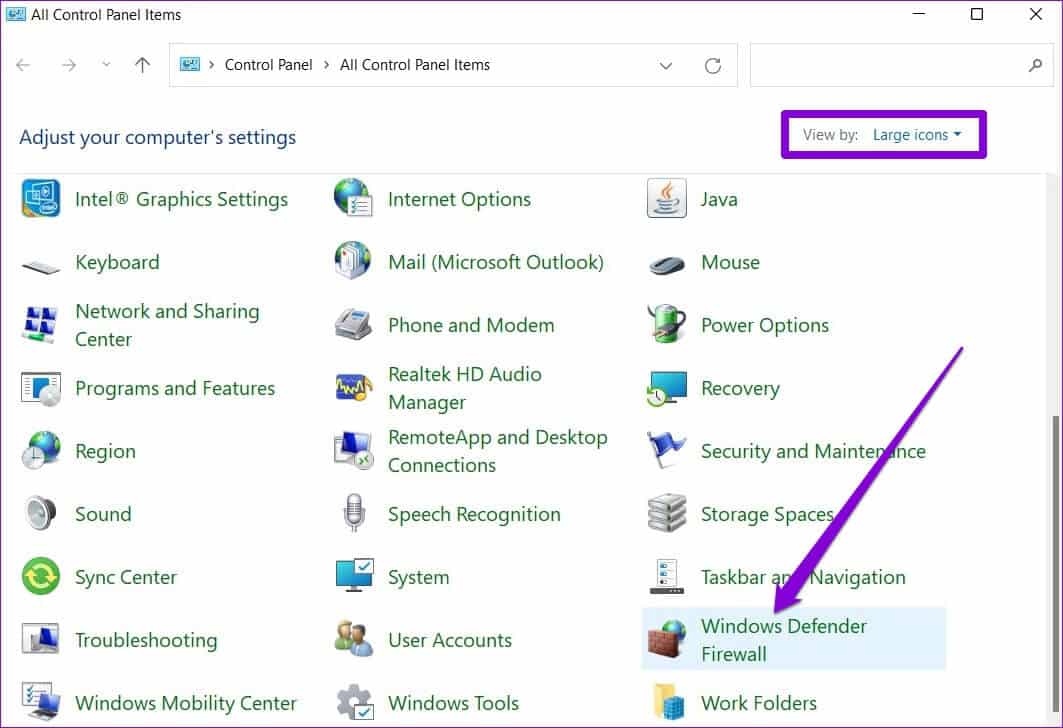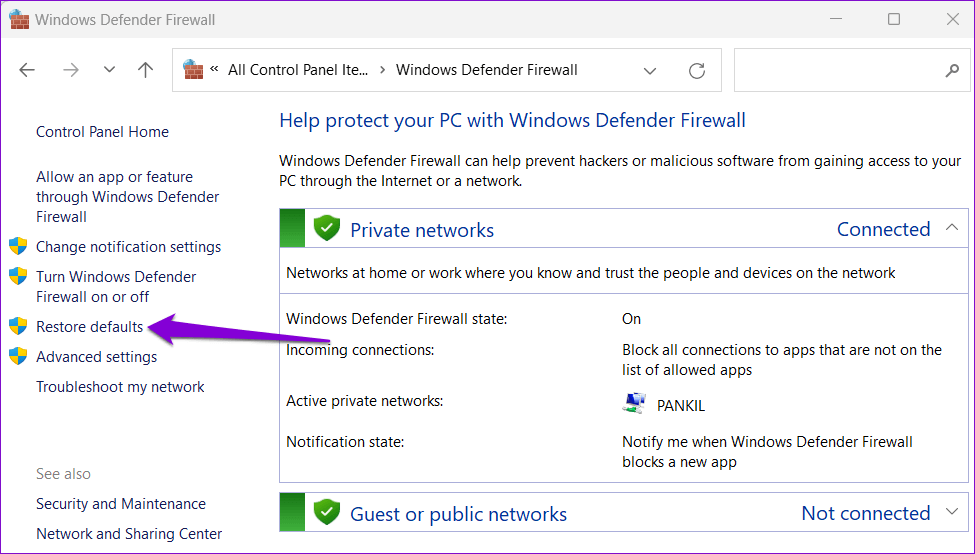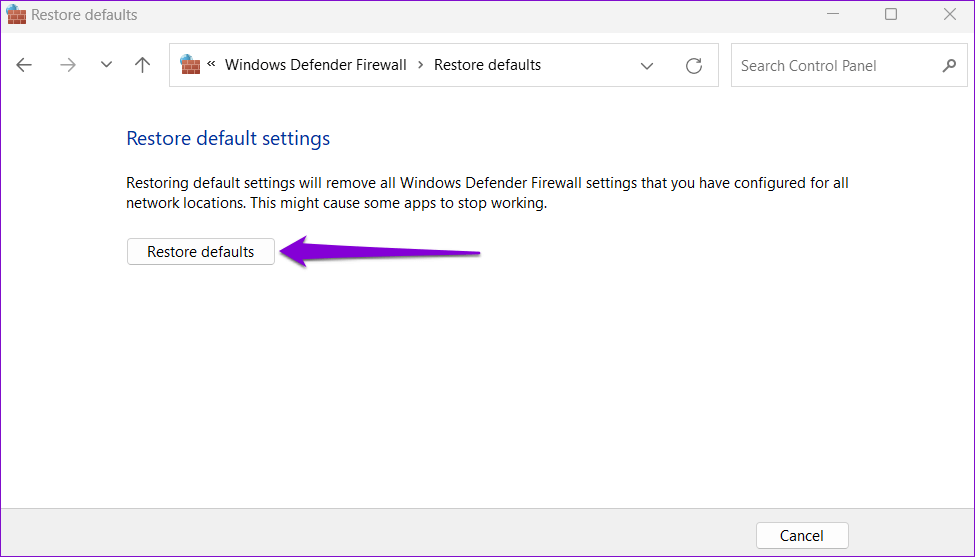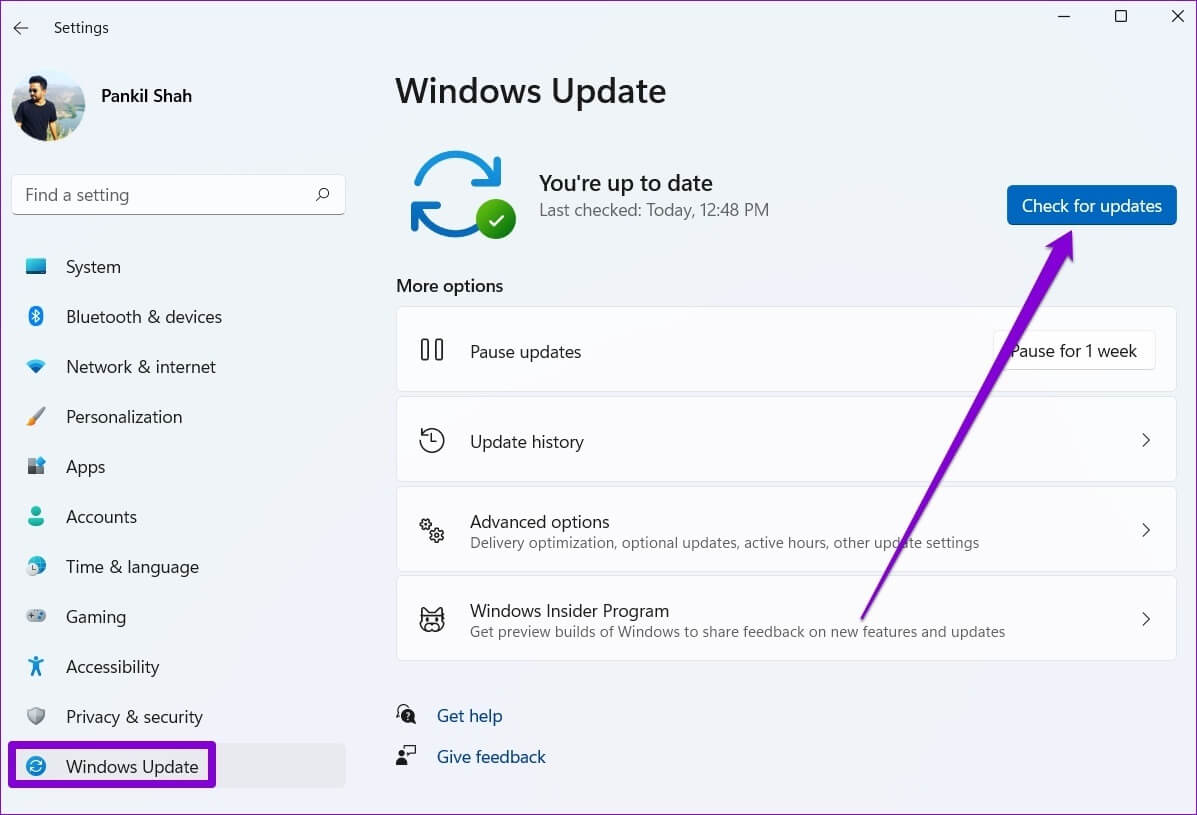Top 6 Möglichkeiten zur Behebung des Fehlers „Druckertreiber nicht verfügbar“ in Windows 11
عندما Windows kann nicht mit dem Druckertreiber kommunizieren , wird möglicherweise die Fehlermeldung „Treiber nicht verfügbar“ angezeigt. Dies ist ungewöhnlich, wenn Sie den Drucker seit einiger Zeit mit Ihrem Windows-PC verwenden. Das neueste Windows-Update oder neue Software können jedoch einige Dinge geändert haben. Da der Fehler Ihren Drucker unbrauchbar macht, müssen Sie ihn schnell beheben.
Leider scheint dieser Fehler nicht von selbst zu verschwinden, egal wie oft Sie Ihren Computer neu starten. Glücklicherweise gibt es einige potenzielle Korrekturen, mit denen Sie versuchen können, den Fehler „Treiber nicht verfügbar“ in Windows 11 zu beheben. Schauen wir uns sie also an.
1. Führen Sie das Tool zur Fehlerbehebung des Druckers aus
Windows 11 enthält mehrere Problembehandlungen, die Ihnen helfen können, allgemeine systemweite Probleme zu beheben. Für den Anfang können Sie die Drucker-Fehlerbehebung ausführen, damit alle Probleme mit Ihrem Drucker behoben werden. So greifen Sie darauf zu.
Schritt 1: Menü öffnen Start Und klicken Sie Zahnrad-Symbol So führen Sie eine Anwendung aus die Einstellungen.
Schritt 2: in der Registerkarte Bluetooth und Geräte auswählen Drucker und Scanner.
Schritt 3: Wählen Ihr Drucker von der Liste.
Schritt 4: Klicken Führen Sie die Fehlerbehebung aus.
Windows erkennt automatisch alle Probleme mit Ihrem Drucker und schlägt entsprechende Lösungen vor. Wenden Sie die empfohlenen Korrekturen an und versuchen Sie erneut, den Drucker zu verwenden.
2. Aktualisieren Sie den Druckertreiber
Veraltete oder inkompatible Druckertreiber auf Ihrem Computer können ebenfalls dazu führen, dass der Fehler „Treiber nicht verfügbar“ angezeigt wird. Du kannst es versuchen Aktualisieren Sie aktuelle Druckertreiber Um zu sehen, ob es die Situation verbessert.
Schritt 1: Rechtsklick auf das Menü Start und wählen Sie Gerätemanager aus dem geöffneten Menü.
Schritt 2: Doppelklicken Sie auf die Druckwarteschlangen, um sie zu erweitern. Klicken Sie mit der rechten Maustaste auf Ihren Drucker und wählen Sie ihn aus Aktualisieren Sie den Treiber.
Schritt 3: Lokalisieren "Automatisch nach Fahrern suchenLassen Sie Windows die besten verfügbaren Treiber für Ihren Drucker installieren.
3. Installieren Sie den Druckertreiber neu
Wenn der Fehler auch nach dem Aktualisieren der Treiber weiterhin besteht, kann dies der Fall sein Die aktuellen Druckertreiber sind beschädigt. In diesem Fall müssen Sie die Druckertreiber deinstallieren und erneut installieren. So können Sie das tun.
Schritt 1: drücken Sie die .-Taste Windows-+ R Um das Dialogfeld zu öffnen Führen Sie. Ich schreibe devmgmt.msc in die Box und drücke Enter.
Schritt 2: Erweitern Sie Ihre Wartelisten Drucken , und klicken Sie mit der rechten Maustaste auf Ihr Drucker und wählen Sie Deinstallieren Sie das Gerät.
Schritt 3: Lokalisieren deinstallieren Zur Bestätigung.
Starten Sie dann Ihren Computer neu. Laden Sie als Nächstes die neuesten Treiber für Ihren Drucker von der Website des Herstellers herunter und installieren Sie sie. Danach sollten Sie den Fehler „Treiber nicht verfügbar“ nicht mehr erhalten.
4. Wechseln Sie zu generischen Druckertreibern
Sie können vorübergehend zu generischen Microsoft-Druckertreibern wechseln, um das Problem mit vorhandenen Druckertreibern auf Ihrem Windows-Computer zu beheben. Hier ist wie.
Schritt 1: Klicken Sie auf das Symbol البحث Geben Sie in der Taskleiste ein Gerätemanager , und wählen Sie erstes Ergebnis Das erscheint.
Schritt 2: Erweitern Sie Ihre Wartelisten Drucken , und klicken Sie mit der rechten Maustaste auf Druckergerät , und wählen Sie Aktualisieren Sie den Treiber.
Schritt 3: Lokalisieren "Auf meinem Computer nach Treibern suchen".
Schritt 4: Lokalisieren "Lassen Sie mich aus einer Liste von Treibern auswählen, die auf meinem Computer verfügbar sind.
Schritt 5: Wählen Sie das generische Softwaregerät aus und drücken Sie auf Weiter.
Starten Sie Ihren Computer neu und prüfen Sie, ob Sie Ihren Drucker verwenden können, ohne dass der Fehler „Treiber nicht verfügbar“ angezeigt wird. Dies kann jedoch eine vorübergehende Lösung sein, um den Drucker zum Laufen zu bringen. Möglicherweise benötigen Sie dennoch den neuesten Druckertreiber.
5. Setzen Sie die Firewall-Einstellungen zurück
Ihre aktuellen Firewall-Einstellungen verhindern möglicherweise, dass Windows mit Ihrem Drucker kommuniziert. Anstatt die Windows-Firewall-Einstellungen einzeln durchzugehen, sollten Sie erwägen, sie zurückzusetzen, indem Sie die folgenden Schritte ausführen.
Schritt 1: drücken Sie die .-Taste Windows + S um das Suchmenü zu öffnen. Geben Sie Systemsteuerung in das Feld ein und drücken Sie die Eingabetaste.
Schritt 2: Schalten Sie den Anzeigetyp auf Große Symbole um und wählen Sie aus Windows Defender-Firewall.
Schritt 3: Lokalisieren Wiederherstellen der Standardeinstellungen vom rechten Teil.
Schritt 4: Drück den KnopfWiederherstellen der Standardeinstellungen" Zur Bestätigung.
Versuchen Sie erneut, den Drucker zu verwenden, um festzustellen, ob der Fehler erneut auftritt.
6. INSTALLIEREN SIE WINDOWS-UPDATES
Windows-Updates bringen viele neue Funktionen, Verbesserungen und Fehlerbehebungen für Ihr System. Wenn der Fehler nur durch Windows-Buildfehler oder Inkompatibilitätsprobleme verursacht wird, sollte die Aktualisierung von Windows 11 auf die neueste Version helfen.
Führen Sie die folgenden Schritte aus, um nach ausstehenden Systemupdates für Windows 11 zu suchen.
Schritt 1: drücken Sie die .-Taste Windows + I So öffnen Sie eine App die Einstellungen.
Schritt 2: Gehen Sie zur Registerkarte Windows Update und klicken Sie auf Bestätigen Es gibt Aktualisierungen.
Tun Laden Sie alle ausstehenden Windows-Updates herunter und installieren Sie sie Und schauen, ob das Problem immer noch da ist.
Immer zur Hand
Sie können den Fehler „Treiber nicht verfügbar“ beheben, indem Sie den Treiber aktualisieren oder neu installieren. Wenn nicht, müssen Sie möglicherweise den generischen Treiber von Microsoft verwenden oder eine andere Lösung ausprobieren. Arbeiten Sie sich durch die obigen Lösungen und teilen Sie uns in den Kommentaren unten mit, welche für Sie funktioniert haben.