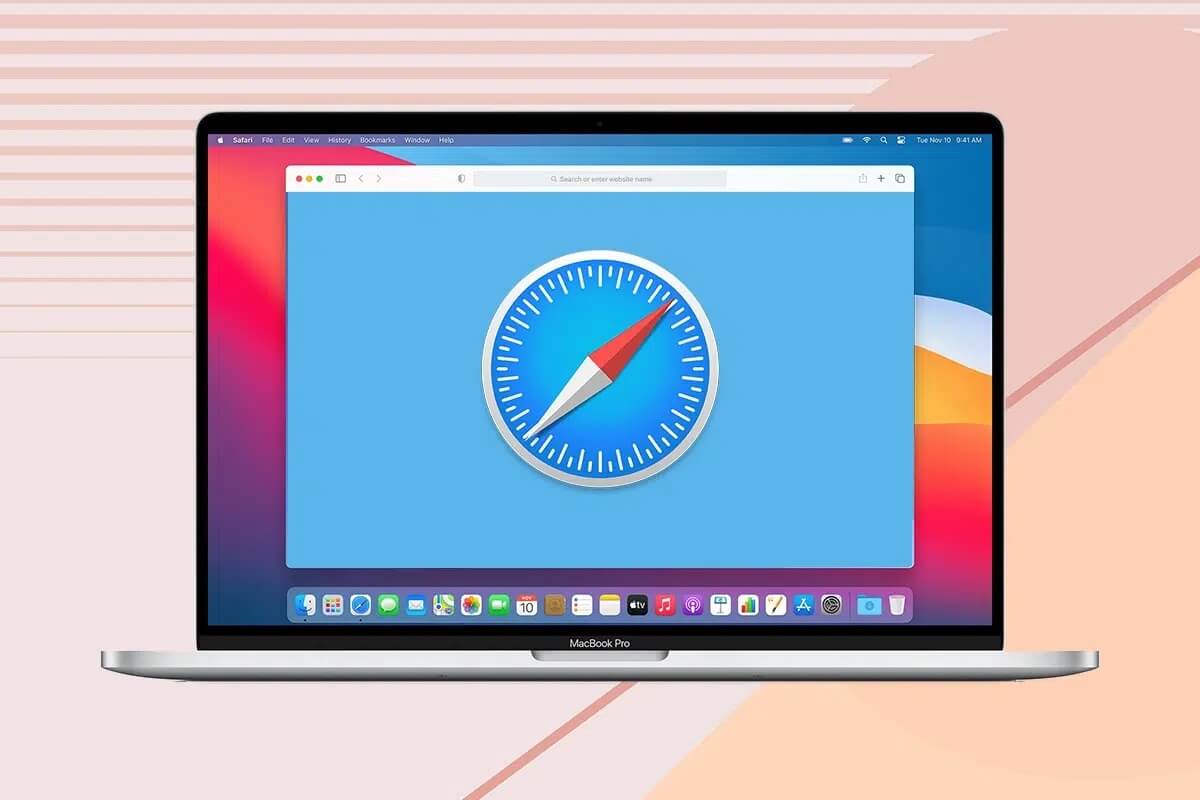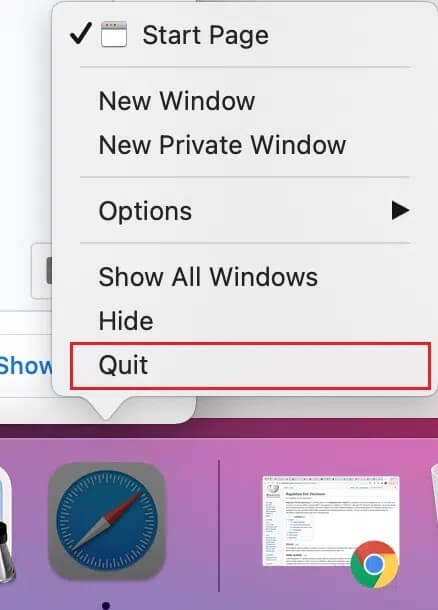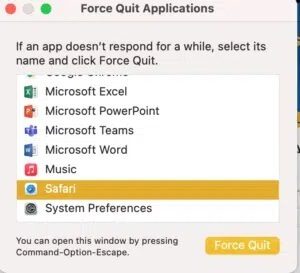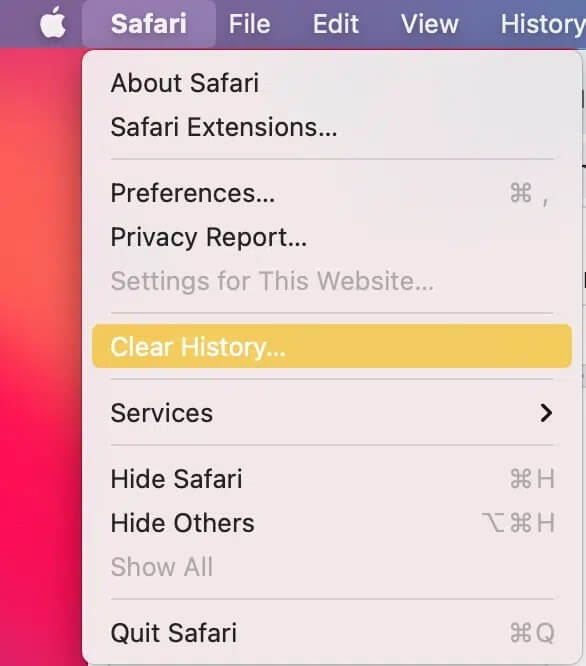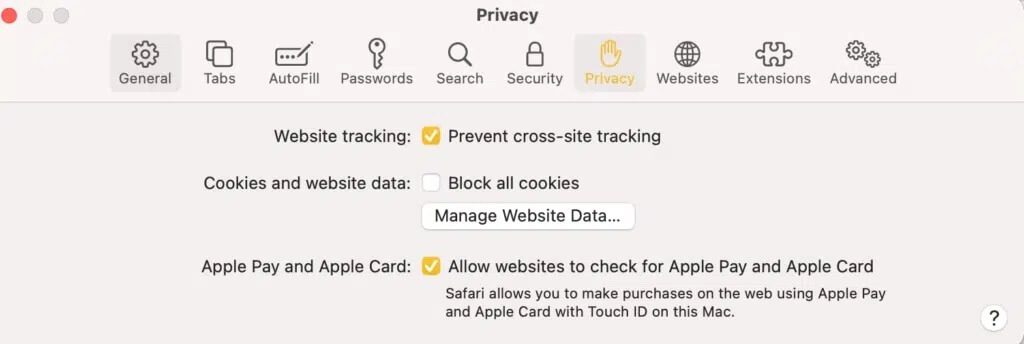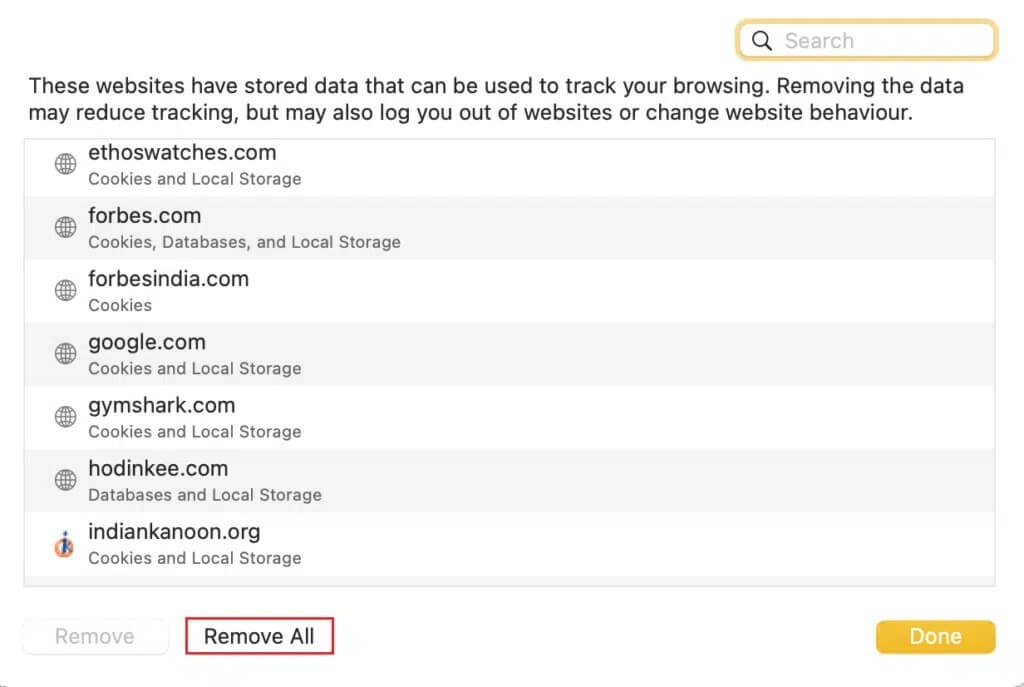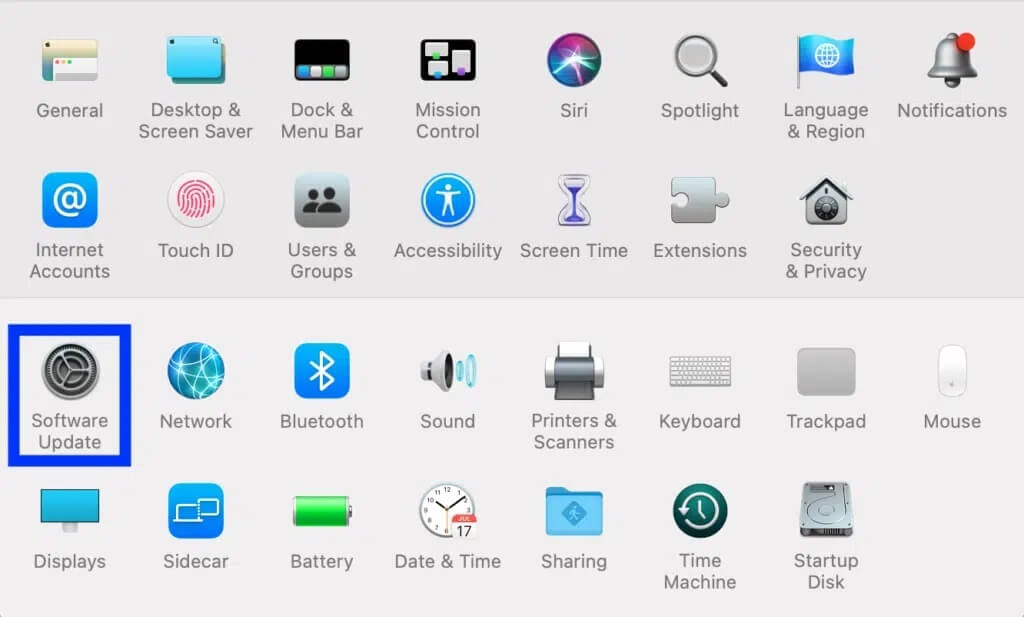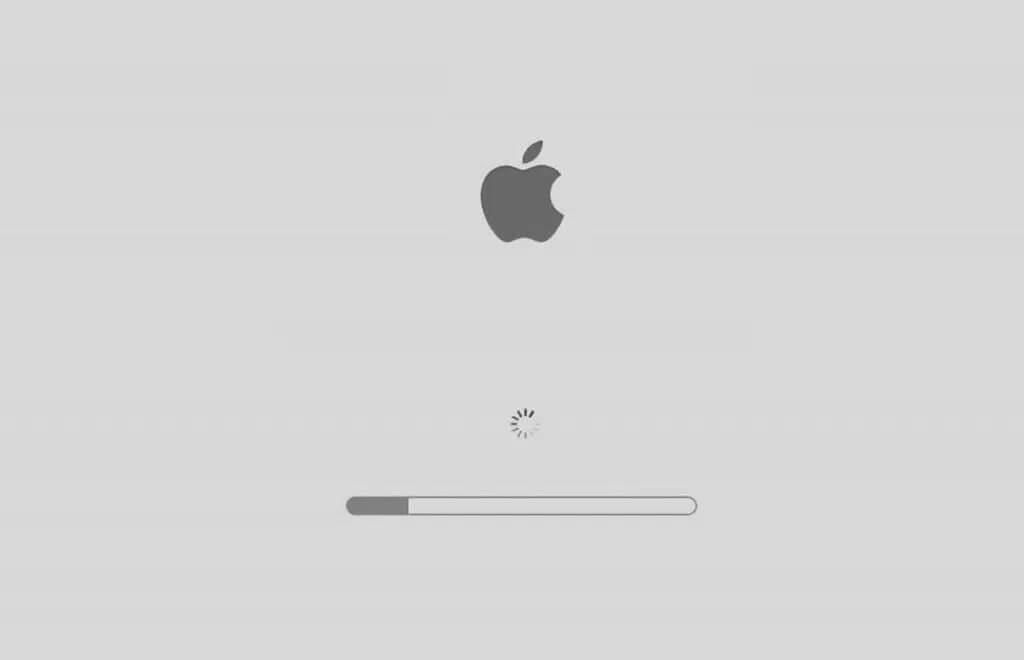5 Möglichkeiten, um zu beheben, dass Safari auf dem Mac nicht geöffnet wird
Obwohl Safari im Vergleich zu Google Chrome oder Mozilla Firefox ein weniger bekannter und weniger verwendeter Webbrowser ist; Es gewinnt jedoch eine treue Anhängerschaft von Apple-Benutzern. Die einfache Benutzeroberfläche und der Fokus auf Datenschutz machen es vor allem für Apple-Nutzer zu einer attraktiven Alternative. Wie jede andere App ist auch Safari nicht vor Sicherheitslücken geschützt, da Safari sich nicht auf dem Mac öffnen lässt. In diesem Handbuch haben wir einige schnelle Lösungen vorgestellt, um das Mac-Problem von Safari zu beheben, das nicht reagiert.
So beheben Sie, dass Safari auf dem Mac nicht reagiert
Wenn Sie feststellen, dass sich der Beachball-Cursor dreht und das Safari-Fenster nicht auf Ihrem Bildschirm geöffnet wird, bedeutet dies, dass Safari bei einem Mac-Problem nicht geöffnet wird. Sie können dies beheben, indem Sie eine der unten genannten Methoden befolgen.
Klicken Sie hier, um die neueste Version von Safari auf Ihren Mac herunterzuladen.
Methode 1: Safari neu starten
Bevor Sie eine andere Fehlerbehebungsmethode ausprobieren, besteht die einfachste Lösung darin, die App einfach zu beenden und erneut zu öffnen. So starten Sie Safari auf Ihrem Mac neu:
1. Rechtsklick auf Safari-Symbol Erscheinen in Dock.
2. Klicken Sie auf „Ende" , Wie gezeigt.
3. Wenn das nicht funktioniert, tippe auf Apple-Menü > Beenden erzwingen. Verweisen Sie auf ein bestimmtes Bild.
4. Klicken Sie nun auf Klicken Sie auf Safari, um es einzuschalten. Überprüfen Sie, ob das Problem mit Safari keine Seiten auf dem Mac lädt.
Methode 2: Gespeicherte Website-Daten löschen
Der Safari-Webbrowser speichert ständig Informationen über Ihren Suchverlauf, häufig aufgerufene Websites, Cookies usw., um Ihr Surferlebnis schnell und effizient zu gestalten. Es ist sehr wahrscheinlich, dass einige dieser gespeicherten Daten beschädigt oder übermäßig groß sind, was dazu führt, dass Safari auf dem Mac oder Safari nicht reagiert und Seiten auf dem Mac nicht geladen werden. Befolgen Sie die angegebenen Schritte, um alle Webbrowser-Daten zu löschen:
1. Klicken Sie auf das Safari-Symbol, um die App zu öffnen.
Hinweis: Obwohl möglicherweise kein tatsächliches Fenster angezeigt wird, sollte die Safari-Option dennoch oben auf Ihrem Bildschirm angezeigt werden.
2. Tippen Sie als Nächstes auf klare Geschichte, Wie gezeigt.
3. Klicken Sie auf Einstellungen > Datenschutz > Website-Datenverwaltung.
4. Wählen Sie schließlich "Alles entfernen" Zum Löschen aller gespeicherten Webdaten.
Wenn Ihre Website-Daten gelöscht sind, sollte das Problem, dass Safari auf dem Mac nicht geöffnet wird, behoben sein.
Methode 3: Aktualisieren Sie macOS
Stellen Sie sicher, dass auf Ihrem Mac die neueste Betriebssystemsoftware ausgeführt wird, da neuere Versionen von Apps auf einem älteren macOS möglicherweise nicht richtig funktionieren. Dies bedeutet, dass Safari auf Ihrem Mac nicht geöffnet wird, daher sollten Sie Ihren Mac wie folgt aktualisieren:
1. Klicken Sie auf Systemeinstellungen aus dem Apple-Menü.
2. Tippen Sie als Nächstes auf Software aktualisieren, Wie gezeigt.
3. Folgen Sie dem Bildschirmassistenten, um das neue macOS-Update herunterzuladen und zu installieren, falls verfügbar.
muss führen macOS auf aktualisieren Beheben Sie, dass Safari nicht auf Mac-Probleme reagiert.
Methode 4: Plugins deaktivieren
Safari-Erweiterungen können das Surfen im Internet erheblich vereinfachen, indem sie Dienste wie Anzeigen und Tracking-Blocker bereitstellen oder eine Kindersicherung hinzufügen. Der Nachteil ist jedoch, dass einige dieser Erweiterungen technische Störungen verursachen können, z. B. dass Safari keine Seiten auf dem Mac lädt. Sehen wir uns an, wie Sie Erweiterungen im Safari-Webbrowser auf Ihrem macOS-Gerät deaktivieren können:
1. Klicken Sie auf Safari-Symbol , dann tippe auf Safari von der oberen rechten Ecke.
2. Klicken Sie auf Einstellungen > Plugins , Wie nachfolgend dargestellt.
3. Ausschalten hinzufügen Überprüfen Sie nacheinander, welche Erweiterung Probleme verursacht, und deaktivieren Sie sie dann.
4. Deaktivieren Sie alternativ alles auf einmal, um das Problem zu beheben, dass Safari auf dem Mac nicht geöffnet wird.
Methode 5: Booten Sie im abgesicherten Modus
Das Booten Ihres Mac im abgesicherten Modus umgeht viele unnötige Hintergrundprozesse und kann das erwähnte Problem beheben. So starten Sie Ihren Mac im abgesicherten Modus neu:
1. Aufstehen Schalten Sie Ihren Mac-Computer aus.
2. Drücken Sie die .-Taste Energie um den Startvorgang zu starten.
3. Drücken Sie mit Fortsetzung auf schlüssel Shift
4. Lassen Sie die Umschalttaste los, sobald Sie den Anmeldebildschirm sehen.
Ihr Mac befindet sich jetzt im abgesicherten Modus. Sie können Safari jetzt ohne Fehler verwenden.
Hinweis: Um Ihren Mac in den normalen Modus zurückzusetzen, starten Sie Ihr Gerät wie gewohnt neu.
Häufig gestellte Fragen (FAQ)
F1: Warum wird Safari auf meinem Mac nicht geöffnet?
Antwort: Es kann verschiedene Gründe geben, warum Safari nicht funktioniert. Dies kann an gespeicherten Webdaten oder fehlerhaften Plugins liegen. Eine veraltete macOS- oder Safari-App kann die ordnungsgemäße Funktion von Safari verhindern.
F2: Wie kann ich verhindern, dass Safari Seiten auf meinem Mac lädt?
die Antwort: Ihr erster Schritt sollte darin bestehen, die App zu beenden oder zu erzwingen, dass sie beendet und erneut gestartet wird. Falls dies nicht funktioniert, können Sie versuchen, den Safari-Webverlauf zu löschen und Erweiterungen zu entfernen. Das Aktualisieren der Safari-App und der macOS-Version sollte ebenfalls helfen. Sie können auch versuchen, Ihren Mac im abgesicherten Modus zu starten und dann Safari zu starten.
Wir hoffen, dass Sie das Problem Safari nicht auf dem Mac öffnen konnten mit unserer hilfreichen und umfassenden Anleitung beheben. Lassen Sie uns wissen, welche Methode für Sie funktioniert hat. Wenn Sie Fragen oder Vorschläge haben, schreiben Sie diese in den Kommentarbereich.